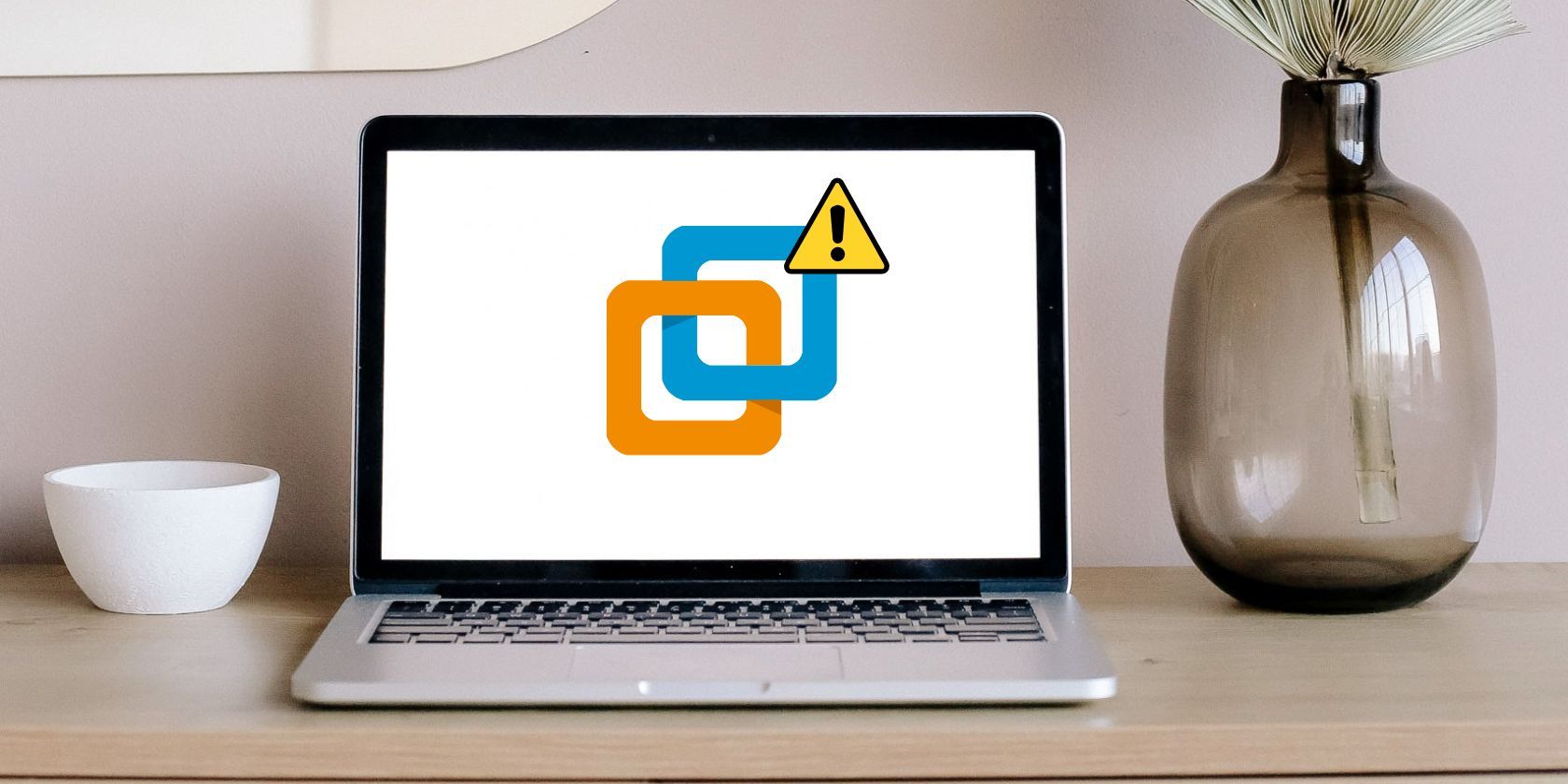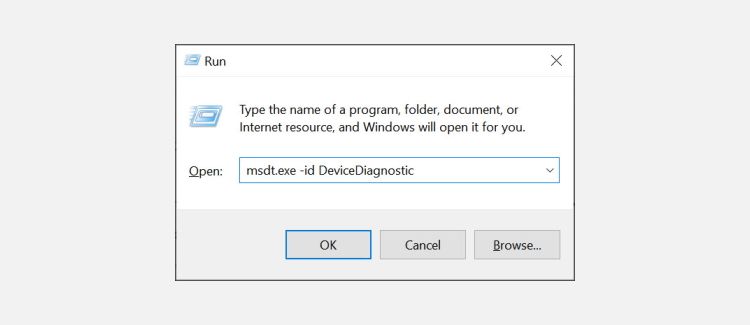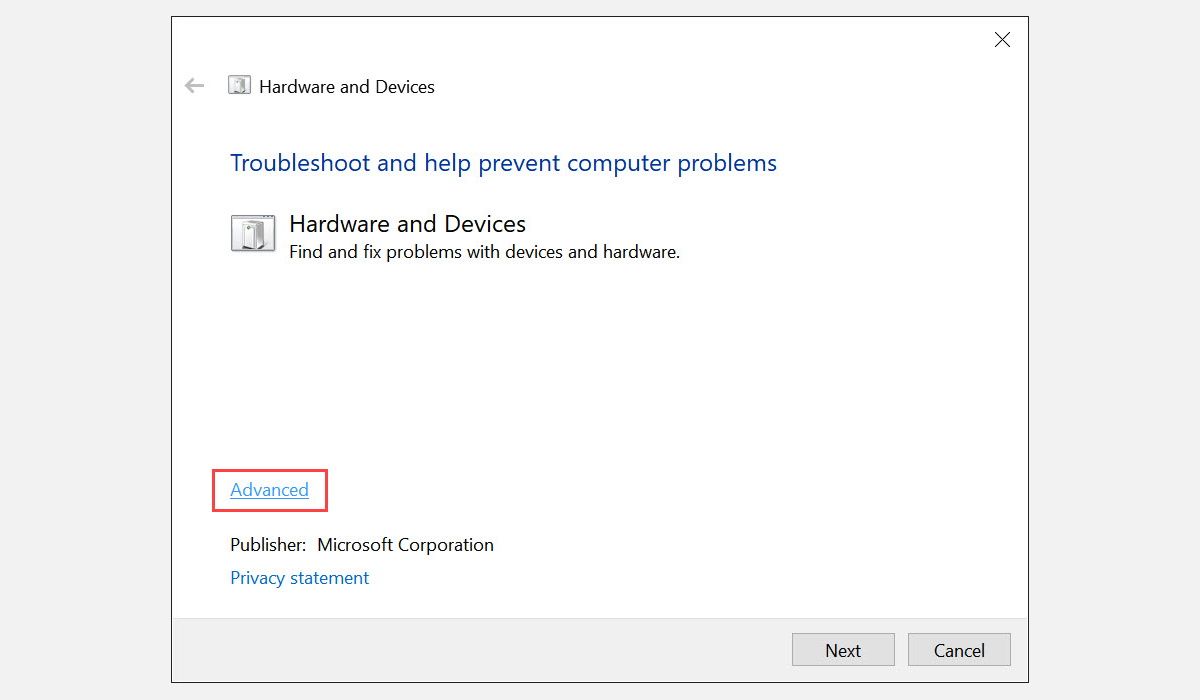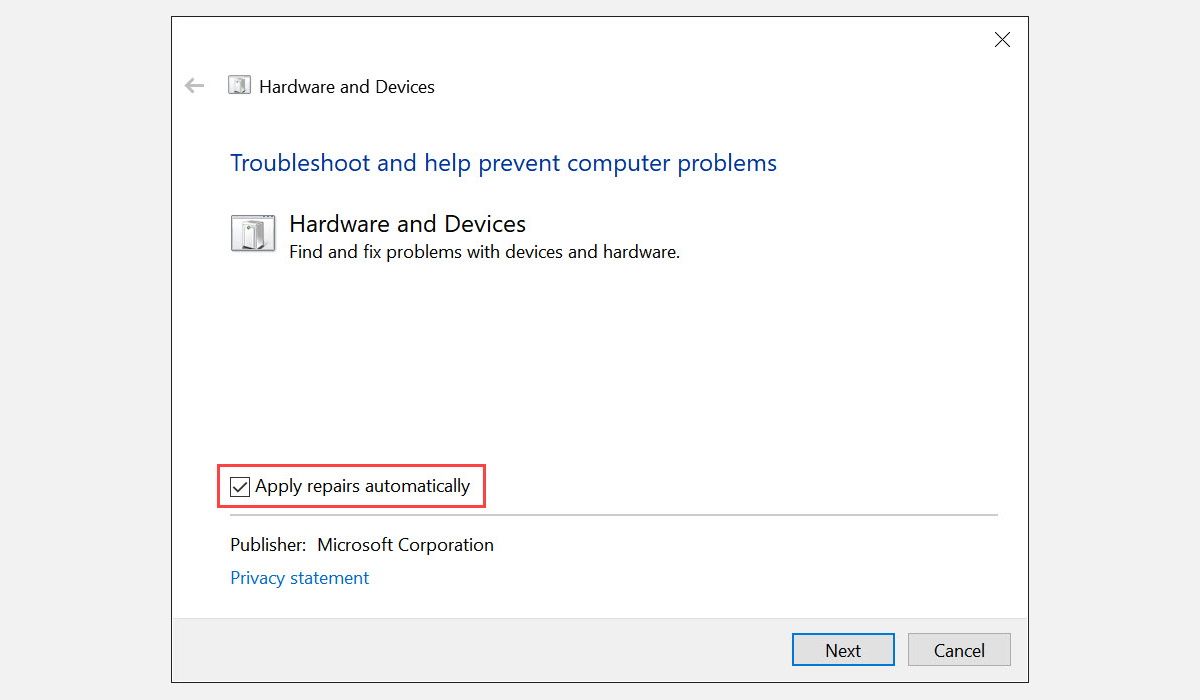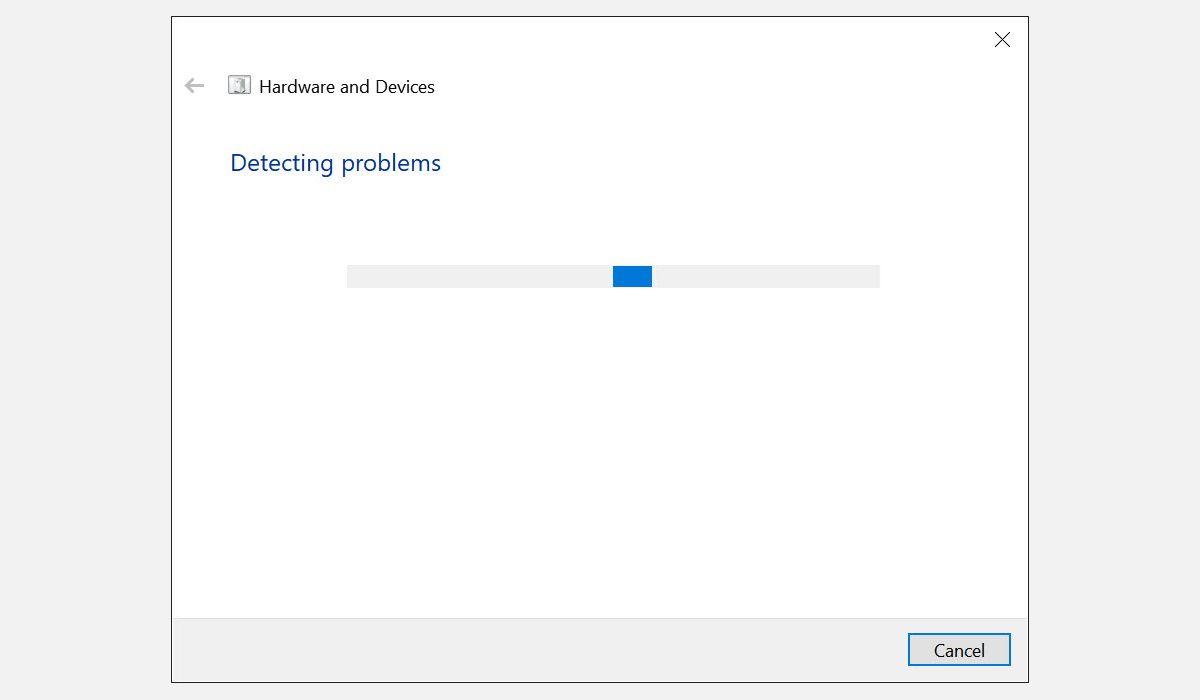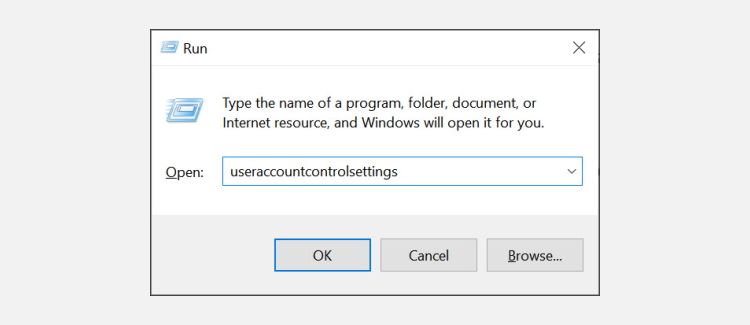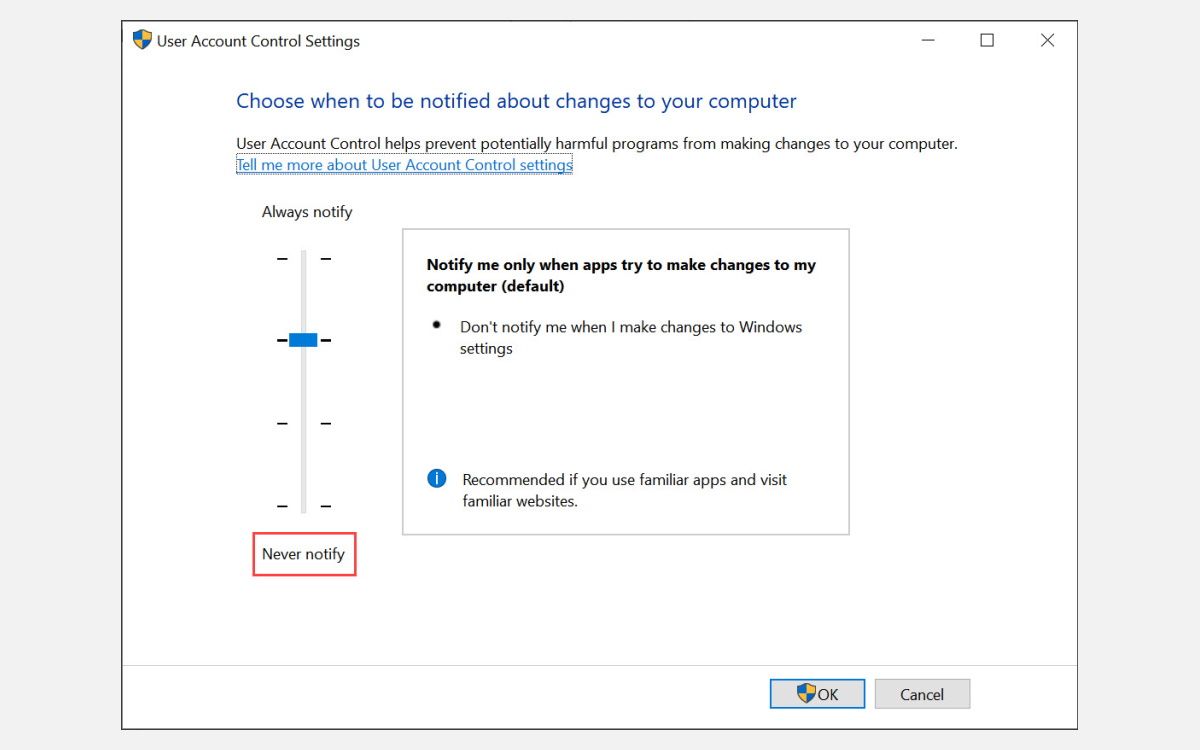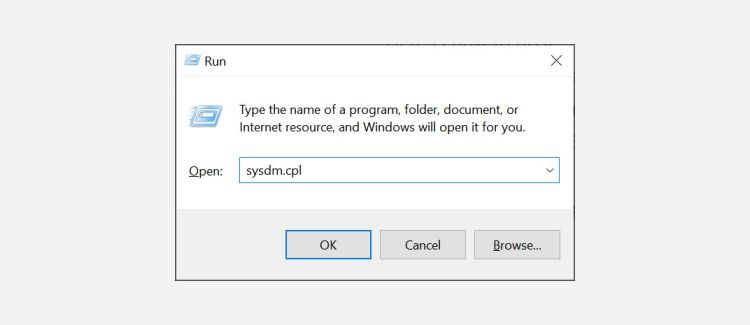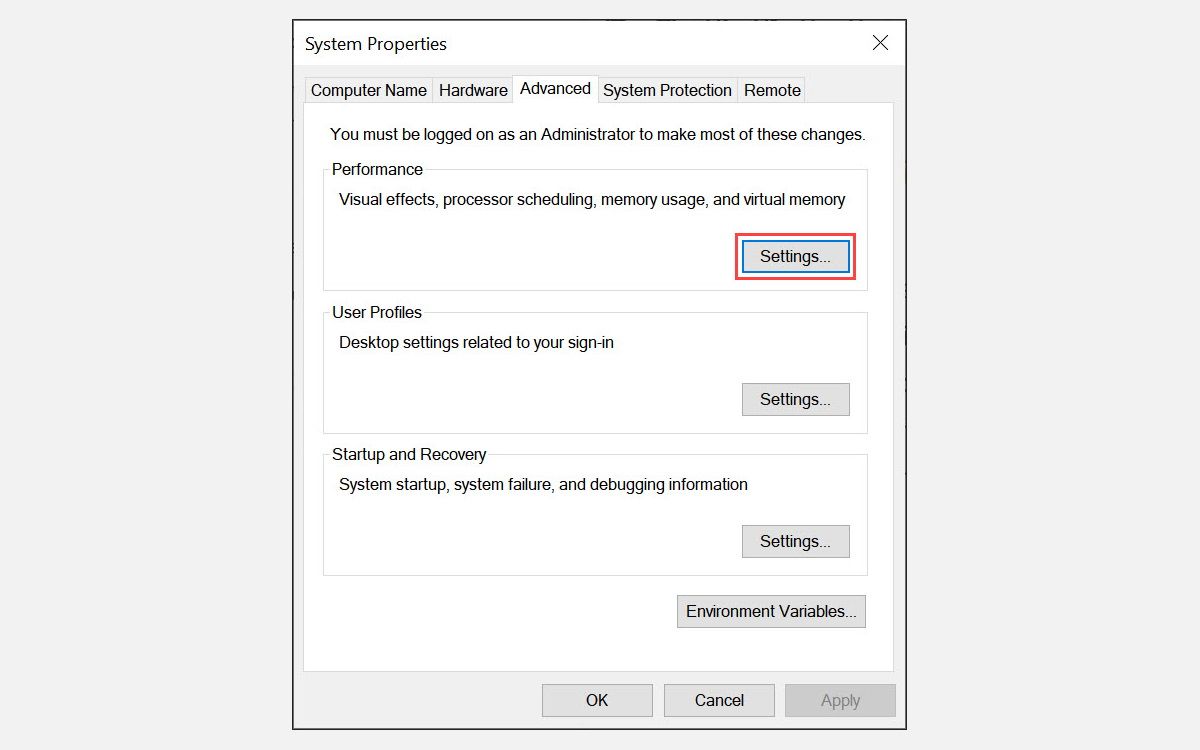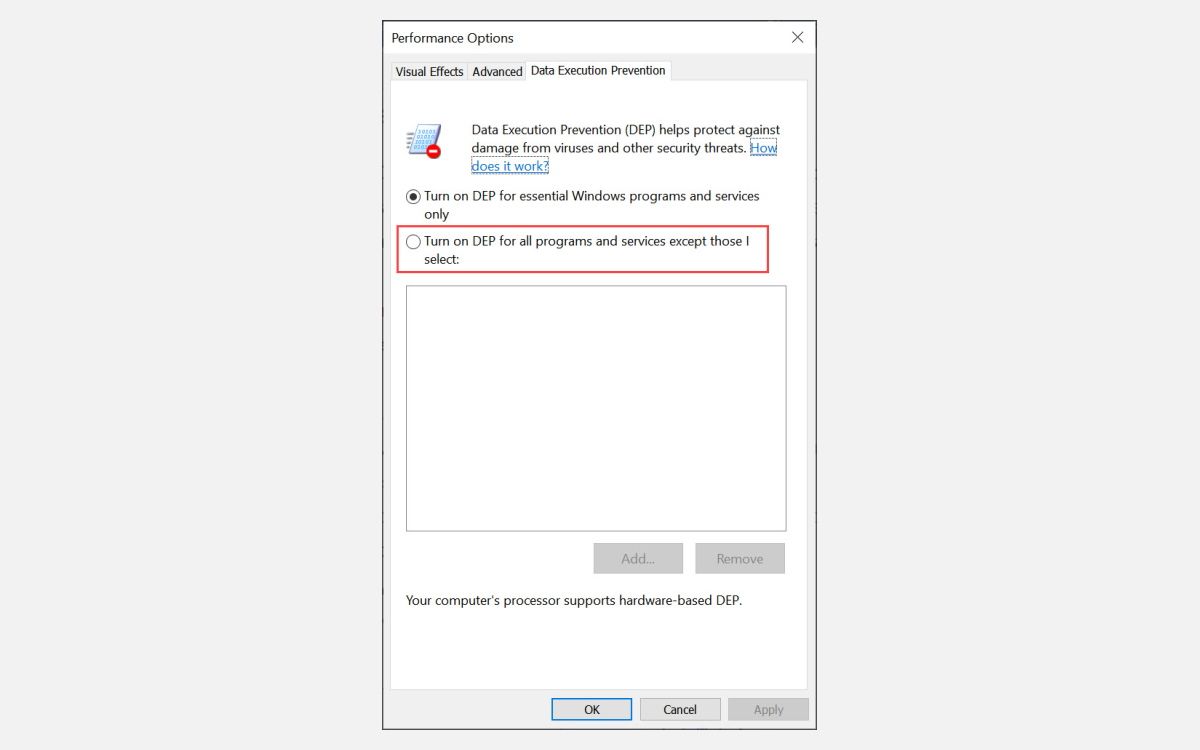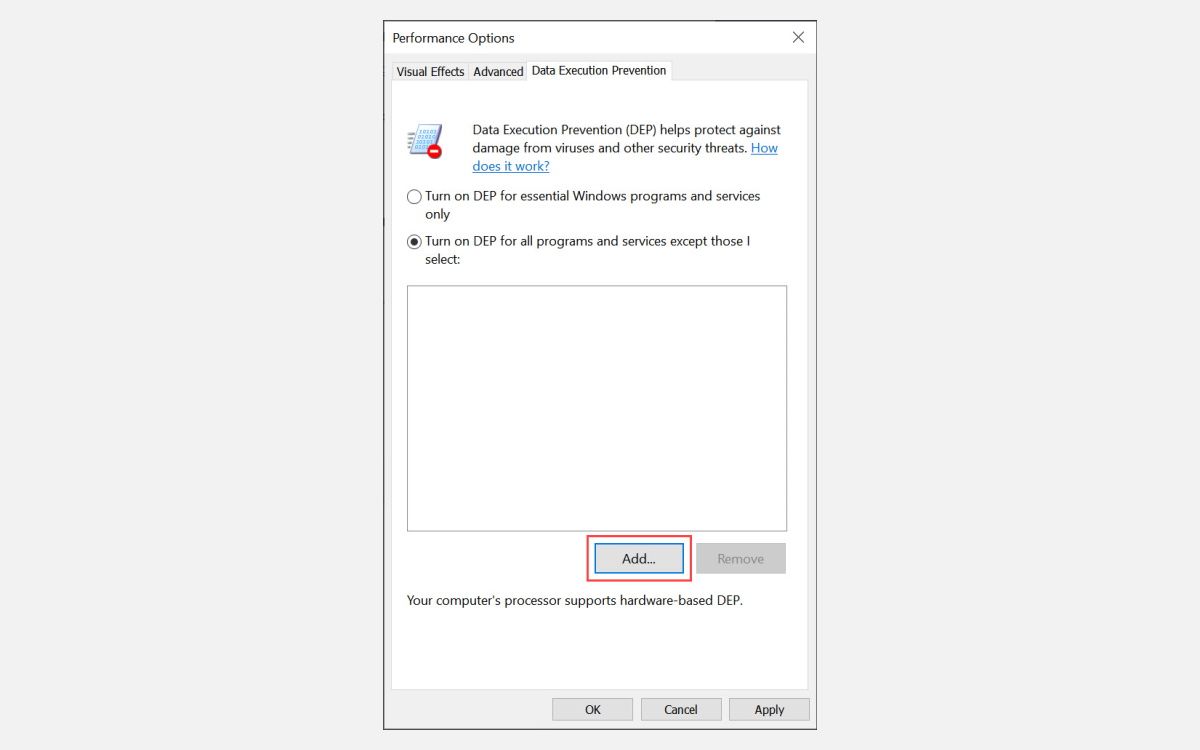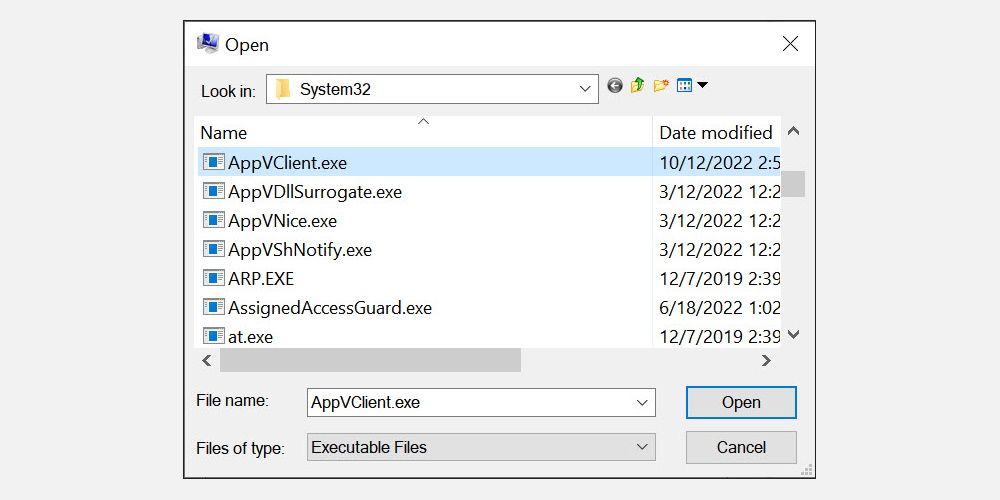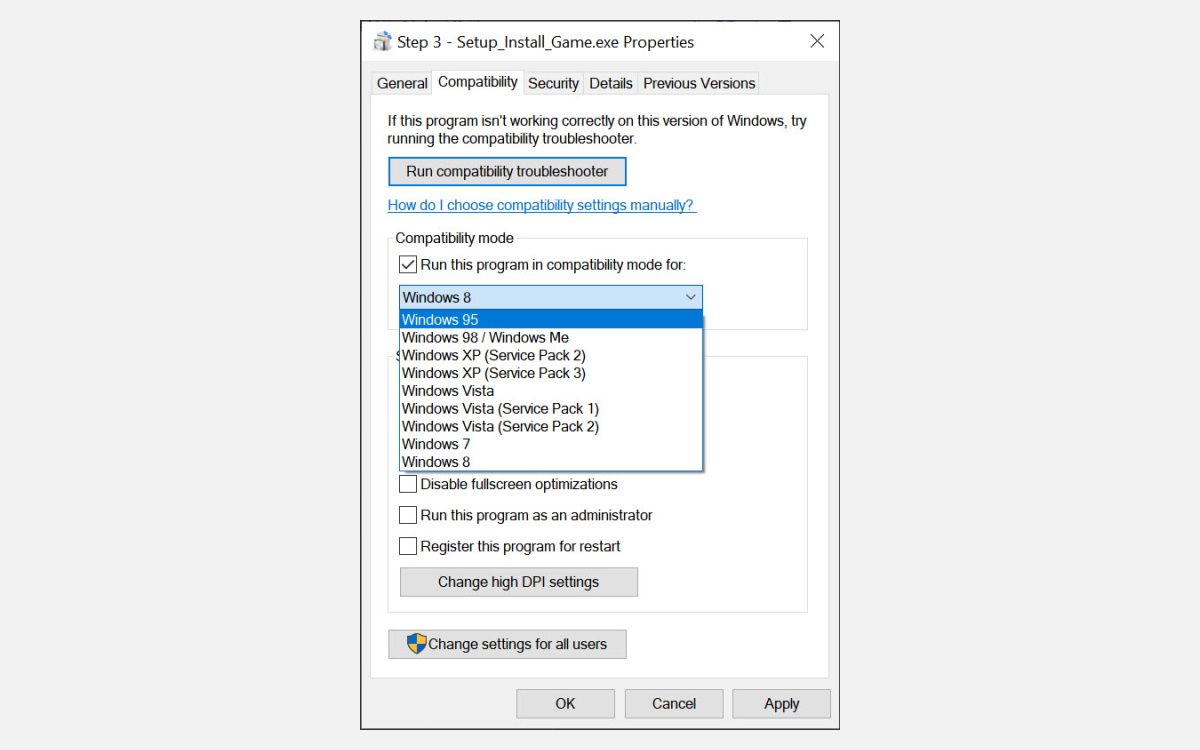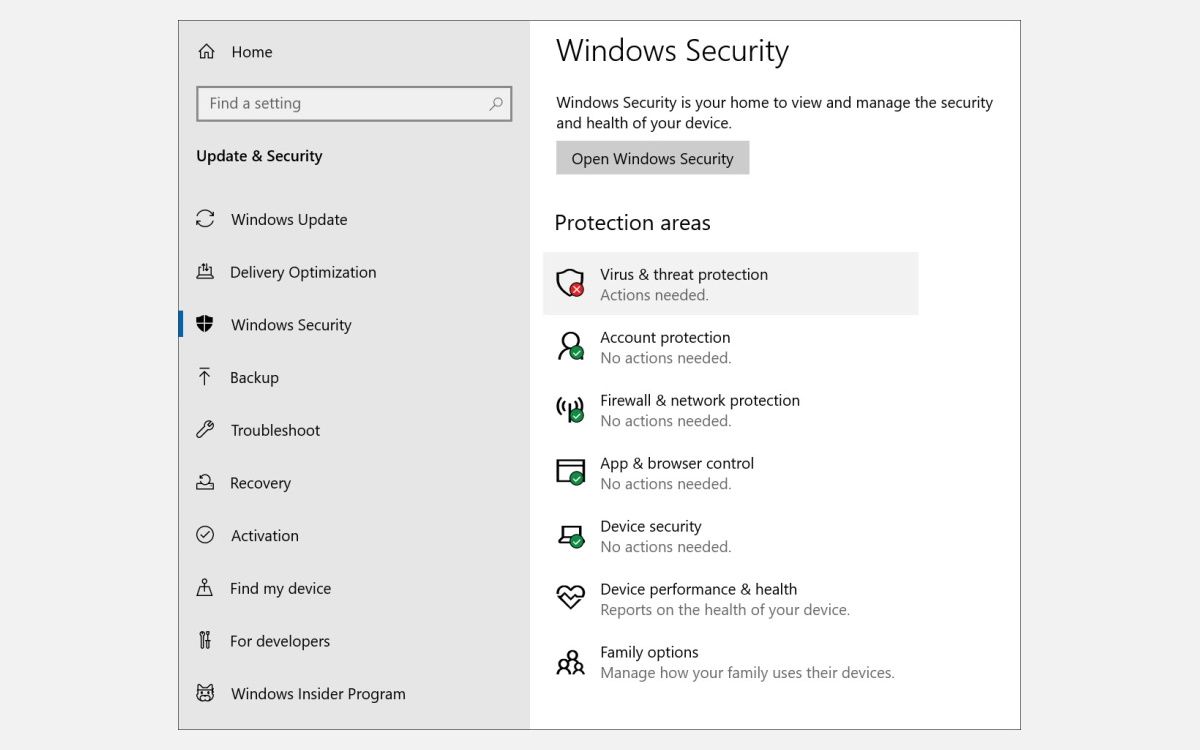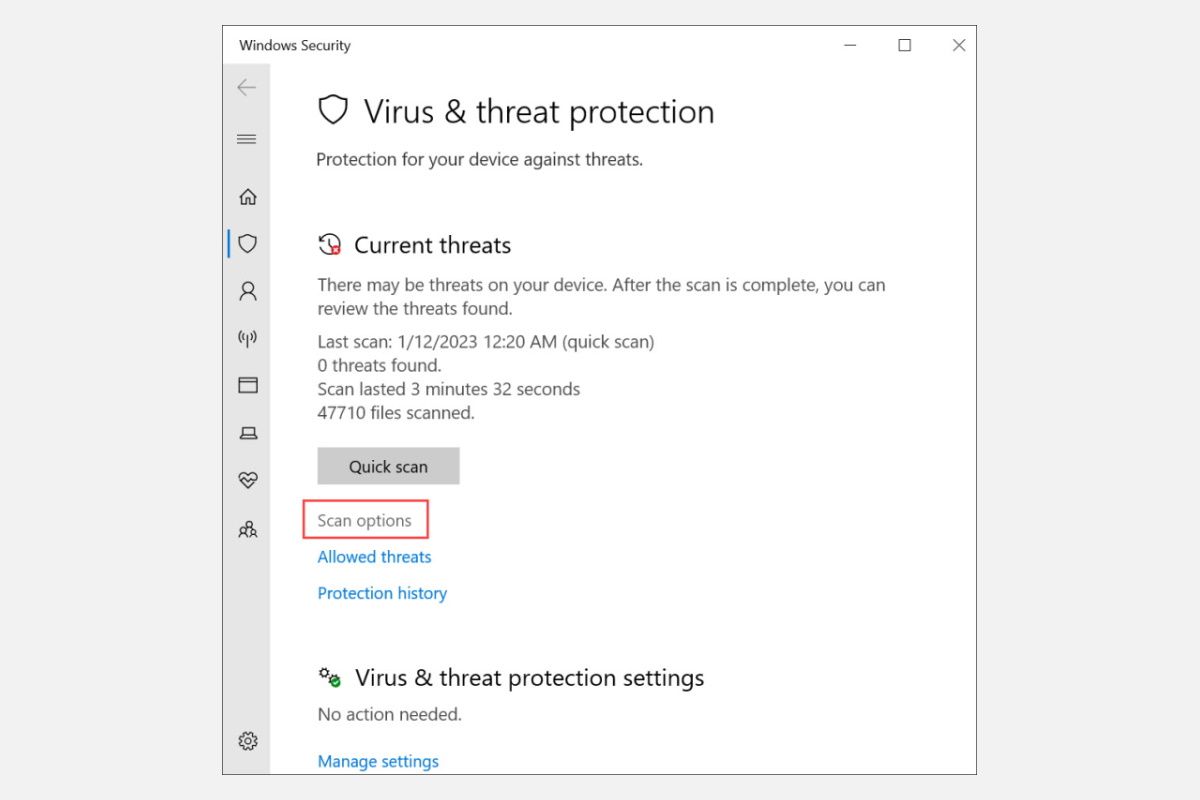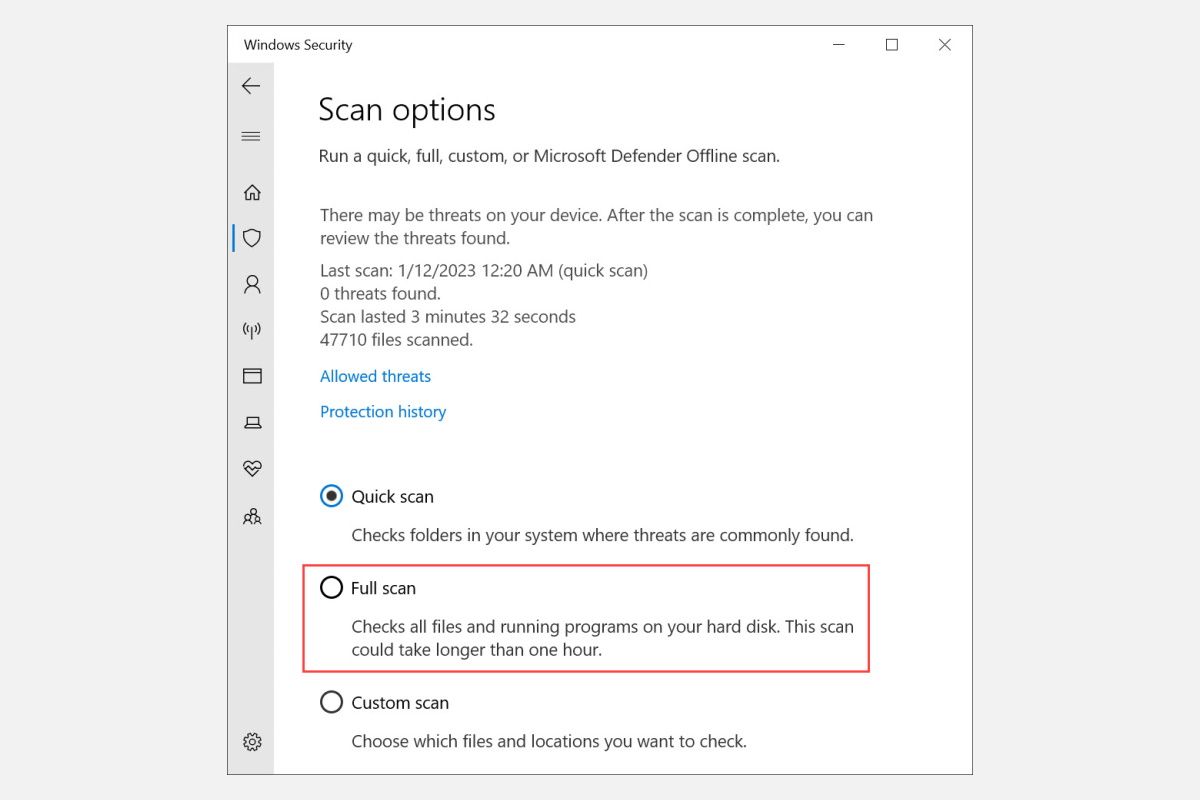Si vous utilisez un PC sous Windows, il y a de fortes chances que vous ayez vu apparaître à un moment donné sur votre écran un message d’erreur indiquant « Exception Access Violation ». Ce message peut être effrayant, mais ne vous inquiétez pas, vous pouvez le résoudre avec peu de connaissances techniques.
Nous allons donc apprendre ce qu’est l’Exception Access Violation, les causes courantes de cette erreur et comment la réparer.
Qu’est-ce que l’erreur Exception Access Violation ?
L’erreur Exception Access Violation est une erreur que vous pouvez voir sur votre ordinateur Windows lorsque vous essayez d’exécuter un programme ou une fonction spécifique. Cette erreur indique que le programme a tenté d’accéder à une mémoire qu’il n’avait pas le droit de lire, d’écrire ou d’exécuter.
Cela signifie qu’une certaine partie du code du programme a voulu essayer de faire quelque chose avec le code d’accès à la mémoire protégée, ce que le système d’exploitation n’a pas autorisé. Cela peut être causé par une version obsolète du programme, des fichiers corrompus, un matériel et un logiciel incompatibles, ou une infection par un virus ou un logiciel malveillant.
Causes courantes de l’erreur Exception Access Violation sous Windows 10/11
Il existe plusieurs causes courantes pour le message d’erreur Exception Access Violation. Il s’agit notamment de :
- Logiciel obsolète: Les versions obsolètes des logiciels peuvent être incompatibles avec la version actuelle de Windows et produire ce message d’erreur. Vérifiez les mises à jour de vos programmes installés, y compris les pilotes de périphériques ou de matériel.
- Fichiers corrompus: Des fichiers corrompus peuvent causer ce problème. Vous devrez peut-être réinstaller le logiciel ou le système d’exploitation lui-même pour résoudre ce problème.
- Logiciel malveillant: Un logiciel malveillant a peut-être infecté votre PC et est à l’origine de ces problèmes. Analysez votre ordinateur à la recherche d’éventuelles infections malveillantes, puis supprimez-les via des programmes anti-malware, si nécessaire.
- Matériel/logiciels incompatibles: Un matériel ou un logiciel incompatible peut être à l’origine de cette erreur. Assurez-vous que tous vos matériels et logiciels installés sont compatibles avec la version actuelle de Windows.
- RAM défectueuse: Une mémoire vive défectueuse ou obsolète peut également causer ce problème. Vérifiez que la mémoire de votre système ne présente pas d’erreurs, et si vous voyez ces signes et symptômes, votre RAM est sur le point de tomber en panne.
Comment résoudre l’erreur Exception Access Violation sous Windows 10 et 11
Sous Windows 10 et 11, vous pouvez essayer plusieurs méthodes pour corriger l’erreur Exception Access Violation. Voici quelques étapes que vous pouvez suivre.
1. Exécutez le dépanneur de matériel et de dispositifs.
Windows 10 et 11 sont tous deux livrés avec des outils de dépannage qui vous aident à identifier et à résoudre tout problème lié au matériel et aux périphériques. Cet outil détecte les problèmes liés à la mémoire vive installée, à la carte graphique ou à d’autres composants.
Voici comment exécuter l’outil de dépannage du matériel et des périphériques :
- Sur votre système, appuyez sur Windows + R pour lancer la boîte de dialogue Exécuter la commande.
- Tapez cette commande : msdt.exe -id DeviceDiagnostic, dans la fenêtre Exécuter la commande et appuyez sur Entrée ou cliquez sur OK.
- La commande ci-dessus ouvrira la fenêtre « Hardware and Devices ». Cliquez sur le bouton Avancé et choisissez Suivant.
- Ensuite, vérifiez le Appliquer les réparations automatiquement et cliquez sur Suivant.
- Il va commencer à chercher les problèmes.
Une fois l’analyse terminée, le dépanneur vous informe des problèmes éventuels et de la façon de les résoudre.
2. Désactiver le contrôle de compte d’utilisateur (UAC)
La fonction de contrôle de compte d’utilisateur dans Windows 10 et 11 peut parfois interférer avec le fonctionnement normal des applications et provoquer des erreurs telles que la violation d’accès exceptionnel. Vous pouvez essayer de désactiver cette fonction pour voir si cela résout le problème.
Voici comment procéder :
- Appuyez sur Windows + R pour lancer la boîte de dialogue Exécuter la commande.
- Tapez la commande suivante et appuyez sur la touche Entrée : useraccountcontrolsettings.
- Faites glisser le curseur vers Ne jamais notifier dans la fenêtre des paramètres du contrôle de compte d’utilisateur et appuyez sur OK.
- Quittez la fenêtre des paramètres du contrôle des comptes d’utilisateurs et redémarrez votre PC.
Après le redémarrage de l’ordinateur, lancez l’application et vérifiez si l’erreur a été résolue.
3. Ajoutez l’application à la liste d’exceptions de la prévention de l’exécution des données (DEP).
La prévention de l’exécution des données (DEP) est une fonction de sécurité de Windows 10 et 11 qui empêche l’exécution de codes malveillants et peut provoquer des erreurs telles que la violation de l’accès aux exceptions. Vous devez ajouter l’application à l’origine de ce message d’erreur à la liste des exceptions, afin qu’elle puisse s’exécuter correctement.
Voici comment procéder :
- Sur votre ordinateur, appuyez sur Windows + R pour ouvrir la fenêtre « Exécuter la commande ».
- Tapez cette commande et appuyez sur Entrée : sysdm.cpl
- La fenêtre Propriétés du système s’ouvre alors.
- Passez à la fenêtre Avancé onglet, et cliquez sur Paramètres sous la rubrique « Performance ».
- Dans la fenêtre Options de performance, passez à l’option Prévention de l’exécution des données et sélectionnez Activer le DEP pour tous les programmes et services sauf ceux que je sélectionne..
- Maintenant, cliquez sur le bouton Ajouter et localisez le fichier exécutable de l’application à l’origine de cette erreur.
- Une fois que vous l’avez localisée, cliquez sur Ouvrir et ensuite OK.
- Quittez toutes les fenêtres et redémarrez votre ordinateur pour que les modifications soient prises en compte.
Lancez l’application et vérifiez si l’erreur Exception Access Violation est résolue.
4. Exécutez l’application problématique en mode Compatibilité.
Si les méthodes ci-dessus ne fonctionnent pas, vous pouvez essayer d’exécuter l’application en mode de compatibilité. Cela lui permettra de fonctionner avec une ancienne version de Windows et pourra résoudre le problème.
Voici comment procéder :
- Cliquez avec le bouton droit de la souris sur le fichier exécutable de l’application à l’origine de ce message d’erreur, puis sélectionnez Propriétés.
- Passez au Compatibilité et cliquez sur l’onglet Exécuter ce programme en mode de compatibilité pour la case à cocher.
- Sélectionnez une ancienne version de Windows dans la liste déroulante et appuyez sur Appliquersuivi de OK.
5. Recherche de virus et de logiciels malveillants
Les virus, les logiciels malveillants et d’autres logiciels malveillants peuvent également provoquer ce message d’erreur. Il est donc recommandé d’exécuter régulièrement une analyse complète de votre système à l’aide d’un antivirus ou d’un programme anti-malware pour vous assurer qu’aucune menace de ce type n’est présente.
Sous Windows 10, voici comment effectuer une recherche de logiciels malveillants et de virus :
- Appuyez sur Windows + I pour ouvrir la fenêtre « Paramètres ».
- Passez à la fenêtre Mise à jour et sécurité onglet
- Ensuite, sélectionnez Sécurité Windows dans le menu latéral de gauche et cliquez sur Protection contre les virus et les menaces à droite.
- Sous « Virus & ; threat protection », cliquez sur Options d’analyse.
- Sélectionnez l’option Scan complet bullet point, and click Scanner maintenant.
L’analyse démarre et vous serez averti si elle trouve un logiciel malveillant ou un virus. Si un logiciel malveillant est trouvé, cliquez sur Supprimer pour le supprimer de votre système. Une fois le processus terminé, vérifiez si l’erreur Exception Access Violation persiste.
6. Déconnectez tout matériel nouvellement connecté ou installé.
Si vous avez récemment installé ou connecté un nouveau matériel à votre PC, il se peut qu’il soit à l’origine de conflits. Cela peut entraîner des erreurs telles que Exception Access Violation et doit être vérifié en premier lieu.
Tout d’abord, déconnectez le matériel nouvellement connecté/installé de votre PC et vérifiez si cela résout le problème. Si le problème est résolu, vous pouvez mettre à jour les pilotes du périphérique à la dernière version pour vous assurer qu’il est compatible avec votre PC. Vous pouvez également essayer de faire fonctionner le matériel avec une ancienne version de son pilote si nécessaire.
7. Désinstaller et réinstaller l’application problématique
Si l’erreur se produit lorsque vous essayez d’ouvrir une application ou un programme particulier, il se peut que l’application ait été corrompue d’une manière ou d’une autre. Dans ce cas, vous pouvez essayer de la désinstaller et de la réinstaller pour voir si cela résout le problème. Cependant, sauvegardez toutes les données associées à l’application pour éviter de les perdre.
Éviter l’erreur de violation d’accès d’exception à l’avenir
Pour éviter l’erreur Exception Access Violation, gardez votre PC à jour. Assurez-vous toujours que les dernières mises à jour de Windows sont installées et que tous vos pilotes sont à jour.
Vous devez également lancer régulièrement des analyses de virus et supprimer tout logiciel malveillant trouvé sur votre système. De plus, si vous avez récemment installé ou connecté un nouveau matériel à votre système, assurez-vous qu’il est compatible avec votre PC et que les derniers pilotes sont installés.
Suivez ces étapes et vous devriez être en mesure d’éviter cette erreur et d’autres erreurs Windows.