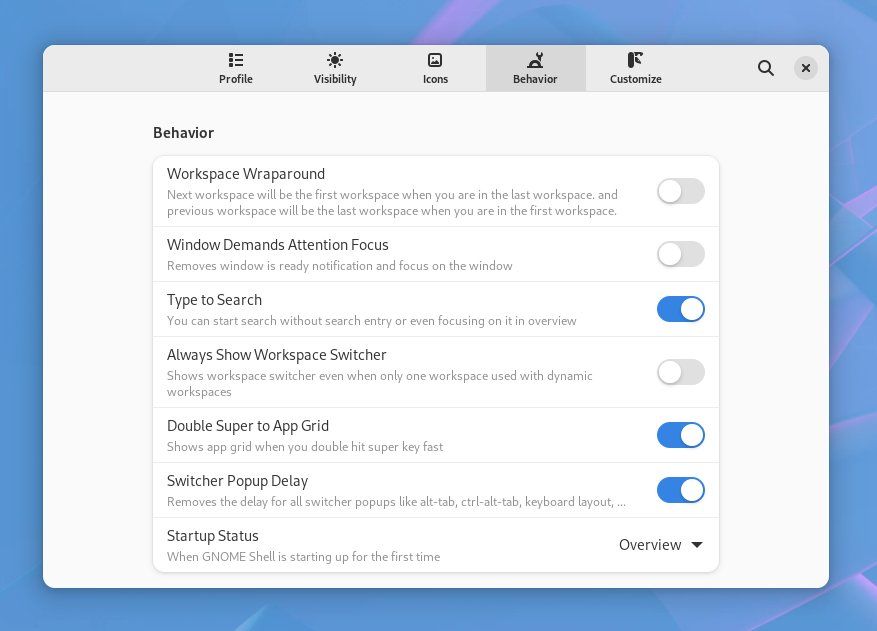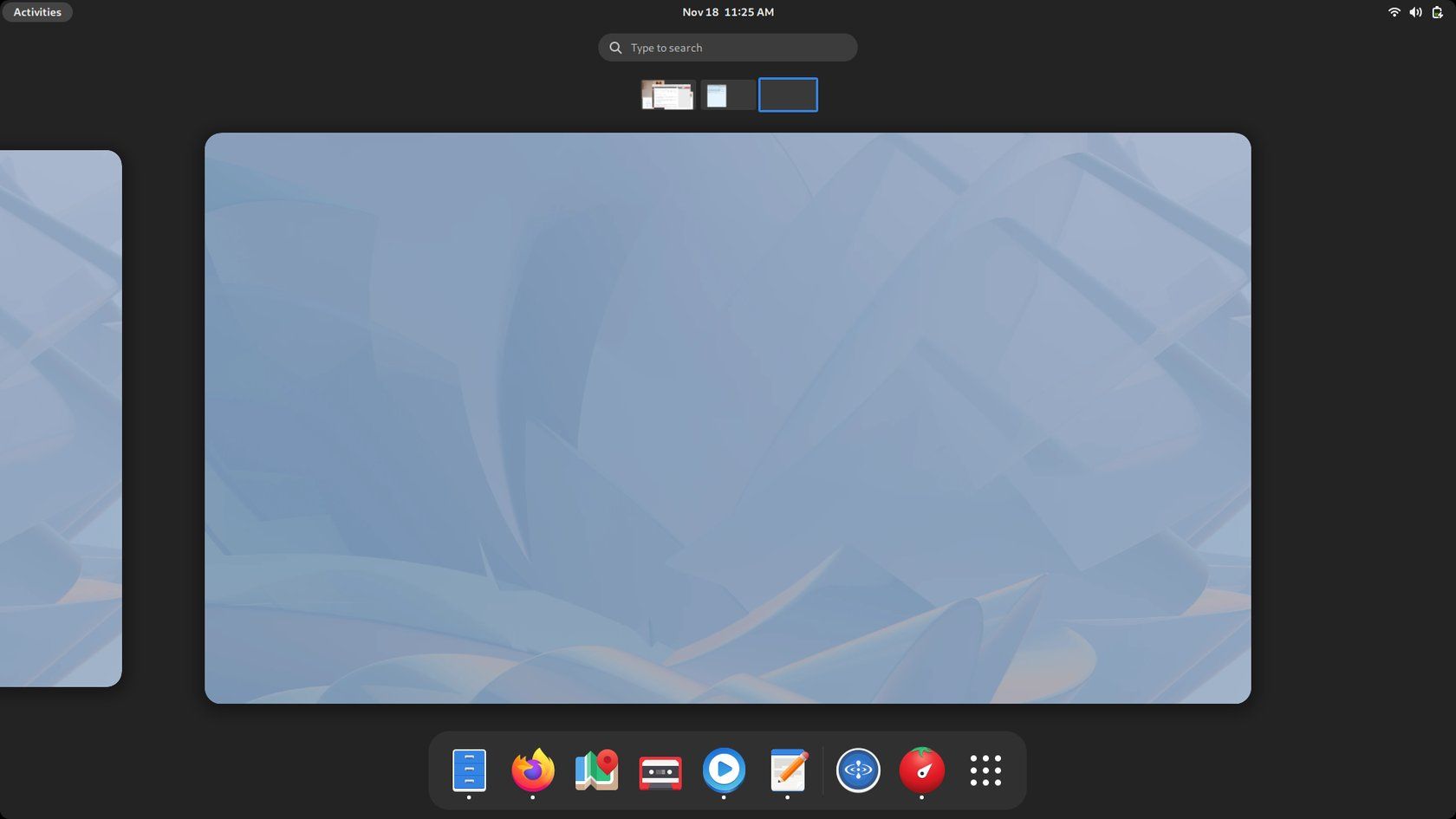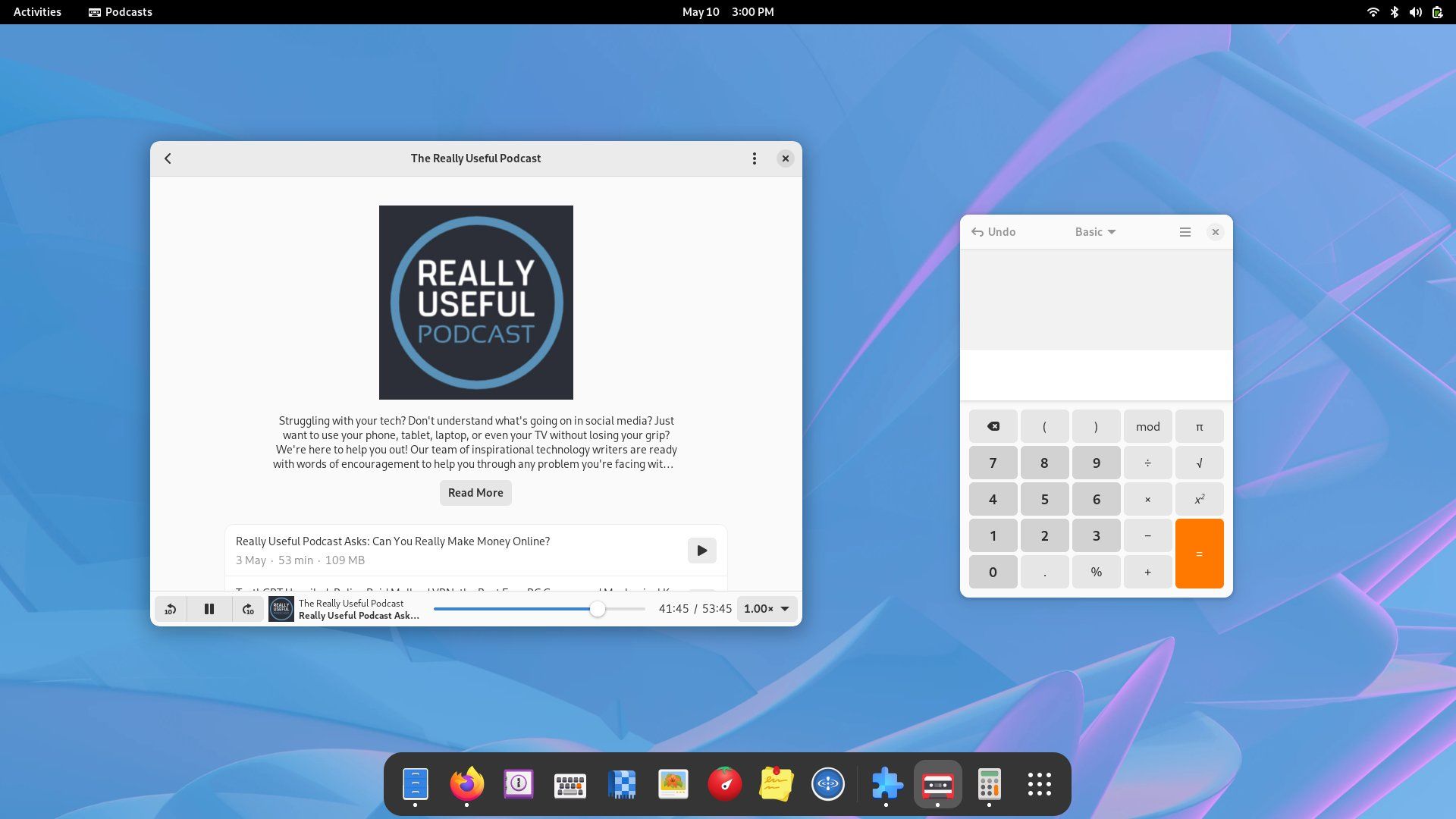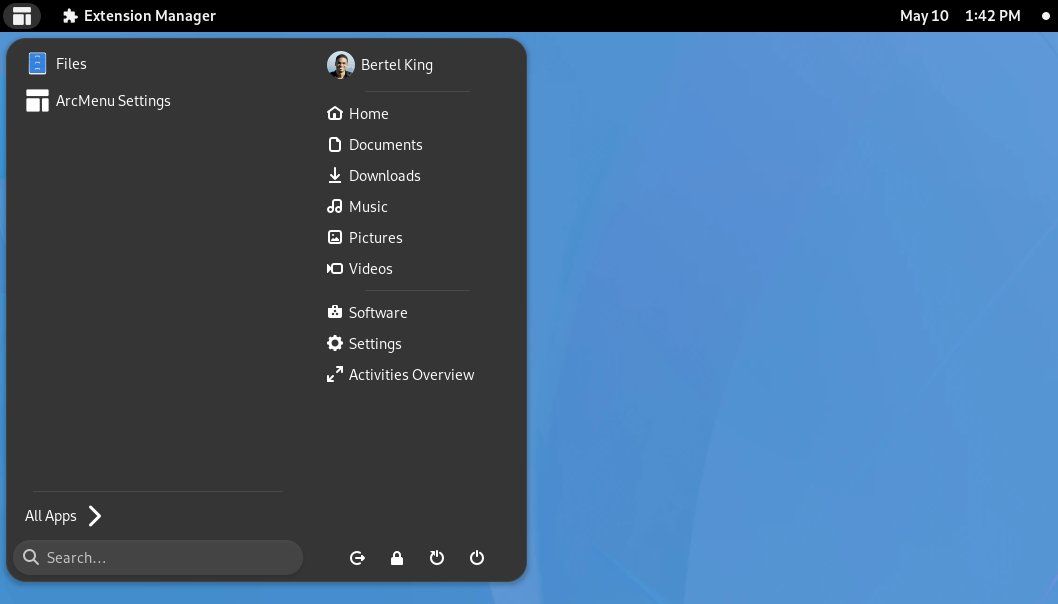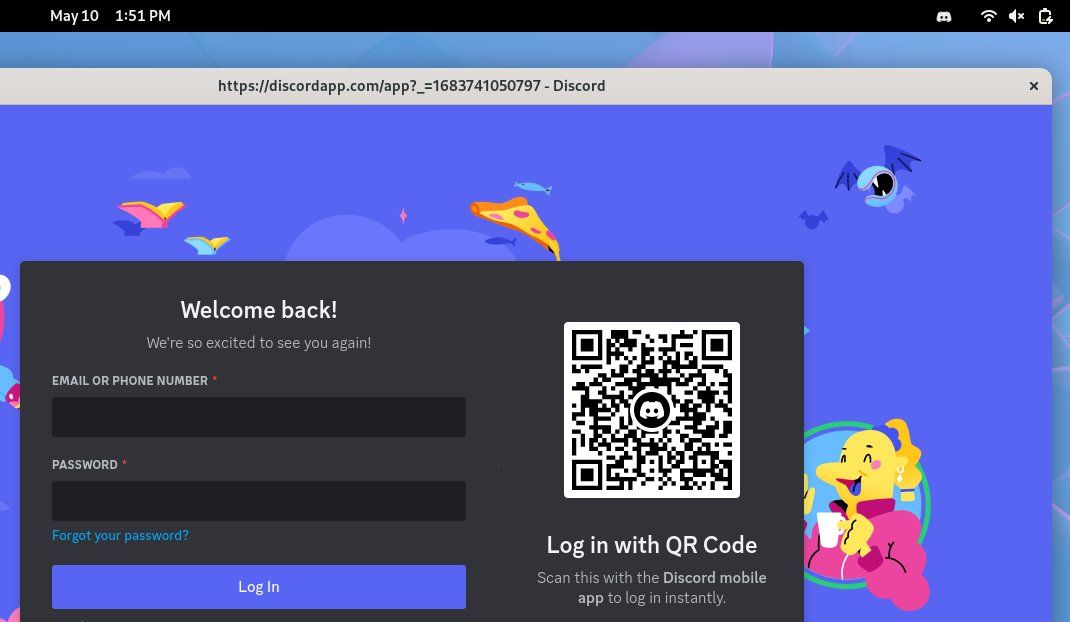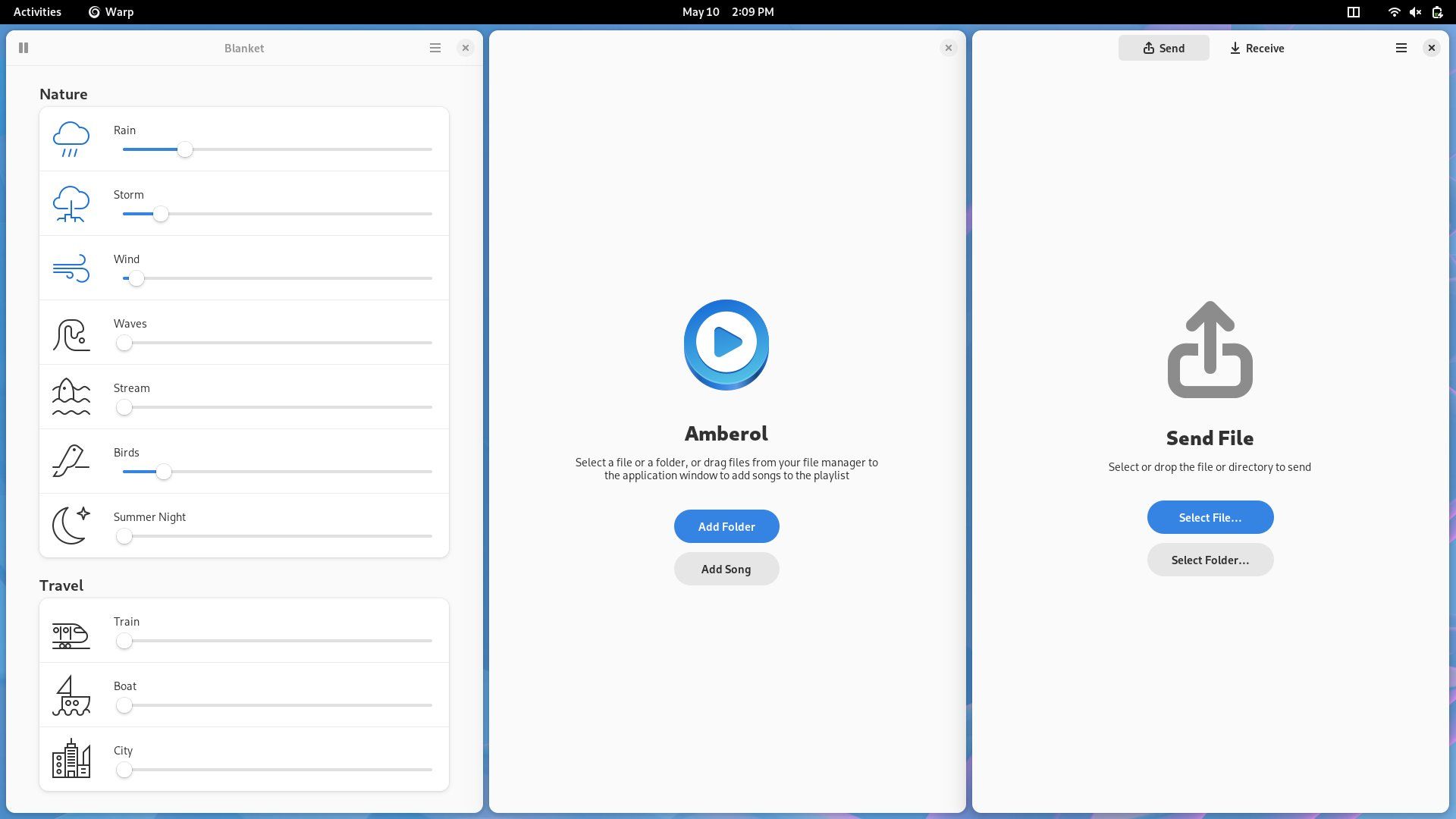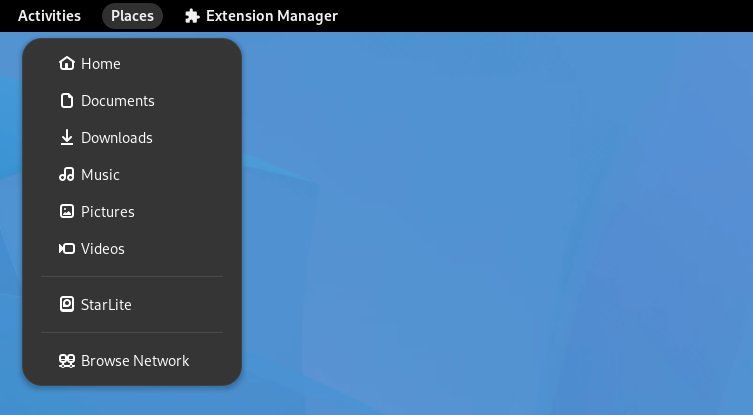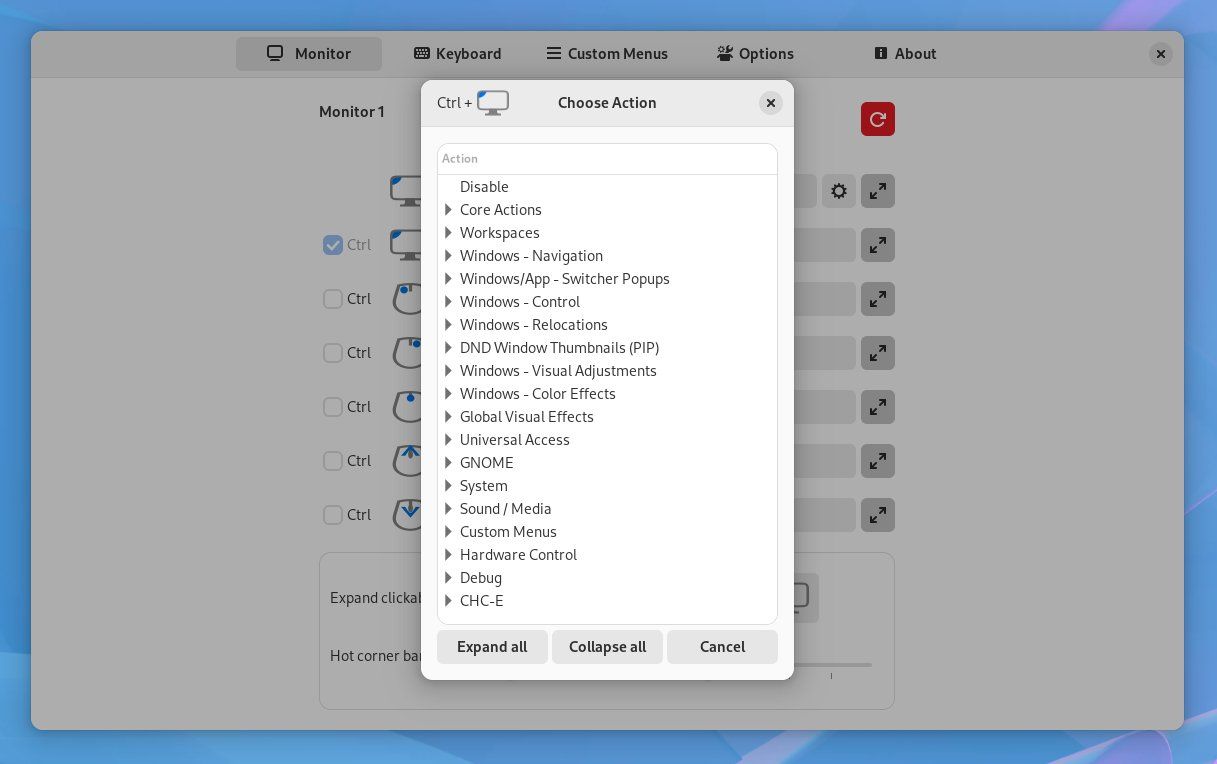GNOME est-il personnalisable ? Dans sa version initiale, pas vraiment. Mais comme pour un navigateur web, vous pouvez modifier des parties importantes de l’interface en utilisant des extensions. Grâce à ces extensions, vous pouvez faire travailler GNOME pour vous. Et dans le processus, GNOME peut vous aider à accomplir plus de travail, plus rapidement qu’auparavant.
Comment installer les extensions GNOME
Vous pouvez trouver des extensions sur extensions.gnome.org. Vous pouvez y parcourir la sélection complète, et si vous avez l’extension Mozilla Firefox requise, vous pouvez installer les extensions GNOME directement depuis le site.
Mais ce n’est pas la meilleure façon de procéder. Au lieu de cela, assurez-vous de jeter un coup d’œil à l’outil tiers Extension Manager. Cette application pratique vous permet de parcourir, d’installer, de gérer et de supprimer les extensions GNOME en un seul endroit.
Ceci étant dit, voici les meilleures extensions GNOME qui peuvent vous aider à être plus productif.
1. Juste la perfection
S’il y a une extension qui doit régner sur toutes les autres, Just Perfection pourrait bien être celle-là. Ce logiciel rend l’interface GNOME presque aussi amusante à configurer que KDE Plasma.
Vous voulez l’extension Activités bouton a disparu ? Vous ne voulez plus voir l’aperçu de l’espace de travail sous la barre de recherche dans la vue d’ensemble des activités ? Vous aimeriez que les applications n’aient pas d’étiquettes sous chaque fenêtre ? C’est fait, c’est fait et c’est fait.
Mais il ne s’agit pas seulement de donner à GNOME l’aspect que vous souhaitez. Just Perfection peut également modifier le fonctionnement de GNOME. Vous pouvez passer du dernier espace de travail au premier. Vous pouvez appuyer sur la touche Super pour accéder à la grille d’application.
Il est possible de supprimer le court délai entre le moment où l’on appuie sur Alt + Tab et de voir apparaître la fenêtre contextuelle. Si vous préférez passer d’une fenêtre à l’autre, cette modification réduit littéralement le temps nécessaire pour vous concentrer sur la tâche suivante.
2. Activités automatiques
Auto Activities n’a qu’un seul rôle, celui d’ouvrir automatiquement la vue d’ensemble des activités lorsqu’il n’y a pas de fenêtre ouverte.
Oui, cela n’économise qu’un clic sur la touche Activités ou en appuyant sur le bouton Super mais elle contribue grandement à améliorer la fluidité du bureau GNOME. Après tout, GNOME affiche déjà par défaut la vue d’ensemble des activités au premier lancement, précisément parce qu’il n’y a rien à faire avec un bureau vide.
3. Dash vers le Dock
Certaines personnes n’aiment pas que GNOME ne soit pas livré avec un dock omniprésent. Windows, macOS et ChromeOS ont tous des icônes d’applications visibles en bas de l’écran. À ce stade, il s’agit d’une façon familière de travailler avec un ordinateur. C’est pourquoi Dash to Dock est l’une des extensions les plus populaires de GNOME.
Pourquoi ? L’objectif de Dash to Dock est simple. Prendre le dock qui est visible lorsque vous entrez dans la vue d’ensemble des activités et le rendre toujours visible. Et si vous souhaitez modifier divers aspects du dock, vous pouvez également le faire.
4. Menu Arc
Le dock n’est pas la seule partie de l’interface du bureau que les gens trouvent familière. Nombreux sont ceux qui ont l’habitude de lancer des applications à partir d’un menu. Après tout, le menu Démarrer de Windows est sans doute l’aspect le plus emblématique du bureau Windows. Sous Linux, la plupart des environnements de bureau sont dotés d’un menu permettant de lancer des applications.
ArcMenu est ce type de lanceur d’applications. Vous pouvez parcourir les applications de votre ordinateur par catégorie et enregistrer vos favoris.
Vous avez également un accès rapide à vos dossiers personnels, ainsi qu’au magasin d’applications de GNOME Software et aux paramètres du système. ArcMenu s’ouvre également, par défaut, lorsque vous appuyez sur la touche Super remplaçant l’aperçu des activités.
5. Support des AppIndicator et KStatusNotifierItem
GNOME n’a pas de barre d’état système. Bien sûr, il y a des indicateurs d’état en haut à droite qui montrent votre volume et votre connexion internet, mais vous ne pouvez pas voir si Nextcloud est en train de se synchroniser.
Les personnes qui dépendent de logiciels utilisant les icônes de la barre d’état système doivent soit s’en passer, soit installer une extension telle que AppIndicator et KStatusNotifierItem Support.
Non, le nom n’est pas accrocheur. Il fait référence à deux des manières les plus courantes d’implémenter les icônes de la barre d’état système sous Linux. KStatusNotifierItem, vous ne serez peut-être pas surpris d’apprendre qu’il s’agit de l’implémentation utilisée dans KDE Plasma. Mais vous n’avez pas besoin de le savoir. Sachez simplement qu’après avoir installé l’extension, vous pourrez voir l’icône Discord dans votre barre d’état système.
6. Forge
Forge transforme GNOME en un gestionnaire de fenêtres en mosaïque. Si vous n’êtes pas familier avec les gestionnaires de fenêtres en mosaïque, sachez qu’ils vous évitent de redimensionner et d’organiser manuellement les fenêtres de vos applications ouvertes. Au lieu de cela, elles changent automatiquement de taille et de position lorsque vous ouvrez d’autres applications.
Lorsque vous lancez votre première application, elle occupe tout l’écran. Lorsque vous lancez une deuxième application, la disposition devient un écran partagé, avec une application de chaque côté. Et ainsi de suite.
Si vous souhaitez qu’une application occupe une plus grande partie de l’écran, vous pouvez toujours la redimensionner comme vous le feriez normalement et observer la fenêtre adjacente se rétrécir d’elle-même.
Normalement, vous devez changer tout votre environnement de bureau pour utiliser un gestionnaire de fenêtres en mosaïque. Forge vous offre cette expérience sans que vous ayez besoin de renoncer à GNOME.
7. Indicateur d’état des lieux
Les utilisateurs de longue date de GNOME peuvent se souvenir d’une époque antérieure à la vue d’ensemble des activités. C’était l’époque où GNOME avait un menu d’application traditionnel en haut à gauche. À côté de celui-ci se trouvait un menu connu sous le nom de « Lieux ». Ici, vous pouviez facilement ouvrir vos dossiers favoris sans avoir à ouvrir un gestionnaire de fichiers et à naviguer manuellement.
Cette fonctionnalité existe toujours. L’indicateur d’état des lieux est en fait intégré à GNOME mais désactivé par défaut (vous pouvez le voir en action si vous basculez vers le bureau GNOME Classic à la connexion). Donc, si vous préférez cliquer entre les dossiers plutôt que de vous fier à la recherche, n’oubliez pas d’essayer ce gain de temps.
8. Coins chauds personnalisés – Étendus
Lorsque vous placez votre curseur dans le coin supérieur gauche d’un bureau GNOME, vous activez la vue d’ensemble des activités. Quant aux trois autres coins ? Eh bien, ils ne font rien.
Pour donner à chaque coin sa propre fonction, ou pour modifier ce qui se passe dans le coin supérieur gauche, consultez la rubrique Coins chauds personnalisés – Étendus. Pourquoi étendu ? Il existe également une version non étendue, mais celle-ci comporte moins de fonctionnalités.
En ce qui concerne ce que vous pouvez faire lorsque votre curseur touche le coin, les options sont stupéfiantes. Vous pouvez décider si la fenêtre en cours reste en haut de l’écran. Vous pouvez activer un économiseur d’écran. Vous pouvez activer une fonction d’éclairage nocturne pour réduire la fatigue des yeux la nuit.
Vous pouvez régler la luminosité de l’écran en général. Vous pouvez masquer toutes les fenêtres ouvertes en affichant le bureau. Il y a de fortes chances que si vous voulez faire quelque chose, vous puissiez le faire.
Les extensions vous aident à tirer le meilleur parti de GNOME
GNOME offre un moyen minimaliste et ciblé de travailler. Mais si vous souhaitez que GNOME fonctionne un peu différemment, vous devez vous tourner vers les extensions. Certaines d’entre elles peuvent vous aider à accomplir plus de travail en moins de temps.
Mais certaines des meilleures extensions GNOME sont tout simplement pratiques ou amusantes.