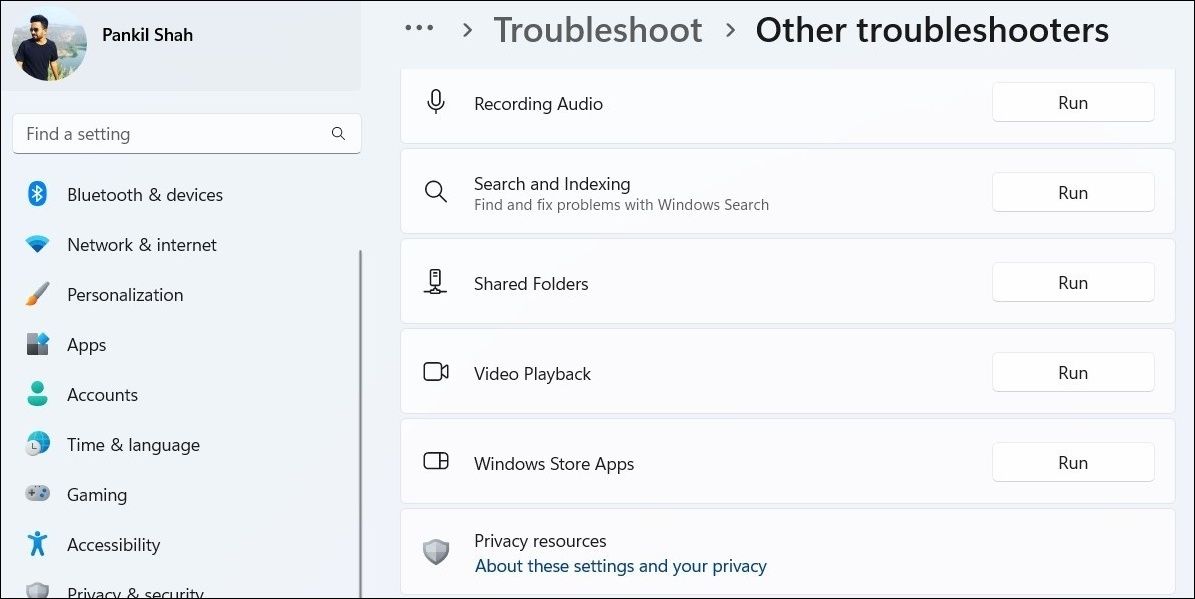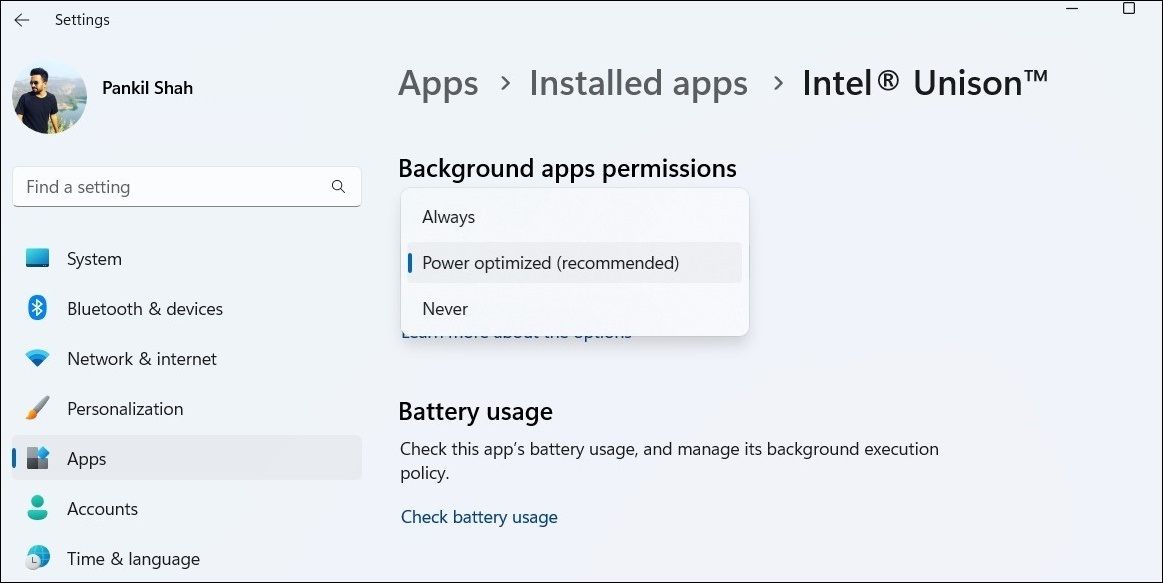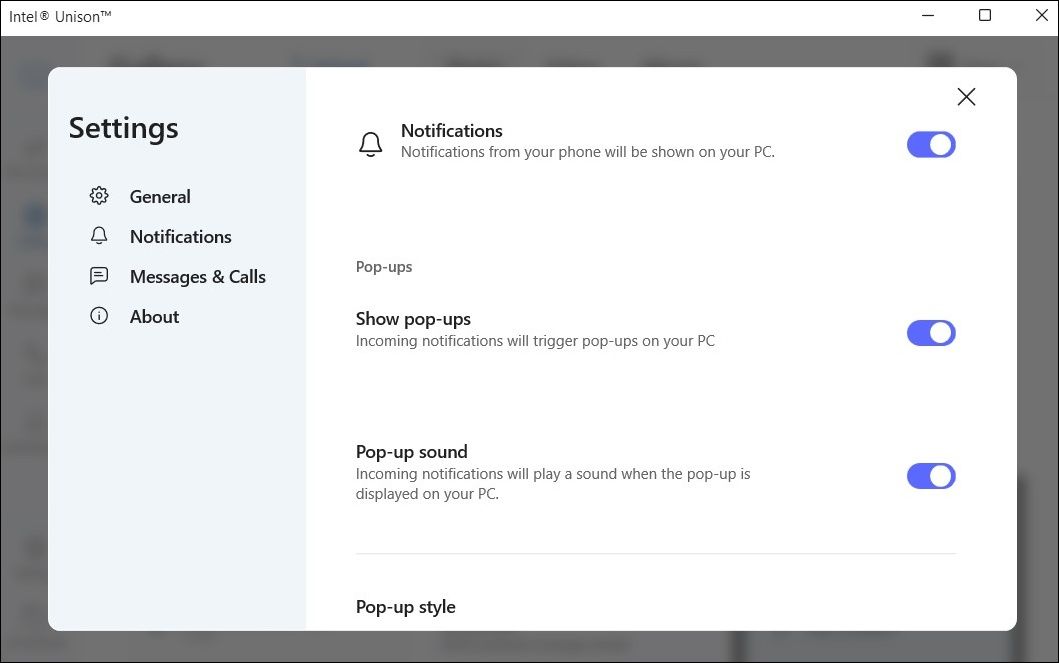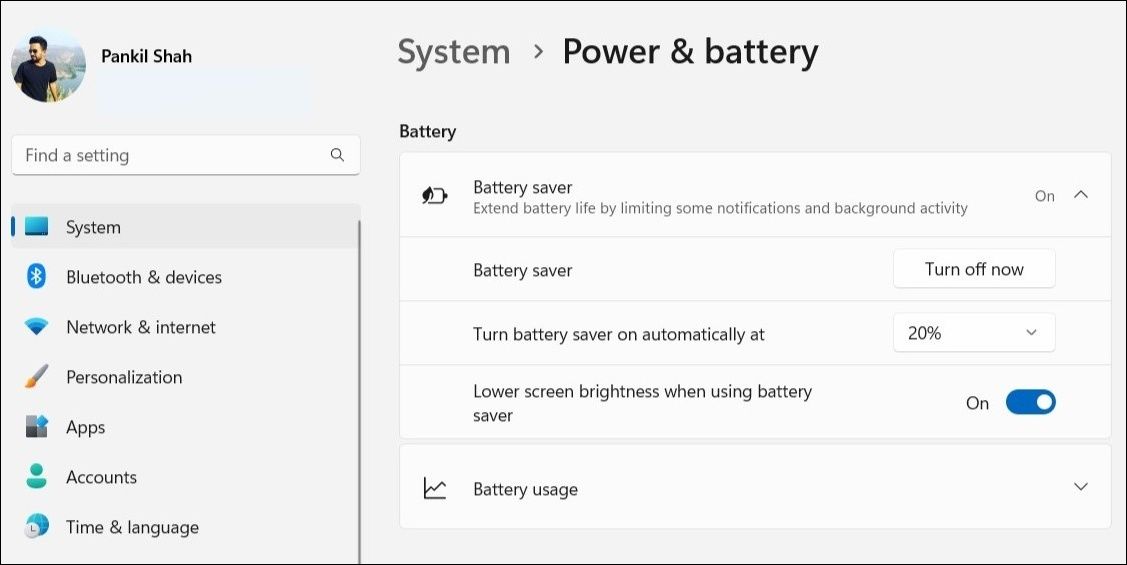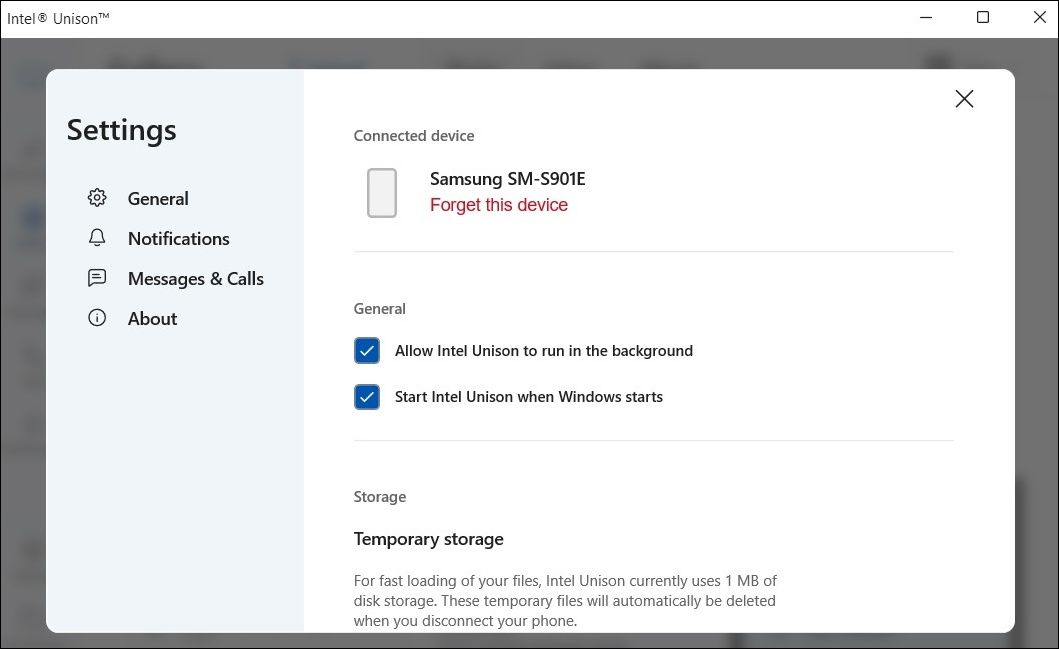Intel Unison est une excellente application pour connecter votre Android ou votre iPhone à votre ordinateur Windows 11. Cependant, comme toute autre application, Intel Unison n’est pas dépourvue de problèmes. Si vous comptez sur Intel Unison pour lire des messages texte et répondre à des appels téléphoniques depuis votre ordinateur, il peut être gênant que l’application cesse de fonctionner correctement.
Si vous aussi, vous avez des difficultés à utiliser l’application Intel Unison sous Windows, voici quelques conseils de dépannage qui vous aideront.
1. Lancez les dépanneurs Windows Store Apps et Bluetooth.
Les dépanneurs Windows Store Apps et Bluetooth peuvent détecter et résoudre automatiquement les problèmes liés aux applications UWP (Universal Windows Platform) et à vos périphériques Bluetooth sur votre PC. Vous pouvez essayer d’exécuter ces outils et voir si l’application Intel Unison fonctionne à nouveau.
Pour exécuter l’outil de dépannage des applications Windows Store :
- Ouvrez le Menu Démarrer et cliquez sur le bouton icône en forme d’engrenage pour lancer l’application Paramètres.
- Dans l’application Système cliquez sur l’onglet Dépannage.
- Sélectionnez Autres dépanneurs.
- Cliquez sur le Exécuter à côté du bouton Applications du Windows Store.
- Ensuite, cliquez sur le bouton Exécuter à côté du bouton Bluetooth.
Suivez les invites à l’écran pour exécuter les dépanneurs, puis essayez d’utiliser l’application Intel Unison.
Vous rencontrez toujours des problèmes de Bluetooth ? Consultez notre guide sur la résolution des problèmes de couplage Bluetooth sous Windows et suivez les étapes qui y sont décrites.
2. Autorisez l’application Intel Unison à s’exécuter en arrière-plan.
Si vous avez désactivé l’autorisation d’exécution de l’application Intel Unison en arrière-plan, il se peut qu’elle ne synchronise pas vos données lorsque vous ne l’utilisez pas. Pour éviter cela, vous devez activer l’autorisation d’exécution en arrière-plan de l’application Intel Unison. Voici comment procéder.
- Cliquez avec le bouton droit de la souris sur l’icône Démarrer ou appuyez sur Win + X pour ouvrir le menu « Power User ».
- Sélectionnez Applications installées de la liste.
- Faites défiler la liste ou utilisez l’outil de recherche pour localiser l’objet de votre choix. Intel Unison application. Ensuite, cliquez sur le bouton icône de menu à trois points à côté d’elle et sélectionnez Options avancées.
- Cliquez sur le menu déroulant sous Autorisations pour les applications d’arrière-plan et sélectionnez Toujours.
3. Autorisez l’application Intel Unison à accéder à vos appels téléphoniques et à vos notifications.
L’application Intel Unison sur Windows requiert la permission d’accéder aux appels téléphoniques et aux notifications. Vous devez vous assurer que ces permissions sont activées. Voici comment vérifier.
- Ouvrez l’application Intel Unison en utilisant le menu de recherche.
- Cliquez sur le bouton Paramètres dans le coin inférieur gauche.
- Sélectionnez Notifications dans la barre latérale gauche.
- Activez le bouton à côté de Notifications.
- Plus loin, faites défiler jusqu’à Notifications de l’applicationet utilisez les boutons à bascule pour activer l’autorisation de notification pour chaque application.
- Ensuite, passez à l’onglet Appels et activez le bouton à bascule pour Autoriser les appels téléphoniques.
4. Désactiver le mode économiseur de batterie
Lorsque vous activez le mode économie de batterie, Windows met en pause les activités des applications en arrière-plan sur votre ordinateur. Bien qu’il s’agisse d’un excellent moyen d’améliorer l’autonomie de la batterie sous Windows, cela peut empêcher des applications comme Intel Unison de fonctionner efficacement.
Pour éviter tout problème de performance, il est préférable de désactiver le mode d’économie de la batterie sur Windows. Voici comment procéder :
- Appuyez sur Win + I pour ouvrir l’application Paramètres.
- Dans l’application Système cliquez sur l’onglet Alimentation et batterie.
- Sous Batterie, cliquez sur Économiseur de batterie et cliquez sur le bouton Éteindre maintenant bouton.
5. Désactivez tout programme antivirus tiers actif.
Parfois, les programmes antivirus tiers sur votre PC peuvent devenir trop prudents et empêcher les applications d’échanger des fichiers et de synchroniser des données. Pour vérifier cette possibilité, vous devez désactiver temporairement votre programme antivirus.
Vous pouvez généralement le faire en cliquant avec le bouton droit de la souris sur l’icône du programme antivirus dans la barre d’état système et en sélectionnant Désactiver jusqu’au prochain redémarrage. Toutefois, les instructions diffèrent d’un programme antivirus à l’autre. Si vous êtes bloqué, consultez la documentation d’aide officielle de votre antivirus pour obtenir des instructions.
Une fois désactivée, essayez à nouveau d’utiliser l’application Intel Unison. Si cela résout votre problème, vous pouvez passer par les paramètres de votre programme antivirus et mettre l’application Intel Unison sur la liste blanche.
6. Déconnectez et reconnectez votre téléphone
Des problèmes de connexion entre l’application Intel Unison et votre téléphone peuvent également empêcher l’application de fonctionner sous Windows. Dans la plupart des cas, vous devriez être en mesure de résoudre ces problèmes en déconnectant et reconnectant votre téléphone.
Cela devrait rétablir la connexion entre Windows et votre téléphone, résolvant ainsi tout problème causé par des paramètres mal configurés.
Pour déconnecter votre téléphone de l’application Intel Unison, suivez ces étapes :
- Ouvrez l’application Intel Unison sur votre PC.
- Cliquez sur le bouton l’icône de l’ordinateur dans le coin supérieur gauche et sélectionnez Gérer mes appareils.
- Cliquez sur le Oublier cet appareil option.
- Ensuite, ouvrez l’application Intel Unison sur votre Android ou iPhone et scannez le code QR sur votre PC.
- Suivez les instructions à l’écran pour coupler votre téléphone.
7. Réparez ou réinitialisez l’application Intel Unison
Windows 10 et 11 incluent tous deux un outil de réparation utile pour résoudre les problèmes liés aux applications. Consultez notre guide sur la façon de réparer les applications sous Windows pour réparer l’application Intel Unison sans affecter vos données.
Attendez que le processus de réparation soit terminé, puis essayez à nouveau d’utiliser l’application. Si le problème persiste, essayez de réinitialiser l’application à partir du même menu. Cela devrait permettre de supprimer toutes les données de l’application et de rétablir l’état par défaut de l’application.
8. Réinstallez l’application Intel Unison
Enfin, si aucune des solutions ci-dessus ne fonctionne, vous pouvez essayer de désinstaller et de réinstaller l’application. Si vous avez besoin d’aide pour cela, consultez notre guide sur la désinstallation des applications sous Windows et suivez les instructions qui y sont décrites.
Une fois l’application supprimée, rendez-vous sur la page Intel Unison sur le Microsoft Store pour télécharger l’application Intel Unison. Avec un peu de chance, cela devrait aider à résoudre le problème.
Correction de l’application Intel Unison sous Windows 11
Les problèmes avec l’application Intel Unison ne devraient pas vous obliger à chercher des alternatives. L’un des correctifs mentionnés ci-dessus devrait permettre à l’application de fonctionner à nouveau sur votre PC Windows.
Si vous avez un téléphone Android, vous pouvez également utiliser l’application Phone Link de Microsoft pour le synchroniser avec un ordinateur Windows.