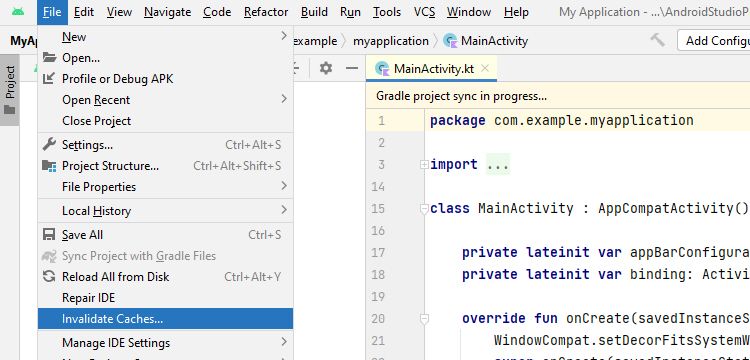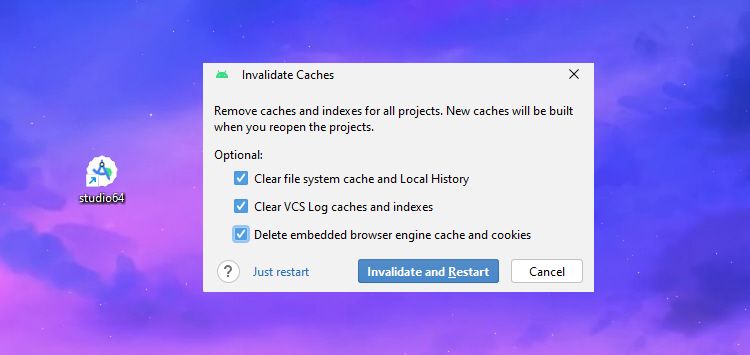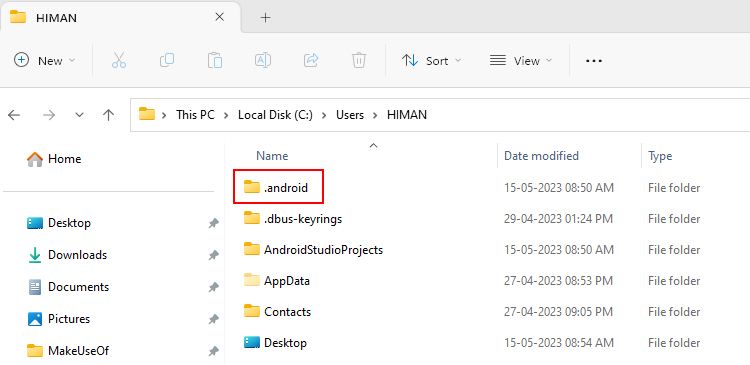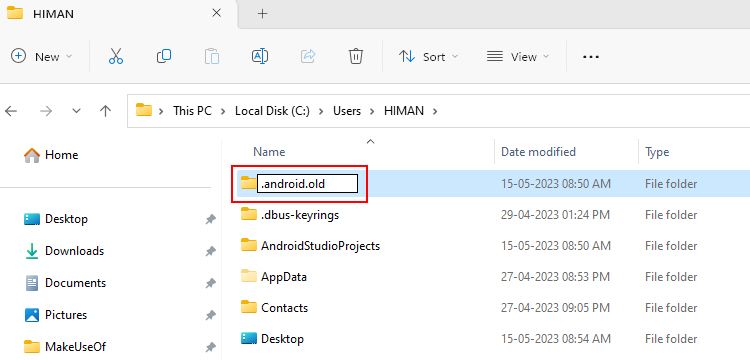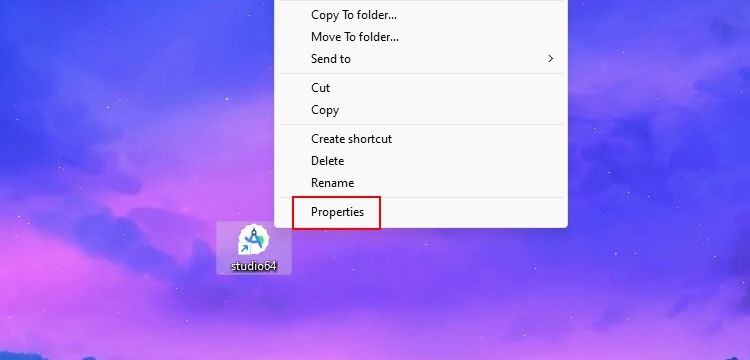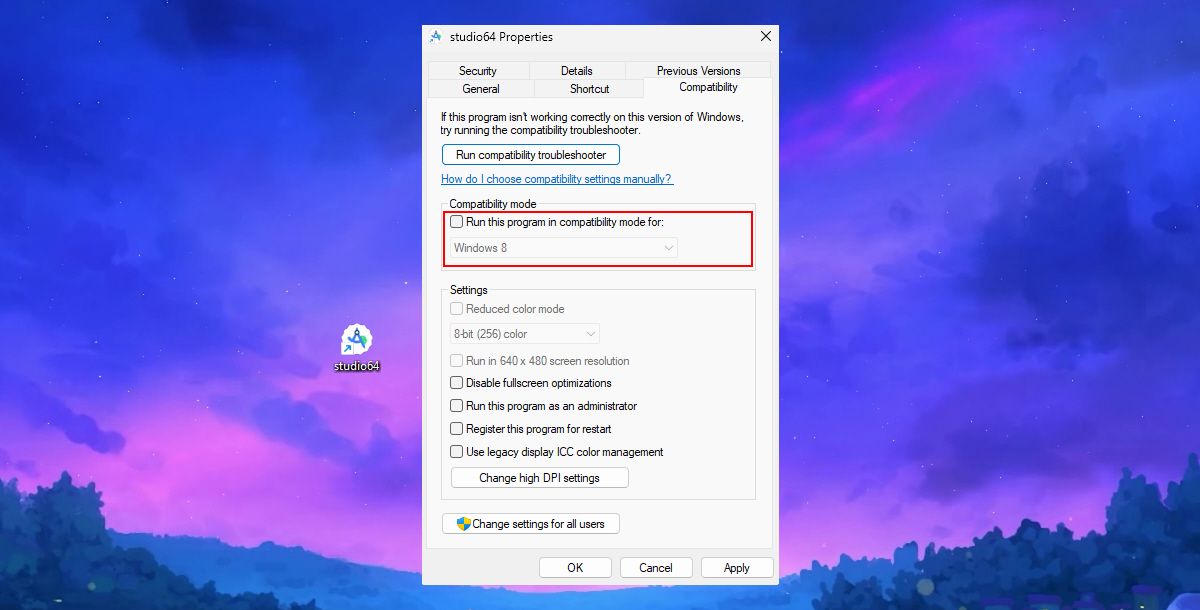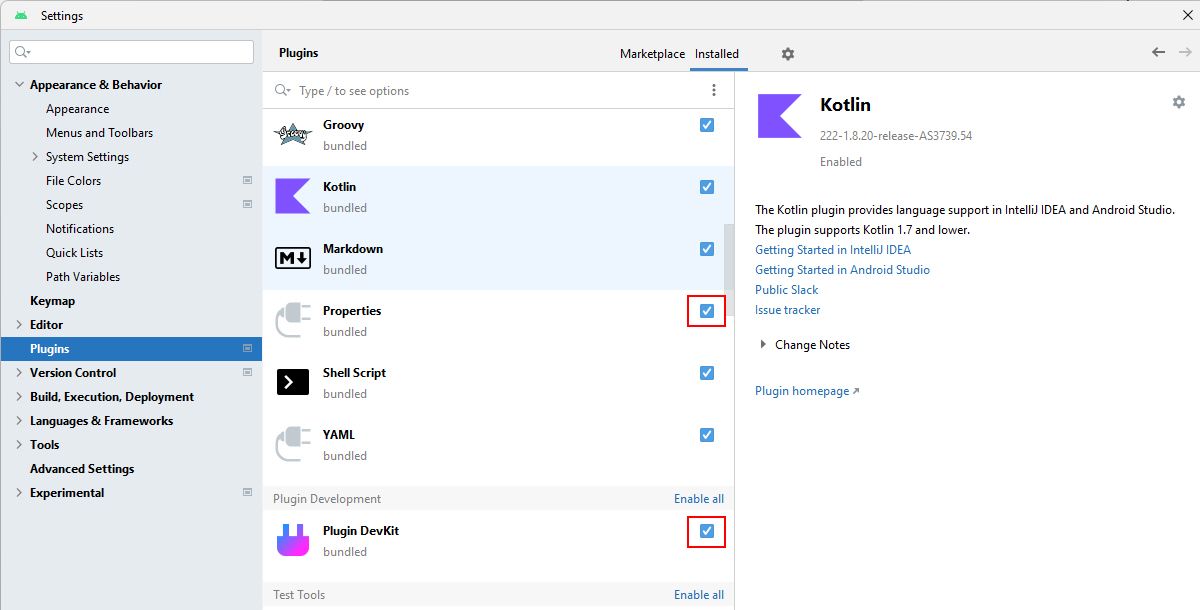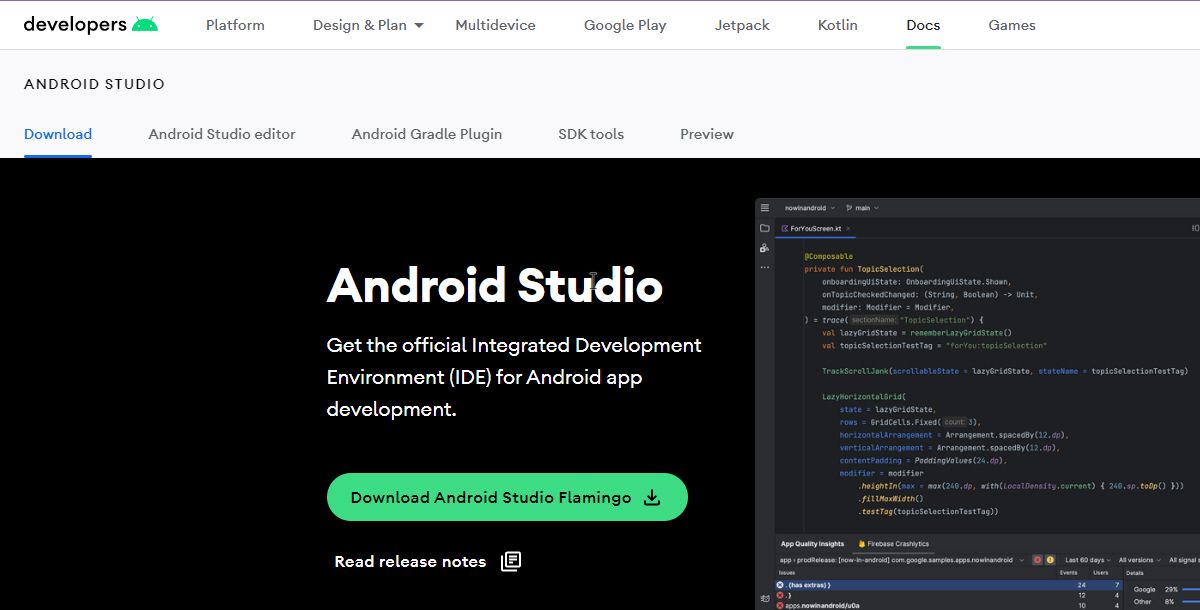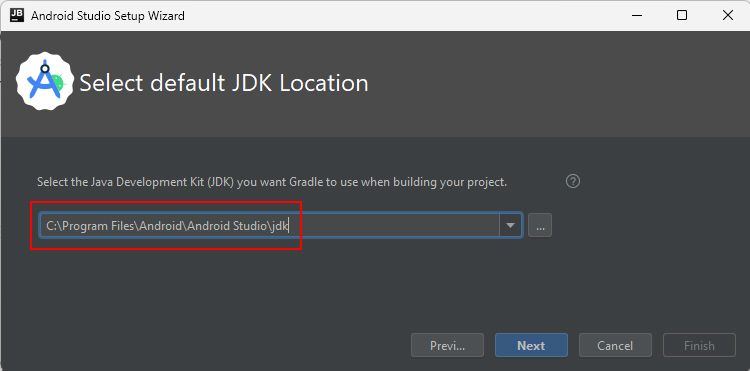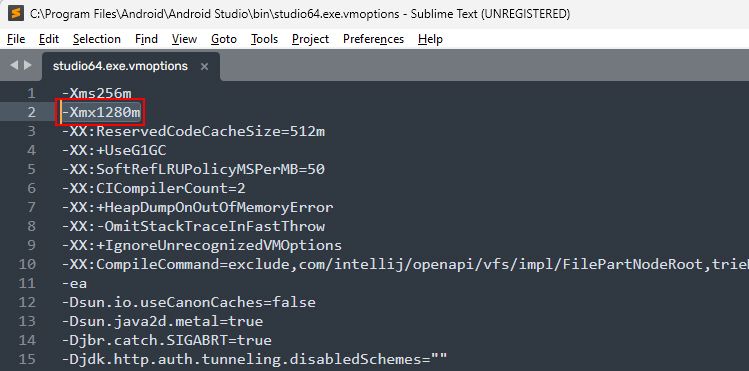Vous êtes prêt à développer votre application Android, mais Android Studio vous surprend : il ne démarre pas. C’est frustrant, n’est-ce pas ? Mais ne vous inquiétez pas, vous n’êtes pas seul.
Nous allons vous montrer les étapes détaillées pour résoudre le problème du non fonctionnement d’Android Studio sous Windows.
Quelle est la configuration requise pour Android Studio ?
Android Studio peut être exigeant pour votre système lorsque vous travaillez sur des projets de grande envergure. Pour éviter tout problème de performance, assurez-vous que votre ordinateur répond aux exigences suivantes :
- Système d’exploitation : Windows 8/10/11 (64-bit)
- Type de processeur : Intel Core 2nd gen ou supérieur
- RAM : 8GB ou plus
- Espace disque minimum requis : 8GB
Vous risquez de rencontrer des problèmes de plantage si votre ordinateur ne répond pas à ces spécifications. Dans ce cas, envisagez de mettre à niveau votre matériel.
Maintenant que vous connaissez la configuration requise, passons aux étapes pour réparer Android Studio qui ne fonctionne pas sous Windows.
1. Installer la dernière version du JDK
Le JDK (Java Development Kit) est un ensemble de fichiers qui permet à Android Studio de construire et d’exécuter correctement des applications Android sur votre ordinateur. Si Android Studio se bloque fréquemment, essayez d’installer la dernière version disponible du JDK.
Reportez-vous à notre guide sur l’installation du JDK sous Windows pour connaître la marche à suivre. Après avoir installé le JDK, configurez les variables d’environnement du système JAVA.
2. Configuration des variables du système JAVA
La configuration des variables système JAVA permet à votre système de reconnaître le répertoire d’installation du JDK. Nous avons expliqué la procédure dans notre guide sur la configuration des variables d’environnement. Vous pouvez vous y référer pour ajuster les variables système JAVA pour Android Studio.
Veillez à vérifier le chemin d’accès lorsque vous modifiez les variables système. Une fois les variables système JAVA configurées, Android Studio devrait fonctionner sans problème.
3. Invalider le cache dans les paramètres d’Android Studio
Vous ne le savez peut-être pas, mais Android Studio vous permet d’effacer son cache en un seul clic. Bien que vous n’ayez pas besoin de supprimer le cache à chaque fois, cela devient parfois nécessaire, par exemple, lorsqu’Android Studio se bloque fréquemment.
Commençons donc par nettoyer le cache d’Android Studio. Voici comment supprimer le cache d’Android Studio :
- Redémarrez Android Studio s’il est déjà en cours d’exécution sur votre ordinateur.
- Cliquez sur Fichier dans le coin supérieur gauche de la fenêtre du projet en cours.
- Sélectionner Invalider les caches dans le menu déroulant.
- Sélectionnez ou cochez toutes les cases sous le texte Optionnel dans la fenêtre popup suivante.
- Cliquez sur le bouton Invalider et redémarrer pour vider son cache.
L’option invalider le cache efface les fichiers de cache et aide à rafraîchir l’index interne de l’IDE et d’autres données mises en cache. Cela permet de résoudre les problèmes liés aux fichiers de cache obsolètes ou corrompus et de résoudre les problèmes de plantage d’Android Studio.
4. Renommer le répertoire Android Studio
L’effacement du cache n’est utile que dans le cas d’un index interne corrompu ; qu’en est-il si le répertoire d’Android Studio est corrompu ? Dans ce cas, renommer le répertoire corrompu est la meilleure solution. Cela forcera Android Studio à réinitialiser les configurations par défaut.
Renommer le répertoire Android Studio vous fera perdre les configurations personnalisées, telles que les paramètres de style de code et les keymaps. Veillez à créer une sauvegarde de tous les paramètres requis.
Suivez maintenant les étapes ci-dessous pour renommer le répertoire Android Studio :
- Appuyez sur la touche Win + E pour ouvrir l’explorateur de fichiers de Windows. Naviguez jusqu’à l’emplacement de votre dossier utilisateur, c’est-à-dire, C:\NUsers\N{Nom du compte utilisateur}.
- En haut, cliquez avec le bouton droit de la souris sur le dossier nommé .android.
- Sélectionner Renommer dans le menu contextuel, ajouter .old à la fin du nom du dossier (par exemple, .android.old), et appuyez sur Entrer. De cette façon, vous pouvez le renommer en .android si vous souhaitez restaurer votre ancienne configuration d’Android Studio.
- Maintenant, relancez Android Studio. Il devrait créer un nouveau répertoire avec de nouveaux fichiers de configuration.
Ce processus peut prendre quelques minutes car Android Studio configure le nouvel environnement. Avec un peu de chance, Android Studio devrait maintenant fonctionner sans problème.
5. Lancer Android Studio en mode de compatibilité
Le mode de compatibilité est une ancienne fonctionnalité de Windows qui oblige tout programme à s’exécuter dans un mode simulant les versions antérieures de Windows.
Parfois, Android Studio peut ne pas fonctionner correctement avec la dernière version de Windows, mais le fait de l’exécuter en mode de compatibilité peut résoudre le problème.
Voici comment lancer Android Studio en mode de compatibilité sous Windows :
- Cliquez avec le bouton droit de la souris sur l’icône Android Studio raccourci (studio64) sur votre bureau.
- Sélectionnez l’option Propriétés dans le menu contextuel.
- Sur l’écran Propriétés cliquez sur le bouton Compatibilité tab.
- Cochez la case à côté de Exécuter ce programme en mode de compatibilité pour.
- Cliquez sur Appliquer et ensuite OK pour enregistrer les modifications.
Maintenant, essayez ! Lancez Android Studio en utilisant le raccourci modifié. Si tout se passe bien, il devrait s’ouvrir sans problème.
Si Android Studio ne fonctionne toujours pas, essayez de changer le mode de compatibilité pour une version différente de Windows et voyez si cela résout le problème.
6. Désactiver les plugins Android Studio
Les plugins d’Android Studio peuvent parfois créer des conflits ou consommer des ressources excessives, entraînant des plantages ou le non-lancement de l’application.
Vous pouvez désactiver les plugins inutiles ou récemment installés pour vérifier le problème. Vous pouvez désactiver les plugins Android Studio à partir de Fichier > ; Paramètres > ; Plugins section.
Pour désactiver un plugin, décochez la case située à côté. Une fois que vous êtes prêt, vous pouvez redémarrer Android Studio.
7. Réinstaller Android Studio
Si toutes les méthodes précédentes ne fonctionnent pas, la réinstallation d’Android Studio est le dernier recours.
Avant de le réinstaller, désinstallez-le à partir du panneau de configuration ou de l’interface utilisateur. Paramètres > ; Applications > ; Applications installées. Vous pouvez également utiliser l’un des meilleurs désinstallateurs pour Windows pour une suppression complète.
Voici comment installer Android Studio sous Windows :
- Ouvrez le site Web des développeurs Android et téléchargez la dernière version d’Android Studio.
- Exécutez le fichier d’installation à partir de la page Téléchargements et suivez les instructions d’installation.
- Attendez que le programme d’installation décompresse les fichiers requis. Cliquez sur Terminer pour ouvrir Android Studio afin de poursuivre la configuration.
- Sélectionnez l’emplacement par défaut du JDK à l’emplacement où vous avez installé le JDK, c’est-à-dire, C:\NProgram Files\NAndroid\NAndroid Studio\Njdk.
- Poursuivre l’onboarding et cliquer sur Terminer pour télécharger les composants nécessaires.
Une fois que le programme d’installation a téléchargé tous les fichiers, il vous invite à ouvrir Android Studio. Vous pouvez ensuite poursuivre votre travail sans problème.
8. Modifier le fichier vmoptions
Le fichier .vmoptions est un fichier de configuration qui vous permet de modifier l’allocation de la RAM et la taille du tas (stockage, en termes simples). La modification de ces deux paramètres peut aider à résoudre des problèmes tels que des plantages ou des gels aléatoires dans Android Studio.
Suivez ces étapes pour modifier le fichier .vmoptions sous Windows :
- Naviguez jusqu’au dossier d’installation d’Android Studio, c’est-à-dire, C:\Program Files\Android\Android Studio\bin.
- Localiser un fichier se terminant par .vmoptions. Dans notre cas, le fichier est studio64.exe.vmoptions.
- Cliquez dessus avec le bouton droit de la souris et ouvrez-le avec n’importe quel éditeur de texte. Vous pouvez consulter notre liste des meilleurs éditeurs de code pour Windows afin d’en choisir un pour votre PC.
- Augmenter l’allocation de la RAM en modifiant la -Xmx . Par exemple, modifiez -Xmx1280m à -Xmx4096m pour allouer 4GB de RAM et -Xmx6144m pour 6 Go de RAM (si votre système dispose de suffisamment de RAM).
- Après avoir effectué les modifications souhaitées, appuyez sur Ctrl + S pour enregistrer les modifications.
- Rouvrir Android Studio et vérifier si les problèmes ont été résolus.
Soyez prudent lorsque vous effectuez des modifications et assurez-vous de ne pas allouer plus de RAM que ce que votre système peut supporter.
La mise en place d’un studio Android en un rien de temps
Android Studio est la première étape de votre parcours de développement. Ne le laissez donc pas devenir un obstacle sur votre chemin ! En appliquant ces étapes de dépannage, vous pourrez facilement résoudre les problèmes de non-fonctionnement d’Android Studio.
De plus, une installation incorrecte d’Android Studio est, bien sûr, le début de plantages et d’erreurs. Ainsi, pour éviter les problèmes de plantage dès la première étape, vous devez configurer Android Studio correctement.