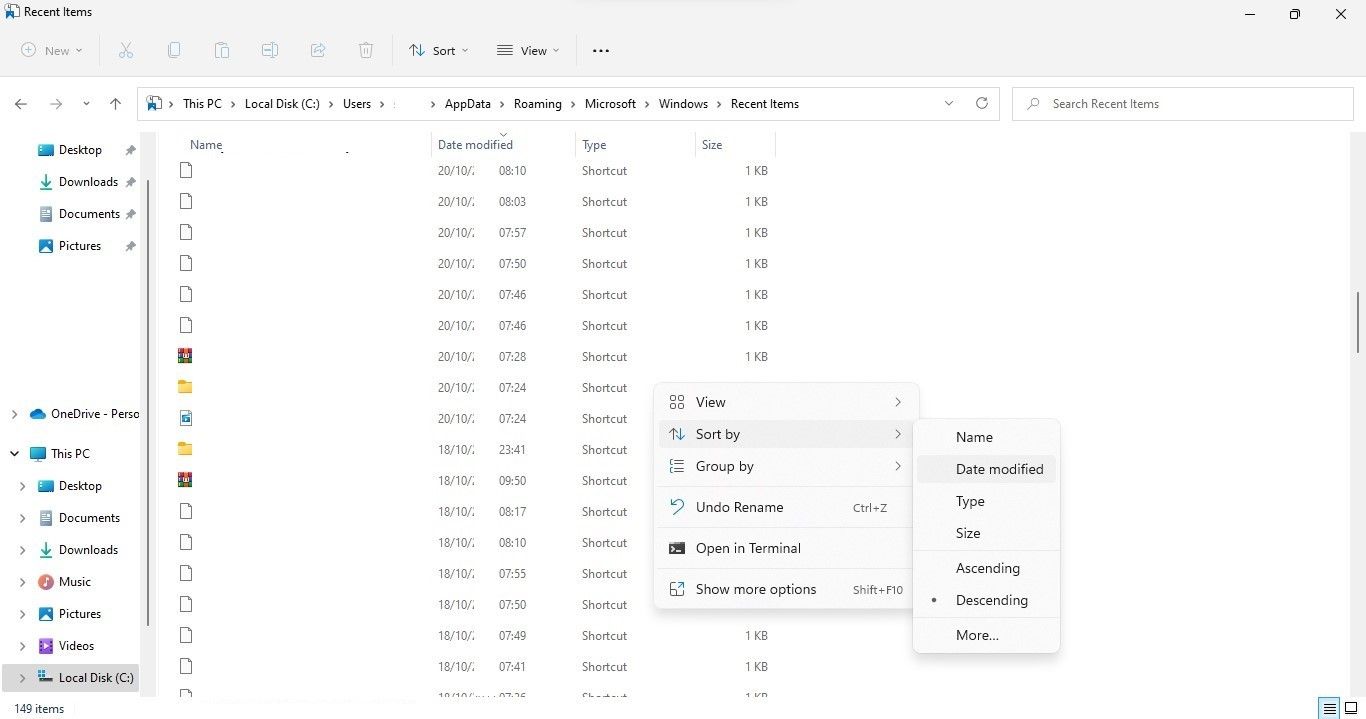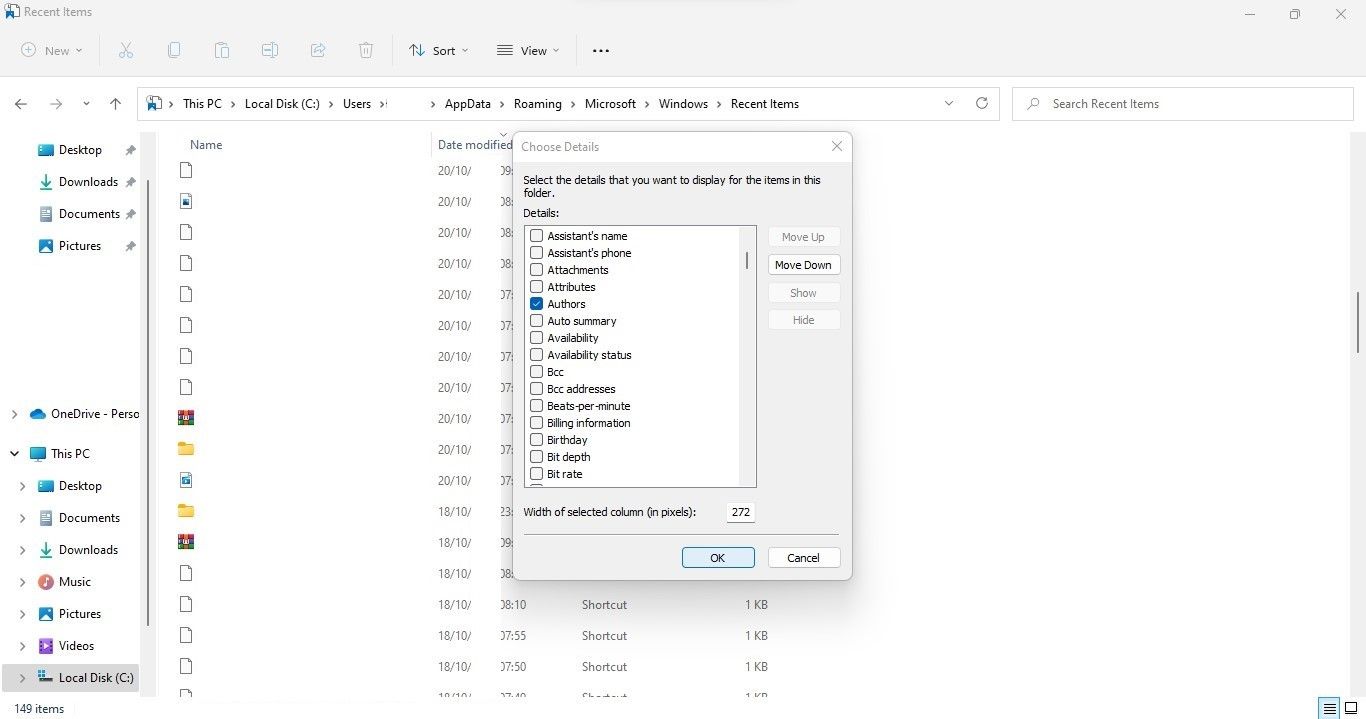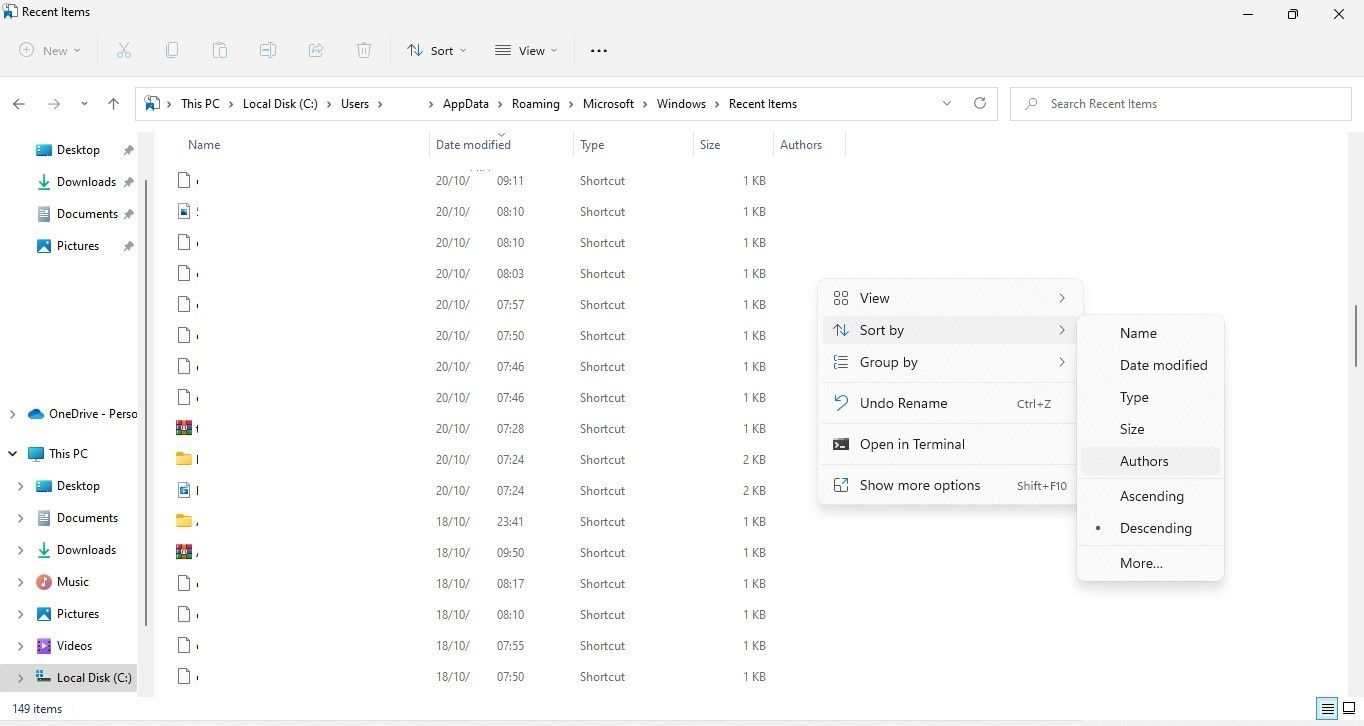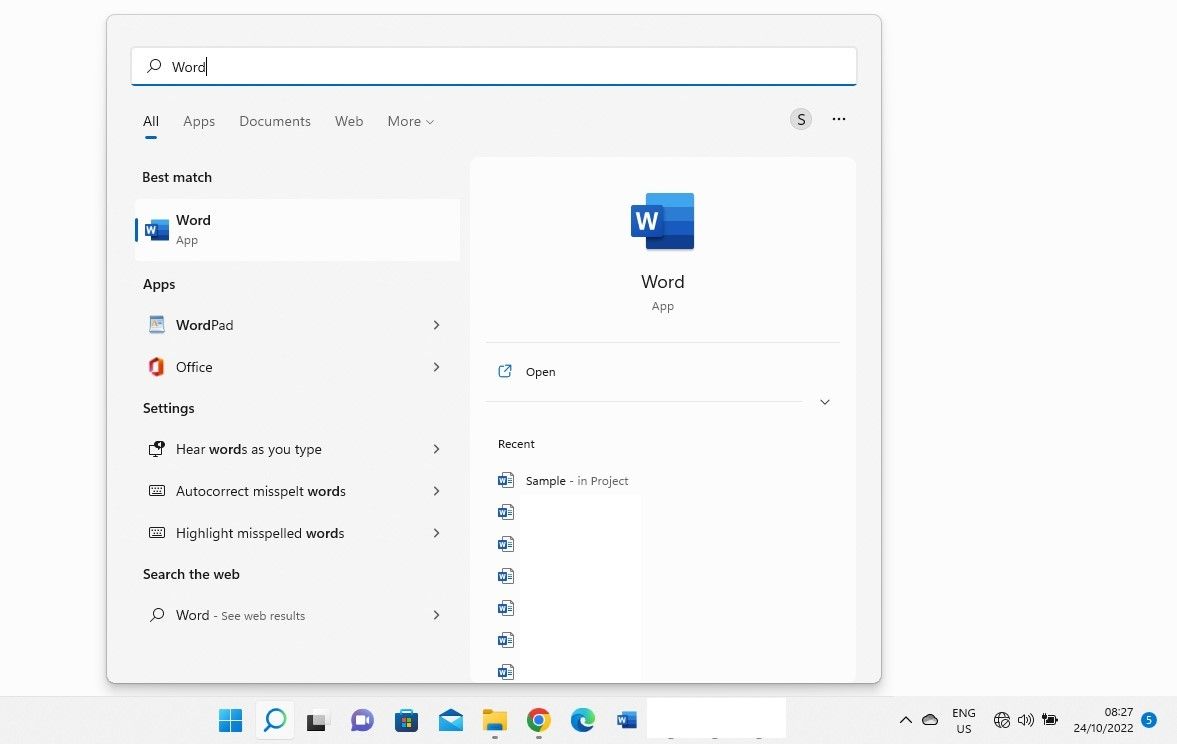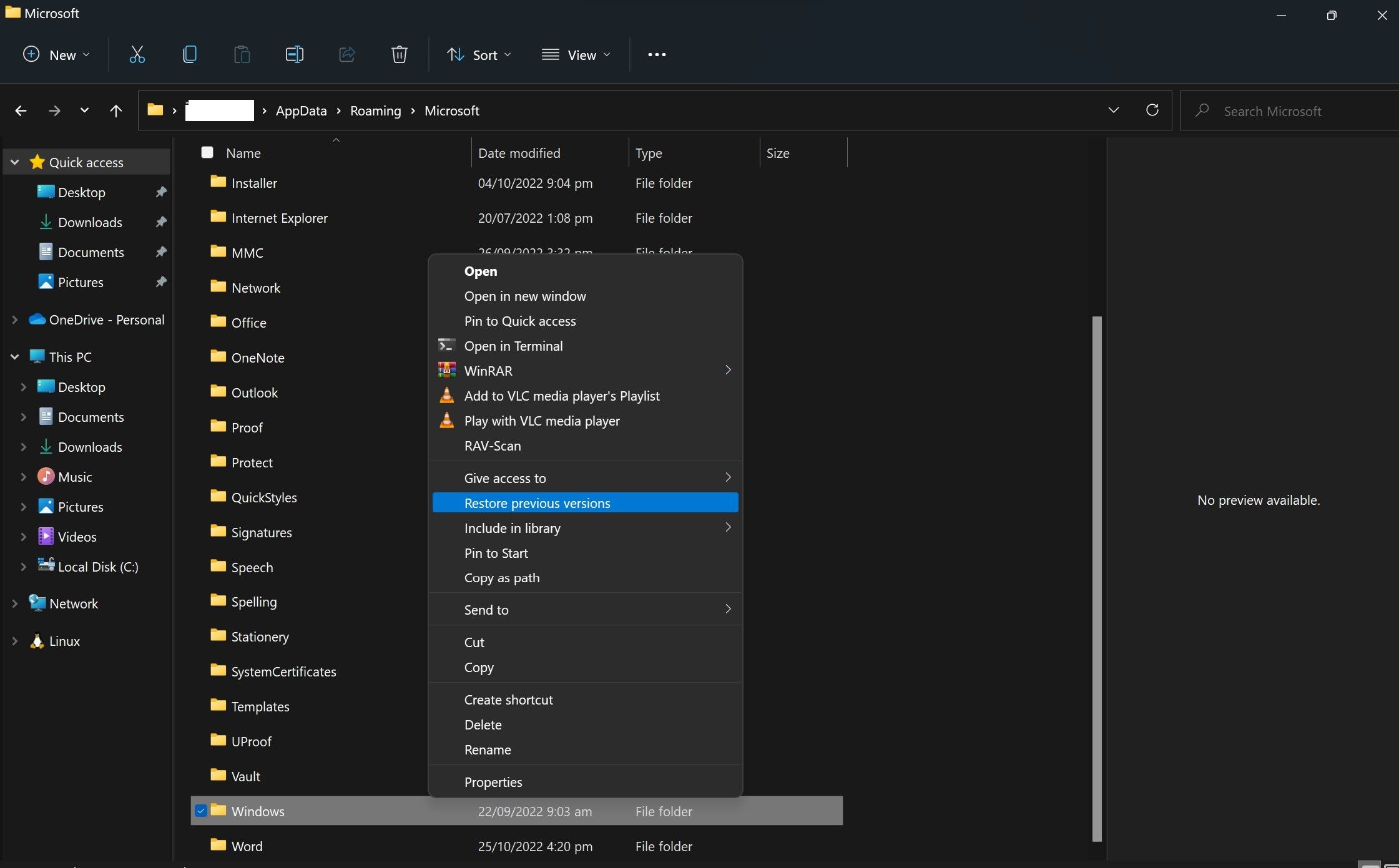Avez-vous récemment modifié un fichier, puis l’avez-vous accidentellement fermé et perdu quelque part ? Voulez-vous savoir quels fichiers une personne avec laquelle vous partagez votre ordinateur a récemment ouverts ? Localiser les fichiers récemment ouverts est très facile avec Windows. Ainsi, que vous souhaitiez rééditer des fichiers récemment fermés ou savoir qui y a accédé la dernière fois, vous pouvez le faire facilement.
Dans cet article, nous verrons comment voir les fichiers récemment ouverts sous Windows, quand ils ont été modifiés la dernière fois et comment les récupérer s’ils ont été supprimés.
Comment voir les fichiers récemment ouverts sous Windows
Windows propose deux façons d’afficher les fichiers récemment ouverts : en utilisant l’accès rapide ou le dossier Éléments récents.
Alors que l’accès rapide n’affiche que quelques fichiers ouverts récemment (environ 20), le dossier Éléments récents conserve un historique des fichiers et dossiers ouverts il y a plusieurs jours. Ainsi, un utilisateur peut revenir en arrière pour vérifier quels fichiers ont été ouverts un jour donné, voire une semaine ou un mois auparavant.
En outre, l’accès rapide ne permet pas de trier les fichiers récemment ouverts en fonction de paramètres spécifiques, ce qui est facile à faire dans le dossier Éléments récents. Voyons comment accéder aux fichiers récemment ouverts sous Windows en utilisant les deux méthodes.
Comment afficher les fichiers récemment ouverts dans Accès rapide ?
Vous pouvez afficher les éléments récemment ouverts dans Accès rapide en ouvrant Explorateur de fichiers depuis la barre des tâches et en sélectionnant Accès rapide dans la barre latérale gauche. Ensuite, vous verrez une liste des fichiers récemment ouverts dans le volet de droite. Faites défiler la liste pour trouver le fichier ou le dossier récent que vous recherchiez.
Dans la plupart des cas, Accès rapide affiche les fichiers récemment ouverts dans l’Explorateur de fichiers ; cependant, il arrive qu’il s’interrompe et ne les affiche plus. Si c’est votre cas, consultez notre article sur la réparation d’Accès rapide lorsqu’il n’affiche pas les fichiers récents.
Si vous ne parvenez pas à réparer l’Accès rapide pour qu’il affiche les fichiers récemment ouverts ou si vous souhaitez effectuer une analyse plus approfondie des éléments récemment ouverts, vous pouvez vérifier les éléments récemment ouverts dans le dossier Éléments récents.
Comment afficher les éléments récemment ouverts dans le dossier Éléments récents
Suivez ces étapes pour afficher les éléments récemment ouverts dans le dossier Éléments récents :
- Dans la barre des tâches, ouvrez l’Explorateur de fichiers.
- Collez le chemin d’accès suivant dans la barre de navigation de l’Explorateur de fichiers.
C:\Users\username\AppData\Roaming\Microsoft\Windows\Recent - Appuyer sur Entrer.
N’oubliez pas de remplacer votre nom d’utilisateur réel dans le chemin mentionné ci-dessus. Si vous ne le faites pas, vous ne pourrez pas accéder au dossier Éléments récents.
Les étapes ci-dessus vous permettront d’accéder au dossier Éléments récents, dans lequel vous pouvez afficher les éléments récemment ouverts. Selon le nombre de fichiers et de dossiers que vous avez ouverts récemment, vous pouvez même consulter ceux qui ont été ouverts le mois dernier.
Comment trier les éléments récemment ouverts
Lorsque vous affichez des éléments récemment ouverts dans le dossier Éléments récents, vous pouvez les trier en fonction de divers paramètres, tels que la date de modification, le type, la taille, les auteurs, etc. Pour trier les éléments en fonction d’un paramètre spécifique, procédez comme suit :
- Cliquez avec le bouton droit de la souris dans le même dossier.
- Naviguer vers Trier par dans le menu contextuel.
- Cliquez sur le paramètre par lequel vous souhaitez trier les fichiers.
- Si vous ne trouvez pas le paramètre par lequel vous souhaitez trier les éléments, cliquez sur le bouton Plus… bouton dans le Trier par cochez la case du détail par lequel vous souhaitez trier les données et cliquez sur Ok.
- Ensuite, le paramètre apparaîtra dans la fenêtre de l’explorateur de fichiers. Trier par où vous pouvez le sélectionner pour trier les éléments récemment ouverts.
Comment afficher les fichiers récemment ouverts pour des applications spécifiques sous Windows
Bien que la plupart des applications permettent aux utilisateurs d’afficher les fichiers récemment ouverts au sein de l’application, Windows conserve également la trace des fichiers récemment ouverts dans la plupart des cas.
Pour voir les fichiers récemment ouverts pour une application spécifique, allez dans Windows Search et tapez le nom de l’application. Dans le volet droit des résultats de la recherche, vous verrez les éléments récemment ouverts dans cette application, auxquels vous pouvez accéder d’un simple clic.
Pour voir plus d’éléments récemment ouverts que ce qui apparaît dans les résultats de la recherche, ouvrez l’application et naviguez jusqu’à la section des fichiers récents.
Comment voir les fichiers récemment ouverts supprimés de l’accès rapide
L’accès rapide est un point d’accès qui vous permet d’accéder rapidement aux fichiers récemment fermés. Par conséquent, même si vous ou quelqu’un avec qui vous partagez l’ordinateur supprimez les fichiers de l’Accès rapide, ils ne sont pas supprimés de leur emplacement d’origine. Vous pouvez toujours accéder aux fichiers récemment fermés dans le dossier principal Éléments récents en suivant les mêmes étapes que celles expliquées précédemment.
Comment voir les fichiers récemment ouverts supprimés du dossier Éléments récents ?
Lorsque vous effacez l’historique de l’explorateur de fichiers ou que vous supprimez des fichiers récemment ouverts dans le dossier Éléments récents, ceux-ci sont définitivement supprimés de Windows. La restauration de ces données est complexe, et vos chances d’y parvenir sont faibles. Toutefois, certaines solutions de contournement peuvent vous permettre d’accéder à nouveau aux fichiers récemment ouverts.
Allez à l’emplacement du fichier Articles récents cliquez avec le bouton droit de la souris sur le dossier et sélectionnez Restaurer les versions précédentes dans le menu contextuel. Ensuite, cliquez sur la version la plus récente du dossier (si elle est disponible), puis cliquez sur Restaurer.
Si cette option n’est pas disponible dans le menu contextuel du dossier Éléments récents, répétez l’opération pour son dossier parent, « Windows ». Donc, cliquez avec le bouton droit de la souris sur l’icône Windows et sélectionnez Restaurer les versions précédentes dans le menu contextuel.
Si aucun de ces dossiers n’a de version antérieure, votre seul recours est d’utiliser un logiciel de récupération tiers pour récupérer les données du dossier Éléments récents, même si les chances de succès sont faibles.
Accéder facilement aux fichiers récemment ouverts
Les fichiers récemment ouverts nous donnent un aperçu rapide des fichiers sur lesquels vous ou quelqu’un d’autre avez travaillé récemment. Nous espérons que notre guide vous a permis d’accéder facilement aux fichiers récemment ouverts dans Accès rapide et dans le dossier Éléments récents.
Si quelqu’un supprime des fichiers du dossier Éléments récents après les avoir utilisés, vous pouvez essayer de les restaurer à l’aide de notre solution. Si vous y parvenez, vous êtes prêt ; dans le cas contraire, vous devrez recourir à un logiciel de récupération tiers.