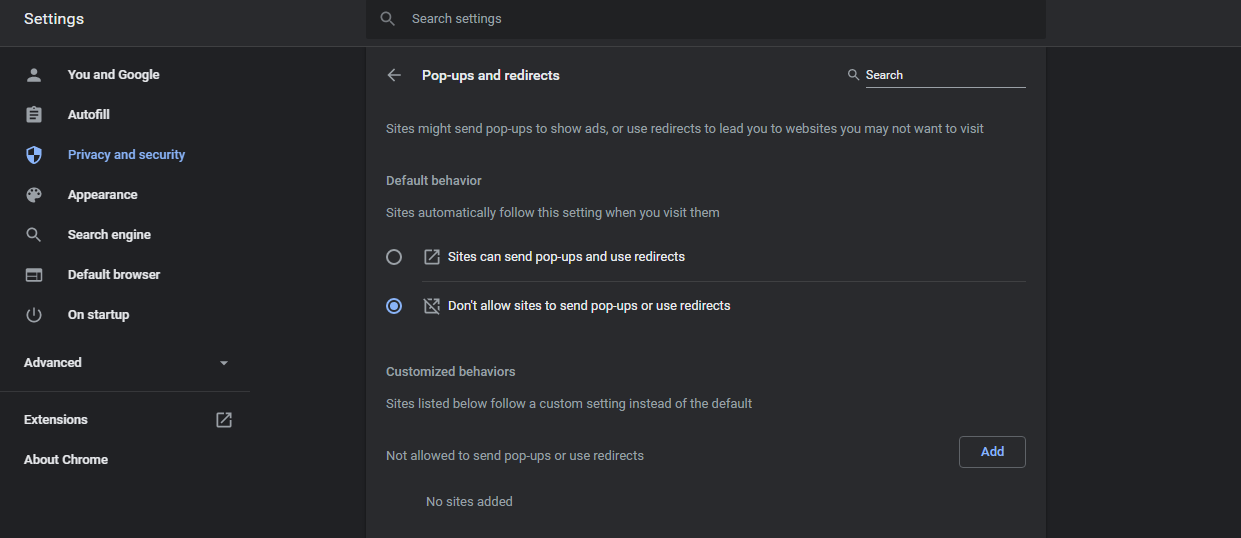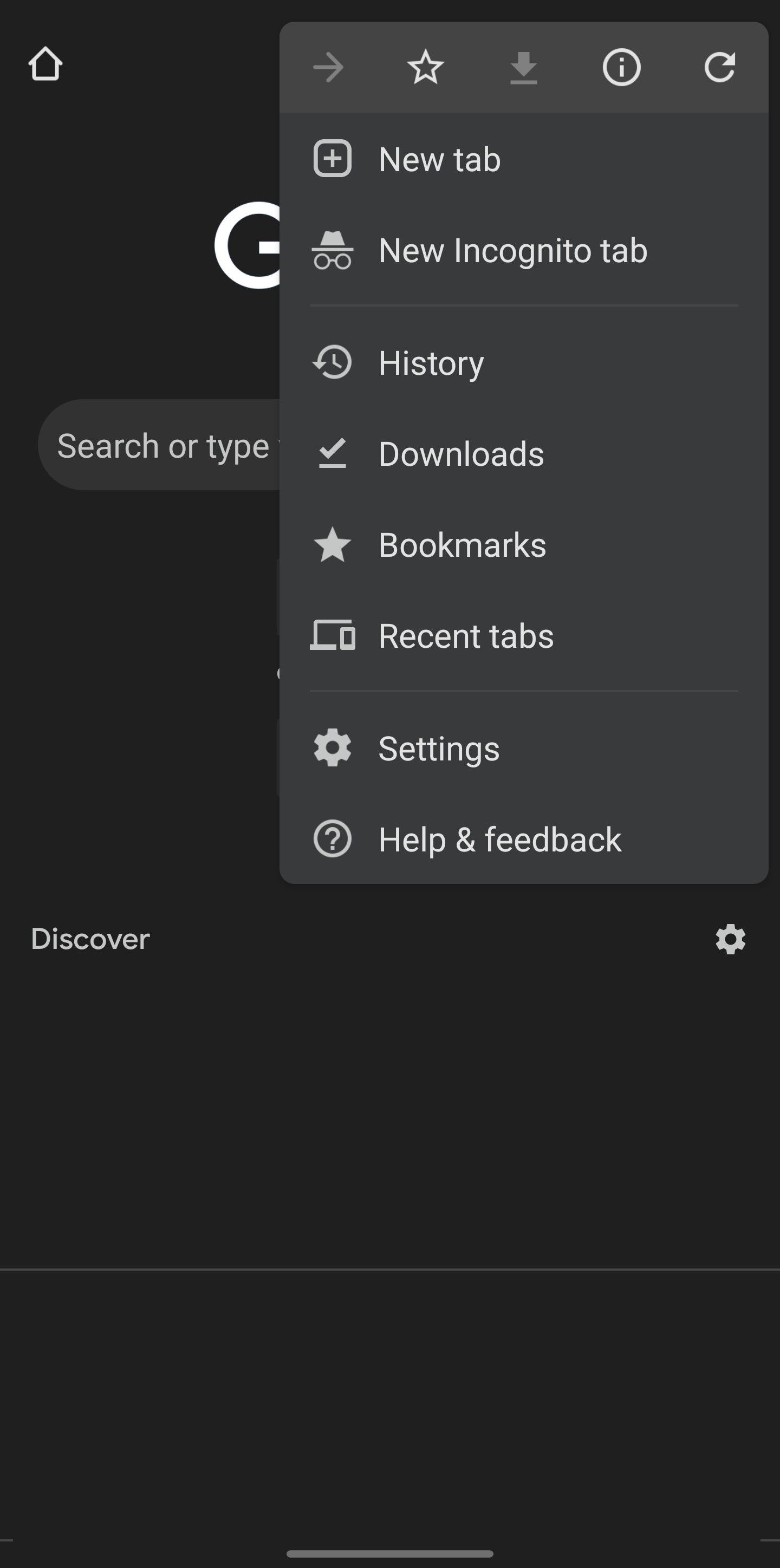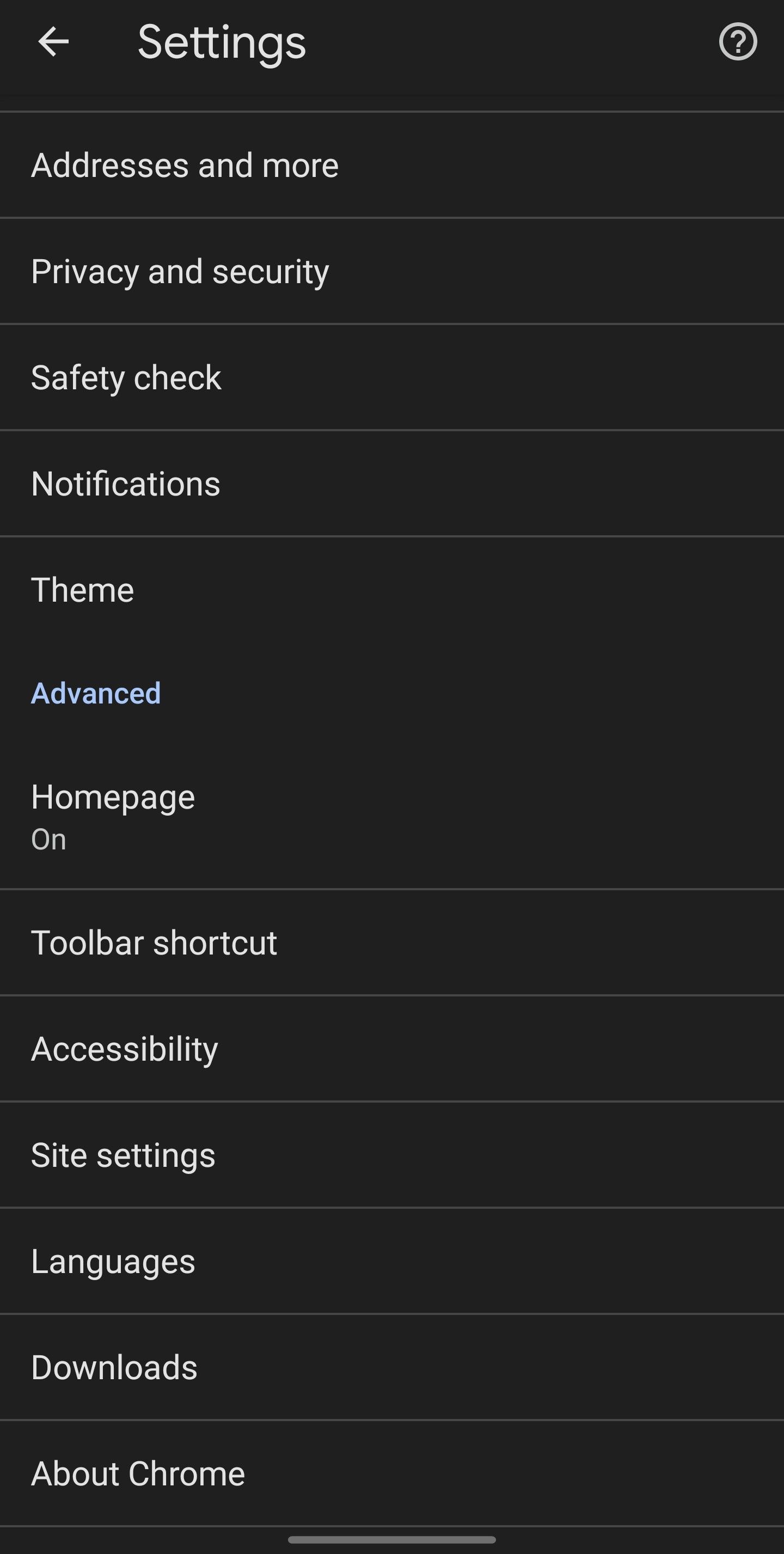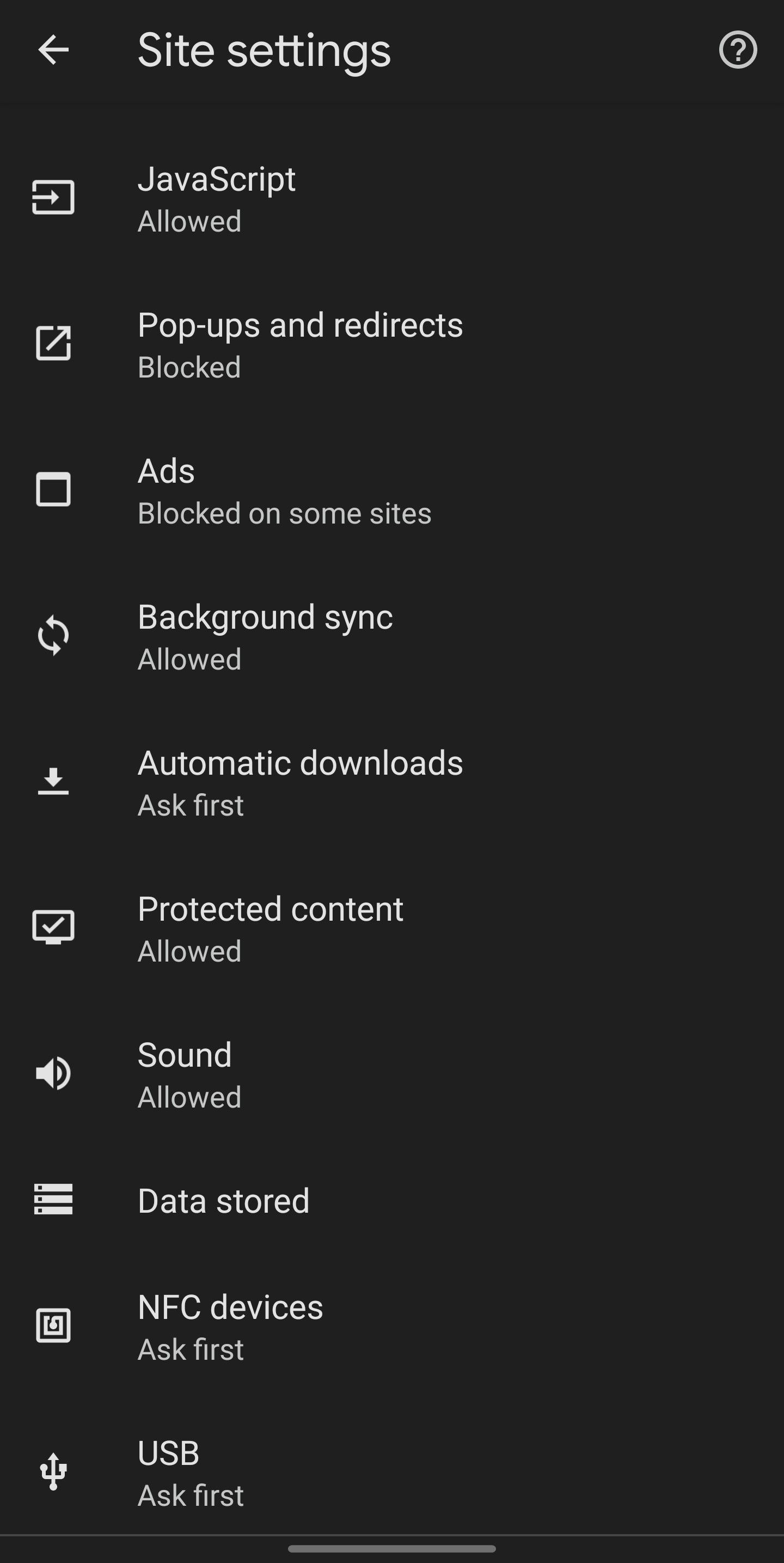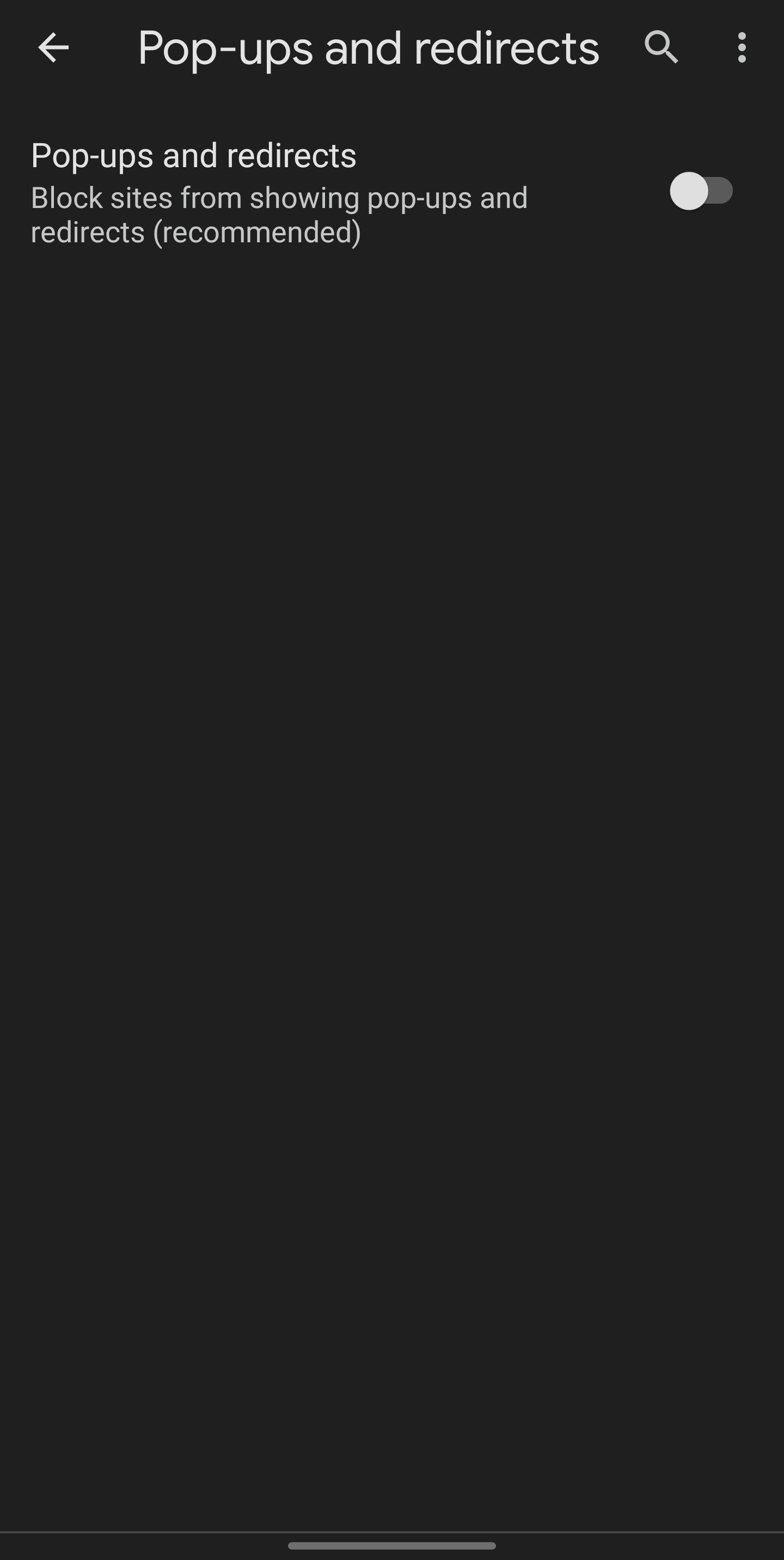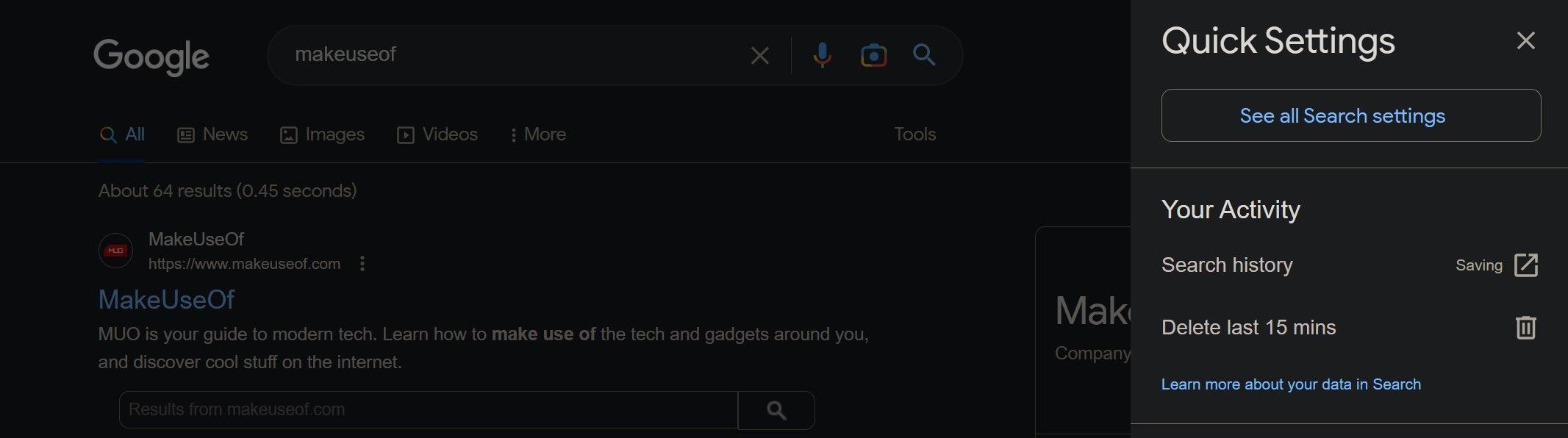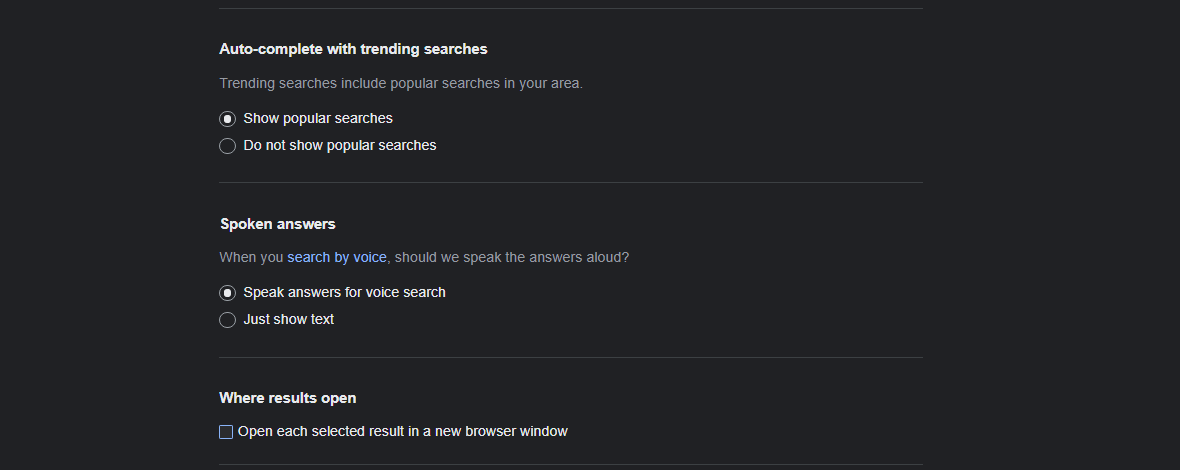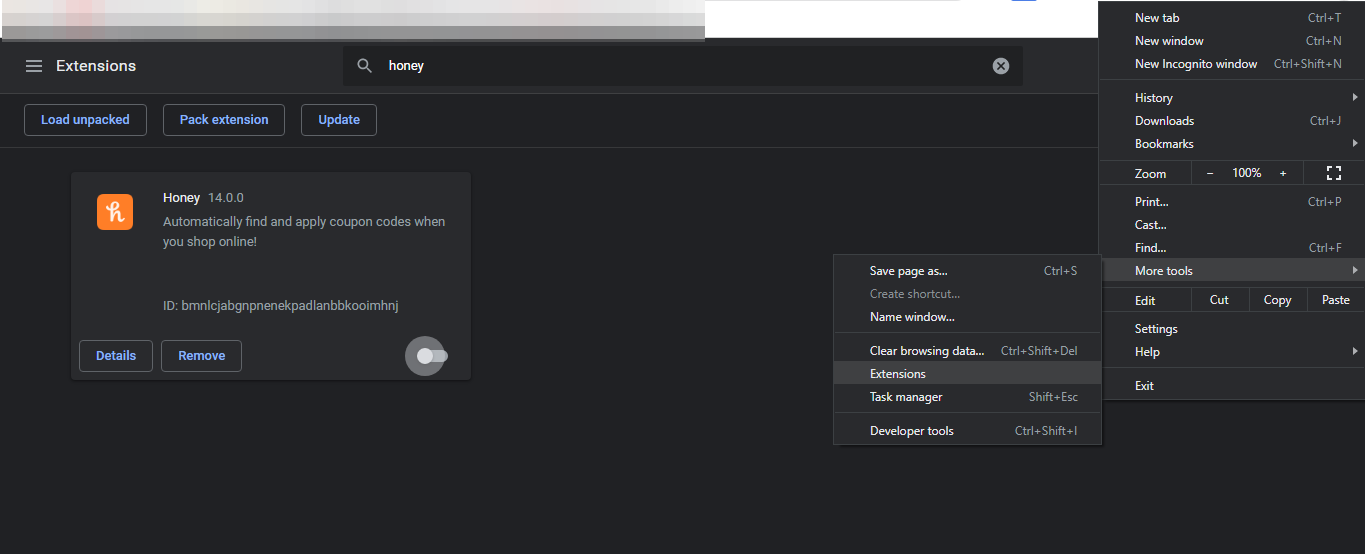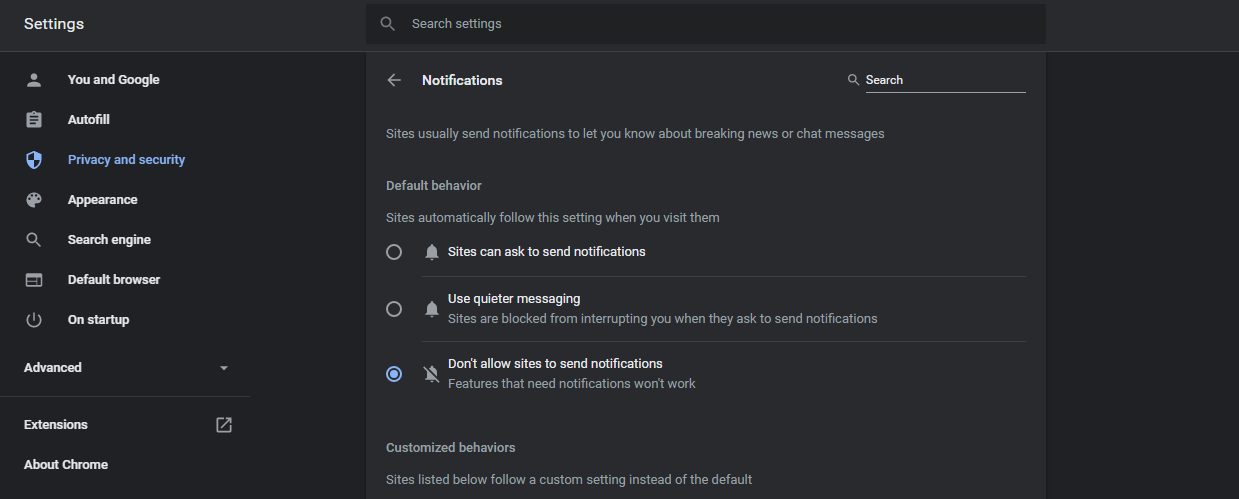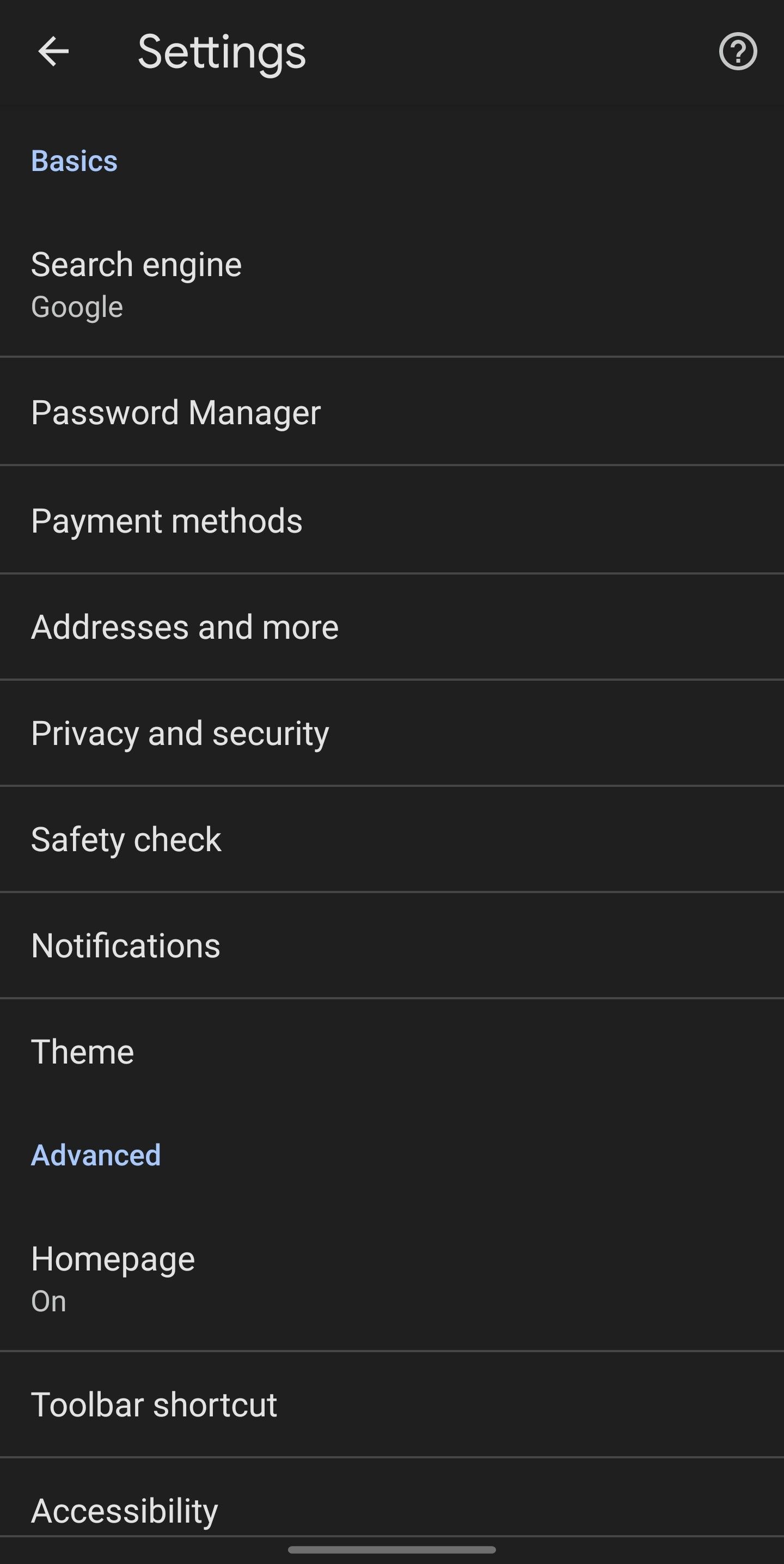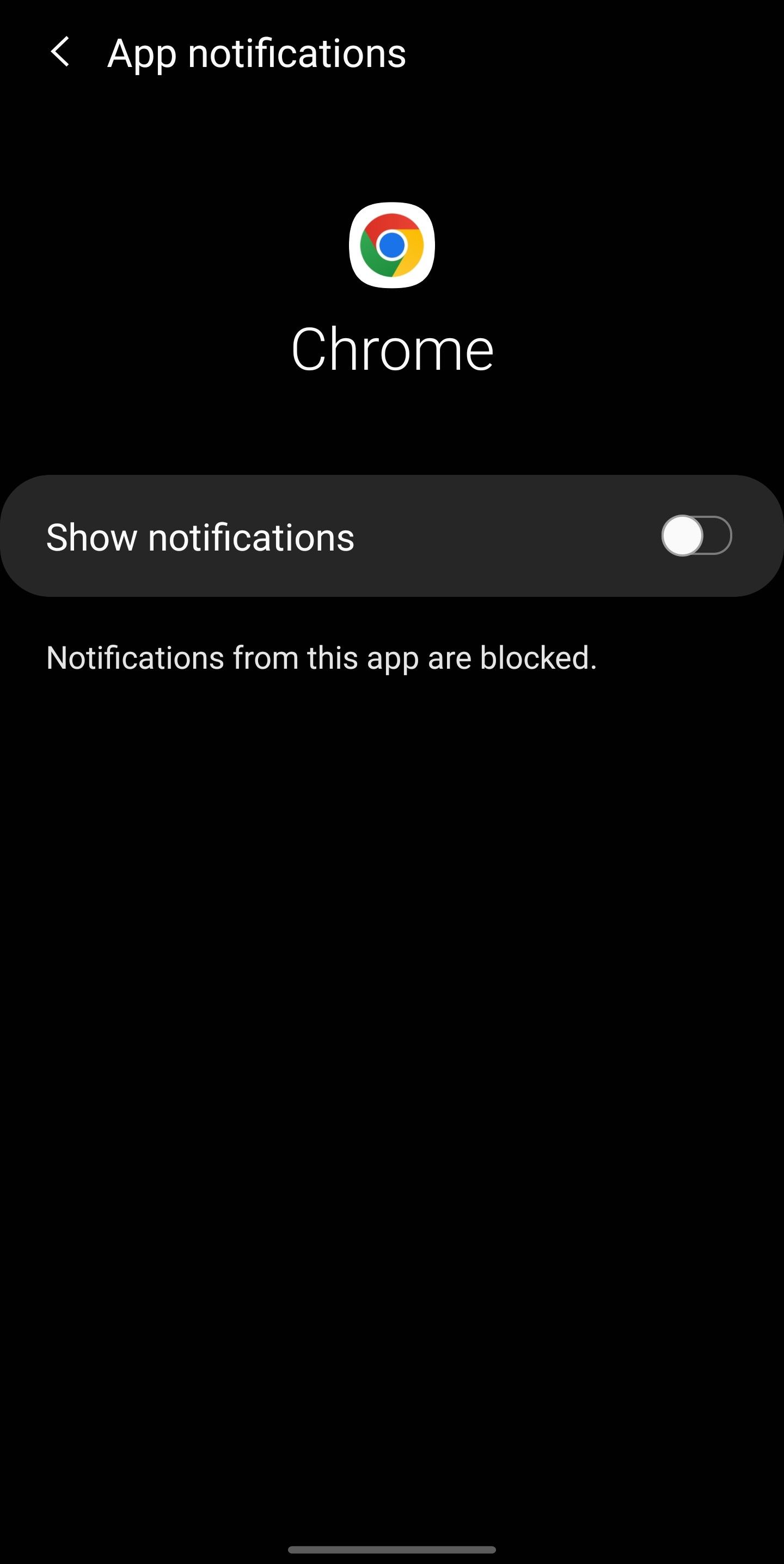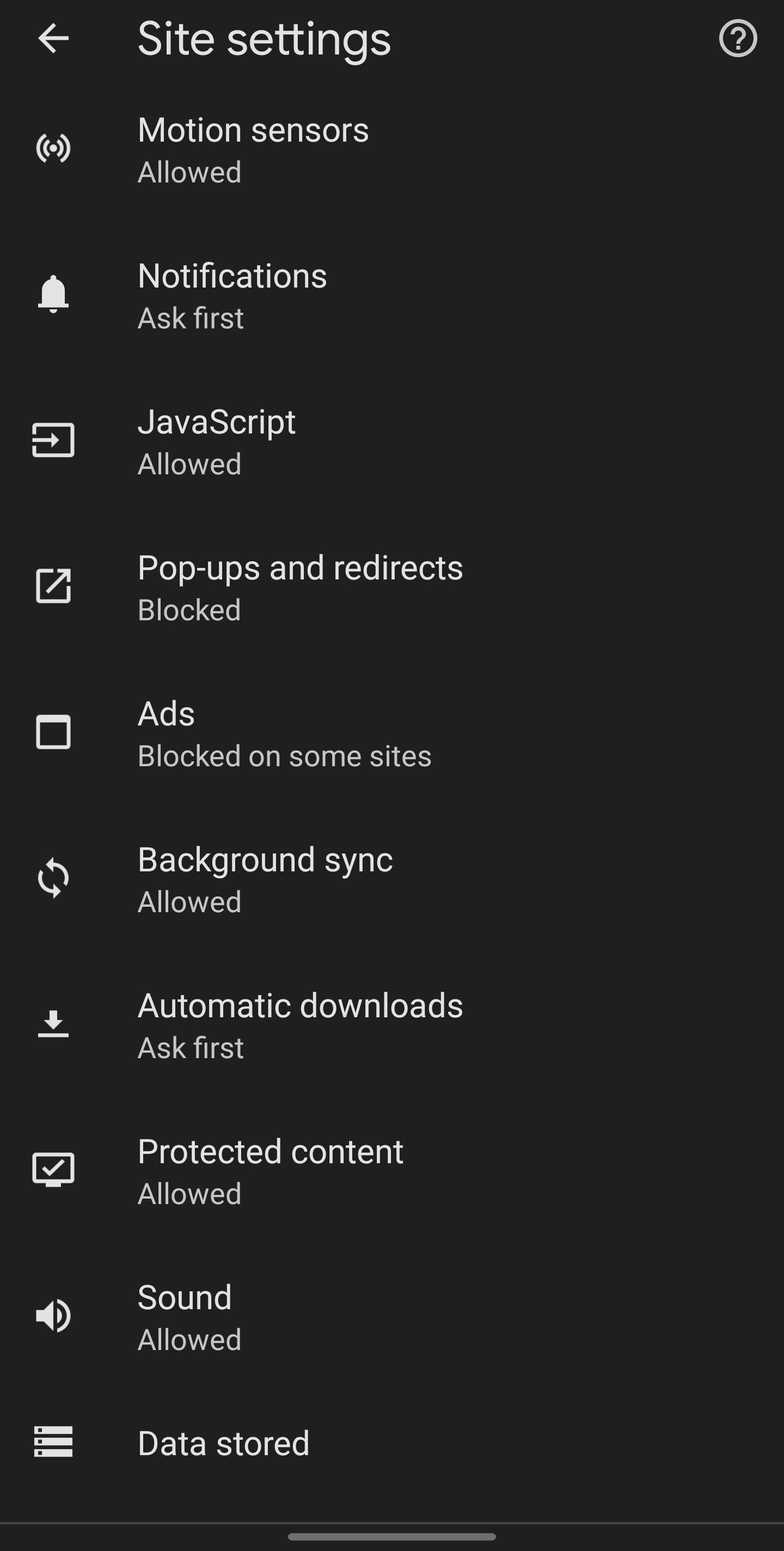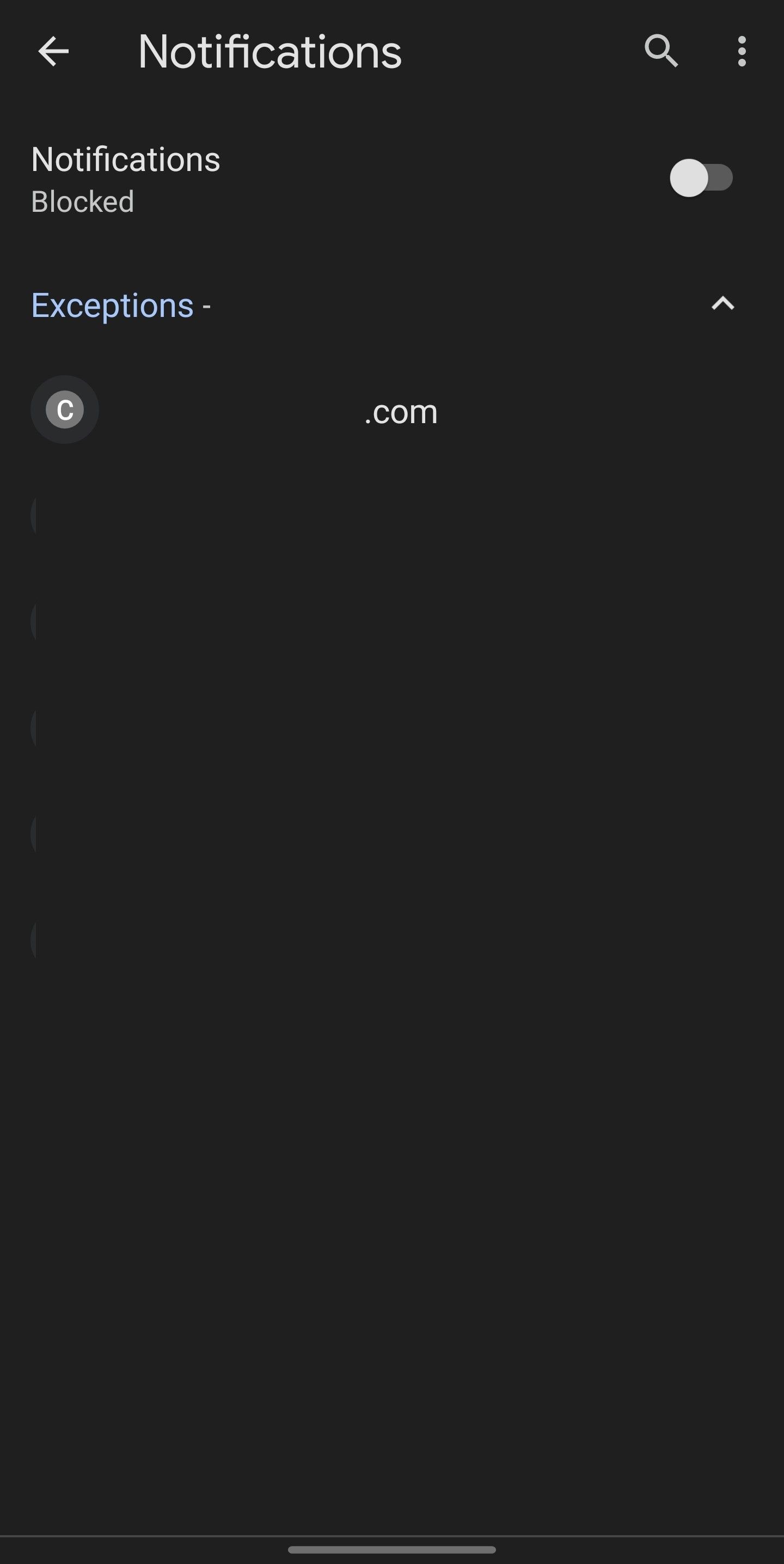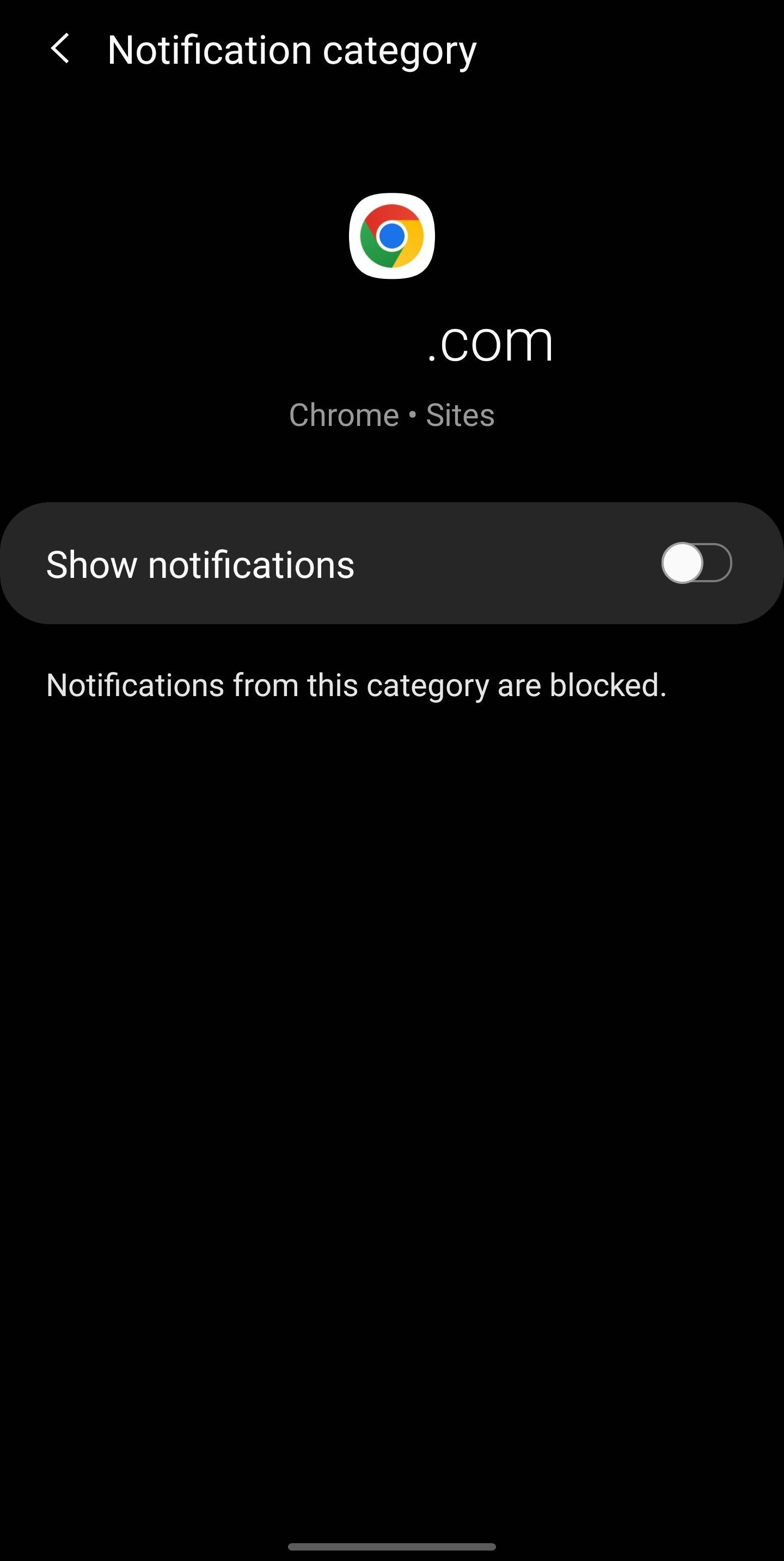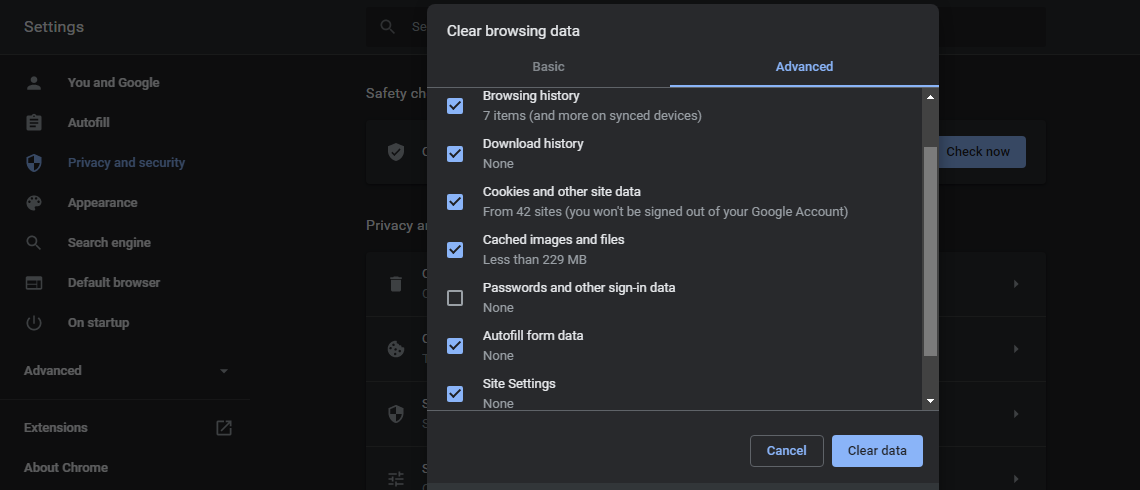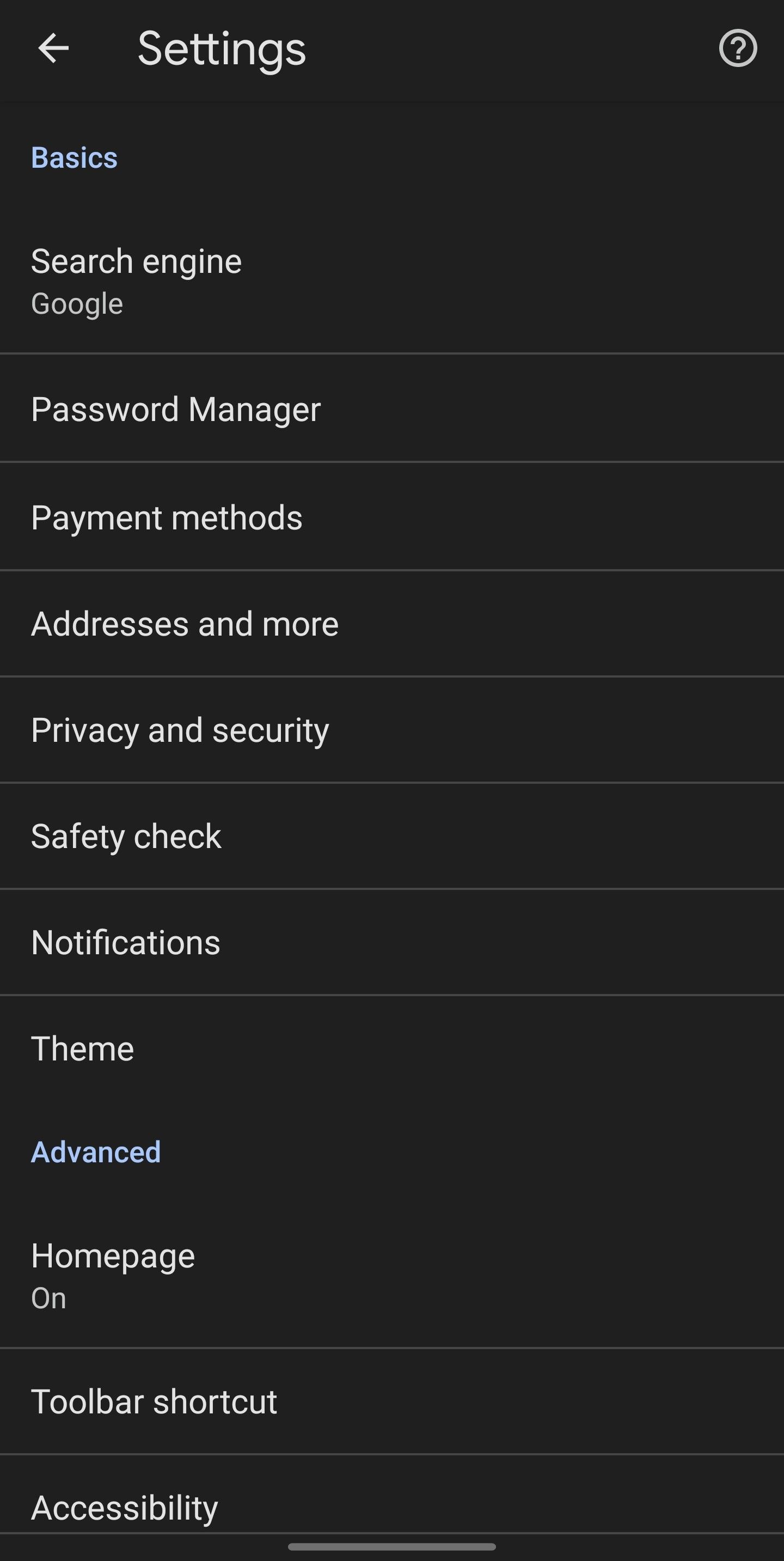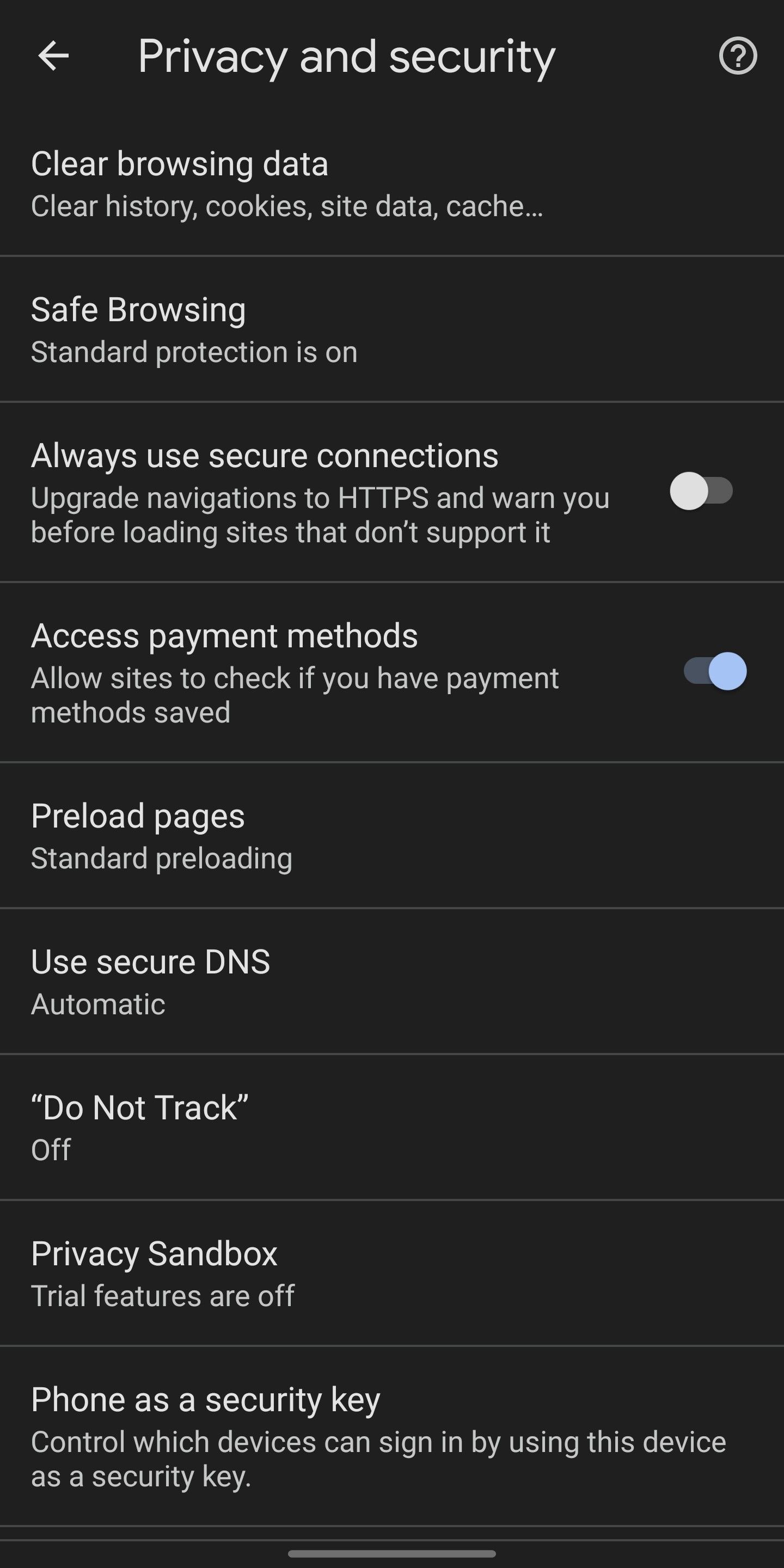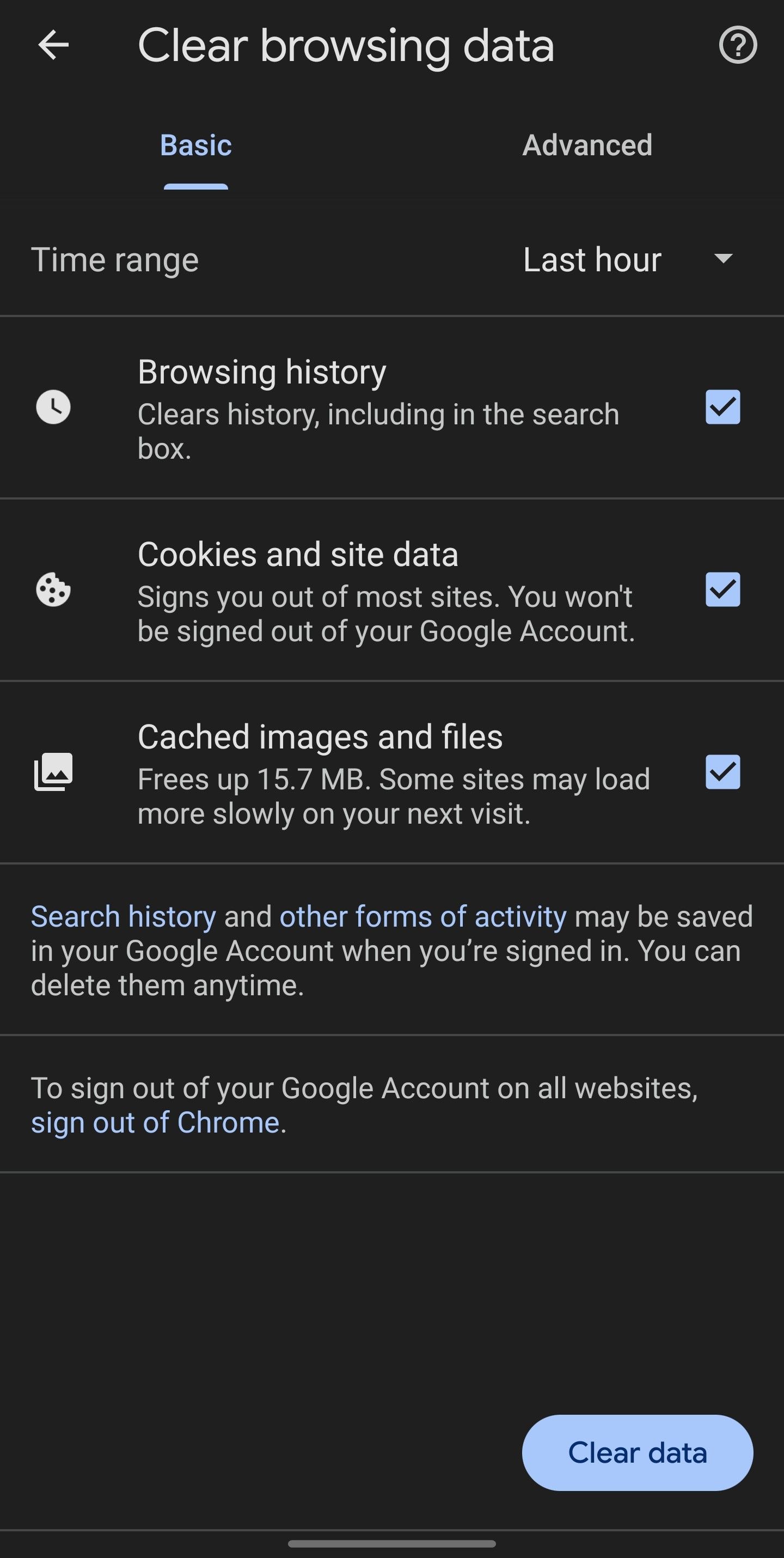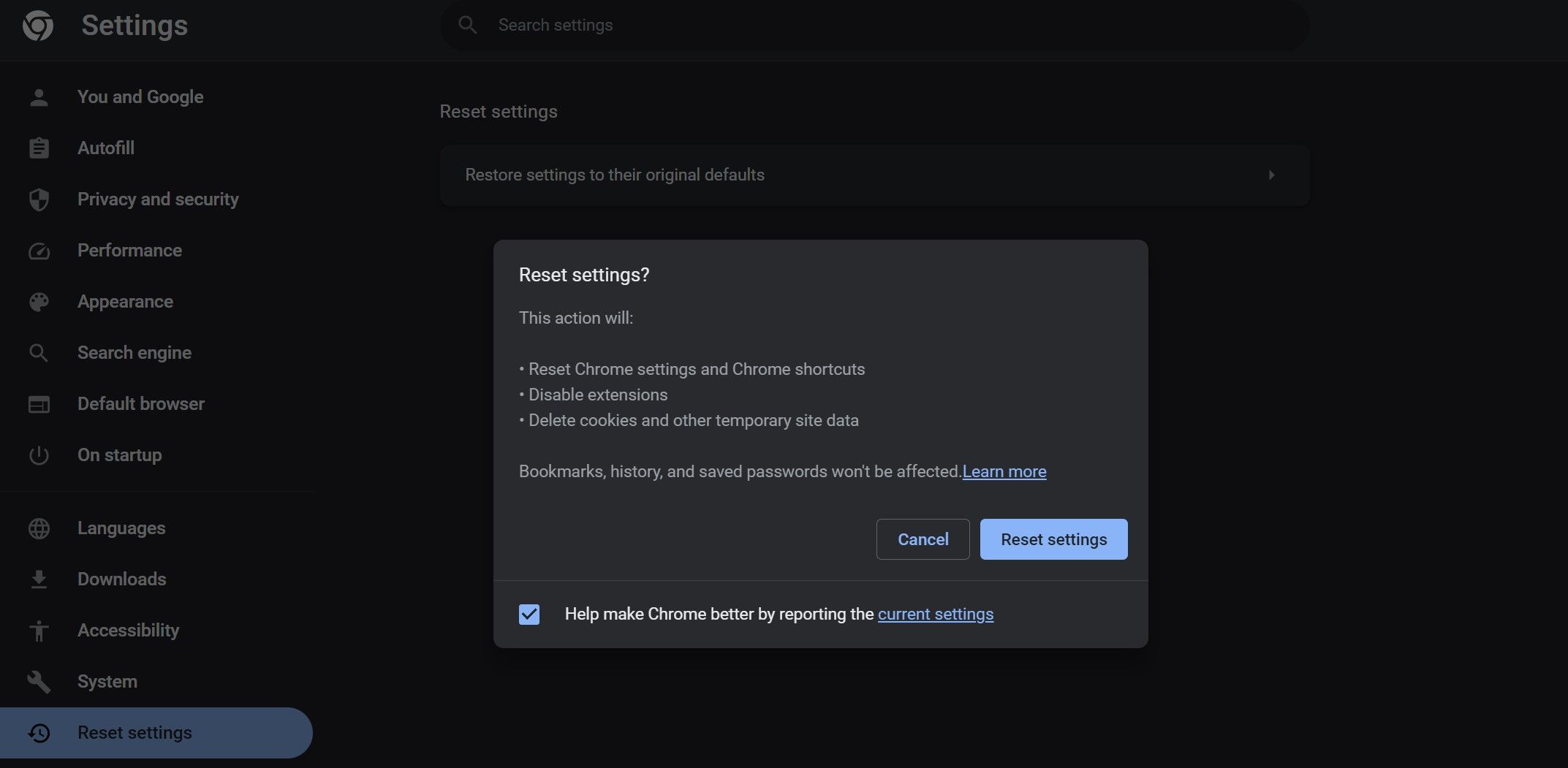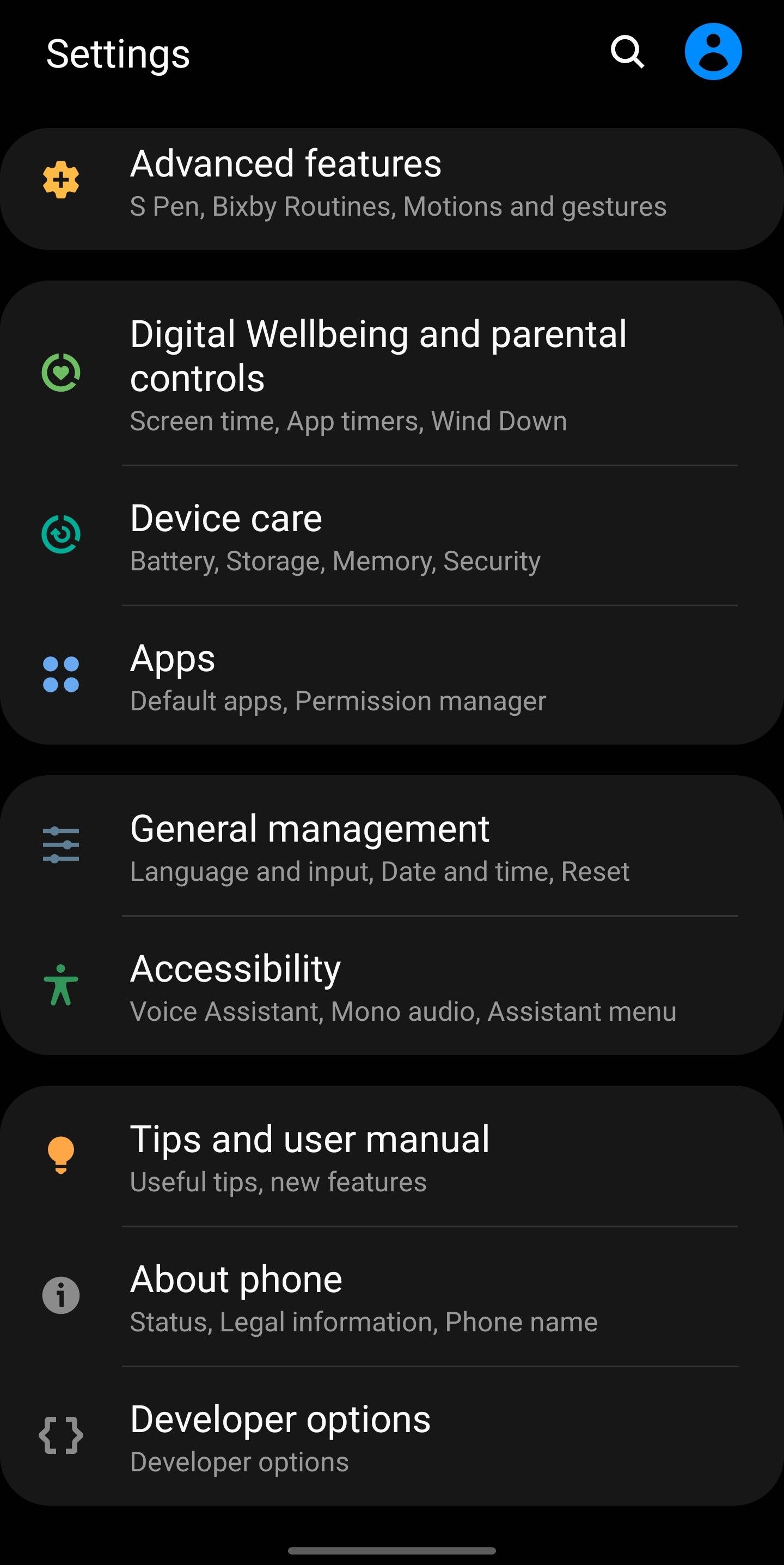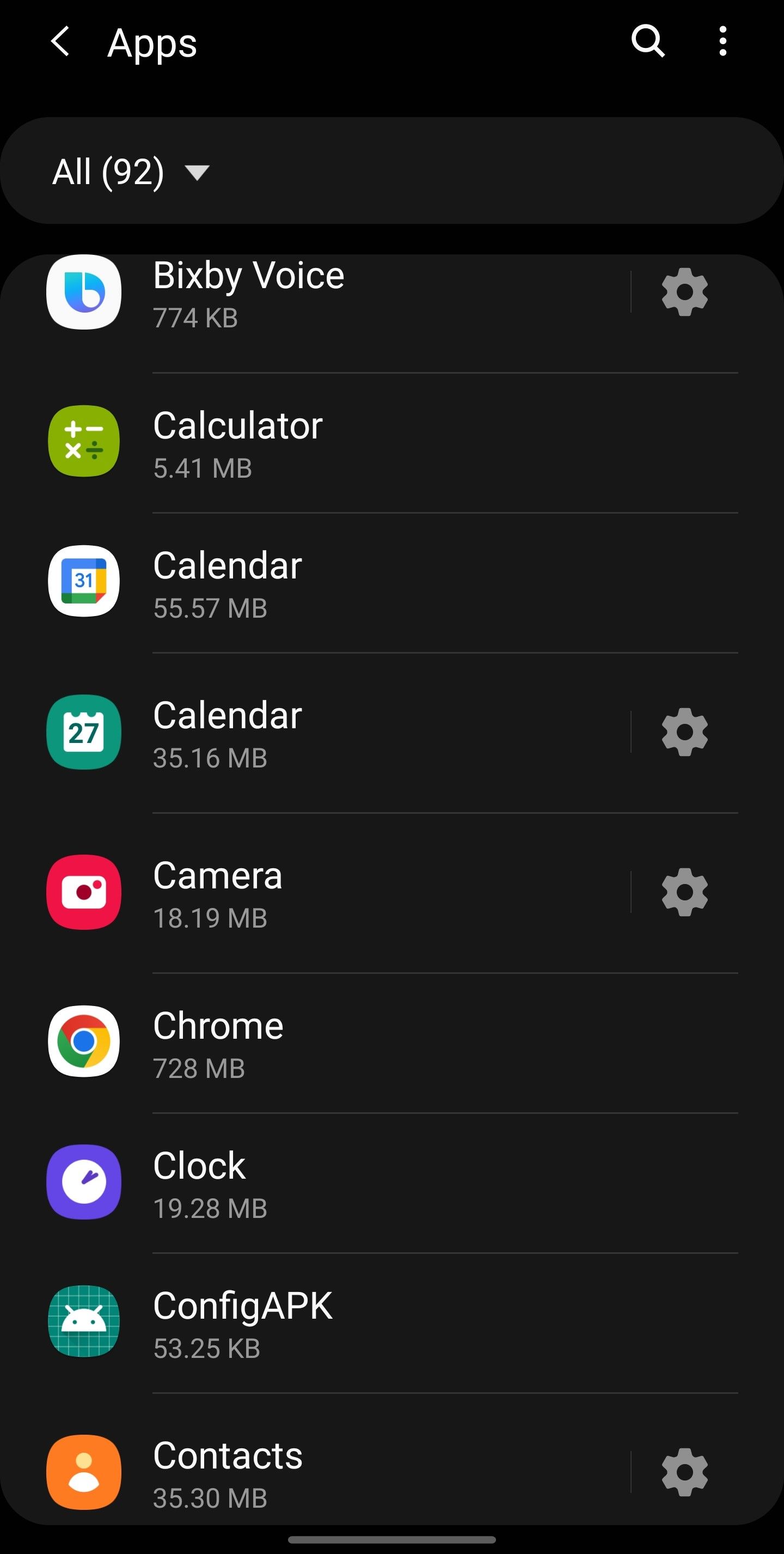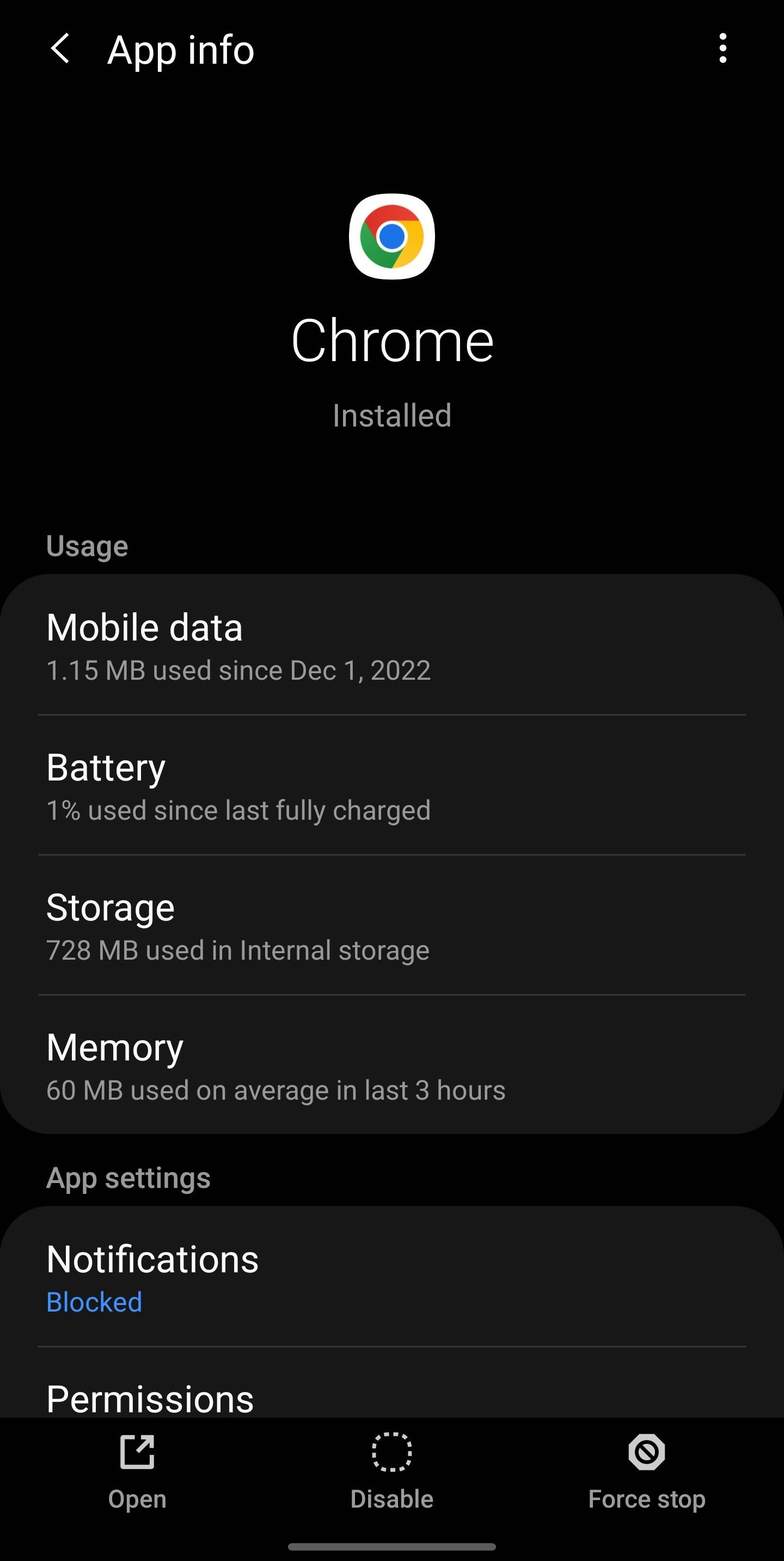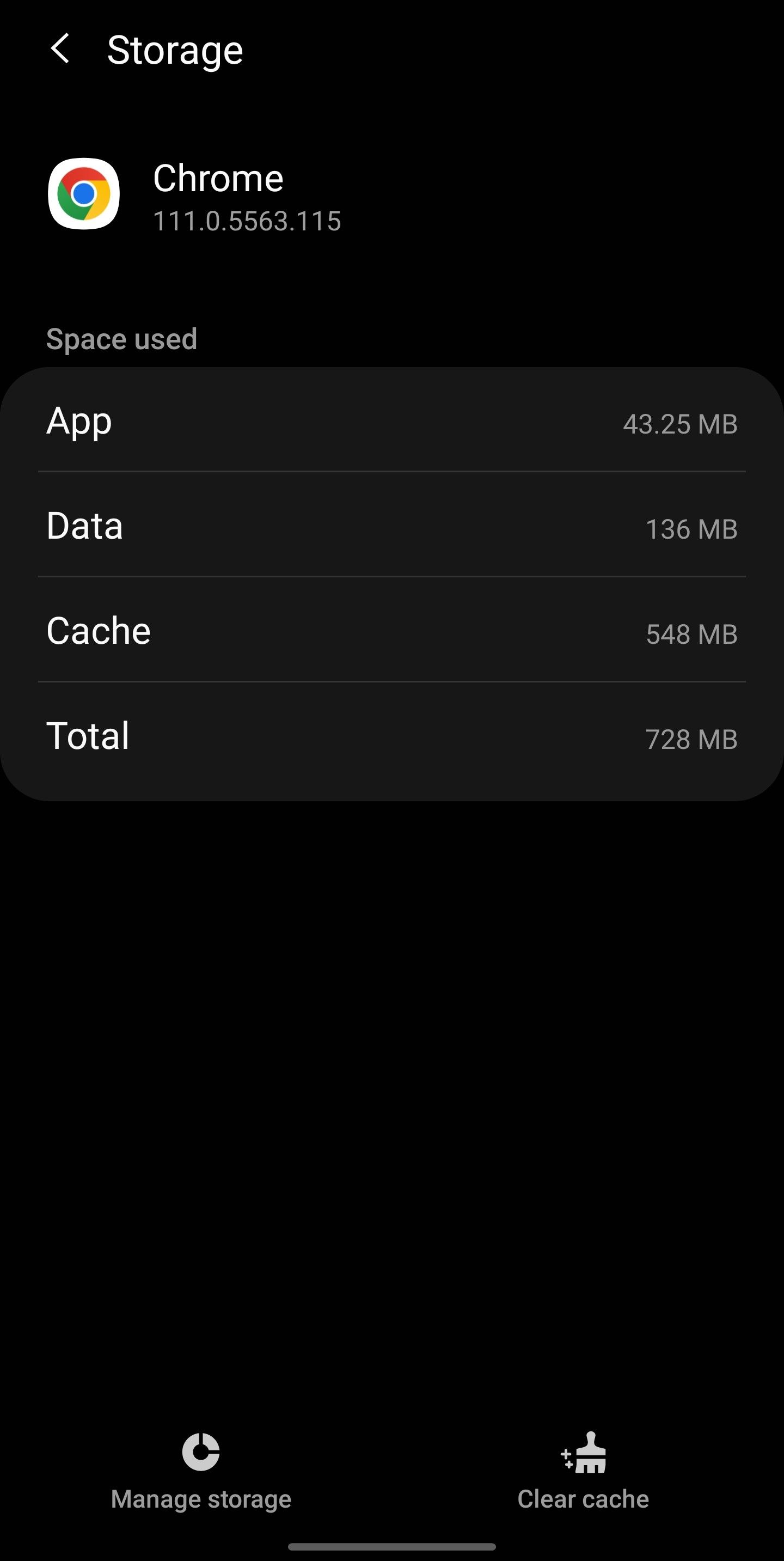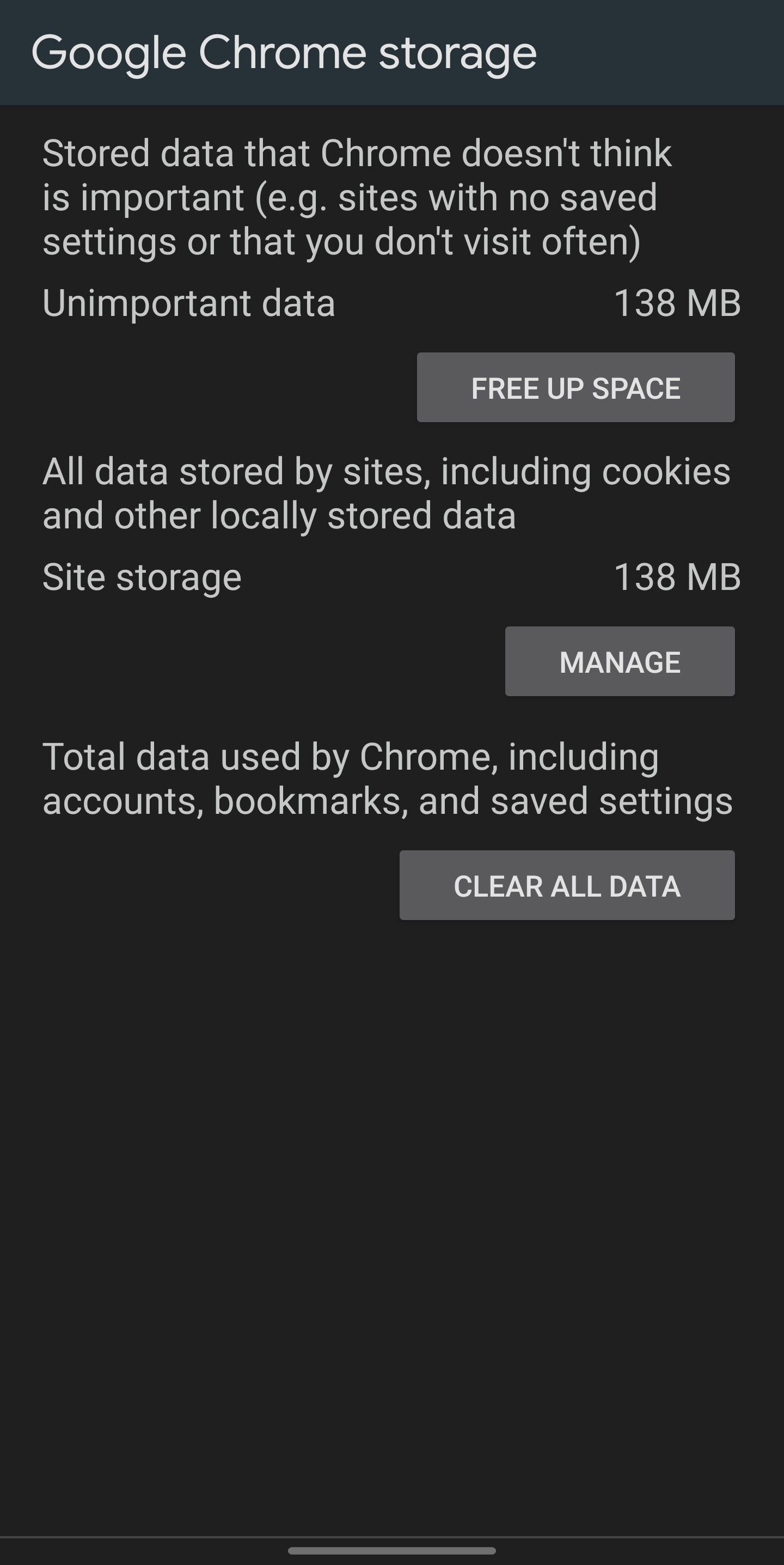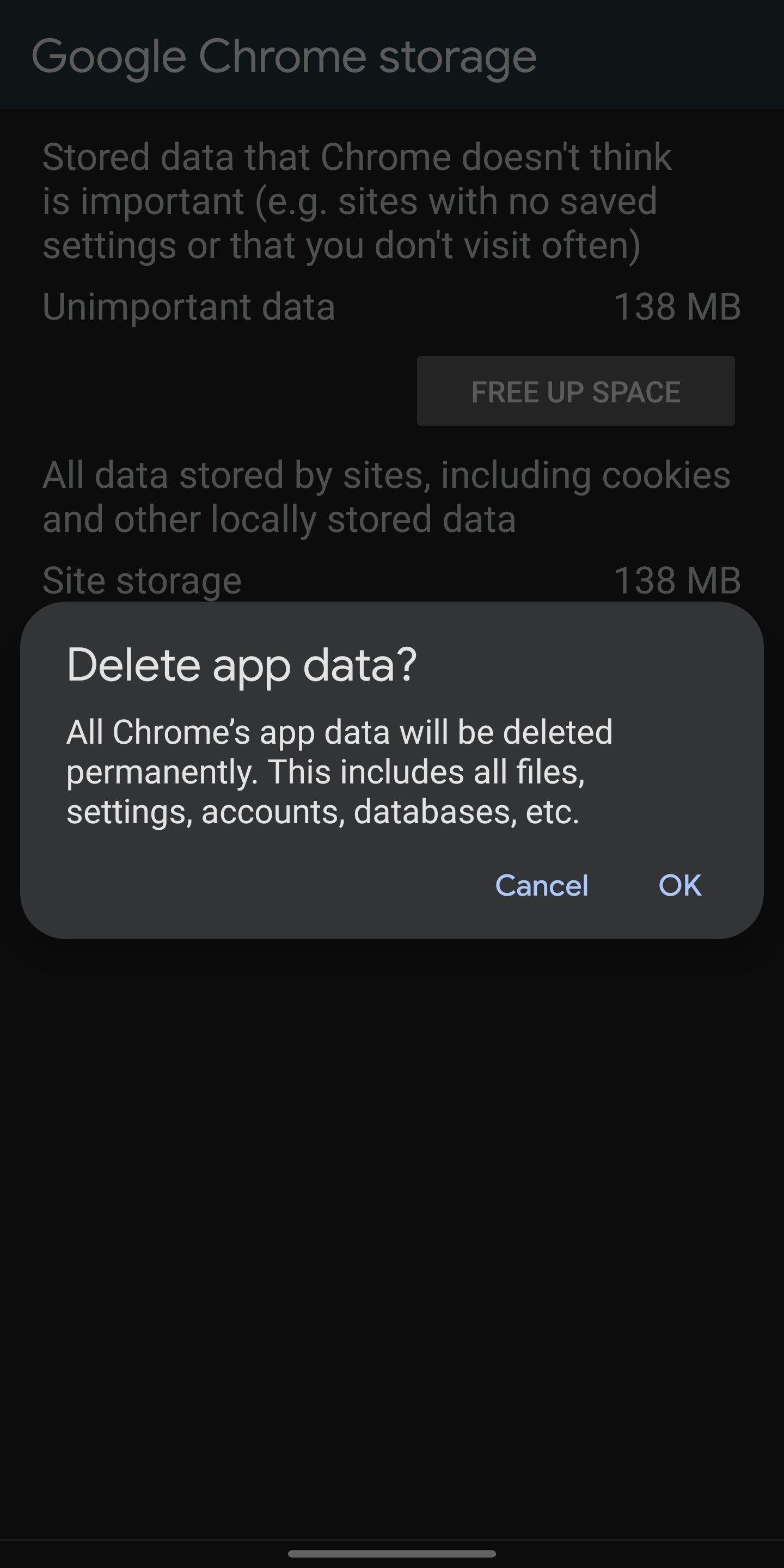En ouvrant des sites web indésirables dans de nouveaux onglets, Chrome frustre souvent ses utilisateurs. Des logiciels malveillants cachés peuvent être en cause, mais le problème peut également provenir des paramètres de votre navigateur.
Voyons huit façons différentes d’empêcher l’ouverture de sites Web indésirables sur Chrome.
1. Bloquer les fenêtres pop-up et les redirections
Les redirections permettent aux sites web d’envoyer le trafic à l’endroit souhaité, qui peut être une page d’affiliation, une page d’atterrissage ou une offre promotionnelle. Par conséquent, vous serez redirigé vers plusieurs pages chaque fois que vous visiterez un site web de ce type. Il peut également être responsable de l’ouverture de sites web indésirables et de fenêtres pop-up.
Heureusement, Chrome vous permet de bloquer ce type d’activité en désactivant les paramètres autorisant les sites web à utiliser des fenêtres publicitaires intempestives et des redirections. Pour ce faire, procédez comme suit :
- Cliquez sur le bouton trois points verticaux dans le coin supérieur droit pour accéder à Paramètres.
- Dans la barre latérale gauche, cliquez sur Vie privée et sécurité paramètres.
- Cliquez sur Paramètres du site et faites défiler vers le bas jusqu’à Contenu paramètres.
- Cliquez sur Pop-ups et redirections.
- Vérifier le cercle pour Ne pas autoriser les sites à envoyer des fenêtres pop-up ou à utiliser des redirections.
Faites ensuite défiler vers le bas jusqu’à Comportements personnalisés et supprimez tous les sites web de la base de données Autorisé à envoyer des pop-ups et à utiliser des redirections section. Évitez également d’ajouter de nouveaux sites web à l’avenir.
Pour bloquer les pop-ups et les redirections dans Chrome sur Android, procédez comme suit :
- Lancez Chrome.
- Tapez sur trois points verticaux dans le coin supérieur droit et sélectionnez Paramètres.
- Aller à Paramètres du site > ; Pop-ups et redirections.
- Désactiver la bascule à côté de Pop-ups et redirections.4 Images




2. Modifier les paramètres de recherche dans Chrome
Vous pouvez empêcher Chrome d’ouvrir simultanément des sites web indésirables en modifiant les paramètres de recherche. Même si cela ne résout pas entièrement le problème, cela vous permet de contrôler le nombre de sites Web indésirables qui s’ouvrent en même temps.
Par défaut, Chrome ouvre chaque nouvelle fenêtre contextuelle ou site web dans un nouvel onglet. Chaque fois qu’un nouveau site web indésirable s’ouvre dans Chrome, il s’ouvre dans un nouvel onglet. Cela permet aux virus et aux bogues de vous rediriger vers plusieurs pages à la fois.
Vous pouvez effectivement empêcher Chrome d’ouvrir des sites web dans de nouveaux onglets, sauf indication contraire de votre part. Ainsi, tous les nouveaux sites web s’ouvriront dans le même onglet sans en consommer plus d’un.
Pour ce faire, allez dans la barre de recherche de Chrome et cherchez n’importe quoi. Cliquez sur l’icône Paramètres en haut à droite et cliquez sur Voir tous les paramètres de recherche.
Descendez au bas de la page des paramètres de recherche et décochez la case de l’option Ouvrir chaque résultat sélectionné dans une nouvelle fenêtre de navigateur.
En tant que tel, si le problème vient d’autre chose, il peut également perturber votre navigation en ouvrant des sites web indésirables qui remplacent celui que vous avez cliqué pour visiter. Dans ce cas, annulez la modification.
3. Désactiver les extensions de coupon
Si vous n’êtes redirigé que vers des pages spécifiques, telles que des pages d’achat, il se peut que vous utilisiez des extensions de coupon ou d’achat permettant d’économiser de l’argent. Les extensions de coupons recherchent le coupon le mieux adapté à votre achat et peuvent vous rediriger vers un autre site web ou une autre page du même site.
Cela peut entraîner l’ouverture de nombreux sites web indésirables en l’espace de quelques secondes. Envisagez de désactiver toutes les extensions de coupons et de réductions que vous utilisez pour vous assurer que ce n’est pas le cas. Vous pouvez désactiver les extensions dans Chrome en cliquant sur le bouton trois points verticaux dans le coin supérieur droit et en naviguant vers Plus d’outils > ; Extensions.
Si la désactivation de l’extension du coupon ne donne aucun résultat, désactivez les extensions des bloqueurs de publicité dans Chrome.
4. Supprimer les extensions des bloqueurs de publicité
Les extensions de bloqueurs de publicité empêchent les pages visitées d’être envahies de publicités. Bien que très utiles, ces extensions présentent des inconvénients. En filtrant le contenu, les bloqueurs de publicité empêchent un contenu spécifique d’apparaître sur une page web, ce qui interfère directement avec le script de votre site.
Ces interférences peuvent également entraîner des problèmes inhabituels tels que celui dont il est question ici. Pour déterminer si le problème est dû au blocage des publicités, désactivez-les et voyez si le problème persiste. Si c’est le cas, procédez aux corrections restantes.
5. Bloquer les notifications de sites Web
Chaque fois que vous visitez un nouveau site web, il vous est demandé d’autoriser la réception de notifications. Sans le savoir, vous avez peut-être activé les notifications d’un site web dont la connexion n’est pas sécurisée. Ces sites web peuvent vous rediriger vers des sites web indésirables lorsque vous appuyez sur leurs notifications.
Voici comment vous pouvez éliminer cette cause en désactivant les notifications :
- Allez dans les paramètres de Chrome.
- Dans la barre latérale gauche, cliquez sur Vie privée et sécurité paramètres.
- Rendez-vous sur Paramètres du site.
- Aller à Notifications sous Autorisations.
- Vérifier le cercle pour Ne pas autoriser les sites à envoyer des notifications.
Ensuite, faites défiler vers le bas et supprimez tous les sites Web suspects de la liste des sites Web. Autorisé à envoyer des notifications. Supprimez-les tous pour éviter toute distraction supplémentaire.
Pour désactiver les notifications dans Chrome sur Android, procédez comme suit :
- Lancez Chrome.
- Tapez sur trois points verticaux dans le coin supérieur droit et sélectionnez Paramètres.
- Aller à Notifications.
- Désactiver la bascule à côté de Afficher les notifications.2 Images


- Retourner à la page Paramètres page à nouveau.
- Naviguer vers Paramètres du site > ; Notifications.
- Désactiver la bascule à côté de Notifications.3 Images



Si des sites Web suspects apparaissent dans le Exceptions tapez sur les exceptions une par une et désactivez la bascule à côté de l’icône Afficher les notifications pour chaque site web séparément.
Un pirate de navigateur est un logiciel malveillant qui cible les navigateurs web et les infecte avec des virus. Lorsqu’il pénètre dans un navigateur, le pirate modifie ses paramètres, change le moteur de recherche par défaut (en faveur de Yahoo, dans la plupart des cas), modifie la page d’accueil par défaut, suit l’activité de l’utilisateur et bien plus encore. Le pirate fait tout cela sans le consentement ou la connaissance de l’utilisateur.
En plus de compromettre votre sécurité, les pirates modifient les paramètres de votre navigateur et peuvent vous rediriger automatiquement vers des sites web indésirables. Si votre navigateur ouvre automatiquement des sites web aléatoires, il est possible qu’il ait été détourné. Il est donc impératif d’écarter cette possibilité.
Pour vous assurer que votre navigateur n’a pas été piraté, vérifiez qu’aucune extension suspecte n’a été ajoutée, qu’aucun moteur de recherche douteux n’est sélectionné par défaut et que le pirate n’a pas modifié les paramètres par défaut du navigateur. Recherchez les modifications suspectes dans votre navigateur et annulez-les.
Soyez prudent lorsque vous installerez des applications tierces à l’avenir, car les pirates de l’air sont souvent associés à des logiciels non fiables. Vous pourrez ainsi protéger votre appareil contre les détournements de navigateur.
Si Chrome continue d’ouvrir des sites web indésirables, vous pouvez effacer les cookies et le cache de Chrome afin d’éviter que les données mises en cache ne causent des dommages.
Aller à Plus d’outils > ; Effacer les données de navigation et cochez toutes les cases sauf Mots de passe et autres données de connexion (pour éviter de perdre les mots de passe enregistrés et les informations de connexion sur différents sites web). Cliquez ensuite sur Effacer les données.
Pour supprimer les cookies et le cache dans Chrome sur Android, suivez les étapes ci-dessous :
- Lancez Chrome.
- Tapez sur les trois points verticaux dans le coin supérieur droit et sélectionnez Paramètres.
- Aller à Confidentialité et sécurité > ; Effacer les données de navigation.
- Assurez-vous que les cases à côté de Historique de navigation, Cookies et données du siteet Images et fichiers en cache sont vérifiés.
- Tapez sur Effacer les données.3 Images



L’effacement du cache résout souvent la plupart des problèmes, mais cela ne veut pas dire qu’il résoudra celui-ci. Si cela ne fonctionne pas, vous pouvez essayer de réinitialiser Chrome ou de le désinstaller en dernier recours.
8. Réinitialiser ou réinstaller Chrome
Une fois que vous avez appliqué tous les autres correctifs, mettez à jour Chrome vers la dernière version si cela résout le problème. Si cela ne fonctionne pas, vous pouvez essayer de réinitialiser Chrome ou de le réinstaller. Ces deux méthodes présentent toutefois un inconvénient.
La réinitialisation ou la réinstallation de Chrome implique un nouveau départ, le retour aux valeurs par défaut de toutes les modifications et la suppression de toutes les informations relatives à votre compte, à moins que vous ne les ayez synchronisées auparavant.
Réinitialisez Chrome en allant sur Paramètres > ; Réinitialiser les paramètres. Cliquez sur Rétablir les paramètres par défaut et appuyez sur Réinitialiser les paramètres.
Pour réinitialiser Chrome sur Android, suivez les étapes ci-dessous :
- Ouvrez les paramètres de votre téléphone.
- Naviguez jusqu’à Applications > ; Chrome.
- Tapez sur Stockage.3 Images



- Tapez sur Gérer le stockage dans le coin inférieur gauche.
- Tapez sur Effacer toutes les données.
- Tapez sur OK dans la fenêtre de confirmation.3 Images



N’oubliez pas que la suppression des données de l’application efface toutes vos personnalisations et rétablit les paramètres par défaut. La prochaine fois que vous ouvrirez Chrome, vous aurez l’impression que le navigateur vient d’être installé. Vous devrez donc vous connecter à votre compte et personnaliser à nouveau le navigateur.
Si la réinitialisation de Chrome ne résout pas le problème, vous pouvez réinstaller le navigateur.
Arrêtez les sites web indésirables qui perturbent votre travail
Les mesures ci-dessus empêcheront les sites Web indésirables de s’ouvrir automatiquement. Si aucune de ces solutions ne fonctionne, votre appareil est probablement infecté par des logiciels malveillants. Pour vous en assurer, recherchez des logiciels malveillants sur votre appareil et désinstallez toute application suspecte.