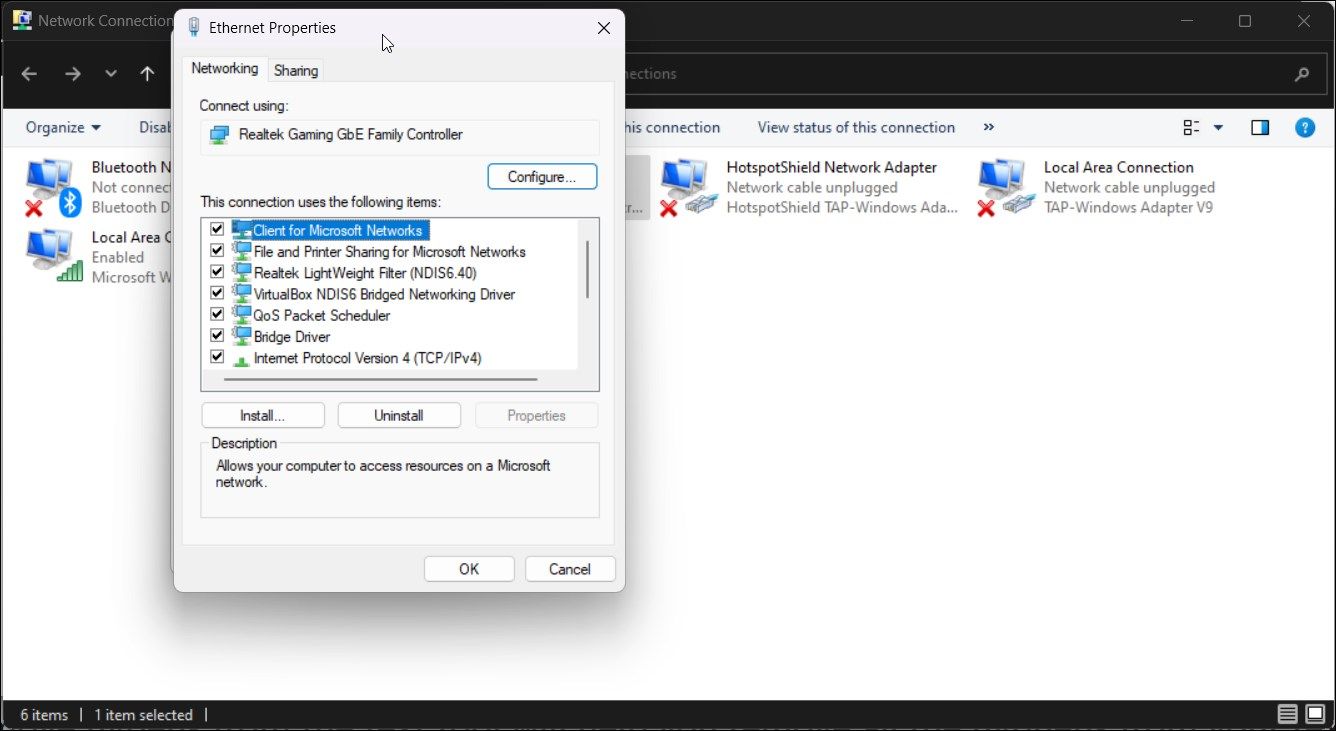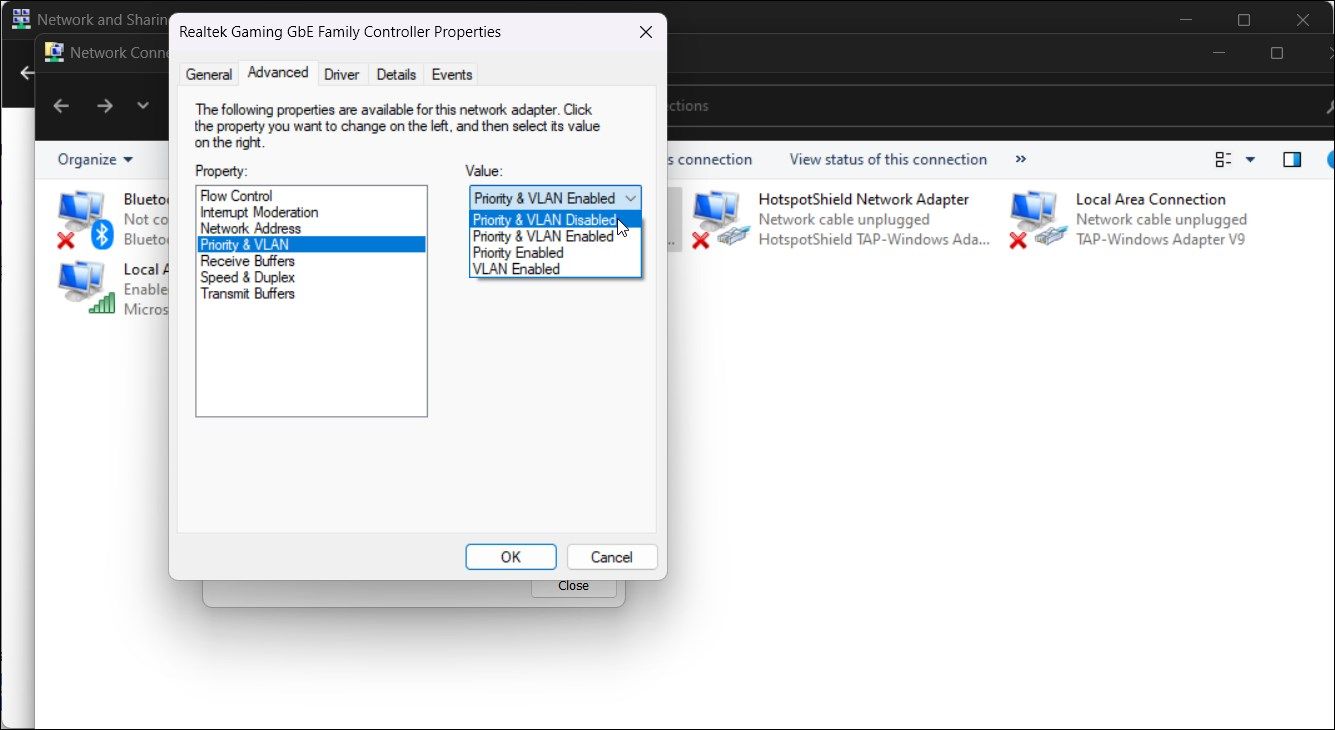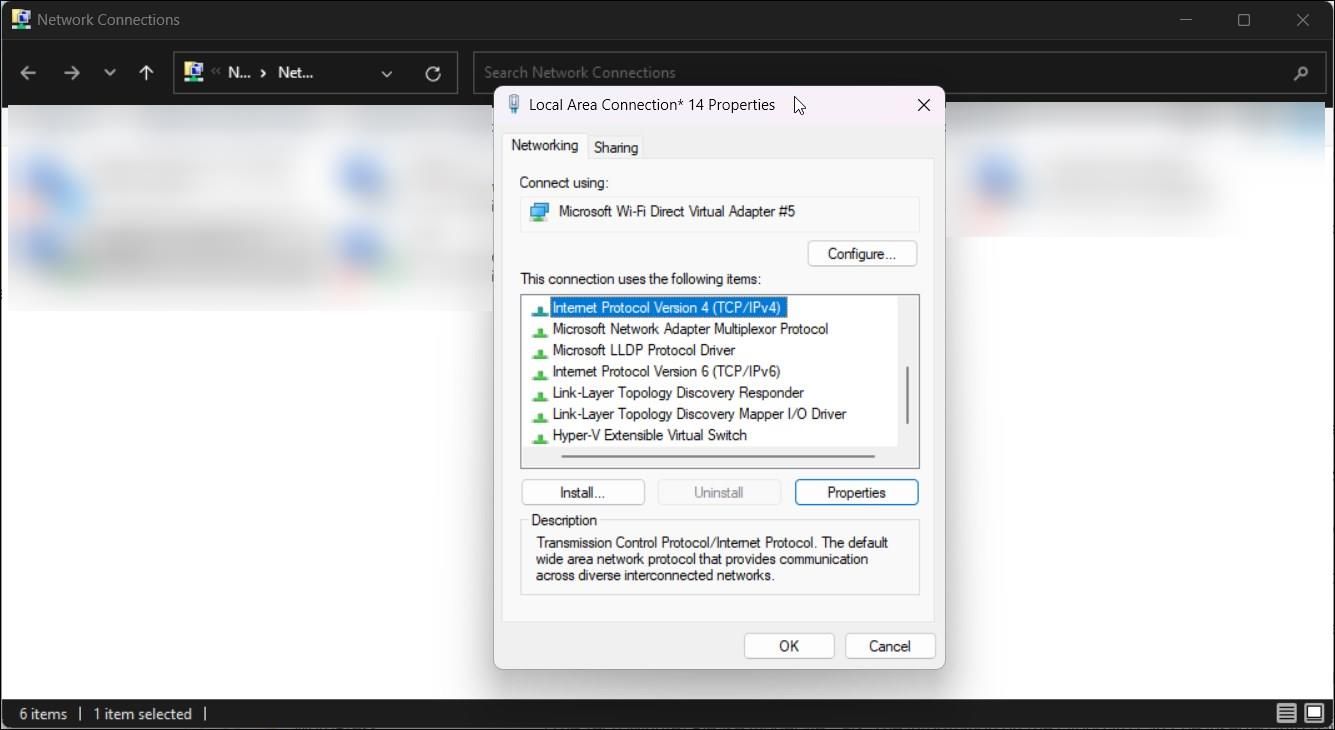Vous pouvez avoir votre ordinateur Windows connecté à Wi-Fi et Ethernet simultanément, mais le système n’utilisera pas les deux connexions en même temps. Windows configure automatiquement la priorité d’ordre des adaptateurs réseau afin de fournir la meilleure connexion Internet via Ethernet ou Wi-Fi.
Cependant, si vous disposez de plusieurs connexions ISP ou d’un serveur multimédia local, vous pouvez configurer votre ordinateur portable Windows pour utiliser simultanément le Wi-Fi et l’Ethernet. Pour ce faire, vous devez désactiver la priorité des paquets pour les adaptateurs réseau Wi-Fi et Ethernet.
Pourquoi vous pouvez avoir besoin d’utiliser simultanément les connexions Wi-Fi et Ethernet
Bien que vous ne puissiez pas bénéficier d’un avantage supplémentaire en termes de vitesse lorsque vous utilisez le même FAI pour vos connexions Wi-Fi et Ethernet, vous pouvez disposer des deux connexions en tant que sauvegarde pour les services critiques dépendant d’Internet. De même, si vous avez accès à plusieurs connexions ISP, vous pouvez fusionner plusieurs connexions pour augmenter votre vitesse Internet.
De plus, c’est également utile si vous avez un serveur local et que vous voulez être connecté à la fois à Internet et au serveur local simultanément. Vous pouvez vous connecter au serveur multimédia local via Ethernet et accéder à Internet via le Wi-Fi sans interrompre la connexion.
D’un autre côté, il existe des risques de perte de paquets en raison de la transmission de paquets en double via la connexion Wi-Fi et Ethernet. Les routeurs bas de gamme peuvent également constater une diminution de la vitesse en raison de l’augmentation de la charge sur votre périphérique réseau. C’est l’une des raisons pour lesquelles vous pouvez vouloir remplacer le routeur de votre FAI.
Comment configurer Windows pour utiliser simultanément les connexions Wi-Fi et Ethernet ?
Puisque Windows donne automatiquement la priorité à la carte réseau pour n’utiliser qu’une seule carte à la fois, vous devrez désactiver l’option de priorité des paquets dans la configuration réseau de la carte réseau. Cette opération permettra à Windows d’utiliser plusieurs connexions simultanément.
Pour désactiver la priorité des paquets et le VLAN sous Windows :
- Appuyez sur Win + R pour ouvrir Exécuter.
- Type contrôle et cliquez sur OK à ouvrir Panneau de contrôle.
- Ensuite, allez à Réseau et Internet et cliquez sur Centre de réseau et de partage.
- Dans le volet de gauche, cliquez sur Modifier les paramètres de l’adaptateur.
- Cliquez avec le bouton droit de la souris sur votre Adaptateur réseau Ethernet et sélectionnez Propriétés. Vous pouvez également double-cliquer sur l’icône Adaptateur Ethernet puis cliquez sur Propriétés.
- Dans l’écran Mise en réseau cliquez sur l’onglet Configurer bouton.
- Ensuite, ouvrez le Avancé onglet.
- Sélectionnez Priorité et VLAN sous l’onglet Propriété section.
- Cliquez sur le menu déroulant sous Valeur.
- Sélectionnez Priorité et VLAN désactivés.
- Cliquez sur OK pour enregistrer les changements.
- Ensuite, vous devez répéter les étapes pour votre adaptateur Wi-Fi. Ouvrez les Propriétés de votre adaptateur Wi-Fi et réglez son paramètre Priorité et VLAN valeur à Priorité & ; VLAN désactivé.
- Cliquez sur OK pour enregistrer les changements.
Lorsque l’option de priorité de la carte réseau est désactivée, Windows utilise désormais les deux connexions réseau simultanément.
Comment définir la priorité réseau pour le Wi-Fi ou l’Ethernet à l’aide de l’interface métrique ?
Par défaut, Windows utilise une métrique automatique pour détecter et utiliser la meilleure option de connectivité réseau disponible. Cependant, si vous en avez besoin, vous pouvez définir manuellement la priorité réseau pour forcer Windows à utiliser Ethernet ou Wi-Fi comme option de connectivité préférée.
Pour modifier la priorité réseau sous Windows :
- Appuyez sur Win + R pour ouvrir Exécuter.
- Type ncpa.cpl et cliquez sur OK.
- Cliquez avec le bouton droit de la souris sur votre adaptateur Ethernet et sélectionnez Propriétés. Si vous voulez donner la priorité à votre adaptateur Wi-Fi, choisissez-le à la place.
- Ensuite, sélectionnez Protocole Internet Version 4 (TCP/IPv4) et cliquez sur Propriétés.
- Cliquez sur le bouton Avancé dans la fenêtre Propriétés dialogue.
- Ensuite, décochez Métrique automatique et type 5 dans le Métrique de l’interface champ.
- Cliquez sur OK sur toutes les fenêtres ouvertes pour enregistrer les changements.
- Notez que si vous utilisez le protocole Internet Protocol Version 6 (IPv6), vous devrez également lui attribuer une métrique d’interface.
Une fois les modifications enregistrées, Windows donnera la priorité à vos préférences lorsque plusieurs adaptateurs réseau sont connectés à votre ordinateur. Pour annuler les modifications, ouvrez Paramètres TCP/IP avancés et vérifiez les Automatique métrique option. Ensuite, cliquez sur OK pour enregistrer les changements.
Faites en sorte que votre ordinateur utilise votre Wi-Fi et Ethernet en même temps
Vous pouvez configurer l’adaptateur réseau de votre ordinateur pour utiliser simultanément la connexion Wi-Fi et Ethernet. Bien que cela présente de nombreux avantages, cela n’augmentera pas votre vitesse Internet. Vous aurez plutôt besoin de plusieurs connexions Internet alimentant vos réseaux Wi-Fi et Ethernet pour bénéficier d’une vitesse accrue.
Sinon, si vous disposez de plusieurs connexions Wi-Fi à la maison ou au bureau, vous pouvez configurer votre ordinateur Windows pour qu’il passe automatiquement au réseau Wi-Fi le plus puissant disponible lorsque vous vous déplacez.