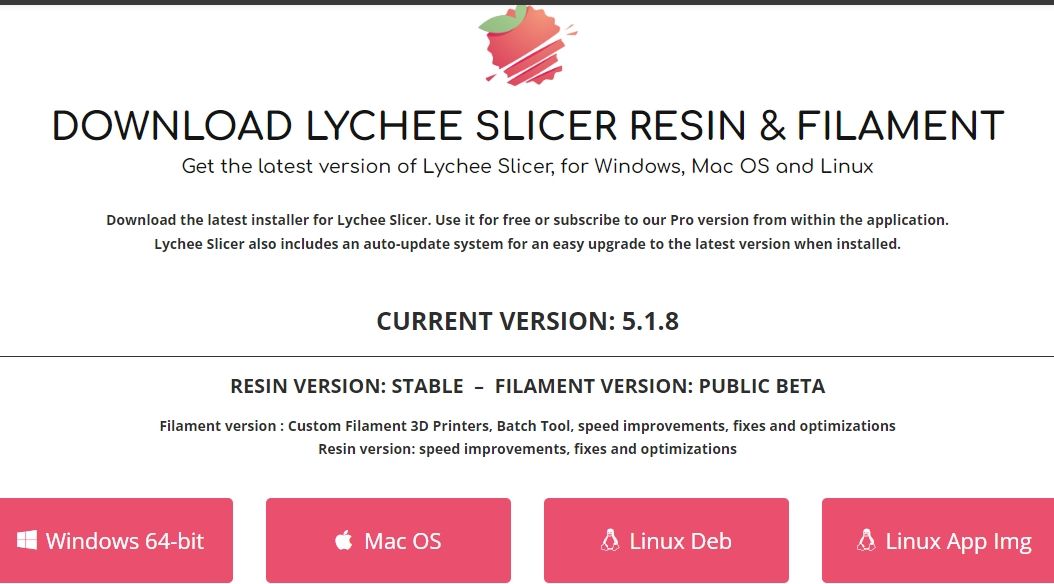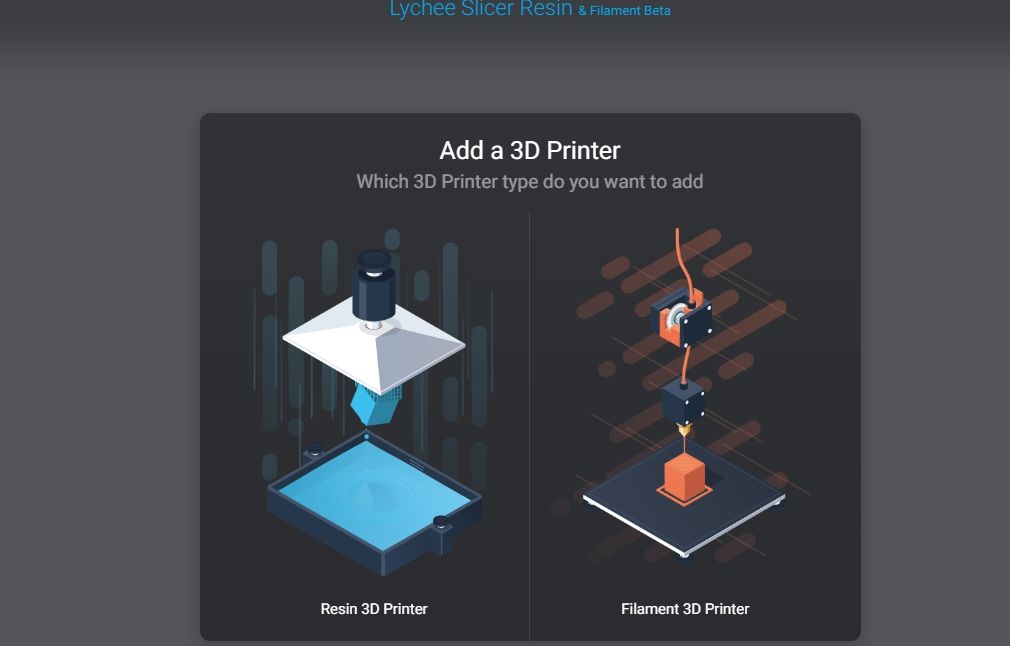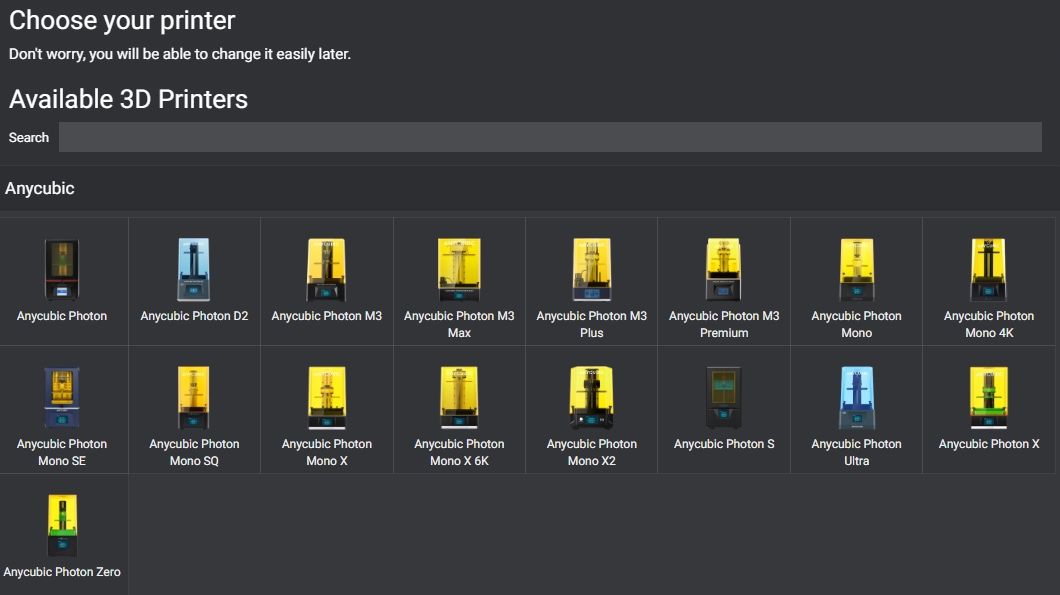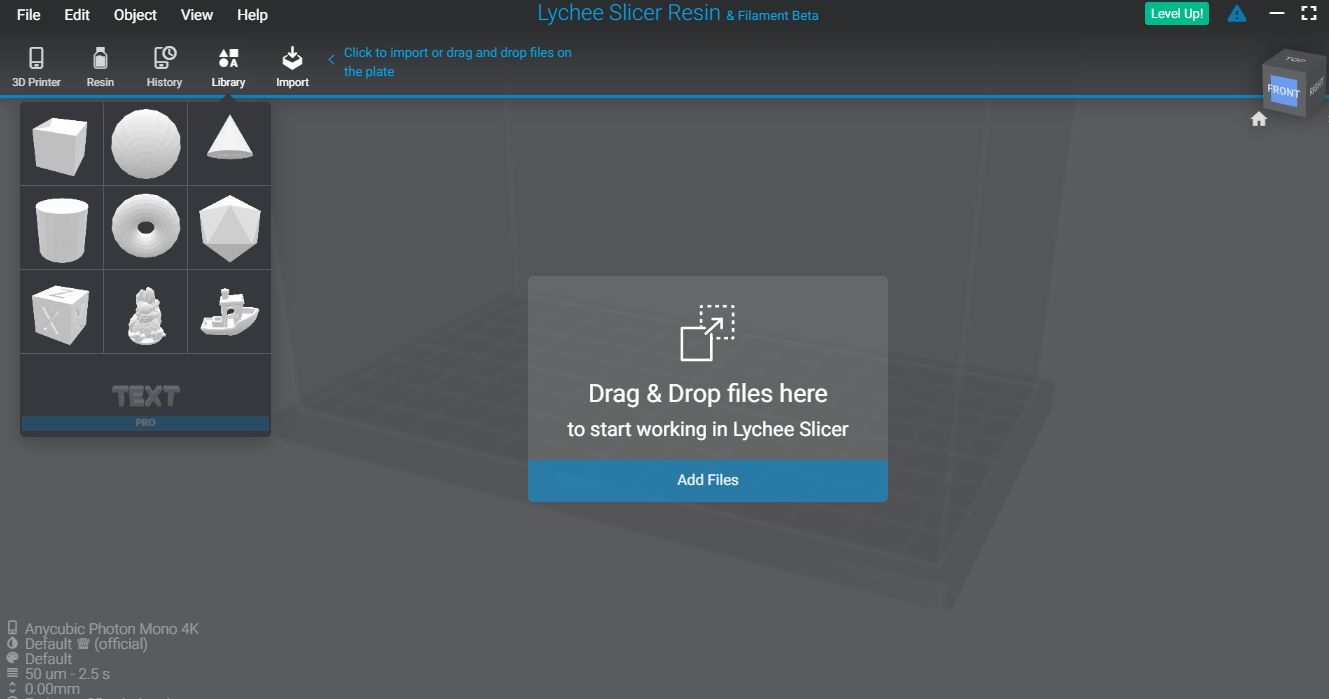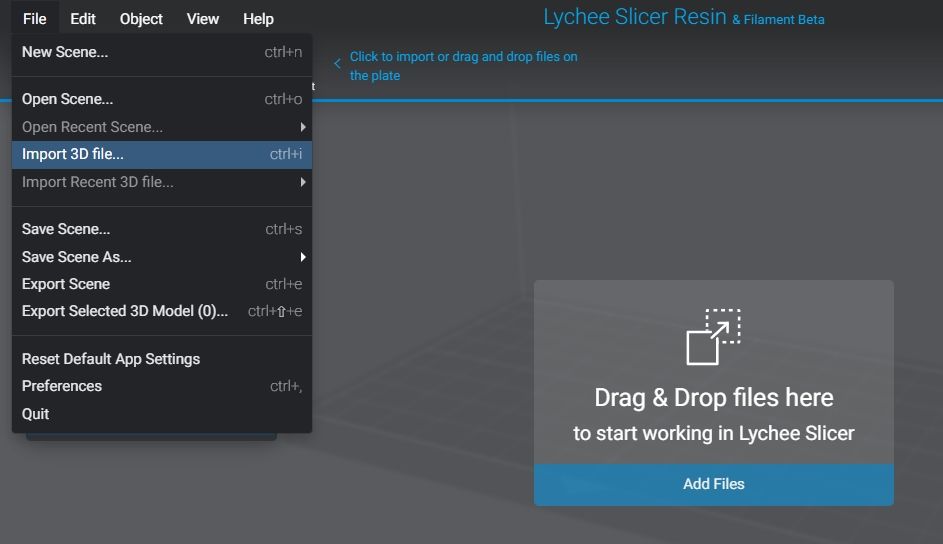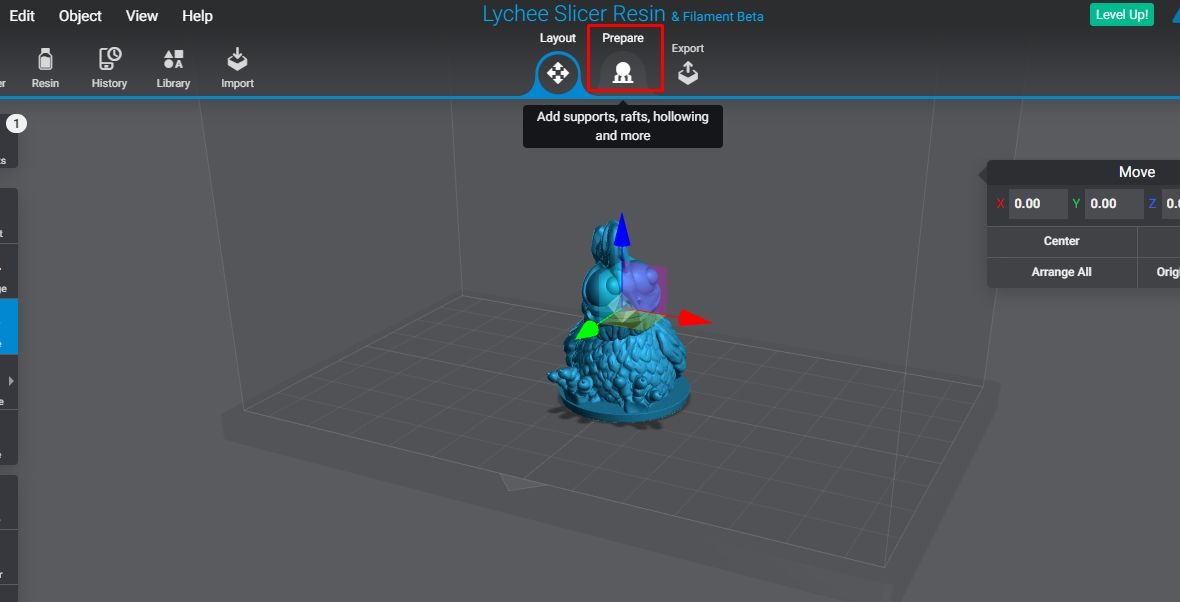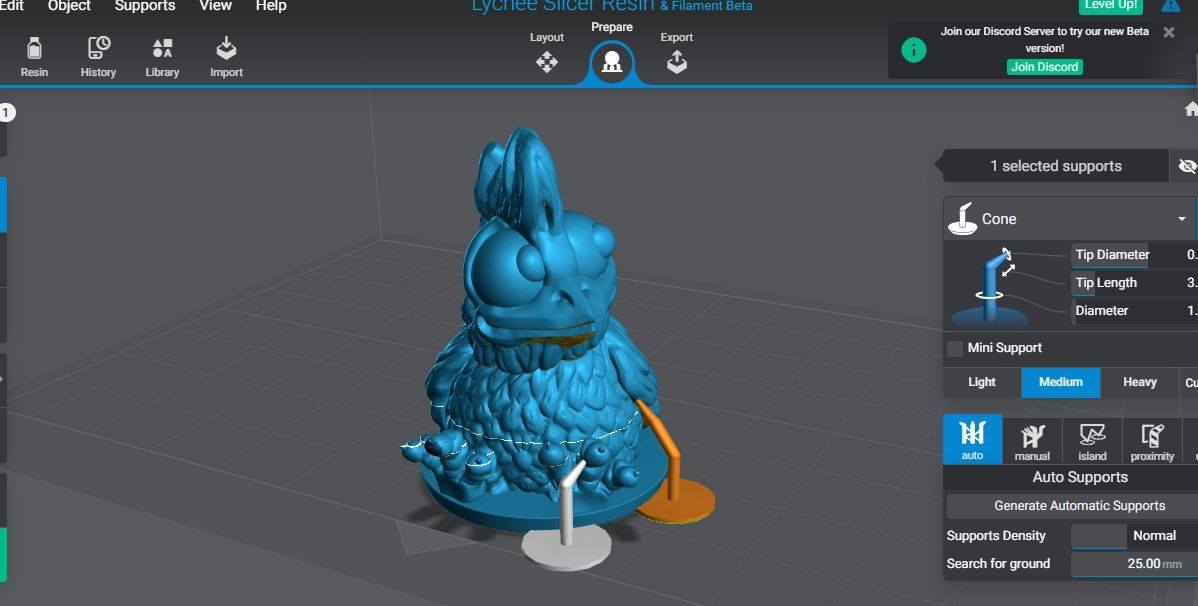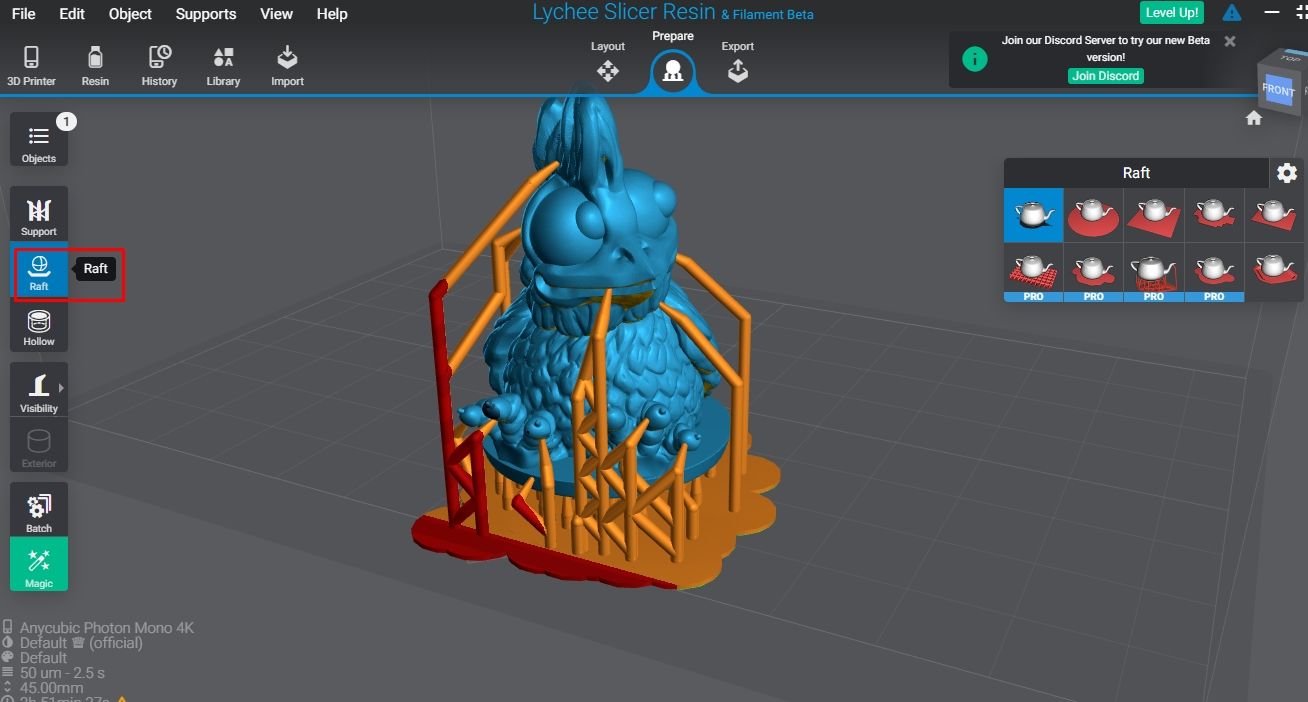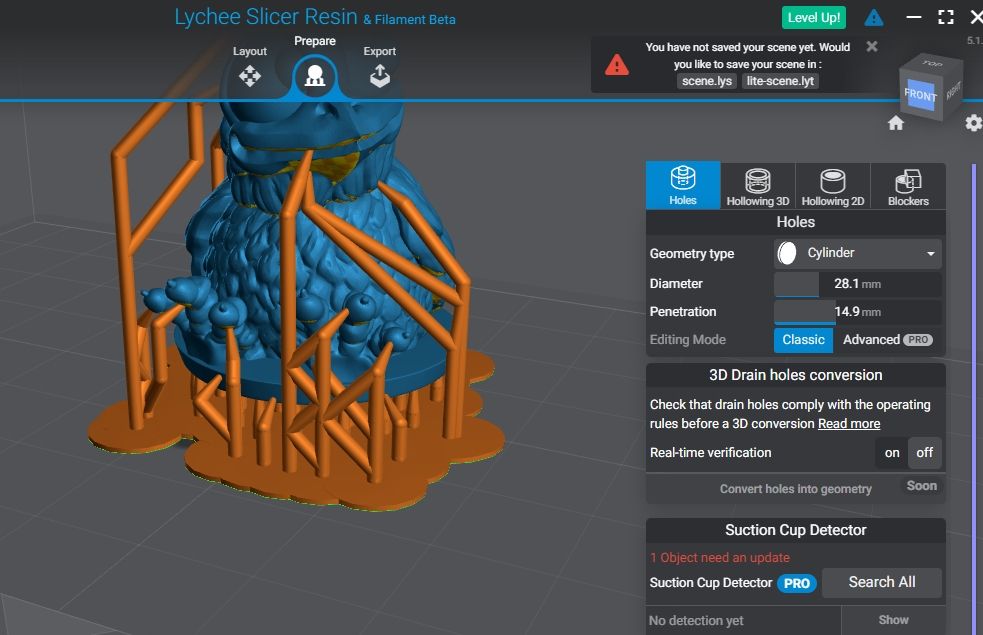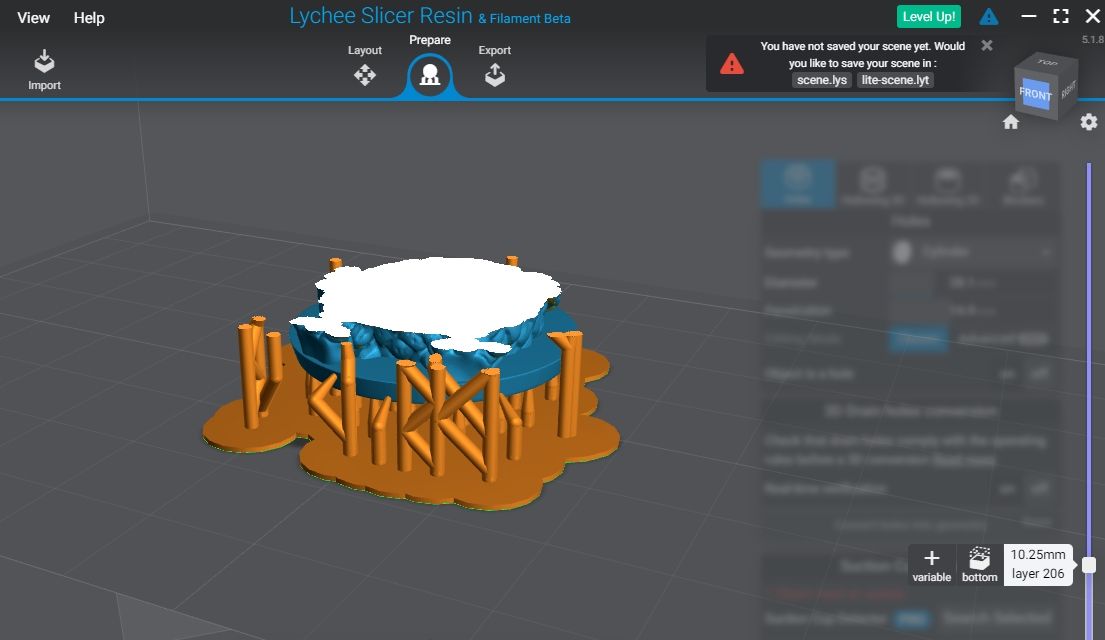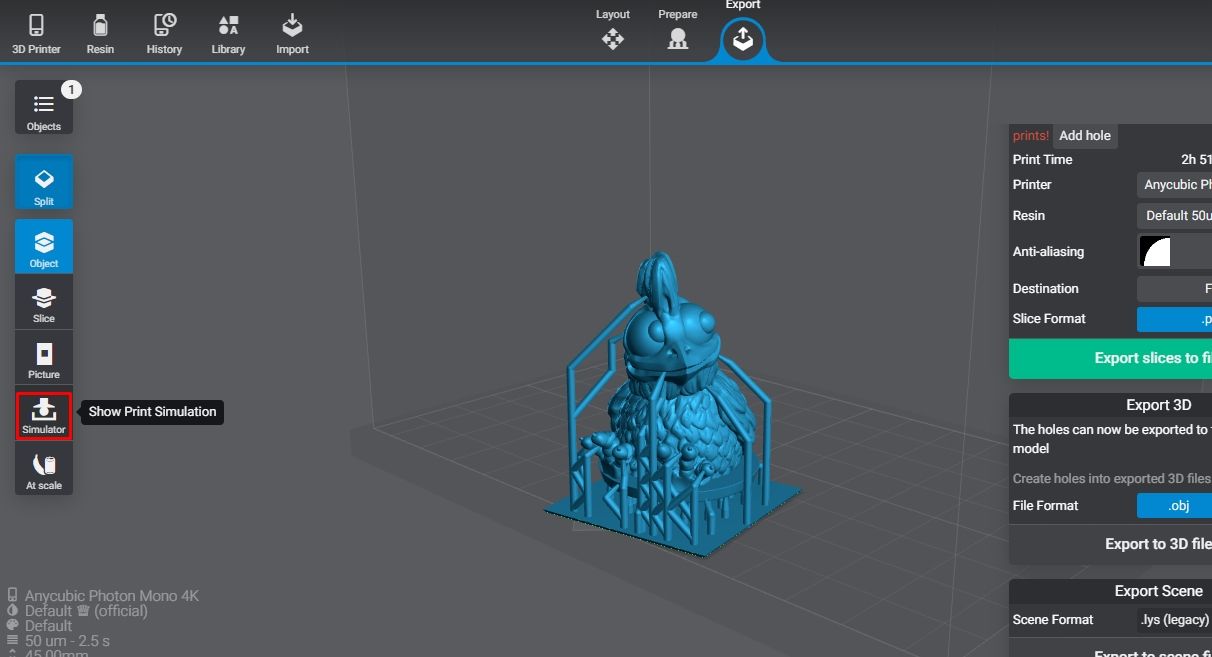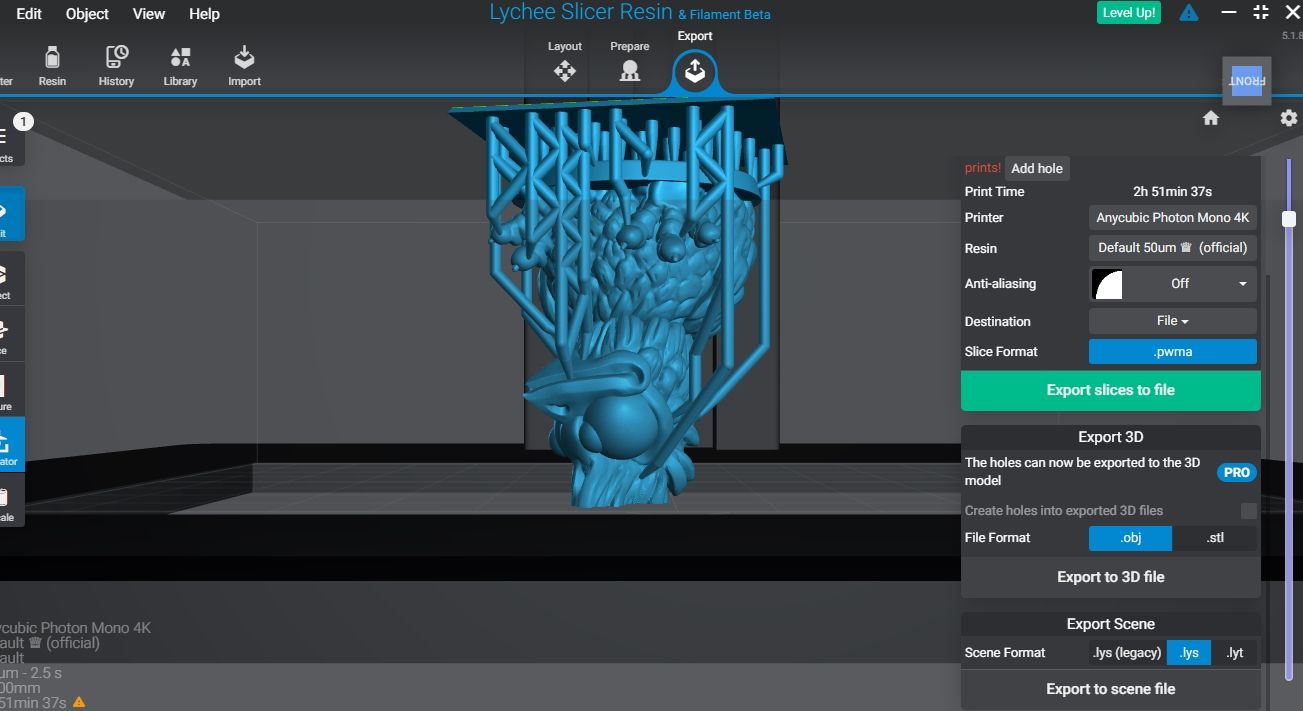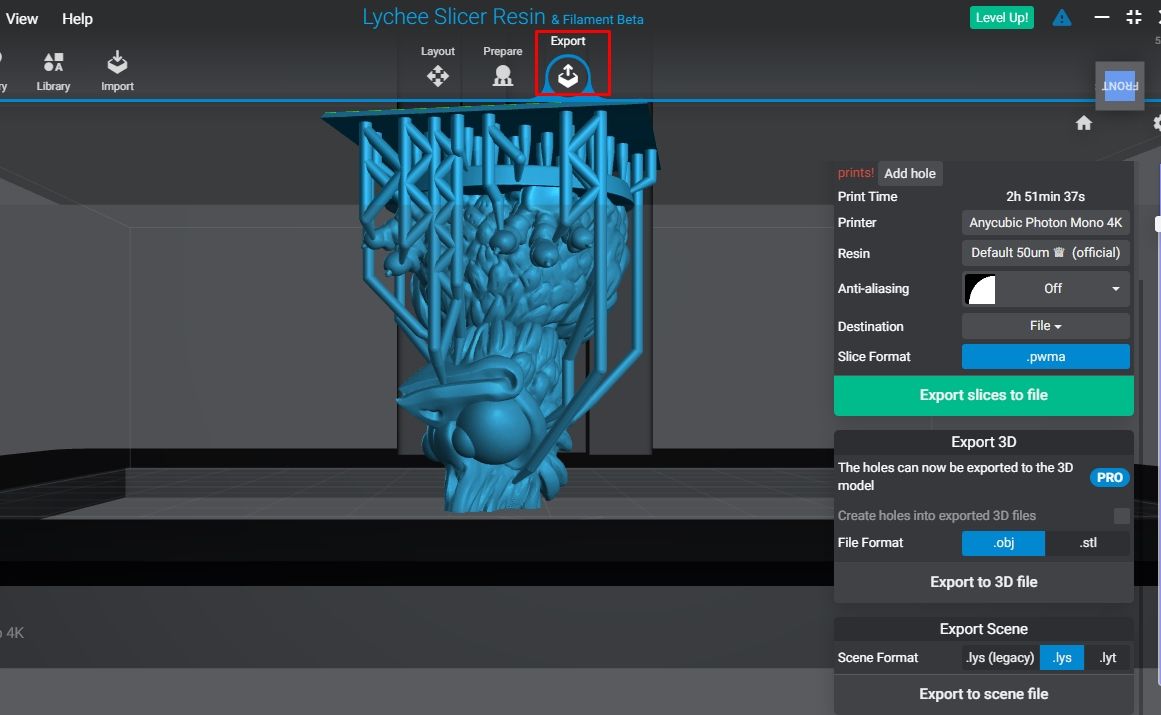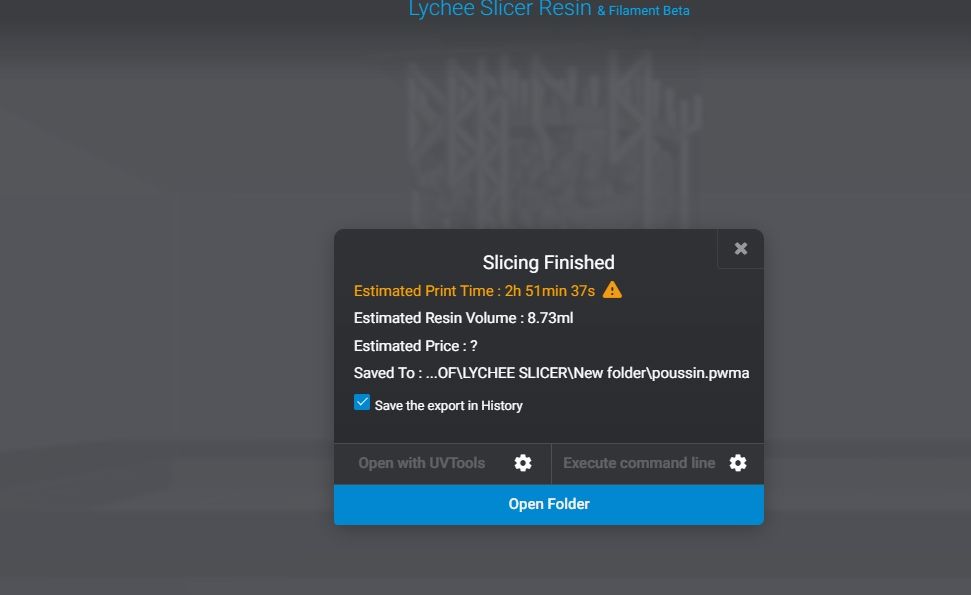Contrairement à l’impression 3D FDM, qui utilise des slicers comme Cura pour générer un code G que l’imprimante 3D doit suivre, l’impression 3D en résine nécessite un type spécifique de slicer qui peut produire une pile d’images correspondant à chaque couche polymérisée au lieu d’un code G. En effet, l’impression 3D en résine consiste à polymériser une résine liquide couche par couche à l’aide d’une source lumineuse.
La pile d’images générée est nécessaire pour indiquer à l’imprimante la quantité de lumière à exposer à chaque couche d’impression pour durcir correctement la résine. Lychee est un excellent exemple de trancheuse 3D en résine.
Qu’est-ce que le Lychee Slicer ?
Lychee est une trancheuse 3D facile à utiliser qui vous permet de préparer vos designs pour l’impression 3D de résine. Elle a été développée par Mango 3D et fonctionne sous Windows, macOS et Linux. Il existe une version gratuite et deux versions payantes : 5,99 € (environ 6,40 $) pour la version Pro et 9,99 € (10,70 $) par mois pour le pack Pro (qui ajoute le tranchage pour les imprimantes 3D à filament). Avec le Lychee slicer, vous pouvez changer l’orientation du modèle, ajouter des supports d’impression 3D manuellement ou automatiquement, et avoir la possibilité de prévisualiser le modèle 3D avant de l’envoyer à l’impression 3D.
Outre l’option de découpage 3D des modèles, Lychee est livré avec d’autres outils intéressants tels que le détecteur d’îlots, l’évidage en temps réel, l’outil de traitement par lots et même une édition de support avancée. L’interface utilisateur est facile à utiliser et disponible en plusieurs langues, et les utilisateurs ont un contrôle total sur le processus d’impression.
Suivez-nous pour apprendre à utiliser ce logiciel sophistiqué.
Télécharger et installer Lychee Slicer
Pour télécharger le slicer, rendez-vous sur le site de Mango3d et choisissez la version compatible avec votre ordinateur. Une fois téléchargé, lancez-le en tant qu’administrateur puis sélectionnez Installer. Après avoir lancé Lychee, vous devrez attendre quelques secondes pour qu’il se charge.
Pendant l’installation, il se peut que le pare-feu Windows Defender vous demande de bloquer certaines fonctionnalités de l’application ; si cela se produit, vous devez cliquer sur Autoriser l’accès.
L’étape suivante consiste à accepter le contrat de licence et les conditions générales du contrat de vente. Ensuite, vous verrez une option vous permettant de créer un compte et de vous connecter. Après l’enregistrement et l’activation de votre compte, vous pouvez ajouter votre imprimante 3D.
Ajouter votre imprimante 3D à Lychee
Pour ajouter votre imprimante 3D, cliquez sur Imprimante 3D à résine, car nous voulons utiliser la trancheuse Lychee pour l’impression 3D de résine.
Vous verrez alors une liste d’imprimantes 3D. Il y a également une option pour rechercher votre imprimante 3D. Comme nous utilisons dans cet exemple une Anycubic Photon Mono 4K, nous sélectionnerons Anycubic, et une liste d’imprimantes Anycubic sera affichée.
Après avoir choisi l’imprimante, vous verrez des tutoriels vidéo sur la trancheuse et ses fonctionnalités. Vous pouvez les visionner pour apprendre comment fonctionnent le logiciel et les différents outils.
Comprendre l’espace de travail du logiciel
L’interface du logiciel est simple et facile à comprendre. Dans la partie supérieure, nous avons différents menus pour créer une nouvelle scène ou ouvrir une scène existante. Il y a également une option pour importer et sauvegarder vos dessins. Dans la section Modifier vous verrez des options pour annuler ou refaire vos actions et une option pour vérifier l’historique de vos activités.
Dans la section Objet vous pouvez modifier l’orientation de votre dessin et déplacer, sélectionner, faire pivoter ou refléter un objet. Il existe une section Voir que vous pouvez utiliser pour visualiser votre modèle 3D sous différents angles.
Sur le côté gauche, vous trouverez des outils pour arranger, déplacer, faire pivoter, mettre à l’échelle, copier et mettre en miroir les dessins. Au milieu de la section supérieure se trouve une option permettant d’ajouter des supports et d’exporter le modèle une fois que vous avez terminé le découpage en 3D.
Comment importer votre dessin dans Lychee
Aller à Fichier > ; Importer un fichier 3D. Vous pouvez ensuite rechercher l’endroit où vous avez stocké votre modèle 3D sur votre ordinateur et cliquer dessus, puis l’importer dans le logiciel. Une fois importé, le modèle apparaîtra dans l’espace de travail. Vous pouvez également faire glisser les fichiers de votre ordinateur vers l’espace de travail.
Travailler avec des supports dans Lychee
Pour ajouter des supports, sélectionnez le bouton Préparer à partir du milieu de la section supérieure.
Vous verrez un menu sur le côté gauche que vous utiliserez pour modifier vos supports. La première option consiste à choisir le type de support ; vous pouvez sélectionner Cône, Croix, Cube, ou Cube. Pour personnaliser les supports, vous devez mettre à jour votre compte vers la version Pro.
Après avoir choisi le type de support, vous pouvez ajuster les paramètres du support. Diamètre de l’embout, Longueur de l’emboutet Diamètre en fonction de la structure de votre modèle 3D. Il est également possible d’ajouter des supports légers, moyens, lourds ou personnalisés.
Après avoir saisi vos paramètres, vous pouvez générer les supports automatiquement ou manuellement. Pour utiliser l’option manuelle, il vous suffit de sélectionner les pièces sur lesquelles vous souhaitez que les supports apparaissent ; ils seront ensuite affichés, comme indiqué ci-dessous.
Lorsque vous choisissez Générer des supports automatiquesLe logiciel analysera le modèle et tentera de placer les supports dans toutes les sections possibles, comme indiqué ci-dessous.
Vous pouvez toujours modifier les supports en fonction de vos besoins et les prévisualiser pour vérifier que tout va bien.
Ajout de radeaux dans le Lychee Slicer
Les radeaux sont des structures de soutien imprimées quelques couches en dessous de l’objet pour fournir une base stable sur laquelle construire, permettant au dessin d’être imprimé sans rencontrer de problèmes de première couche et d’autres distorsions. Les radeaux permettent également de réduire le risque que l’objet se détache de la plaque de construction pendant l’impression.
Pour ajouter des radeaux, sélectionnez l’option Radeau dans le menu de gauche.
Lorsque vous cliquez sur cette option, différentes formes de radeaux apparaissent sur le côté droit et vous pouvez choisir celle qui convient à votre projet. Vous pouvez également spécifier la taille en ajustant le bouton Échelle et Épaisseur options.
Modèles 3D d’évidage
Pour évider des modèles 3D dans Lychee, cliquez sur le bouton Creux option de la Préparer . Cet outil permet d’enlever des matériaux à l’intérieur du dessin, en fonction de la forme et de la taille spécifiées. Lorsque vous cliquez sur cet outil, un menu apparaît sur le côté droit.
Vous pouvez choisir le type de géométrie en sélectionnant Cylindre ou Cubepuis spécifiez la taille du diamètre et de la pénétration du trou en déplaçant le bouton Diamètre et Pénétration . Si vous souhaitez que l’objet ait un trou qui dépasse la base, vous pouvez activer l’option L’objet est un trou . N’oubliez pas qu’en choisissant cette option, tous les supports et les radeaux seront supprimés.
Prévisualisation d’un objet dans Lychee
Avec Lychee, vous pouvez prévisualiser votre modèle et voir comment il sera imprimé en 3D. C’est important car cela vous permet de vérifier s’il y a des imperfections qui pourraient affecter votre impression 3D. Pour prévisualiser le modèle, sélectionnez Préparer; vous pouvez ensuite utiliser le curseur de prévisualisation du calque sur le côté droit pour voir comment il sera imprimé en 3D.
Lychee offre également la possibilité de simuler le processus d’impression 3D. Vous pouvez accéder à cette option en allant sur Exporter > ; Simulation et sélectionnant Aperçu du calque.
Vous pouvez ensuite déplacer le curseur vers le haut et vers le bas, comme indiqué ci-dessous.
Lorsque tout est bon, vous pouvez alors procéder à l’exportation.
Exporter votre modèle
Lorsque vous avez terminé le découpage 3D, vous pouvez commencer à exporter votre modèle en sélectionnant le bouton Exporter dans la partie supérieure du milieu.
Une fenêtre apparaît, offrant plusieurs options pour exporter votre dessin. Choisissez Exporter les tranches vers un fichier si vous souhaitez l’exporter directement vers votre imprimante 3D à résine. Lorsque vous le sélectionnez, vous verrez une option vous permettant de choisir l’emplacement d’enregistrement de votre fichier, et vous pourrez également sélectionner le nom de ce dernier. Le logiciel commencera alors à rendre votre modèle 3D, et vous devrez attendre quelques secondes pour qu’il se termine.
Lorsque le processus de rendu est terminé, une fenêtre s’affiche avec les détails de votre conception, tels que le temps d’impression 3D et l’emplacement du fichier.
Vous pouvez transférer le fichier sur une clé USB et l’insérer dans votre imprimante 3D.
Découpez facilement des modèles 3D avec Lychee
Lychee est populaire parmi les utilisateurs d’imprimantes 3D à résine en raison de la simplicité de l’interface et de la prise en charge d’une grande variété d’imprimantes 3D. Quelle que soit la complexité de votre modèle 3D, vous pouvez facilement le préparer pour l’impression 3D avec cette trancheuse.
Bien que nous ayons décrit comment vous pouvez utiliser ce slicer pour l’impression 3D en résine, il est également important de savoir que vous pouvez également l’utiliser avec votre imprimante 3D à filament.