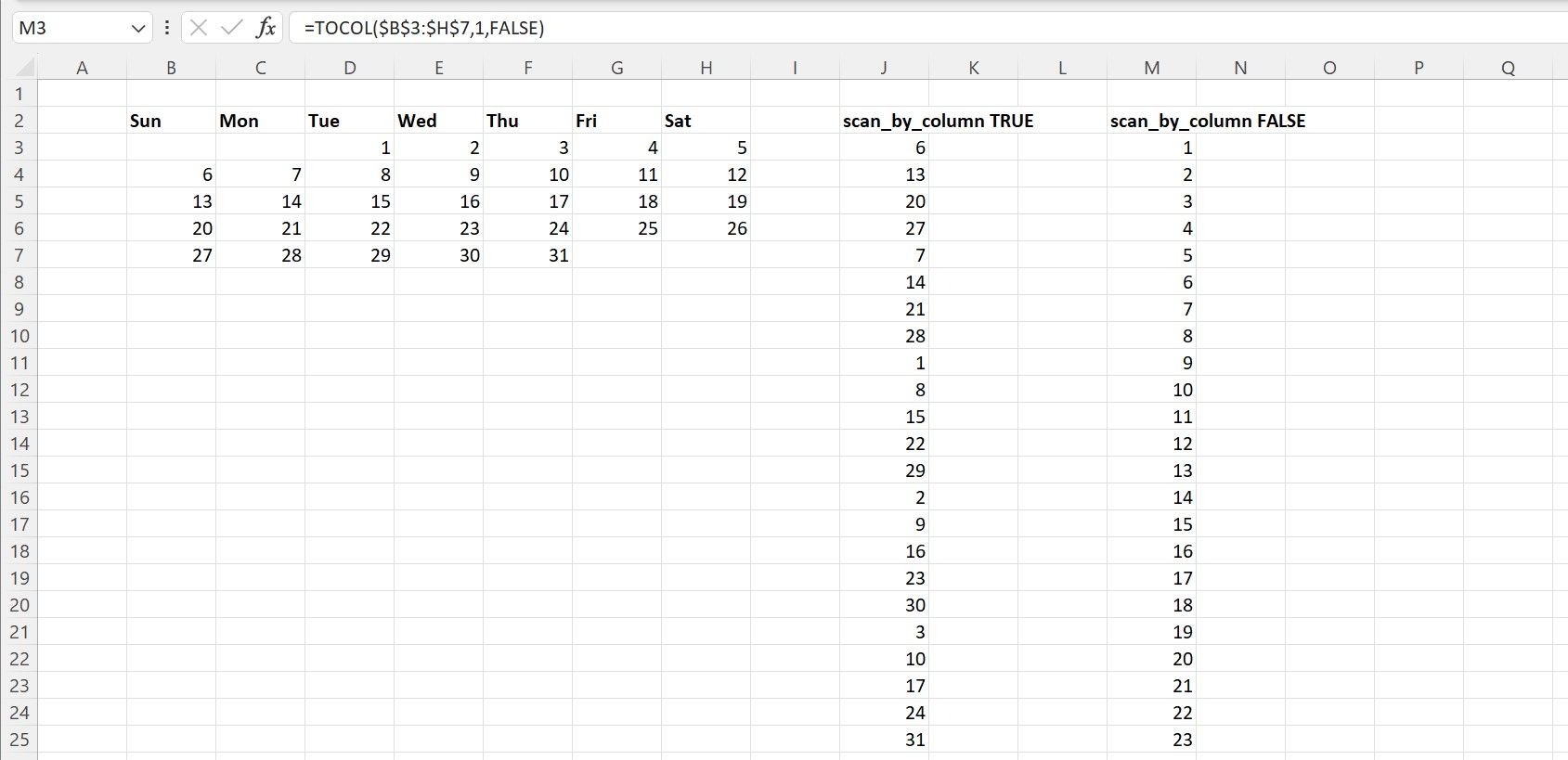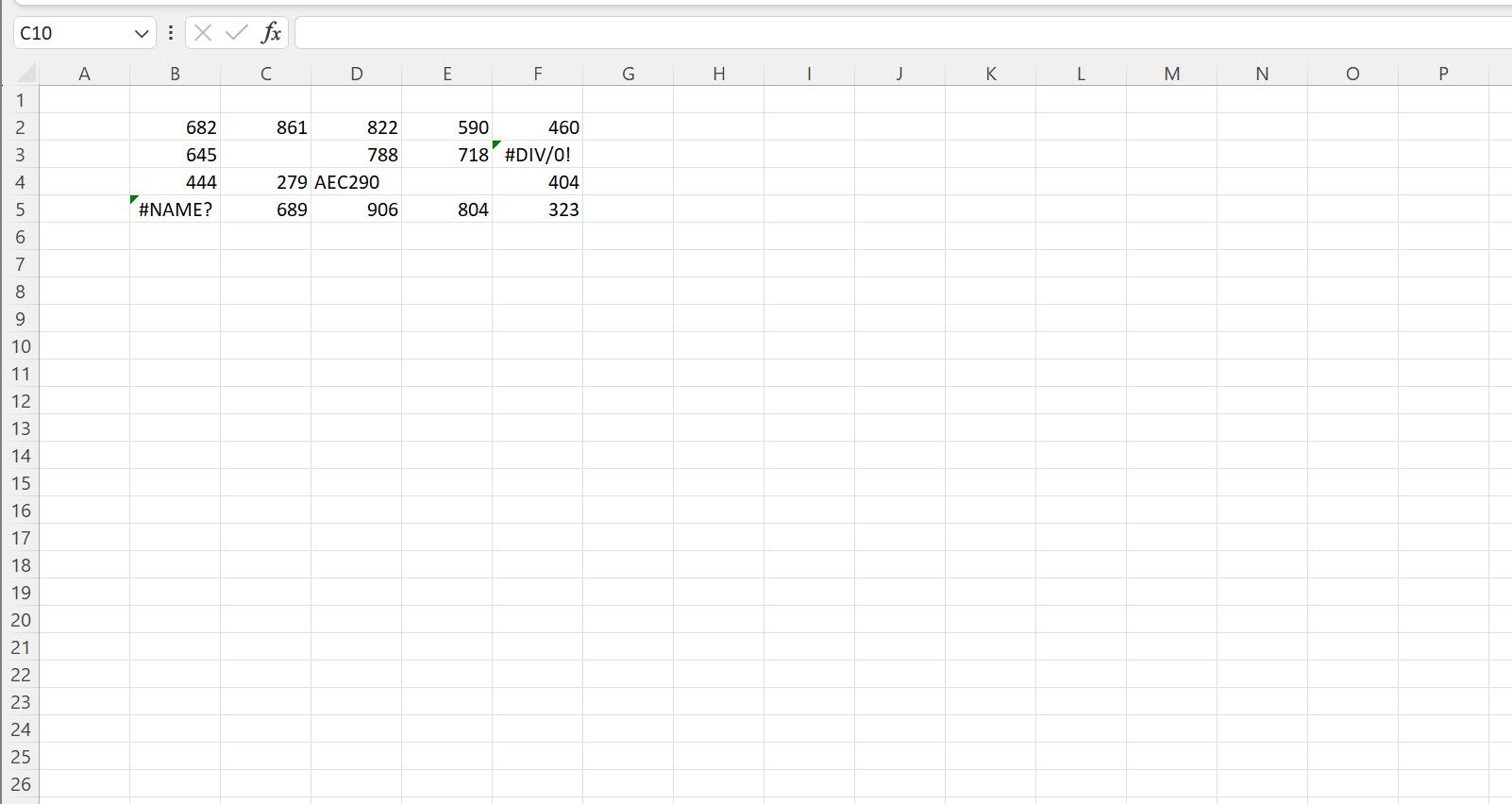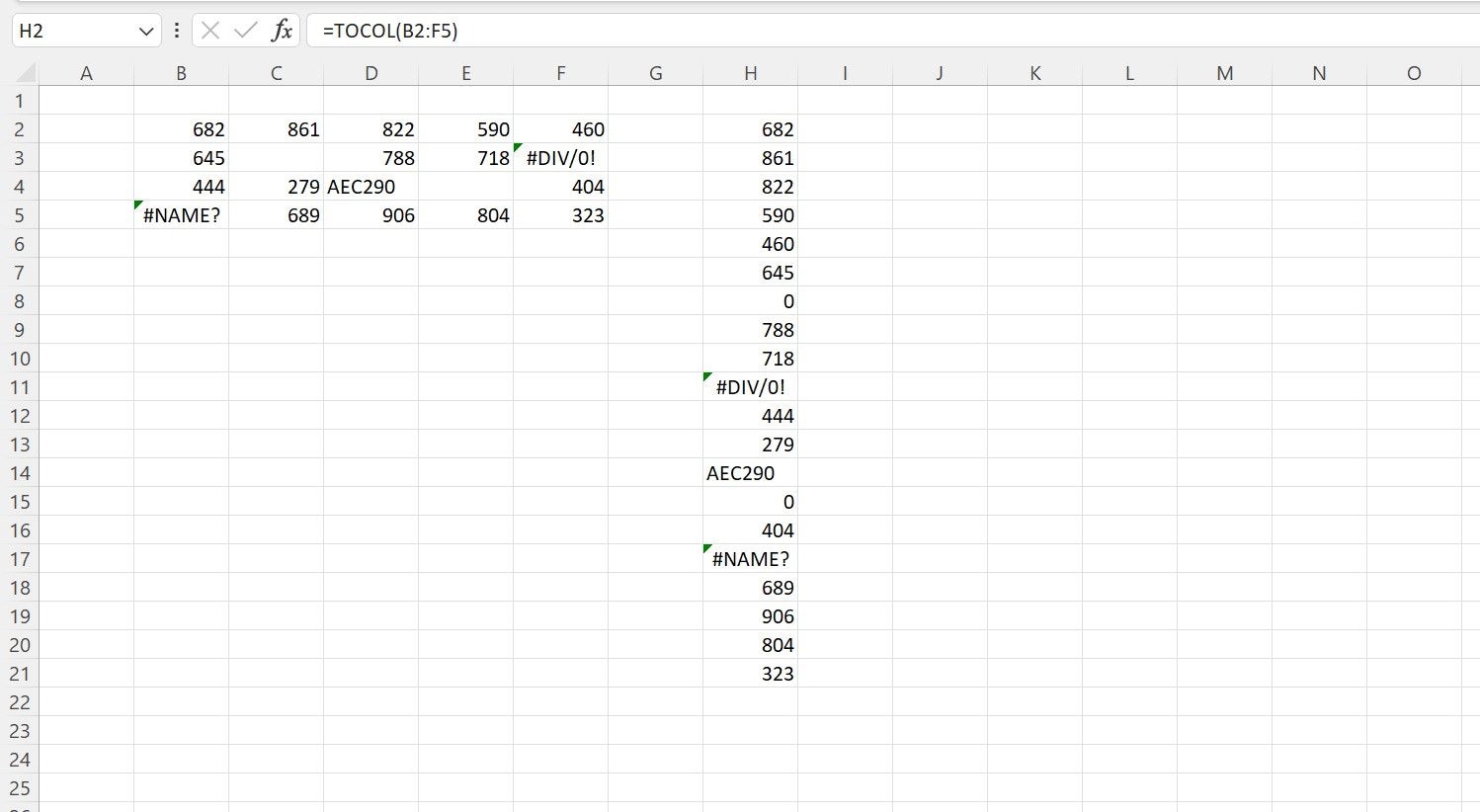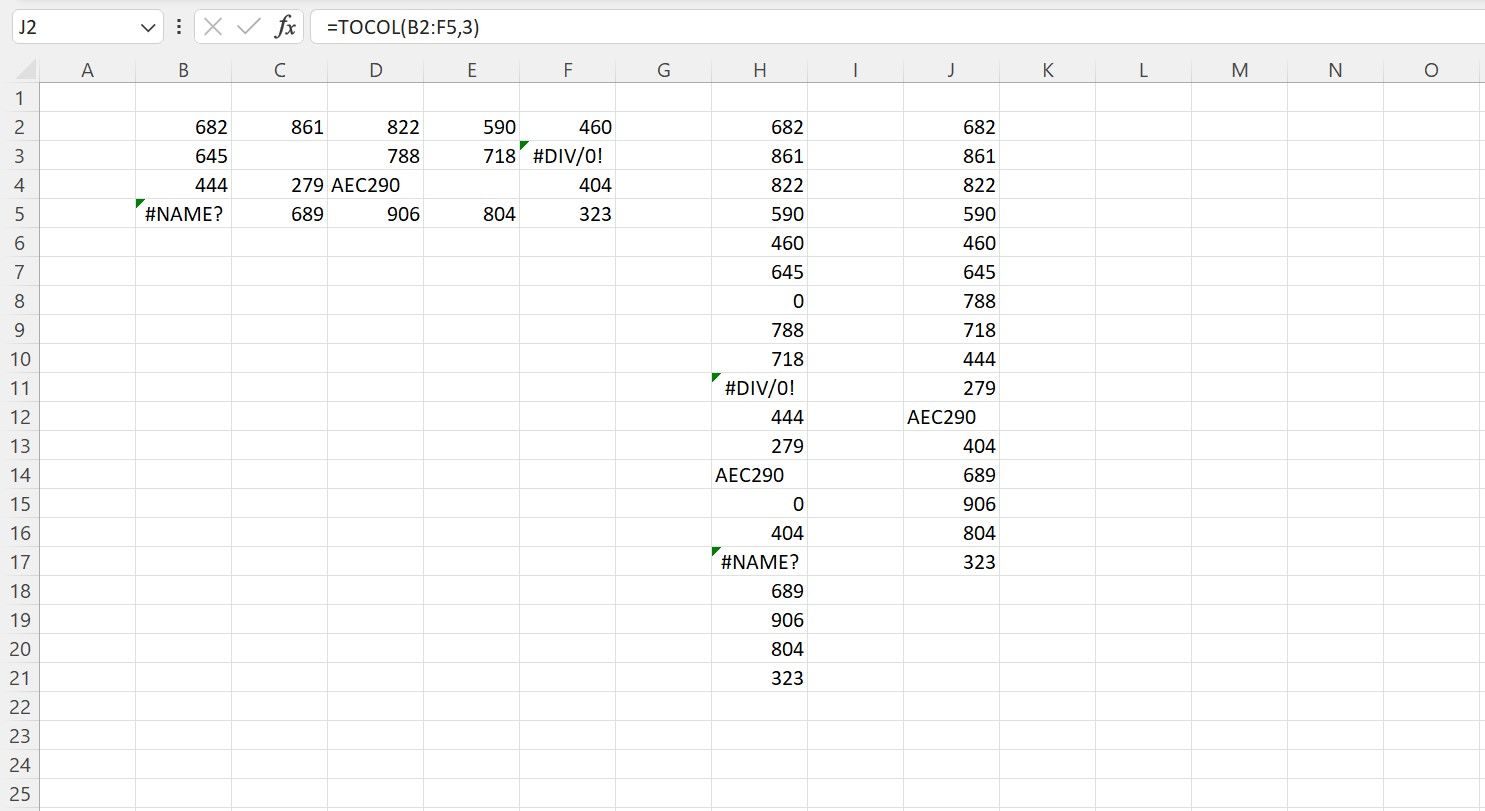Microsoft Excel offre de nombreuses possibilités pour transformer vos données en informations précieuses. Une fois que vous avez appris à vous y retrouver, il peut être facile de tirer le meilleur parti de votre feuille de calcul.
Mais que se passe-t-il si vos données ne sont pas prêtes à être utilisées immédiatement ? Que se passe-t-il si elles vous ont été remises dans un désordre désorganisé ? Heureusement, Excel propose des fonctions pour réorganiser rapidement vos données, et l’un de ces outils est la fonction TOCOL.
Qu’est-ce que la fonction TOCOL dans Microsoft Excel ?
La fonction TOCOL transforme un ensemble de données spécifié, ou un tableau, en une seule colonne. La réorganisation des ensembles de données en colonnes serait une tâche difficile et fastidieuse à réaliser manuellement, en particulier si vous cherchez à nettoyer les espaces vides ou les erreurs, ce que cette formule prend en compte.
Comprendre la syntaxe de la fonction TOCOL
La syntaxe complète de la fonction TOCOL est affichée comme suit :
=TOCOL(array, [ignore], [scan_by_column])
La fonction TOCOL contient trois arguments. La fonction tableau spécifie les cellules qui seront réordonnées dans une colonne.
Bien que cela ne soit pas obligatoire, vous pouvez spécifier si les cellules peuvent être ignorées (et selon quels critères) à l’aide de l’argument ignorer argument. L’argument ignore permet de définir quatre critères :
- « 0 », la valeur par défaut, conserve toutes les valeurs.
- « 1 » indique à la fonction d’exclure les cellules vides.
- « 2 » indique à la fonction d’exclure les cellules qui contiennent des erreurs (telles que « #NAME ! » ou « #VALUE ! », par exemple).
- « 3 » indique à la fonction d’ignorer à la fois les cellules vides et les cellules contenant des erreurs.
Vous pouvez indiquer à Excel comment compiler la colonne à l’aide de l’option scan_by_column . Si cet argument est inclus et défini comme VRAI, la fonction ajoutera les valeurs dans un ordre vertical, colonne par colonne. Si l’argument est défini à false ou n’est pas inclus dans la fonction, TOCOL ajoutera les valeurs dans l’ordre horizontal, ligne par ligne.
Voici un exemple de la différence, telle qu’elle apparaît dans un tableau de jours calendaires, à l’exclusion des cellules vides :
Les fonctions qui font partie d’un tableau seront reportées dans la nouvelle colonne. Toutefois, il est conseillé de vérifier qu’elles sont correctement résolues, qu’il s’agisse d’une simple fonction logique dans Excel ou de quelque chose de plus inhabituel, comme l’une des fonctions COUNT pour une analyse de plus haut niveau.
Utilisation de la fonction TOCOL dans Microsoft Excel
Prenons un exemple où nous disposons d’un ensemble de données désordonnées que nous aimerions mieux organiser. Il s’agit principalement de chiffres, mais aussi de blancs et d’erreurs qui ne nous sont pas utiles.
Pour convertir ce tableau en colonne, cliquez sur la cellule H2, et dans la cellule ou la barre de formule, tapez la formule ci-dessous et appuyez sur Entrée.
=TOCOL(B2:F5)
Nous voyons que notre tableau a été converti en colonne, mais nous remarquons que les erreurs sont toujours présentes. Les blancs du tableau d’origine ont été remplacés par des zéros. Cependant, nous pouvons facilement modifier la formule pour supprimer ces problèmes.
Cliquez sur la cellule J2, et dans la cellule ou la barre de formule, tapez la formule ci-dessous et appuyez sur Entrée.
=TOCOL(B2:F5,3)
Il s’agit de la même formule que la formule voisine en H2, sauf qu’elle ajoute l’argument « ignore », réglé sur la valeur « 3 », « ignore les blancs et les erreurs », afin de supprimer ces entrées de notre nouvel ensemble de données. L’entrée alphanumérique qui subsiste n’est pas vraiment une erreur ; elle sert simplement à montrer que cette formule fonctionne avec des valeurs textuelles et numériques.
Organisez facilement vos données pour une meilleure productivité
Les données désordonnées peuvent parfois constituer un obstacle inattendu à la productivité de votre feuille de calcul Excel. Mais grâce à des fonctions telles que la fonction TOCOL, ce n’est plus le cas. Vous pouvez rapidement et facilement réorganiser vos données pour les rendre plus faciles à gérer, sans qu’elles ne vous ralentissent ou ne vous empêchent d’effectuer d’autres tâches.
Il existe de nombreuses autres façons d’organiser et de nettoyer votre feuille de calcul, afin de dynamiser votre travail et de rendre vos feuilles agiles et compréhensibles.