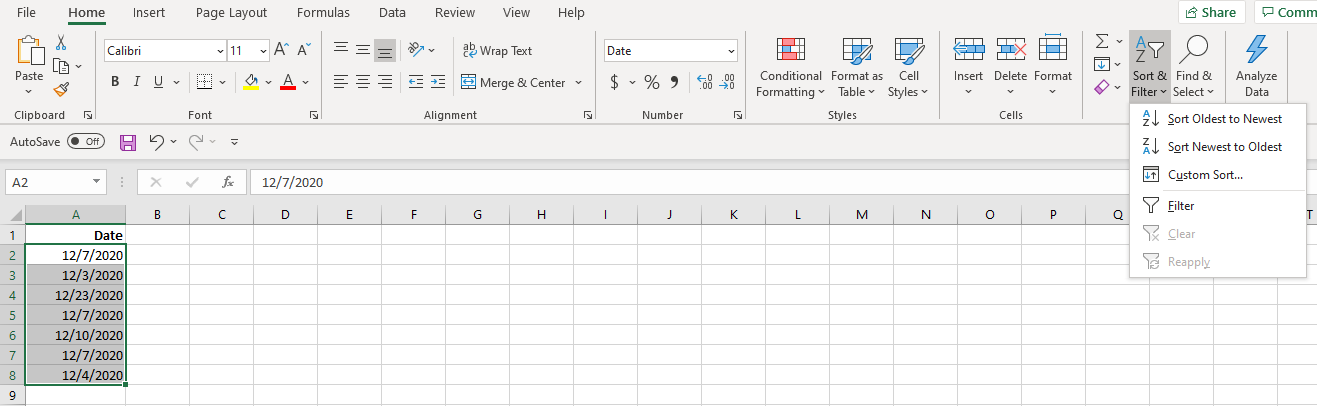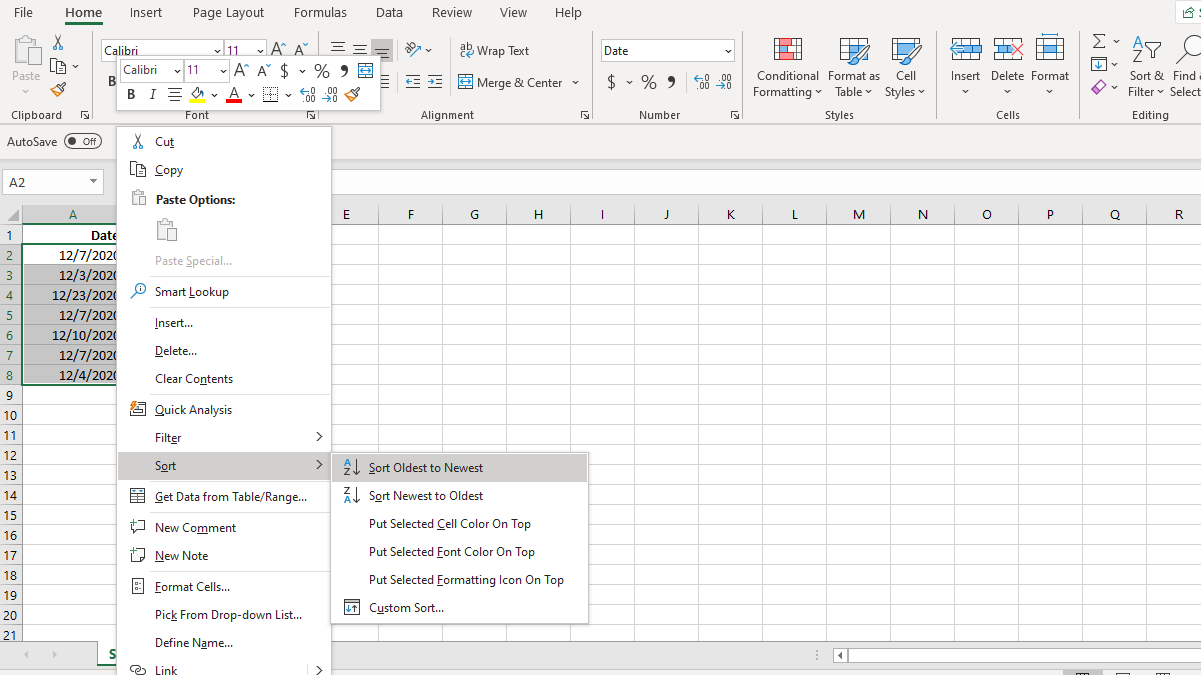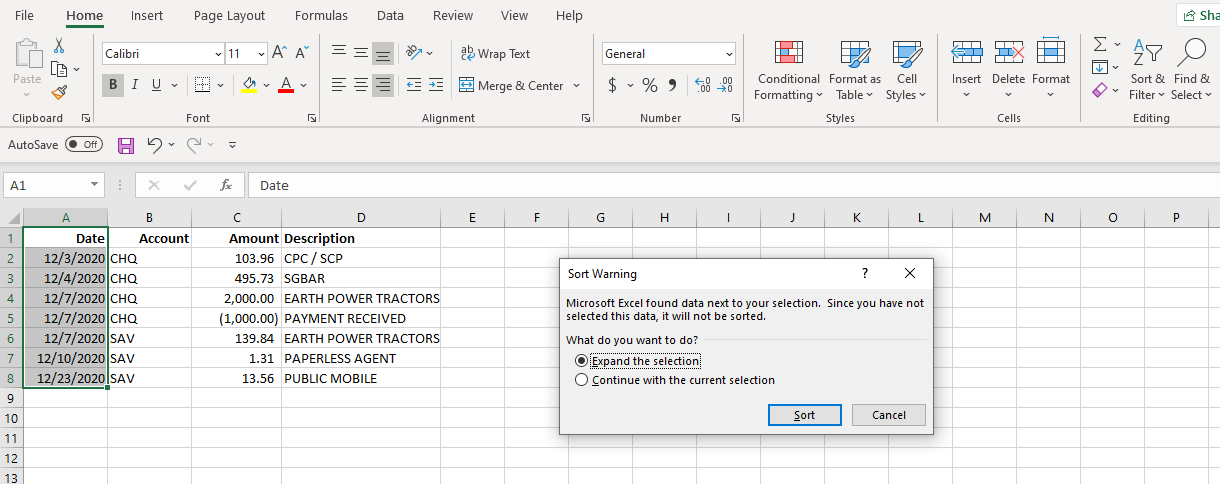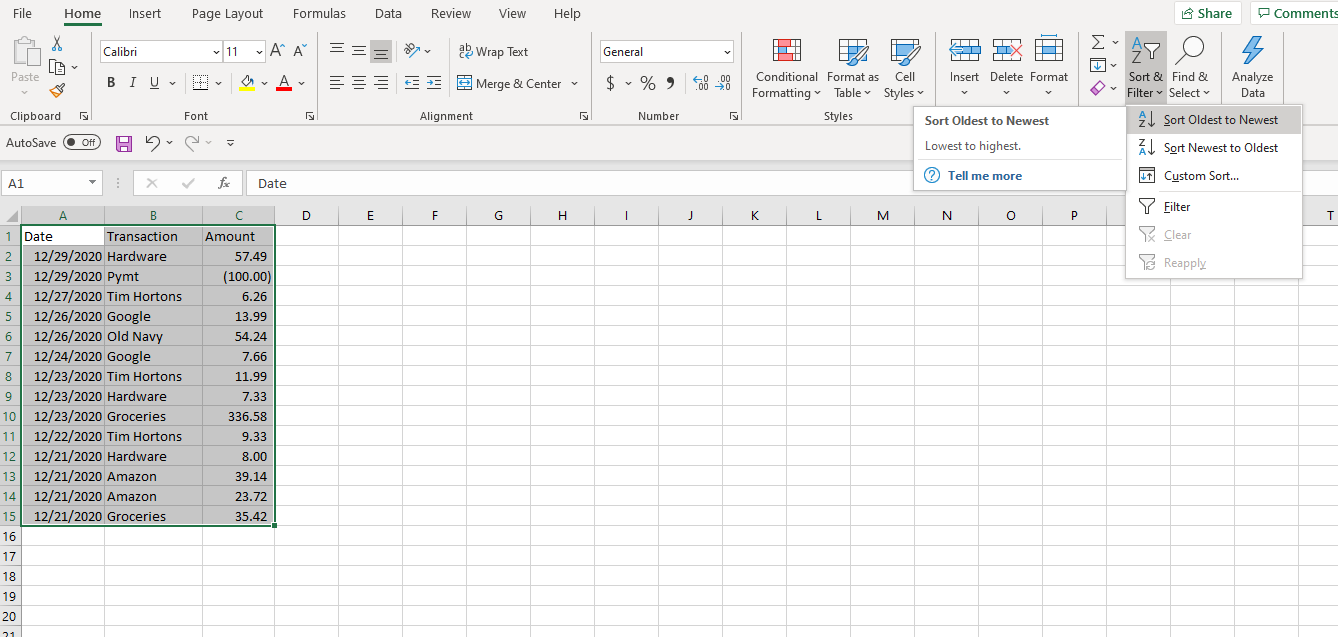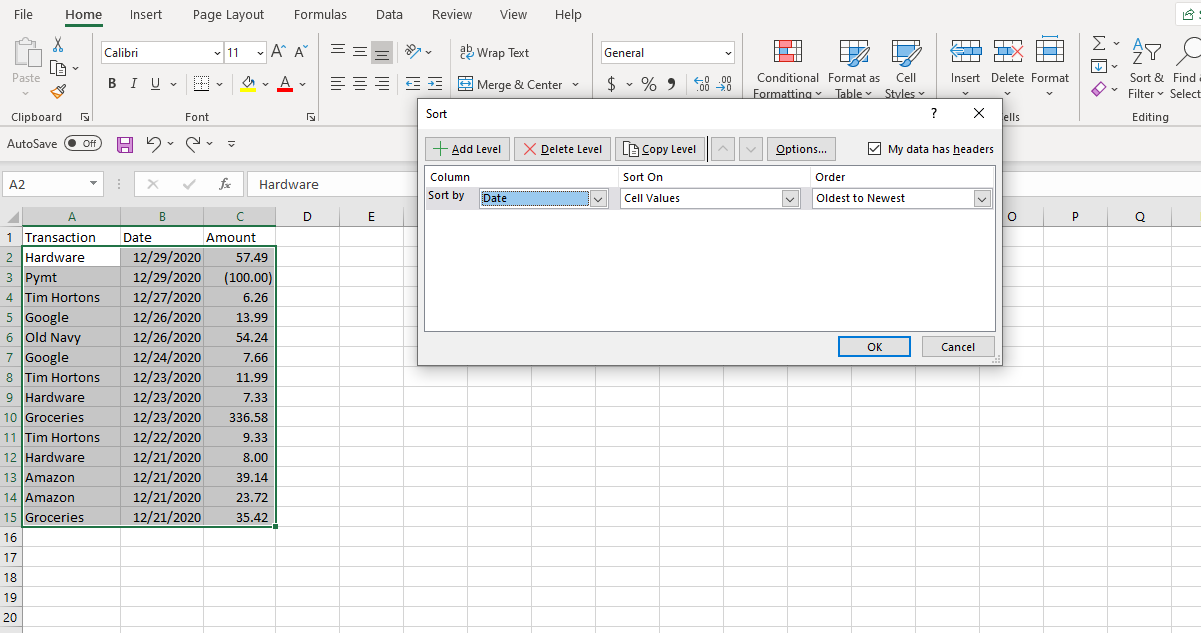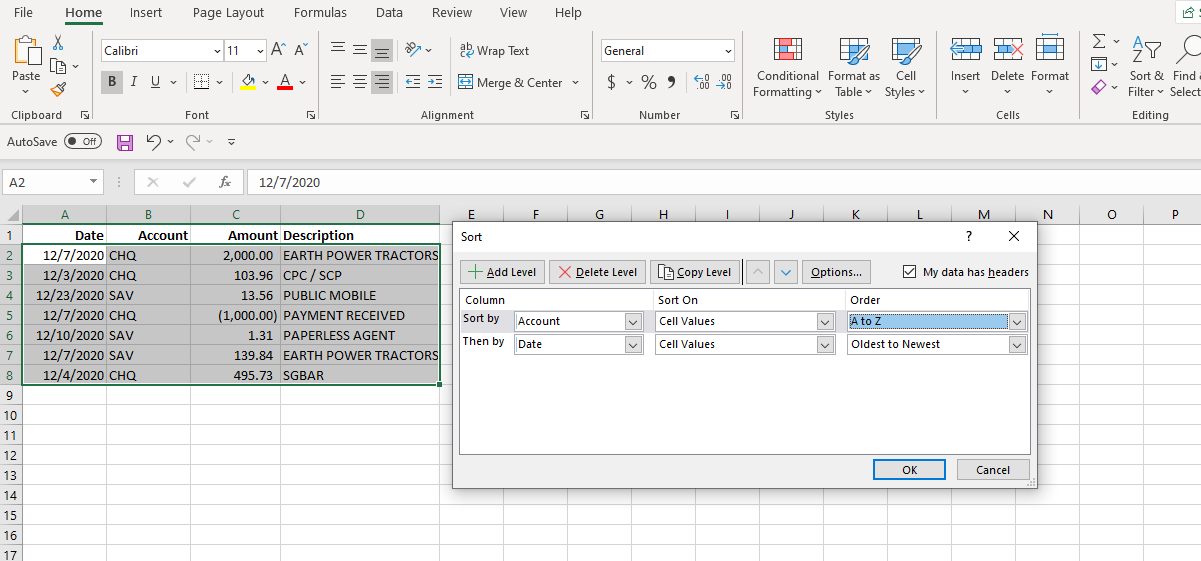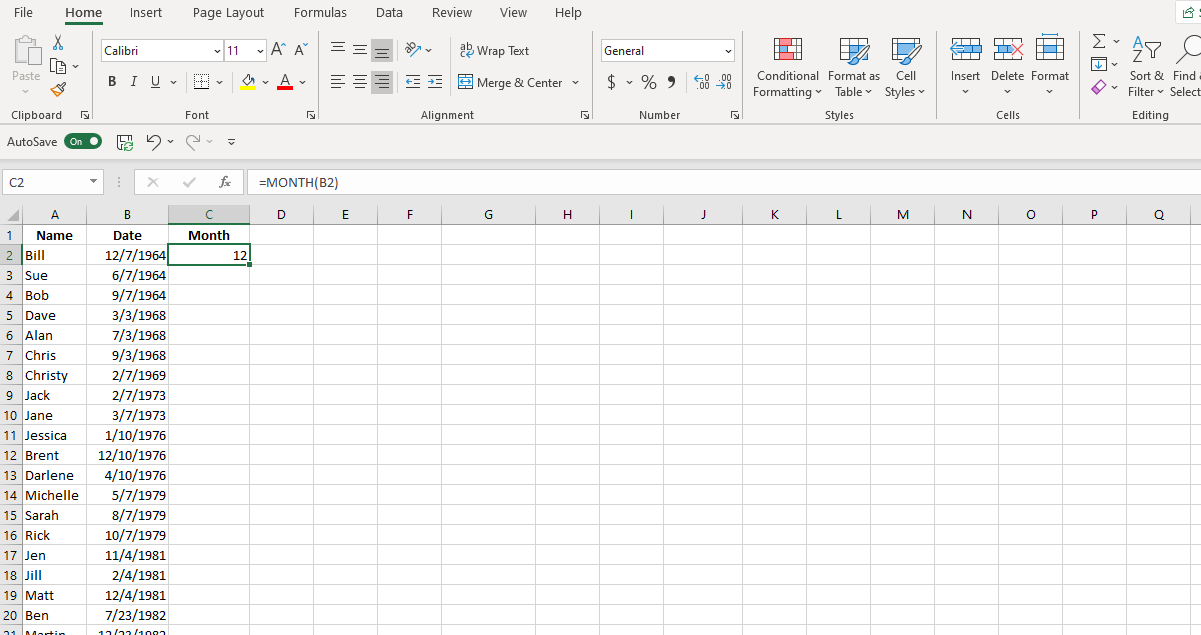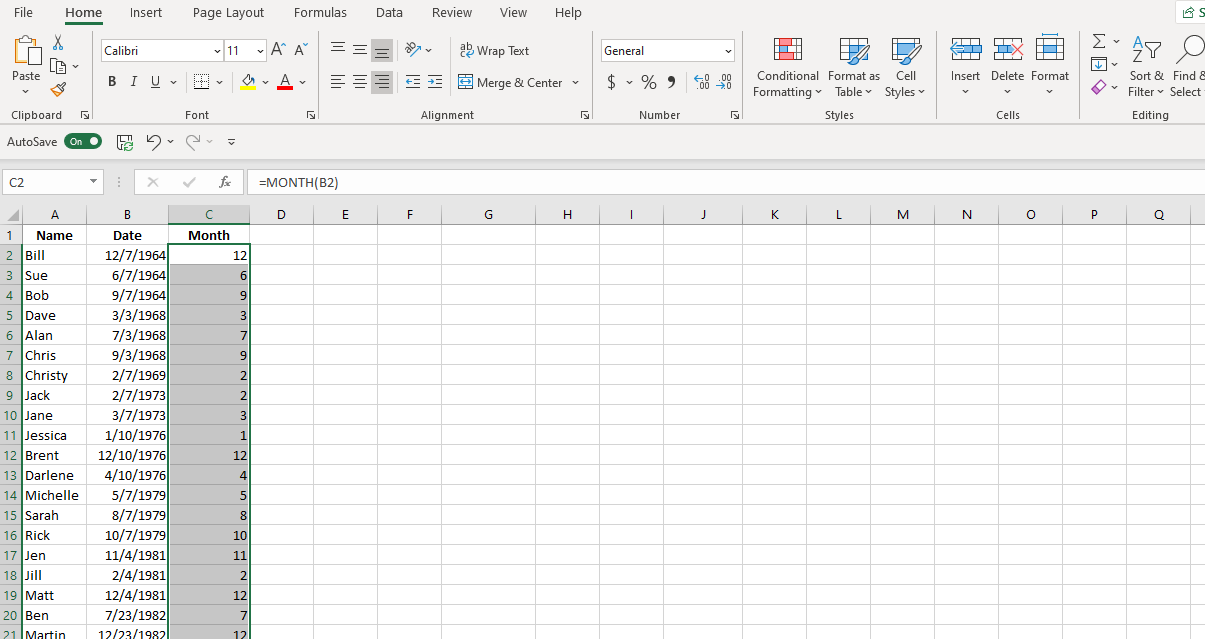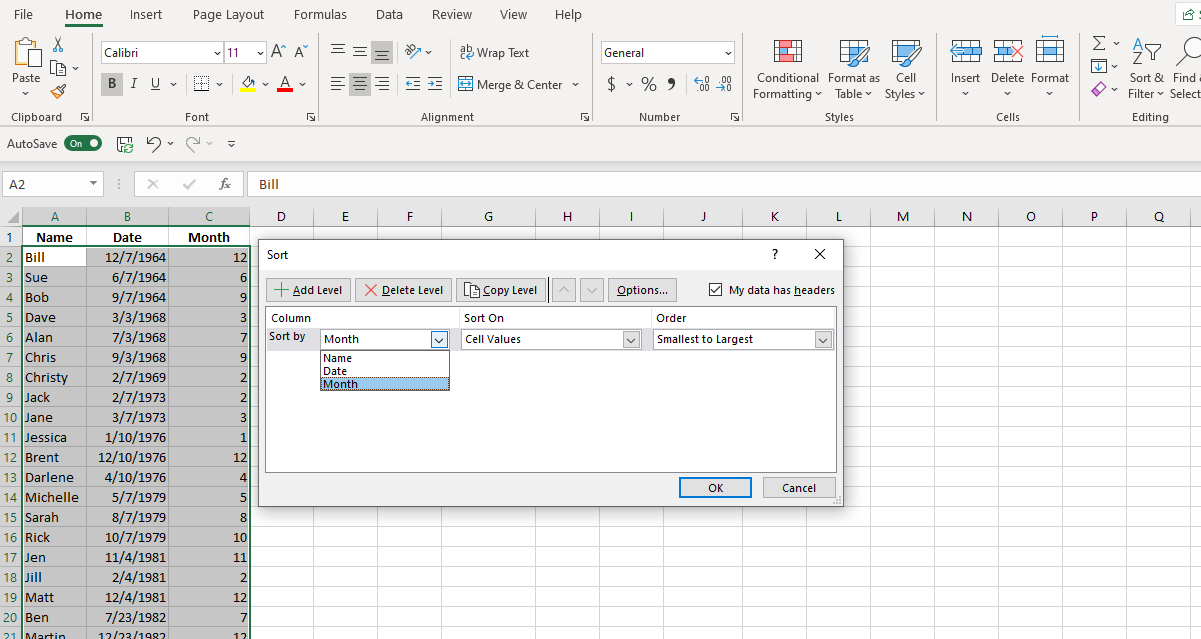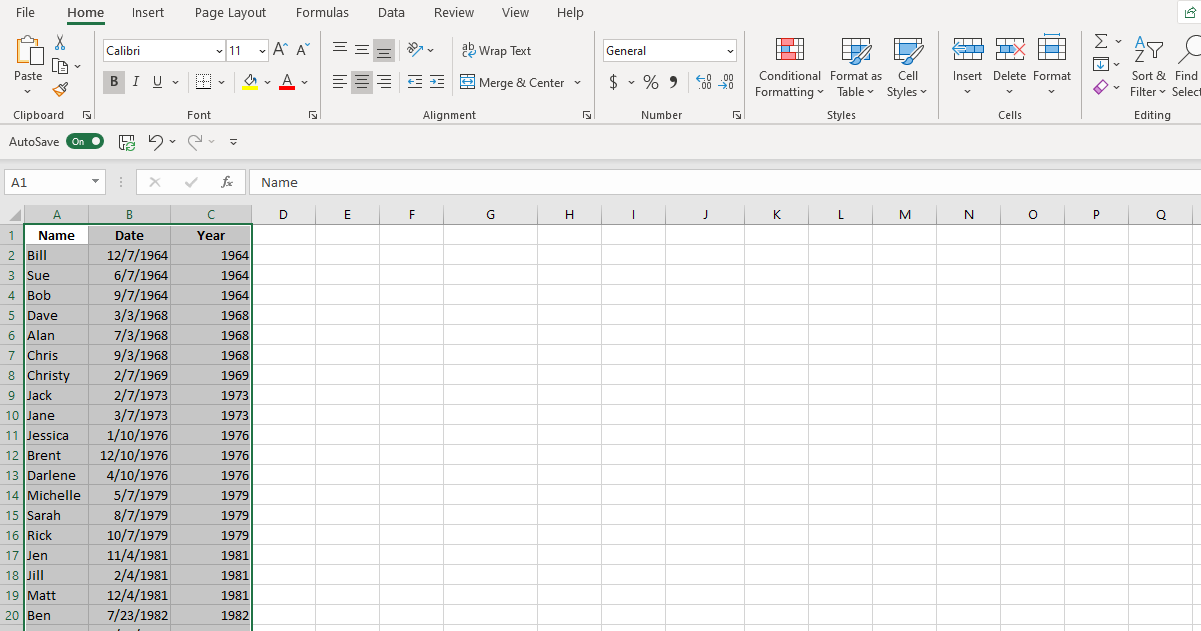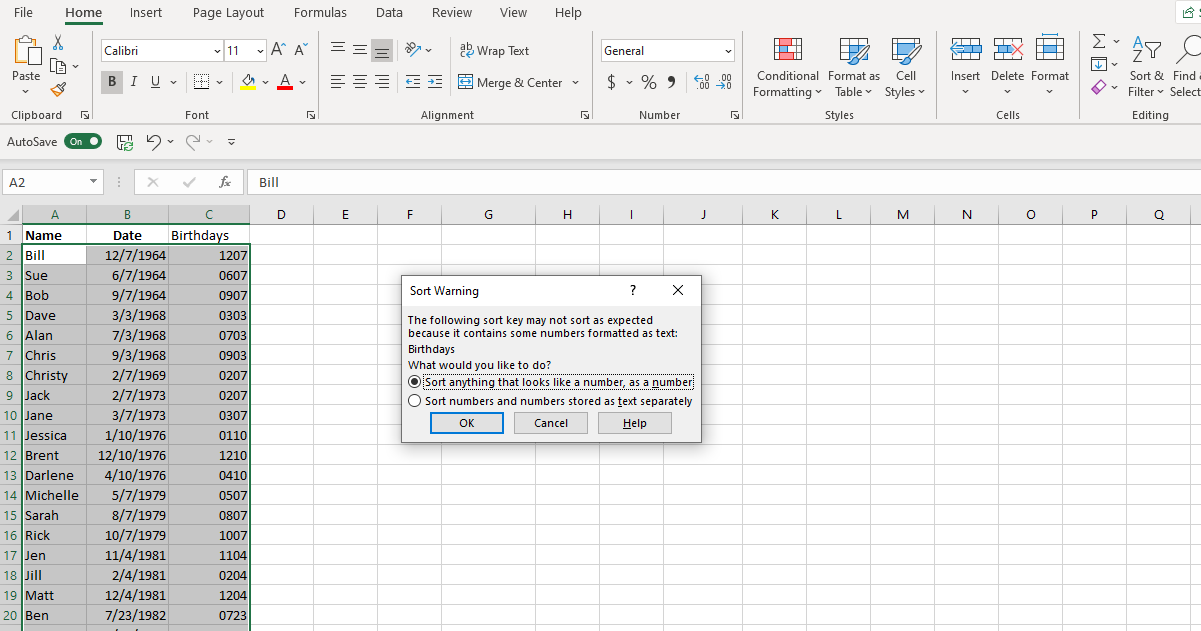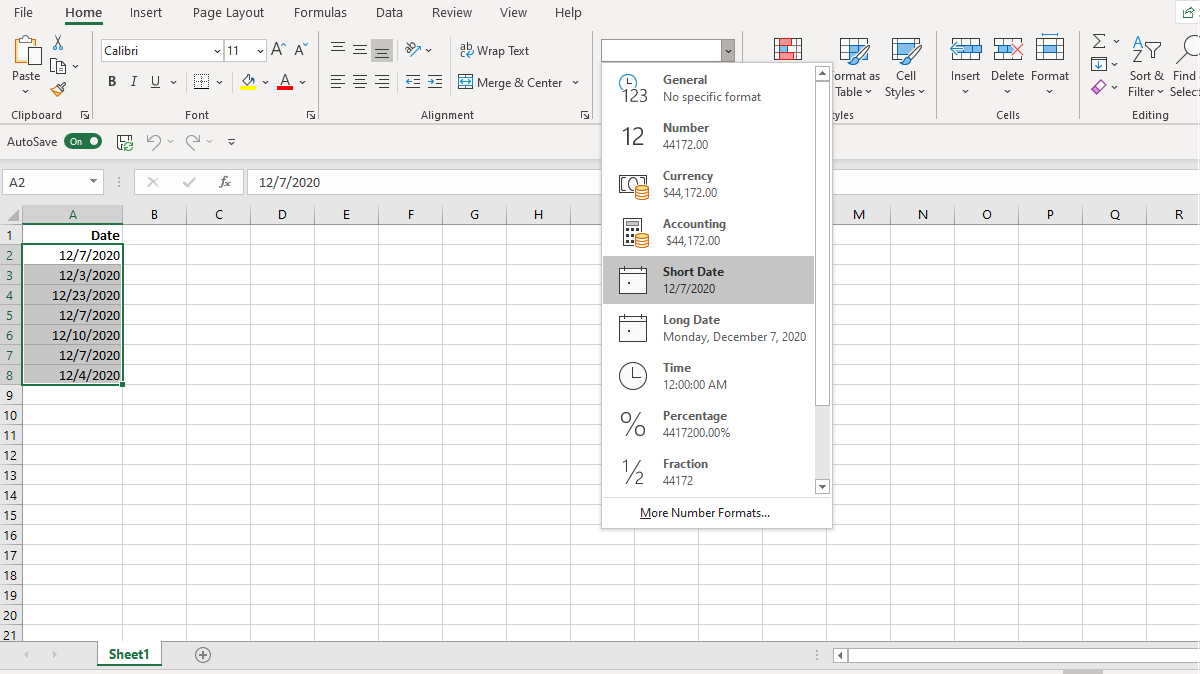L’une des fonctions les plus utiles d’Excel est la possibilité de trier vos données par date. Peut-être avez-vous besoin de classer les dates de naissance des membres de votre famille pour envoyer des cartes, de trier vos transactions budgétaires hebdomadaires pour la fin de l’année ou de suivre le chiffre d’affaires par mois.
Dans Excel, il existe plusieurs façons de trier vos entrées par date. Vous pouvez classer les données par ordre croissant ou décroissant, et vous pouvez les trier par jour, par semaine, par mois ou par année. Nous allons vous présenter les différentes options de tri par date dans Excel.
Comment trier les colonnes Excel par date ascendante ou descendante
Il est facile de trier une colonne individuelle par ordre croissant ou décroissant de date dans Excel :
- Sélectionnez les données à trier.
- Dans la barre de menu (également appelée ruban) située en haut de l’écran, sous l’icône Accueil sélectionner Trier & ; Filtrer.
- Choisissez ensuite Trier du plus ancien au plus récent ou Trier du plus récent au plus ancien.
Vous pouvez également obtenir le même résultat en sélectionnant vos données et en utilisant un clic droit pour sélectionner Trier. Choisissez ensuite l’ordre qui convient le mieux à vos données.
Cette méthode fonctionne bien si vous triez une liste de dates qui ne doit pas correspondre à d’autres données. En triant de cette manière, vos dates seront toujours classées chronologiquement, d’abord par année, puis par mois, puis par jour.
Si vous utilisez des modèles de feuilles de calcul Excel pour organiser votre vie ou si vous avez des tableaux de données, vous devrez peut-être utiliser d’autres méthodes pour trier par date dans Excel.
Comment trier des tableaux entiers par date ascendante ou descendante dans Excel
Lorsque vous triez des dates dans un tableau, il est utile d’ajouter des titres en haut de chaque colonne. Par exemple, si vous créez un diagramme de Gantt de base dans Excel, vous aurez une liste de tâches correspondant à une liste de dates. Nous vous montrons ci-dessous comment utiliser ces titres comme catégories pour trier vos données.
La première étape consiste à s’assurer que vous sélectionnez correctement vos données. Lorsque vous triez des données dans un tableau, il est important de les mettre toutes en évidence. Si vous ne mettez qu’une colonne en surbrillance, vous ne trierez que cette colonne, laissant les colonnes correspondantes dans leur ordre d’origine. Les dates ne correspondront alors pas aux données correctes.
Si vous détectez l’erreur immédiatement, vous pouvez cliquer sur Annuler pour revenir à la disposition initiale. Dans le cas contraire, vous devrez peut-être revenir à une version antérieure de votre document ou réintroduire les données. Heureusement, Excel détecte généralement cette erreur à temps pour l’éviter.
Si vous essayez de trier en ne sélectionnant que les dates, Excel doit vous avertir et vous demander si vous souhaitez élargir votre sélection. Lorsque le message d’erreur apparaît, sélectionnez Élargir la sélection et cliquez sur Trier. Cette fois-ci, n’oubliez pas de remettre en évidence l’ensemble du tableau de données et pas seulement une colonne.
Sélectionnez les rubriques et les données que vous souhaitez trier. Cliquez ensuite sur Accueil > ; Trier & ; Filtrer et sélectionnez votre ordre de tri.
Notez que cela ne fonctionne que si la date se trouve dans la première colonne du tableau (dans cet exemple, il s’agit de la colonne A). Dans Excel, si vous souhaitez effectuer un tri par date alors que les dates figurent dans une autre colonne, vous devez utiliser le tri personnalisé.
Utiliser le tri personnalisé d’Excel pour trier par date
Le tri personnalisé est un autre moyen pratique de trier par date dans Excel. Si vos données comportent des titres, vous pouvez les utiliser comme catégories pour trier facilement les entrées, même si elles ne se trouvent pas dans la première colonne.
Ici, un simple tri triera les éléments de la colonne Transaction par ordre alphabétique, au lieu de placer les dates dans l’ordre. Comme la date se trouve dans la deuxième colonne, nous devons utiliser un tri personnalisé pour demander à Excel de trier les dates dans la colonne B. Pour ce faire, procédez comme suit :
- Mettez en surbrillance les titres et les données qui se trouvent en dessous.
- Dans le ruban Excel, cliquez sur Home > ; Tri & ; Filtre > ; Tri personnalisé.
- Cochez la case dans le coin supérieur droit pour utiliser les en-têtes de vos données comme catégories de tri.
- Suivant Trier par, choisir Date dans le menu déroulant.
- Sélectionner Du plus ancien au plus récent ou Du plus récent au plus ancien de la Commande menu déroulant.
Le tri personnalisé vous permet également de choisir plusieurs catégories de tri. Par exemple, vous pouvez utiliser cette fonction si vous souhaitez voir les transactions classées d’abord par une colonne, puis par une autre.
Dans la boîte de tri personnalisé, sélectionnez Trier par > ; [First Column]. Cliquez ensuite sur Ajouter un niveau > ; Puis par > ; [Second Column]. Cliquer OK pour trier votre tableau.
Utiliser les fonctions Excel pour trier par mois ou année
Dans certains cas, vous pouvez souhaiter extraire le mois de la date saisie. Par exemple, vous pouvez classer les anniversaires de vos collègues dans l’ordre afin de les remercier en leur offrant un gâteau d’anniversaire mensuel. Dans le cas présent, le mois est important, mais l’année n’a pas d’importance.
Il existe de nombreuses fonctions et formules Excel essentielles qui peuvent vous aider à effectuer des calculs rapides ou à extraire des données d’une cellule. L’une de ces fonctions est la fonction MOIS. Voici comment utiliser la fonction MOIS pour extraire le chiffre du mois de chaque entrée à partir de la date complète :
- Ajouter une colonne avec Mois comme en-tête.
- Cliquez dans la première cellule vide sous Mois. Dans ce cas, ce sera C2.
- En C2, type =MONTH(B2), où B2 se réfère à la première entrée de la base de données Date colonne.
La fonction MONTH permet d’inscrire un chiffre de 1 à 12 dans la cellule correspondante. Ces chiffres représentent les mois dans l’ordre chronologique des dates, c’est-à-dire janvier=1 et décembre=12.
Pour saisir rapidement la fonction dans chaque cellule, sélectionnez la cellule qui contient la formule. Dans ce cas, il s’agit de C2. Ensuite, cliquez et faites glisser le petit boîte verte qui apparaît dans le coin inférieur de la cellule, jusqu’au bas de la colonne.
Vous pouvez désormais utiliser Excel pour trier les dates par mois, afin de n’oublier personne sur votre liste. Mettez en surbrillance l’ensemble du tableau, y compris les en-têtes. Cliquez ensuite avec le bouton droit de la souris et sélectionnez Trier & ; Filtrer > ; Tri personnalisé > ; Tri par mois.
Vous pouvez également utiliser une fonction pour trier les dates par année. Suivez les instructions ci-dessus, en remplaçant la fonction MOIS par =ANNÉE(B2). Le résultat sera une liste d’années dans l’ordre chronologique.
Utiliser une formule Excel pour trier par mois et par jour
La fonction MOIS est rapide et facile à utiliser si vous n’avez pas besoin de classer les jours dans l’ordre, mais supposons que vous souhaitiez célébrer chaque anniversaire individuellement. Une formule peut alors s’avérer utile. Voici comment utiliser la fonction TEXTE, afin de pouvoir trier vos dates par mois et par jour par la suite :
- Ajoutez une colonne appelée Anniversaires.
- Dans la cellule vide (C2), à côté de la première date, tapez =TEXT(B2, « MMDD »), où B2 se réfère à la première date. Cette méthode renvoie une liste de dates, sans l’année, formatées sous la forme MMDD. Par exemple, 12/07/1964 deviendra 1207.
- Encore une fois, allez Home > ; Sort & ; Filter > ; Custom Sort pour mettre de l’ordre dans votre liste d’anniversaires.
- Comme les anniversaires sont formatés sous forme de texte et non de dates, Excel vous avertit. Sélectionnez Trier tout ce qui ressemble à un nombre, comme un nombre > ; OKet votre liste sera dans le bon ordre.
En outre, vous pouvez utiliser ces différentes façons de barrer les mots dans Excel afin de voir clairement qui a fêté son anniversaire dans la feuille de calcul.
Que faire si le tri par date ne fonctionne pas dans Excel ?
Si vous avez appliqué les méthodes décrites ci-dessus, mais qu’Excel ne trie pas correctement les données par date, vérifiez que vous les avez saisies dans un format reconnu par Excel. Si tous les nombres sont justifiés à gauche dans leurs cellules, il se peut qu’ils soient stockés sous forme de texte. Pour corriger le format, cliquez sur l’icône Texte dans le ruban Excel et sélectionnez un format de date.
Méthodes simples pour trier par date dans Excel
Trier des dates dans le bon ordre peut sembler banal, mais c’est une tâche cruciale qui doit être effectuée avec précision. Par conséquent, laissez la fonction de tri d’Excel s’occuper de trier vos dates efficacement. La possibilité de trier par date dans Excel est très utile et a de nombreuses applications, comme nous l’avons vu ici.
Il existe de nombreuses applications et modèles de feuilles de calcul utiles pour accomplir presque toutes les tâches, qu’il s’agisse de l’établissement d’un budget, du suivi des dépenses ou de l’organisation d’un mariage. Maintenant que vous savez à quel point il est facile de trier par date dans Excel, vous pouvez utiliser les modèles avec plus d’assurance.