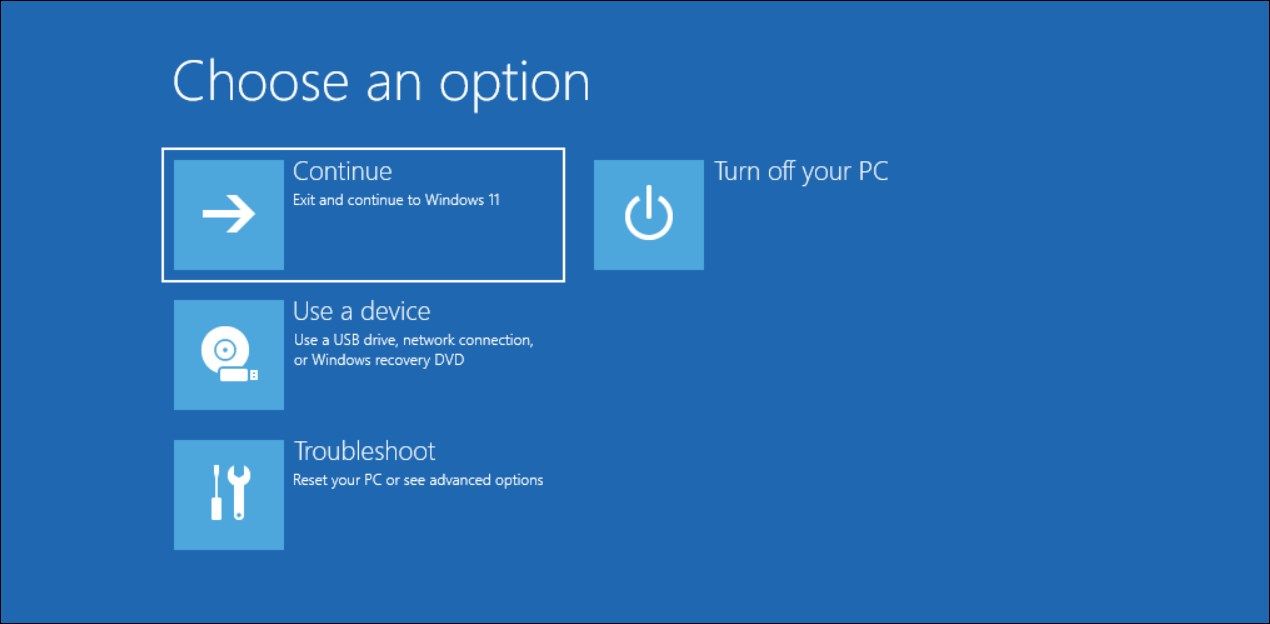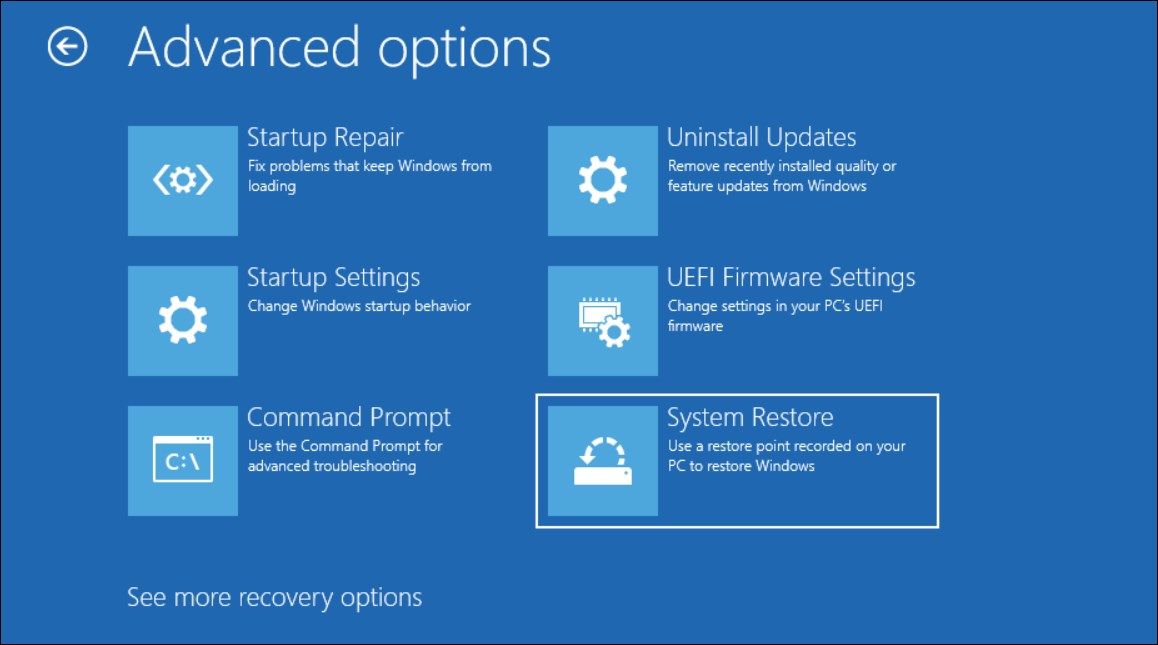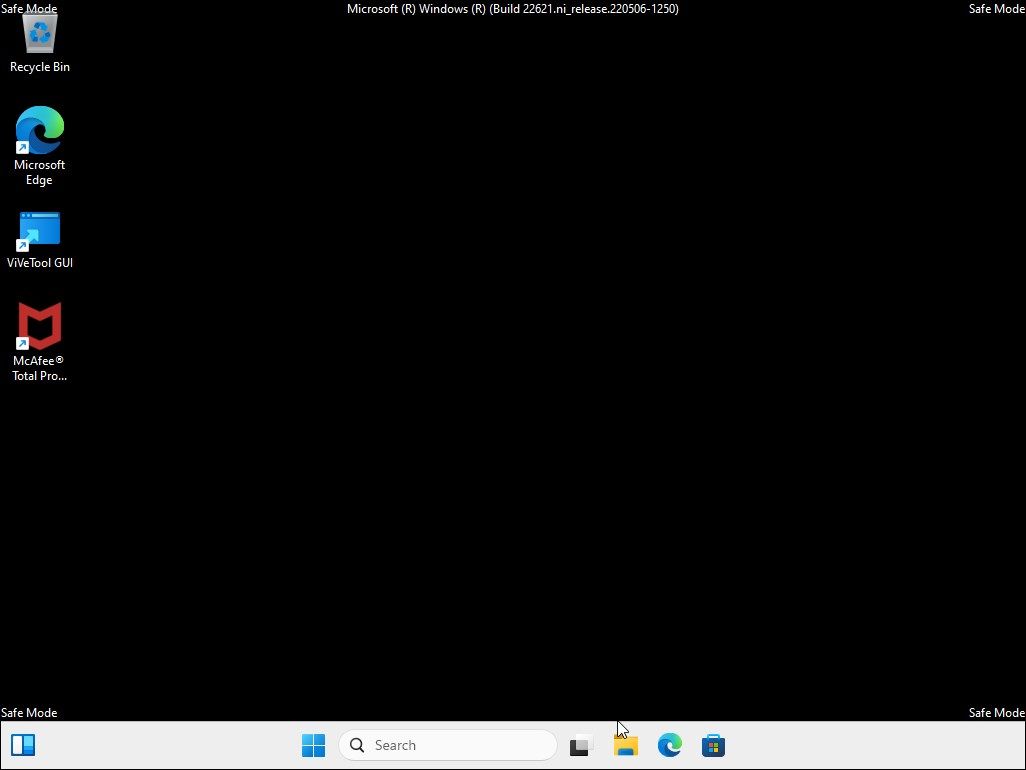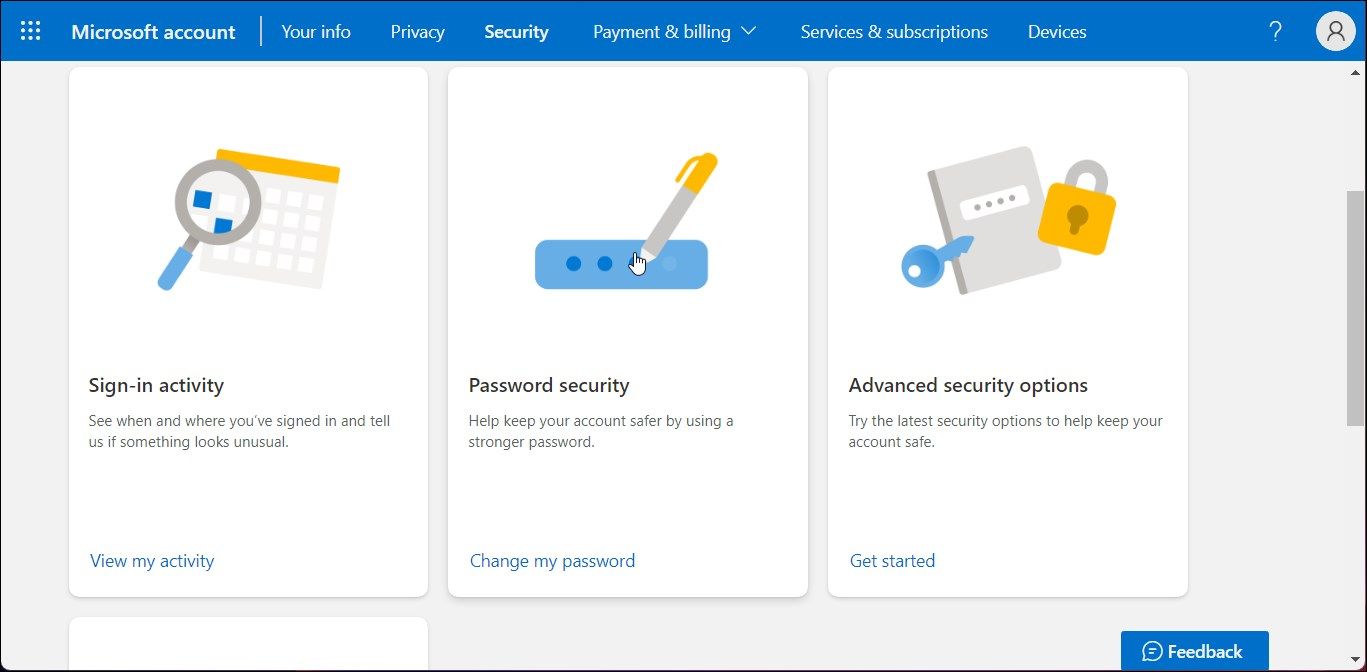Vous pouvez vous connecter à votre ordinateur Windows 11 à l’aide d’un mot de passe, d’un code PIN et d’une authentification biométrique. Cependant, vous pouvez parfois rencontrer des problèmes de connexion à Windows 11, car vous ne pouvez pas vous connecter même après avoir saisi un code PIN ou un mot de passe correct.
Les problèmes de connexion sous Windows 11 peuvent survenir après l’installation d’une mise à jour. S’il n’y a pas d’erreur, vous pouvez démarrer en mode sans échec et redémarrer votre PC pour vous connecter avec succès. Suivez les étapes ci-dessous pour résoudre les problèmes de connexion à Windows 11 et vous connecter à nouveau à votre ordinateur.
1. Démarrer en mode sans échec de Windows 11
En supposant que vous vous souvenez de votre mot de passe de connexion et qu’il est correct, vous pouvez rapidement résoudre le problème de connexion en démarrant en mode sans échec dans Windows 11. En mode sans échec, Windows démarre avec un ensemble de pilotes et d’options de connectivité de base.
Le mode sans échec est souvent utilisé pour résoudre des problèmes système. Dans ce cas, si un service ou une application tiers est à l’origine du problème de connexion, le mode sans échec sera immunisé contre ce conflit. Par conséquent, vous pouvez démarrer en mode sans échec, placer votre ordinateur dans un état de démarrage sûr et redémarrer.
- Sur l’écran de connexion, cliquez sur le bouton Puissance dans le coin inférieur droit de votre écran.
- Ensuite, maintenez enfoncée la touche Majuscule de votre clavier et sélectionnez Redémarrer. Cliquez sur Redémarrer quand même si une confirmation est nécessaire.
- Débloquer le Changement de vitesse lorsque Windows commence à redémarrer.
- Dans l’écran Choisir une option cliquez sur Dépannage.
- Ensuite, cliquez sur Options avancées.
- Cliquez sur Paramètres de démarrage.
- Cliquez sur Redémarrer.
- Dans la fenêtre Paramètres de démarrage appuyez sur F5/5 pour activer le mode sans échec. Windows redémarre en mode sans échec.
- Entrez le mot de passe de votre compte et connectez-vous. Vous verrez un écran noir avec le mode sans échec collé dans les coins.
- Ensuite, cliquez sur Démarrer et sélectionnez Redémarrer. Attendez que Windows redémarre.
- Sur l’écran de connexion, entrez à nouveau votre mot de passe, et vous pouvez maintenant vous connecter avec succès.
Si vous pouvez vous connecter en mode sans échec mais pas en mode normal, il est probable qu’un service ou une application tiers soit à l’origine des problèmes de connexion. Pour résoudre ce problème, démarrez en mode sans échec, puis démarrez Windows dans un état de démarrage propre.
En mode de démarrage propre, Windows ne démarre qu’avec Microsoft et d’autres services et applications essentiels. Cela peut vous aider à déterminer les problèmes de démarrage dus à un programme tiers. Une fois en mode de démarrage propre, vous devez trouver les services et applications problématiques à l’origine du problème de connexion.
Comment déterminer l’application problématique dans un état de démarrage propre
Si vous pouvez vous connecter dans un environnement de démarrage propre, il s’agit certainement d’une application ou d’un service tiers à l’origine du problème. Pour trouver le programme problématique, vérifiez et notez la liste des applications de démarrage dans le Gestionnaire des tâches.
Ensuite, désactivez la moitié des services de démarrage activés et redémarrez votre PC en mode normal. Si le problème persiste, désactivez la seconde moitié pour voir si le problème est résolu. Si c’est le cas, répétez le processus jusqu’à ce que vous trouviez le service ou le programme qui pose problème.
Si le problème est résolu, vous devrez réinitialiser votre ordinateur pour qu’il démarre en mode normal. Pour ce faire, recherchez et ouvrez Configuration du système dans la recherche Windows, cliquez sur le bouton Général et sélectionnez Démarrage normal. Cliquez sur Appliquer et OK pour enregistrer les modifications et redémarrer votre ordinateur.
2. Modifier le mot de passe du compte Microsoft
Si vous utilisez un compte Microsoft pour vous connecter, essayez de changer le mot de passe du compte en utilisant un autre appareil. Vous pourrez ensuite utiliser le nouveau mot de passe pour vous connecter. Cette méthode ne fonctionne pas pour les comptes d’utilisateurs locaux.
Pour modifier le mot de passe de votre compte Microsoft :
- Ouvrez la page du compte Microsoft et connectez-vous avec le nom d’utilisateur et le mot de passe de votre compte Microsoft.
- Ensuite, ouvrez la page Sécurité tab. Il se peut que vous deviez saisir à nouveau votre mot de passe pour confirmer l’authentification.
- Cliquez sur Changer mon mot de passe sous la rubrique Sécurité des mots de passe option.
- Saisissez votre mot de passe actuel, puis votre nouveau mot de passe.
- Cliquez sur Enregistrer.
- Utilisez le nouveau mot de passe pour vous connecter à votre ordinateur.
3. Résoudre un problème d’écran de connexion vide
Un écran de connexion vide sous Windows 11 peut être dû à plusieurs raisons. Les causes les plus courantes sont les mauvaises mises à jour de Windows, les options de connexion mal configurées et les problèmes de démarrage rapide.
Souvent, vous pouvez résoudre le problème de l’écran de connexion manquant en désactivant l’option Secure Sign-in (Ctrl + Alt + Suppr). Vous pouvez également démarrer en mode sans échec, installer les mises à jour Windows, effectuer une restauration du système ou exécuter une réparation du démarrage pour résoudre le problème.
4. Réinitialiser le mot de passe administrateur oublié
Si vous avez oublié votre mot de passe, vous pouvez modifier le mot de passe du compte sans le réinitialiser. Il existe deux façons de réinitialiser le mot de passe d’un compte administrateur oublié sous Windows.
Vous pouvez utiliser un média d’installation et un piratage de l’écran de verrouillage pour modifier le mot de passe du compte. Si cela ne fonctionne pas, vous pouvez créer une clé USB Linux amorçable et réinitialiser le mot de passe en utilisant chntpw et Linux Terminal.
5. Réinitialisation d’usine de Windows 11
Si vous ne parvenez toujours pas à vous connecter, une réinitialisation d’usine peut être votre dernier recours. Windows 11 propose deux options de réinitialisation : Conserver mes fichiers et Supprimer tout.
Conserver mes fichiers réinstalle Windows 11 et supprime toutes les applications tierces, mais conserve vos fichiers personnels. Supprimer tout, comme son nom l’indique, supprime tout, y compris vos fichiers personnels. La bonne chose est que vous pouvez réinitialiser Windows 11 même sans le mot de passe administrateur.
Vous pouvez également envisager d’effectuer une réinstallation de réparation. Cette opération est similaire à une mise à niveau lorsque vous recevez une mise à jour majeure de Windows. Le processus réinstalle Windows 11 sans supprimer vos applications et vos fichiers personnels.
6. Installation propre de Windows 11
Une installation propre de Windows 11 est toujours recommandée par rapport à une mise à niveau. Elle permet de se débarrasser d’anciens problèmes, de supprimer les virus, les bloatwares et l’ancienne configuration, et se traduit souvent par une amélioration des performances du système.
Une installation propre peut également résoudre les problèmes liés à l’image Windows qu’une réinstallation de réparation ou une réparation de démarrage ne peut pas résoudre. Ainsi, si vos problèmes de connexion à Windows 11 sont dus à une image Windows corrompue, une installation propre peut être nécessaire.
Cela dit, une installation propre supprime à la fois vos applications tierces et vos fichiers personnels. Veillez donc à créer une sauvegarde avant de vous préparer à installer une nouvelle copie de Windows sur votre ordinateur.
Résoudre vos problèmes de connexion à Windows 11
Si Windows 11 ne peut pas se connecter avec un mot de passe, vous pouvez résoudre le problème en démarrant votre ordinateur en mode sans échec, puis en mode normal. De plus, si vous avez oublié votre mot de passe, essayez de réinitialiser votre mot de passe administrateur Windows.