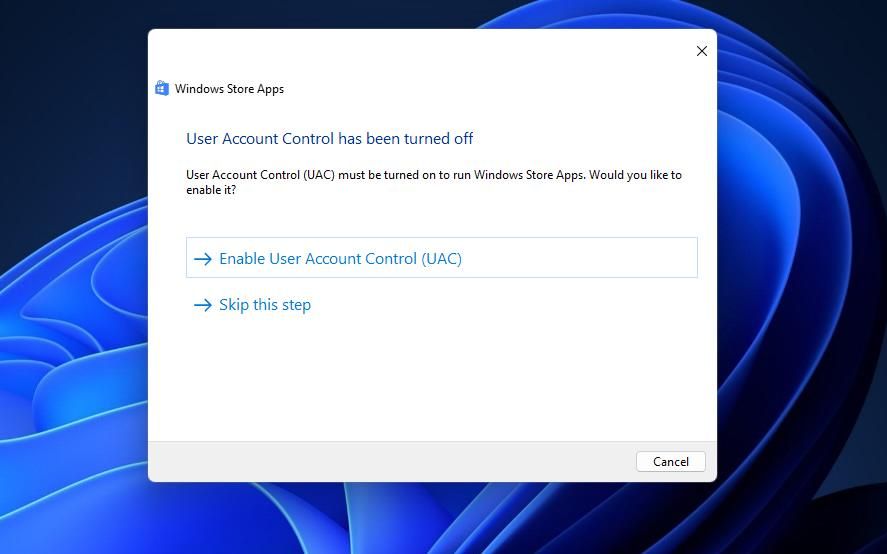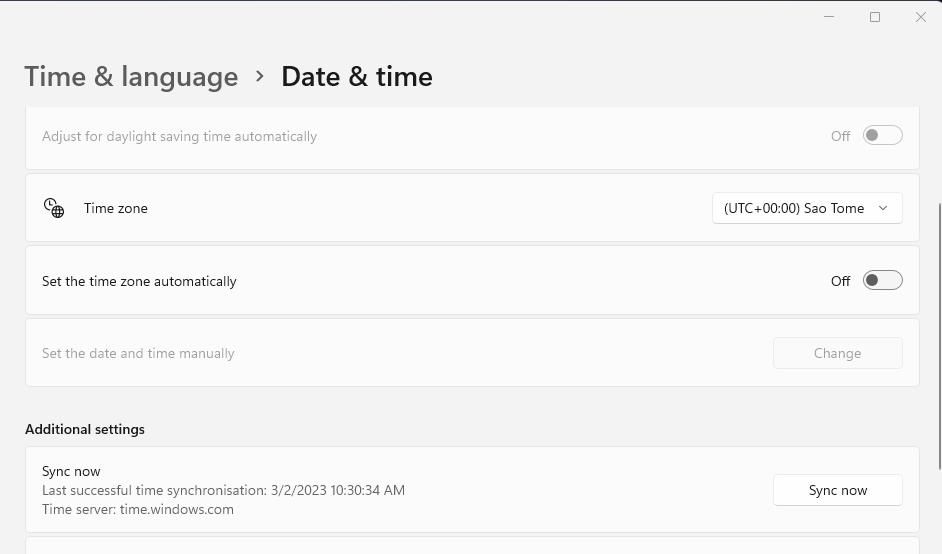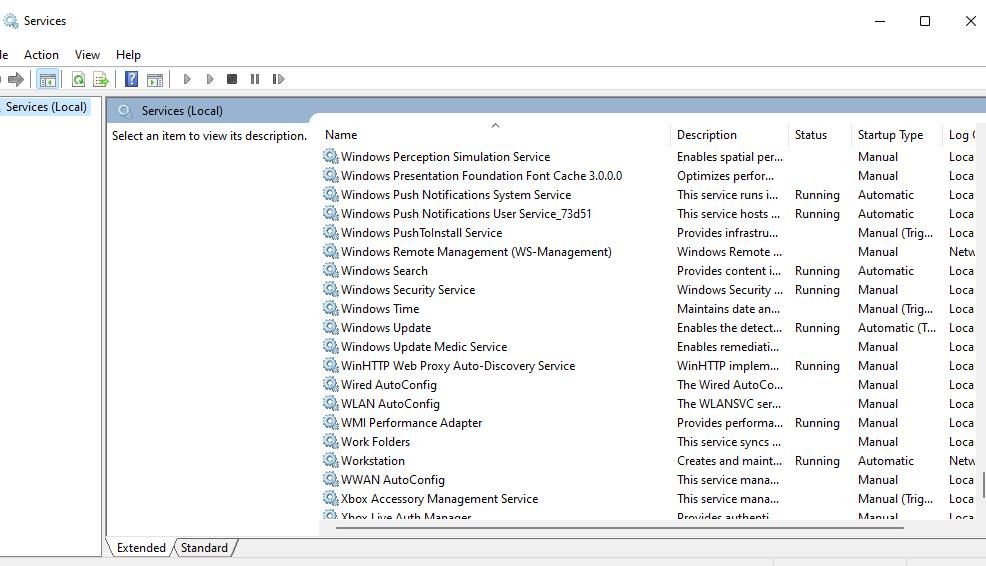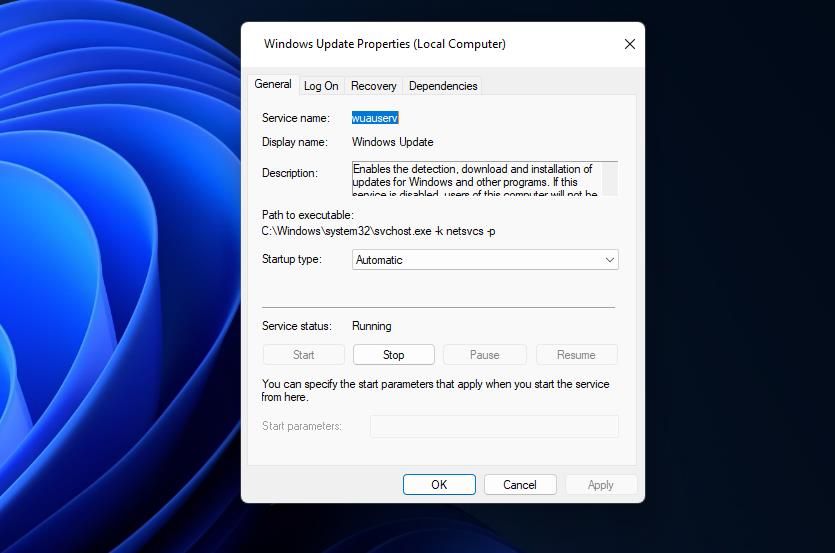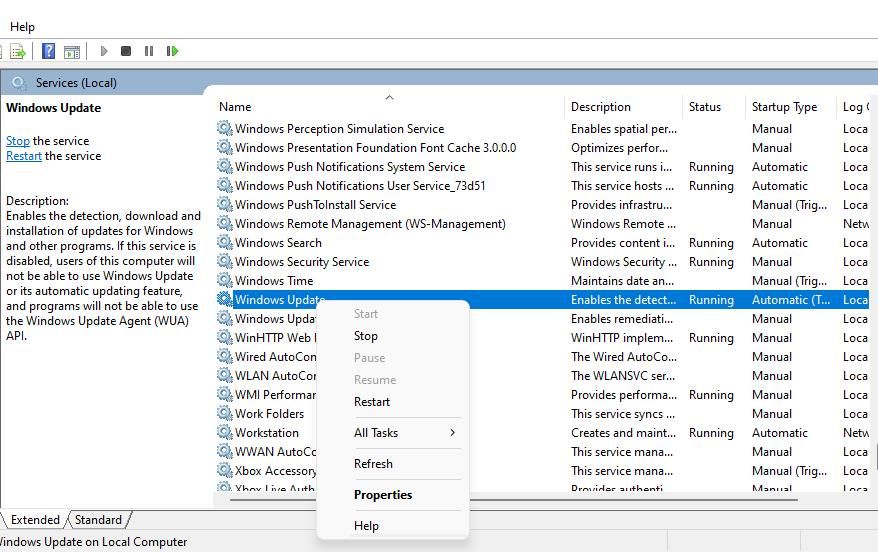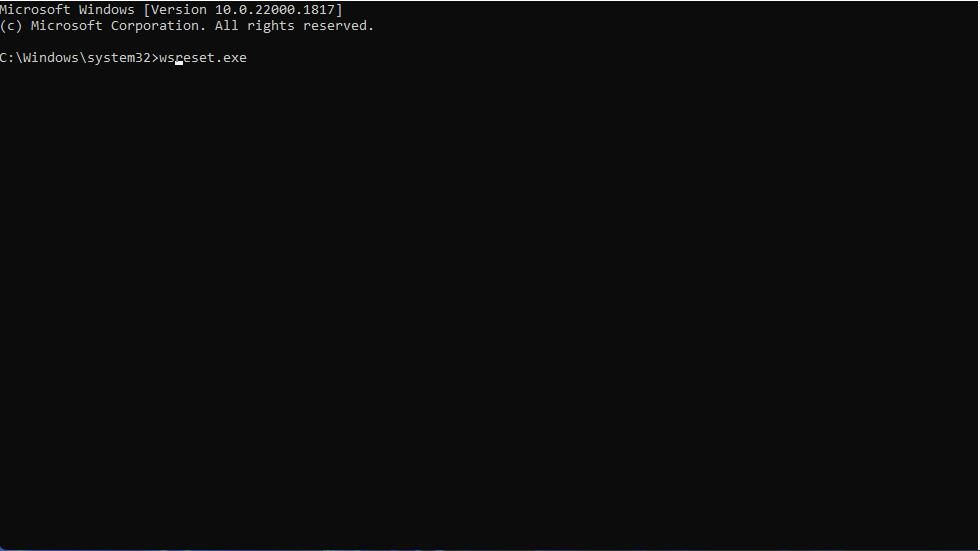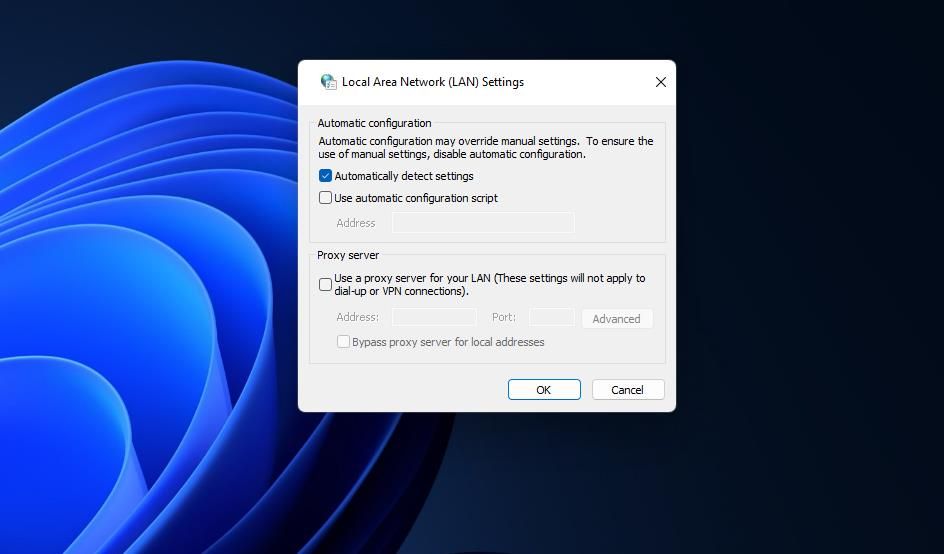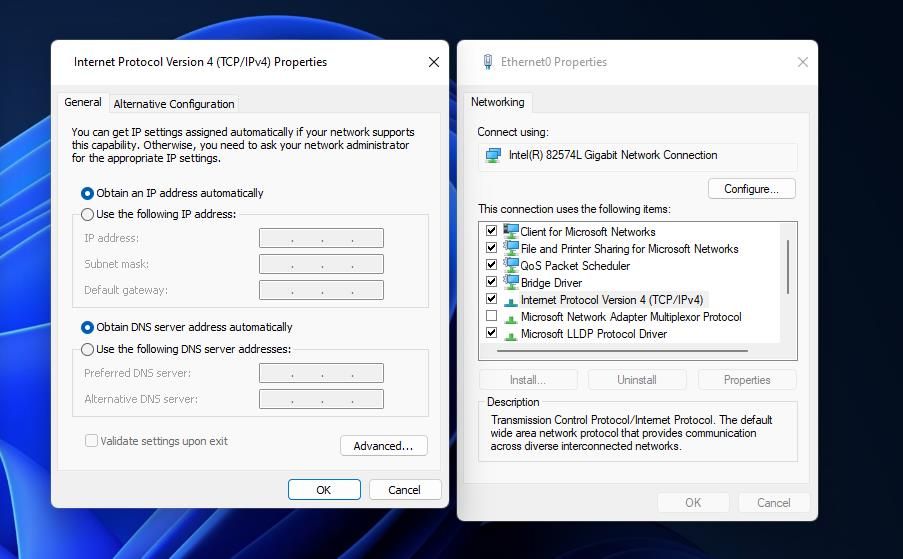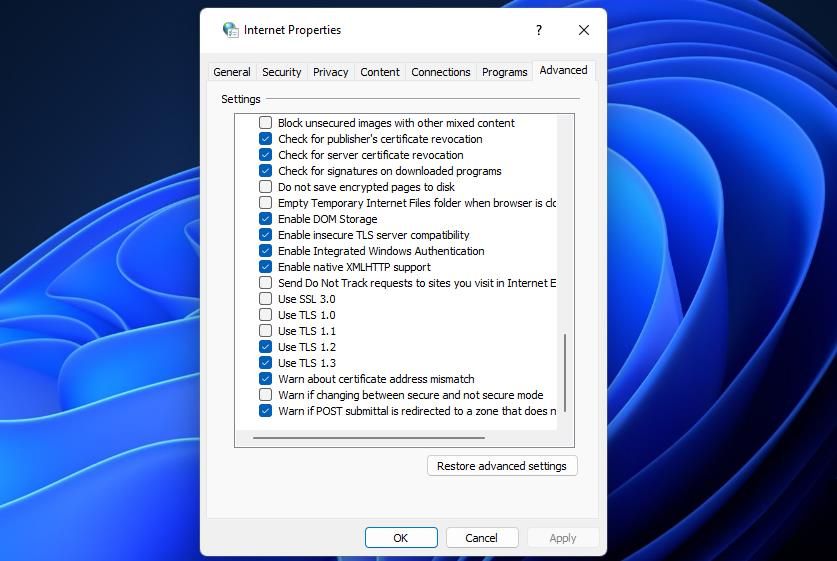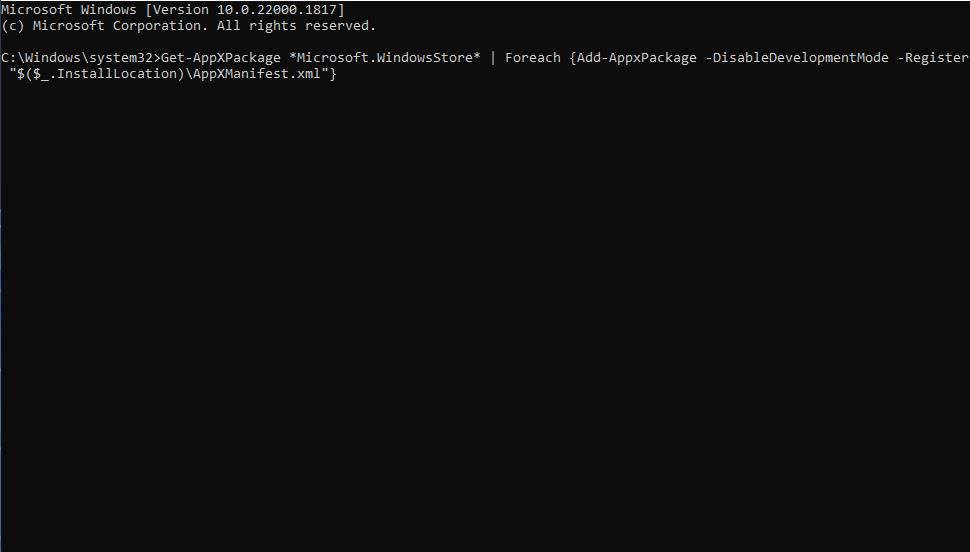Certains utilisateurs du Microsoft Store ont signalé une erreur « serveur bloqué » sur les forums d’assistance. Ces utilisateurs ont vu ce message d’erreur dans l’application Microsoft Store : « Le serveur est tombé en panne… Nous avons tous des mauvais jours ». Ce message d’erreur comporte généralement les codes 0x80072F05, 0x80131500 ou 0x80072ee7.
Il s’agit d’une autre erreur qui rend l’application Microsoft Store inutilisable lorsque les utilisateurs la lancent. Le même message d’erreur « server stumble » fait-il échouer votre application Microsoft Store ? Si c’est le cas, voici comment résoudre cette erreur « server stumble » dans Windows 11 et 10.
1. Exécutez le programme de dépannage pour les applications Microsoft Store.
Le programme de dépannage de l’application Windows Store peut résoudre les problèmes qui empêchent l’application Microsoft Store de fonctionner. L’exécution de ce programme de dépannage n’est pas une solution infaillible pour toutes les erreurs du Microsoft Store, mais cela vaut la peine d’essayer.
Voici les étapes à suivre pour exécuter le programme de dépannage de l’application Windows Store dans Windows :
- Appuyez sur Win + I Raccourci clavier pour ouvrir les paramètres.
- Sélectionnez ensuite l’option Dépannage Barre de navigation dans les paramètres par défaut Système tab.
- Cliquez Autres dépanneurs pour accéder aux outils de dépannage.
- Sélectionnez l’option Exécuter pour le lancement des applications du Windows Store.
- Cliquez sur ce bouton pour appliquer tout correctif potentiel suggéré dans le dépanneur.
Les étapes pour ouvrir le même outil de dépannage dans Windows 10 ne sont pas exactement les mêmes en raison de la disposition différente de l’application Paramètres. Vous devrez cliquer sur Mise à jour & ; Sécurité > ; Dépannage > ; Dépanneurs supplémentaires dans l’application Paramètres de Windows 10. Cliquez sur Windows Store Apps pour appuyer sur une touche Exécuter le programme de dépannage qui ouvre cet outil de dépannage.
2. Vérifier les paramètres de date et d’heure sur votre PC
Des divergences de date et d’heure sur votre PC peuvent entraîner des problèmes de connectivité dans le Microsoft Store, tels que l’erreur « server stumbled » (serveur bloqué). Vérifiez que le fuseau horaire que vous avez défini correspond à la configuration régionale de votre PC. Vous pouvez vérifier l’heure de votre ordinateur en choisissant de synchroniser son horloge. Voici comment vérifier la configuration de l’heure dans les Paramètres :
- Ouvrez Paramètres et sélectionnez l’option Heure & ; langue tab.
- Cliquez ensuite sur Date & ; heure pour afficher ces paramètres.
- Assurez-vous que le fuseau horaire correspondant à votre région est sélectionné dans l’écran d’accueil. Fuseau horaire dans le menu déroulant.
- Appuyez sur le bouton Synchroniser maintenant pour se synchroniser avec le serveur de temps Windows.
3. Démarrer ou redémarrer le service de mise à jour de Windows
Des utilisateurs de MS Store ont confirmé avoir corrigé l’erreur « serveur bloqué » en démarrant ou en redémarrant le service Windows Update. Le service Windows Update est lié à Microsoft Store. Assurez-vous donc que le service de mise à jour est activé et qu’il fonctionne comme suit :
- Appuyez sur Win + S pour accéder à l’outil de recherche de Windows.
- Tapez « services », puis sélectionnez Services pour accéder à l’application.
- Double-clic Mise à jour de Windows pour afficher les différents paramètres de ce service.
- Sélectionnez Automatique si une autre option est définie sur le Démarrage menu déroulant du type.
- Cliquez ensuite sur l’icône Démarrer Si Windows Update est arrêté, l’option de démarrage de Windows Update est désactivée.
- Appuyer sur Appliquer pour définir les paramètres du service.
- Cliquez sur OK ou le X pour quitter la fenêtre des propriétés de Windows Update.
Redémarrez Windows Update si vous constatez que le service est déjà en cours d’exécution avec un Automatique set de démarrage. Vous pouvez le faire en cliquant sur Windows Update avec le bouton droit de votre souris et en sélectionnant Redémarrer. Ou sélectionnez Arrêter et ensuite Démarrer dans sa fenêtre de propriétés.
4. Réinitialiser le cache du Microsoft Store
Le Microsoft Store dispose d’un cache contenant des données temporaires, des vignettes et des fichiers journaux. Un cache encombré de données corrompues peut être à l’origine de nombreux problèmes dans le Microsoft Store. Par conséquent, certains utilisateurs peuvent avoir besoin de réinitialiser (effacer) ce cache pour résoudre l’erreur « serveur bloqué ».
Vous pouvez effacer ce cache en entrant la commande WSreset.exe comme indiqué dans la deuxième méthode de notre guide sur la réinitialisation du Microsoft Store.
5. Désactiver tous les paramètres du serveur proxy actif
Certains utilisateurs ont recours à un serveur proxy pour masquer leur adresse IP, mais cela provoque souvent des erreurs de connexion au Microsoft Store. Si un serveur proxy intermédiaire est activé sur votre PC, désactivez-le via les Paramètres ou le Panneau de configuration.
Notre guide sur la désactivation des paramètres du serveur proxy sous Windows fournit des instructions pas à pas pour les deux méthodes.
6. Établir une connexion aux serveurs DNS de Google
Le message d’erreur « serveur bloqué » indique que l’erreur pourrait être liée au serveur DNS (Domain Name System) de votre PC. Par conséquent, le passage à un serveur public plus fiable tel que Google DNS est une solution potentielle qui pourrait fonctionner pour certains utilisateurs.
C’est en effet le cas, certains utilisateurs ont confirmé que l’installation d’un DNS Google a corrigé cette erreur sur leur PC. Pour ce faire, consultez notre article sur la manière de changer de serveur DNS, qui inclut également les adresses IPv4 de Google.
7. Désactiver tout logiciel de sécurité tiers actif
Les logiciels de sécurité tiers qui intègrent des boucliers antivirus et des pare-feu peuvent interférer avec la connexion réseau de MS Store. Les composants de pare-feu des applications de sécurité sont les plus susceptibles de le faire car ils surveillent le trafic réseau entrant et sortant. Essayez donc de désactiver temporairement le pare-feu de tout logiciel de sécurité tiers installé sur votre PC avant d’ouvrir MS Store.
Cependant, n’excluez pas la possibilité qu’un composant antivirus d’une application de sécurité tierce installée puisse également être à l’origine de l’erreur « serveur bloqué ». Vous pouvez généralement désactiver un bouclier antivirus en cliquant avec le bouton droit de la souris sur l’icône de la barre d’état système du logiciel de sécurité et en sélectionnant une option de désactivation.
Si cette méthode de dépannage fonctionne, vous n’avez pas nécessairement besoin de laisser votre logiciel de sécurité désactivé ou de le désinstaller. Au lieu de cela, ajoutez MS Store à la liste des applications autorisées du pare-feu dans votre logiciel antivirus. De plus, ajoutez cette application à la liste blanche du composant antivirus.
8. Activer TLS
Si vous voyez une erreur « serveur bloqué » avec les codes 80072EFD ou 80072EFF, il se peut que vous deviez activer certains paramètres du protocole TLS (Transport Layer Security) pour résoudre le problème. Activez le protocole TLS en procédant comme suit :
- Activez Run en appuyant sur Win + R.
- Type inetcpl.cpl (pour les options Internet) dans Exécuter et sélectionnez OK.
- Cliquez sur Avancé pour afficher les options de cet onglet.
- Sélectionnez l’option Utiliser TLS 1.0, 1.1, 1.2et 1.3 Les cases à cocher ne sont plus là.
- Presse Appliquer dans la fenêtre Propriétés Internet.
- Cliquez sur OK pour quitter Propriétés Internet.
9. Réenregistrer le Microsoft Store
Le réenregistrement du Microsoft Store réinitialise l’application à ses paramètres d’usine. Il s’agit d’une méthode de dépannage qu’il convient d’essayer si rien d’autre ne permet de résoudre l’erreur « serveur bloqué ». Vous pouvez appliquer cette solution potentielle en exécutant une commande PowerShell qui réenregistre généralement les applications Windows préinstallées.
Notre article sur le réenregistrement des applications Microsoft Store sur Windows comprend des instructions étape par étape pour exécuter cette commande.
Télécharger et installer à nouveau des applications à partir du Microsoft Store
De nombreux utilisateurs ont mis fin à l’erreur « serveur bloqué » qui entraîne le blocage du MS Store en appliquant les correctifs potentiels décrits ci-dessus. Il est donc fort probable que l’une de ces résolutions permette de résoudre ce problème sur votre PC Windows 11/10. Vous pourrez alors recommencer à télécharger et à installer des applications à partir du Microsoft Store.