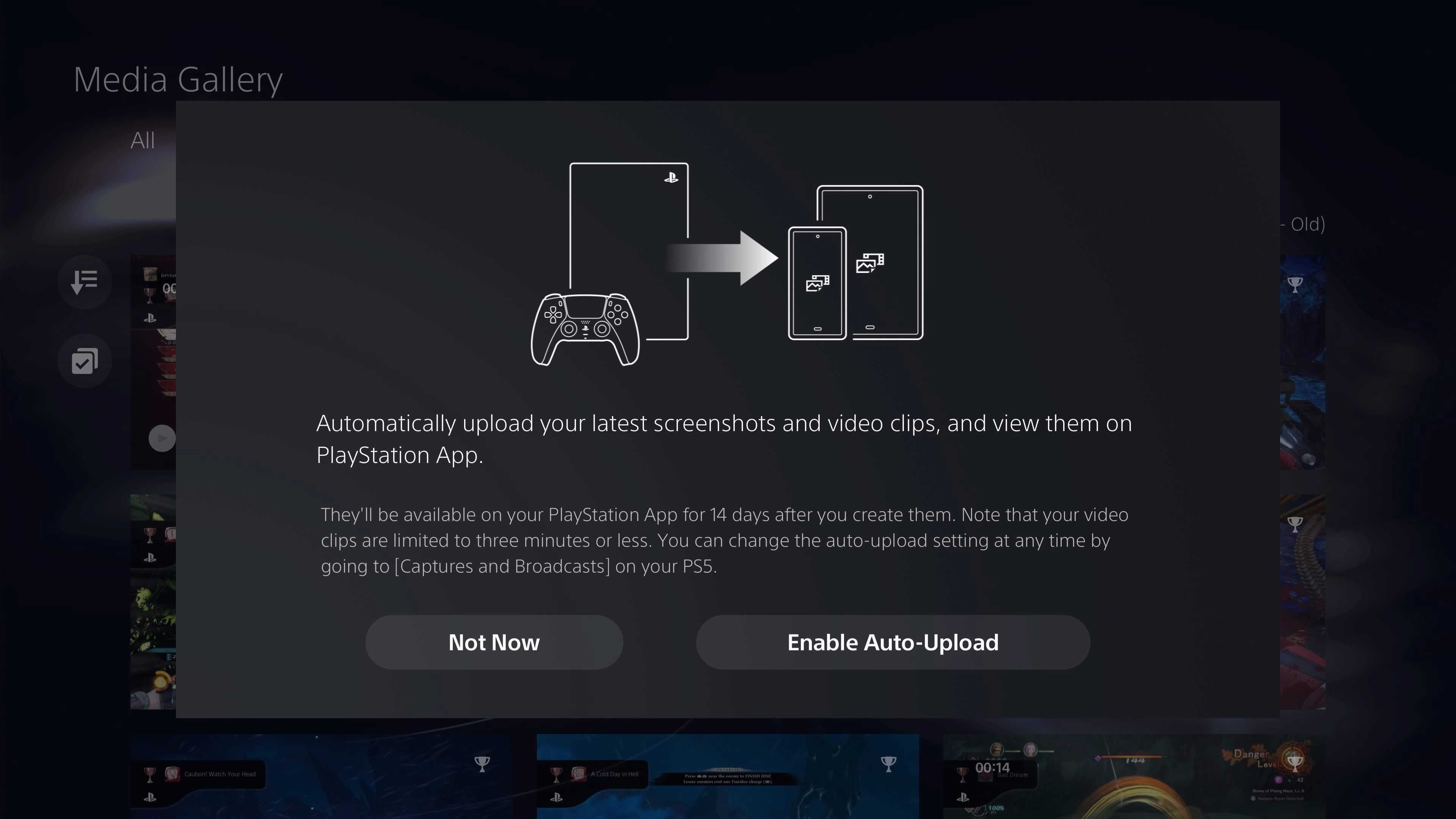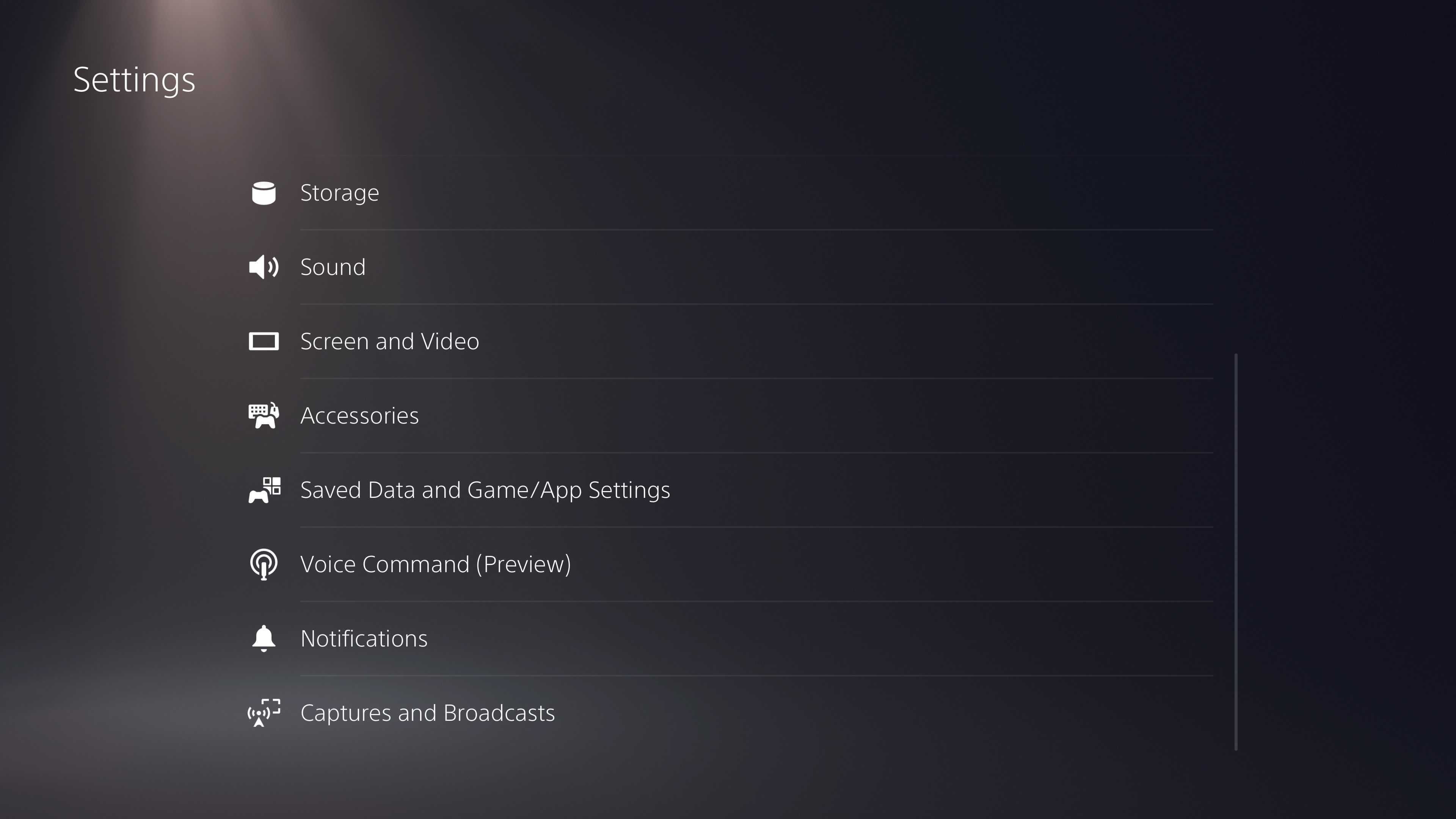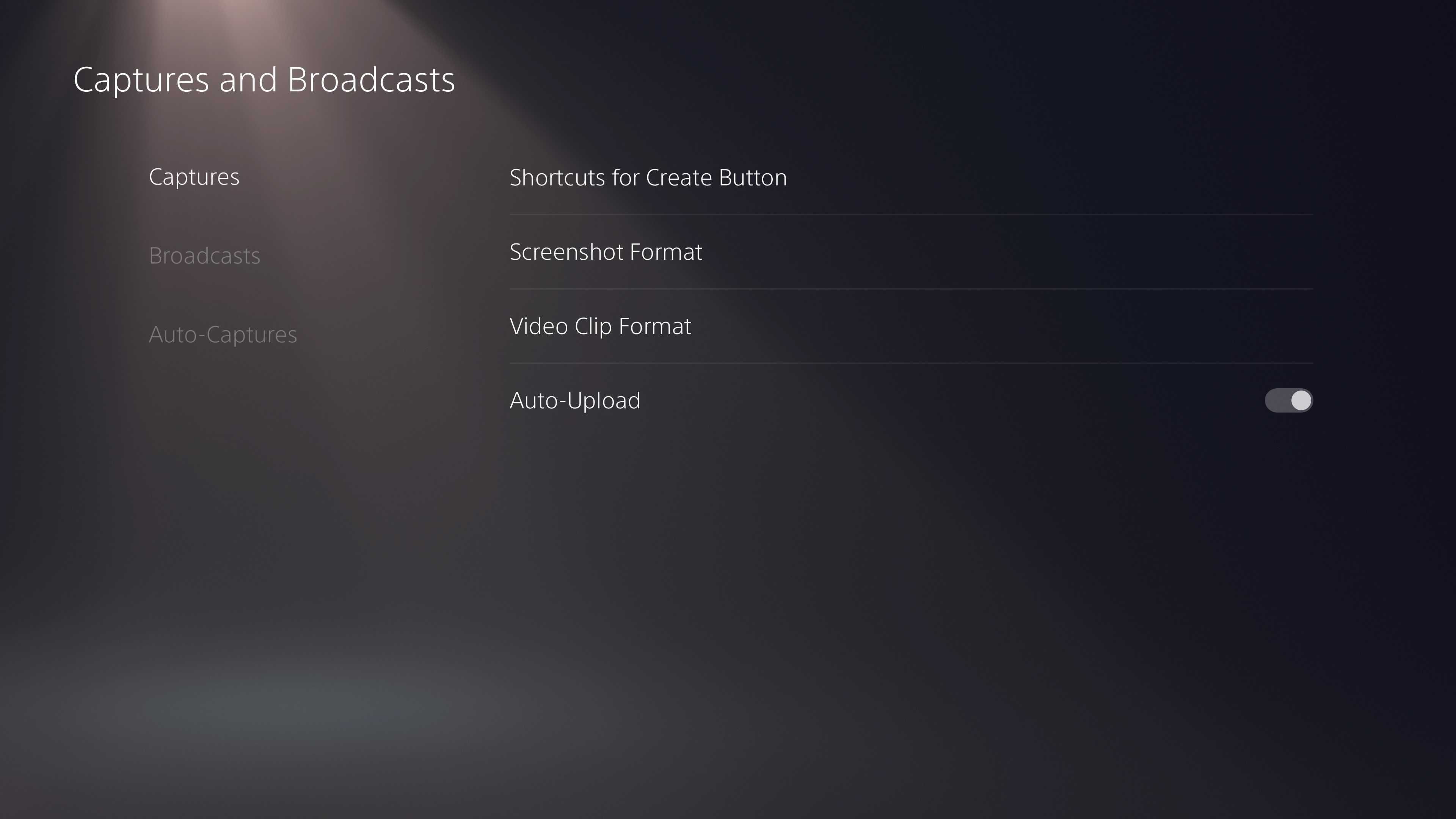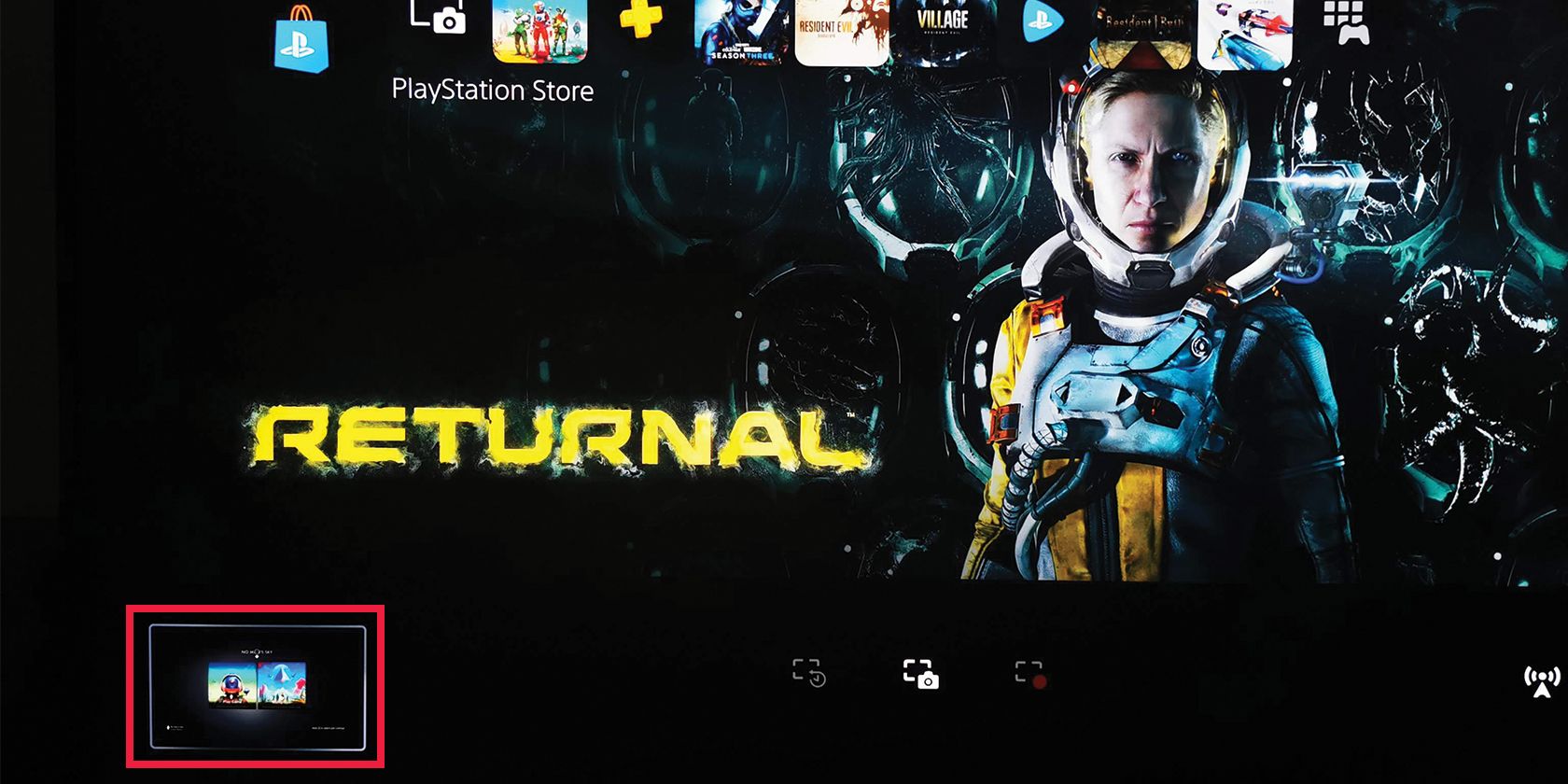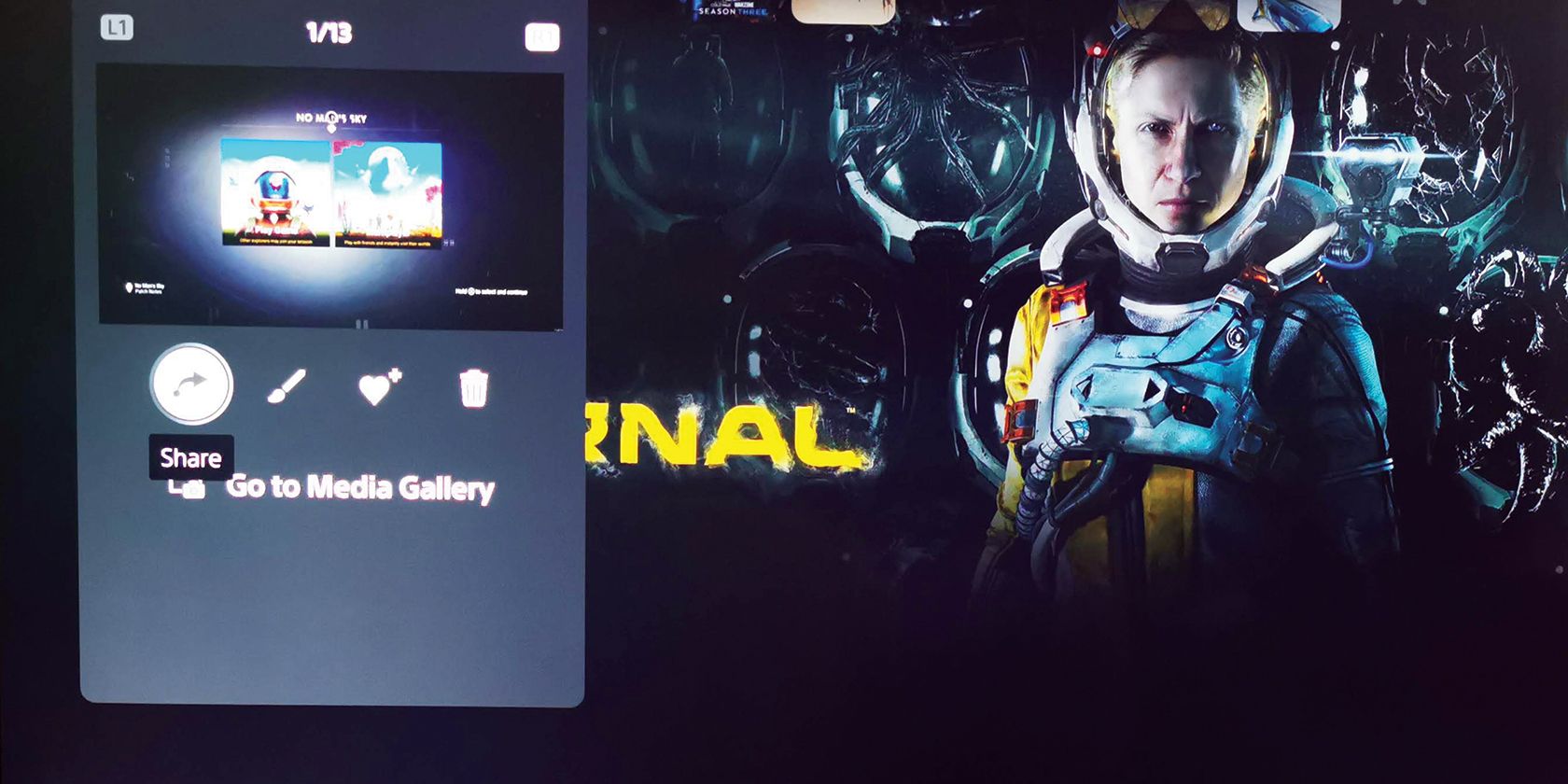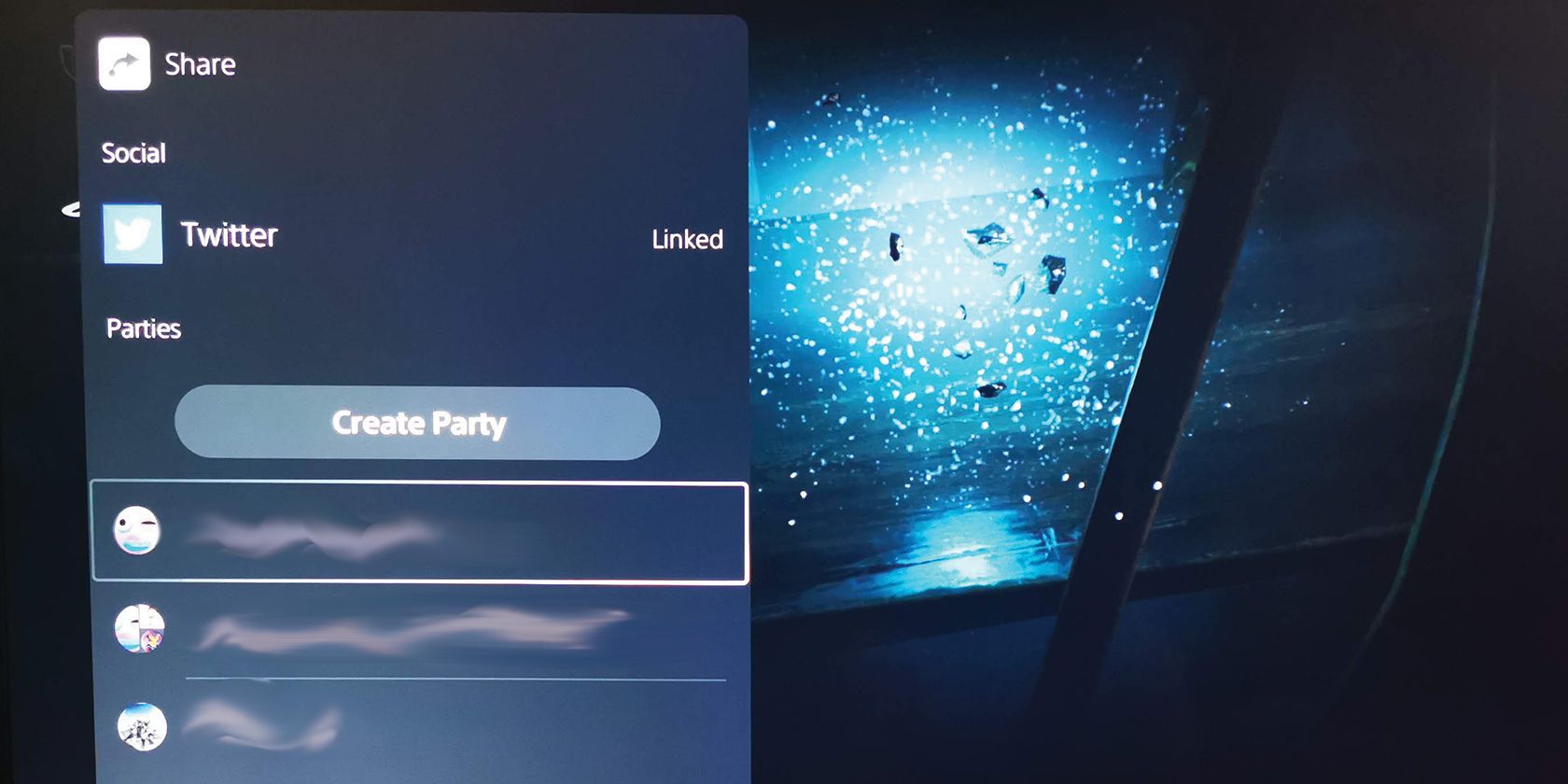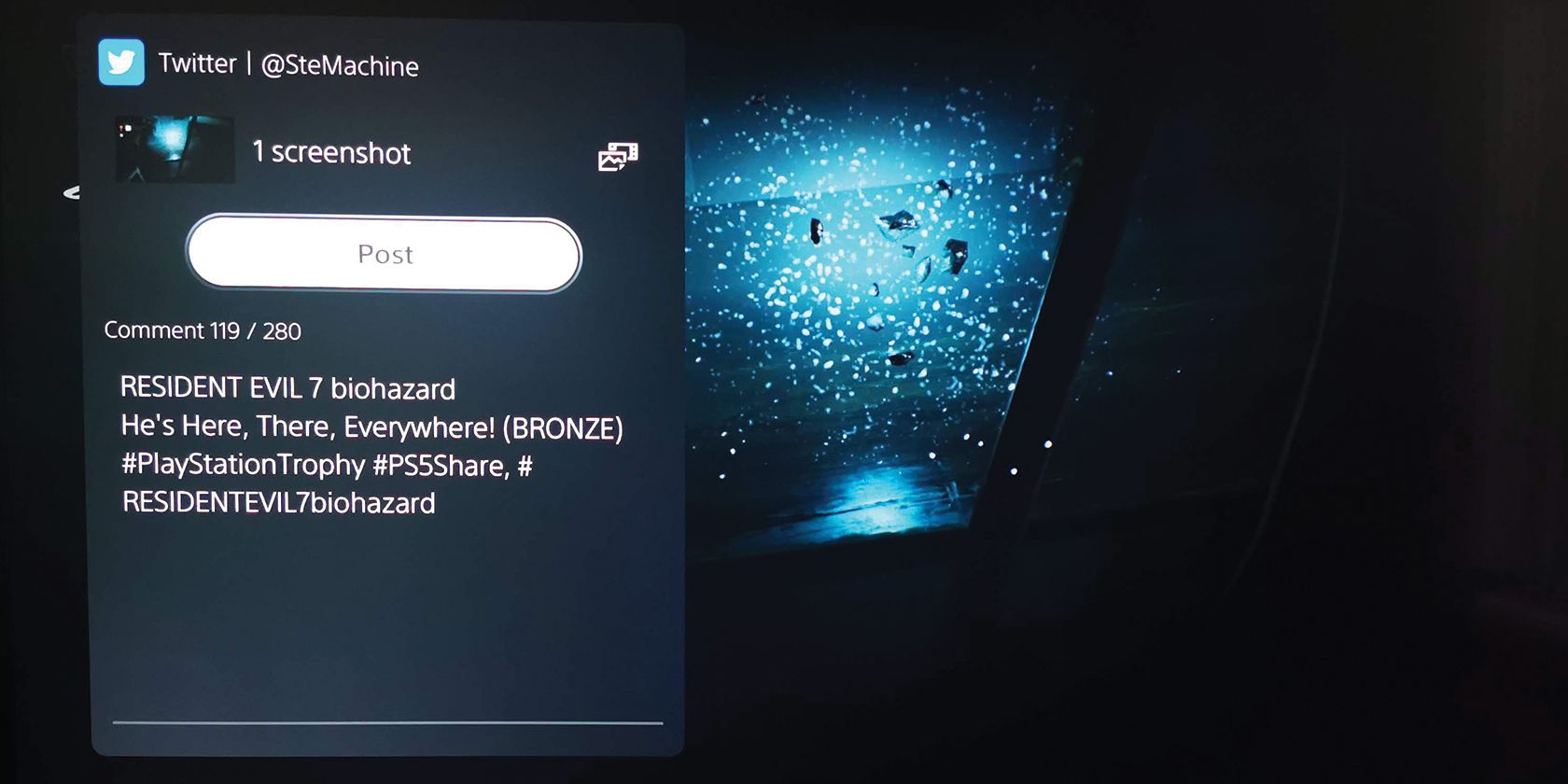Partager une capture d’écran entre votre PS5 et votre smartphone devrait être un processus simple. Et c’est le cas, puisque PlayStation possède sa propre application mobile. Vous pouvez configurer la plupart de vos captures pour qu’elles soient téléchargées vers l’application PlayStation, et les partager à partir de là (bien que cela ait ses limites en termes de ce que vous pouvez télécharger et partager automatiquement).
Vous souhaitez partager des captures d’écran et des captures de gameplay de la PS5 sur votre appareil mobile ? Voici comment…
Que sont les captures d’écran et les vidéos de gameplay de la PS5 ?
Lorsque vous jouez à un jeu sur votre PS5, vous savez que le fait d’appuyer sur la touche Créer vous permet de faire une capture d’écran ou d’enregistrer une séquence vidéo de votre jeu. Il est facile de capturer votre jeu sous forme de photos ou de vidéos.
Une capture d’écran est simplement une image unique capturée dans votre jeu, qui peut montrer un moment de jeu impressionnant ou votre dernier trophée. Il s’agit d’une image fixe.
Les vidéos de gameplay capturent plusieurs minutes d’images et se comportent comme n’importe quelle autre vidéo enregistrée. Cela signifie que vous pouvez enregistrer une partie de jeu et montrer ensuite votre killstreak dans Warzone ou votre super coup dans Rocket League.
Maintenant que vous connaissez ces deux fonctionnalités, comment faire pour transférer le contenu de votre PS5 vers votre téléphone ?
Partager des captures d’écran et des vidéos de jeu de la PS5 sur votre appareil mobile
Vous pouvez partager vos captures d’écran de la PS5 sur votre mobile, en utilisant simplement la fonction de téléchargement automatique que Sony a introduite dans la PlayStation et l’application mobile associée en 2022. L’activation de cette fonction est très simple. Voici ce que vous devez faire :
- Tout d’abord, assurez-vous que la dernière mise à jour logicielle est installée sur votre PS5 et que vous disposez de la dernière version de l’application PlayStation sur votre smartphone ou votre tablette.
- Depuis votre PS5 Écran d’accueil aller à Galerie des médias.
- Si la fonction est disponible pour vous, vous verrez immédiatement une fenêtre contextuelle s’afficher sur votre écran. Galerie des médias vous demande si vous souhaitez activer le téléchargement automatique. Mettez en surbrillance et sélectionnez Activer le téléchargement automatique. La fonctionnalité est maintenant disponible via votre console, mais vous n’êtes pas encore au bout de vos peines.
- Rendez-vous sur le site de la Application PlayStation sur votre smartphone ou votre tablette. Si la fonction est disponible, une fenêtre contextuelle s’affichera pour vous en informer.
- Naviguer vers Bibliothèque de jeux via la roue des options en bas de l’écran de l’application.
- En haut de l’écran, vous verrez Captures. Tap it.
- Vous obtiendrez alors le même Activer le téléchargement automatique sur l’écran de votre smartphone. Confirmez que vous voulez télécharger automatiquement votre contenu.
2 Images
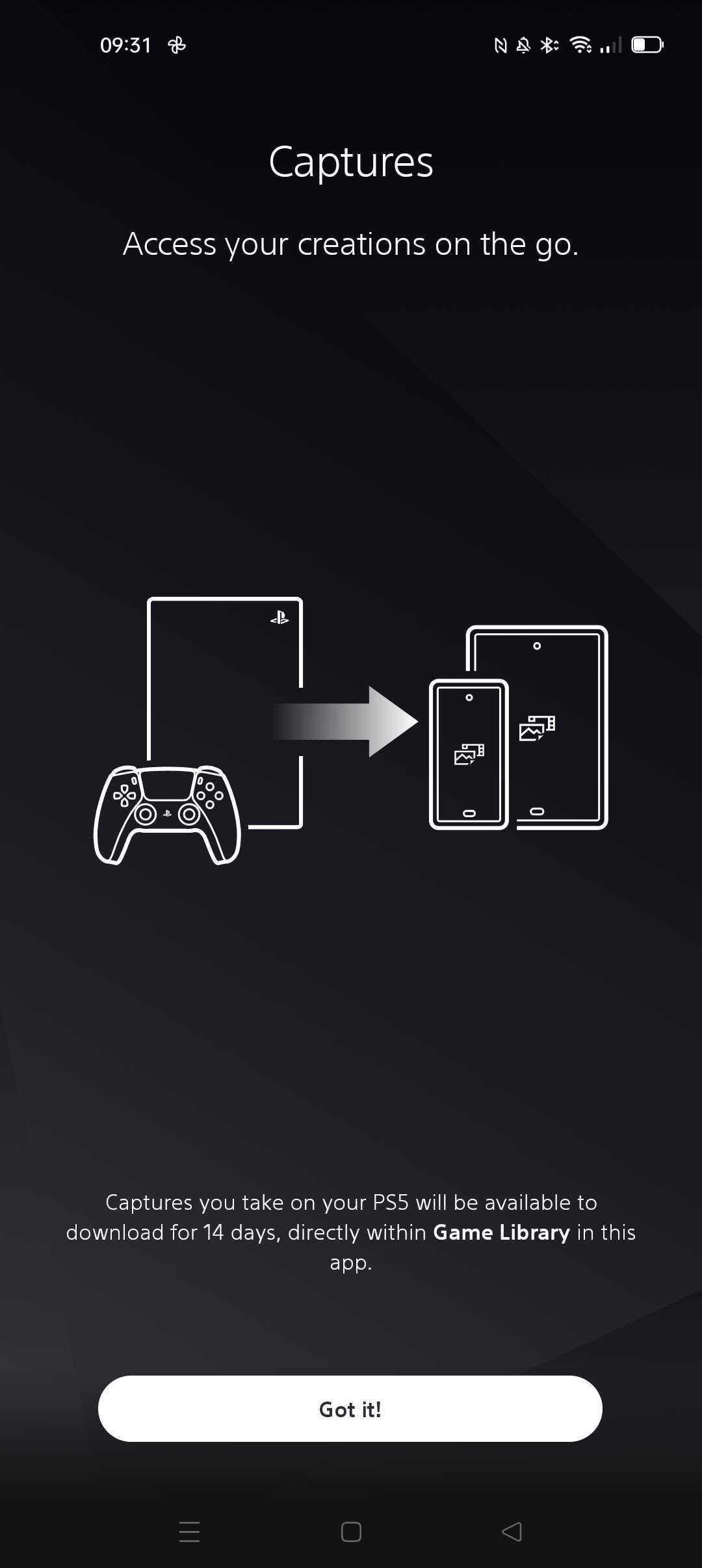
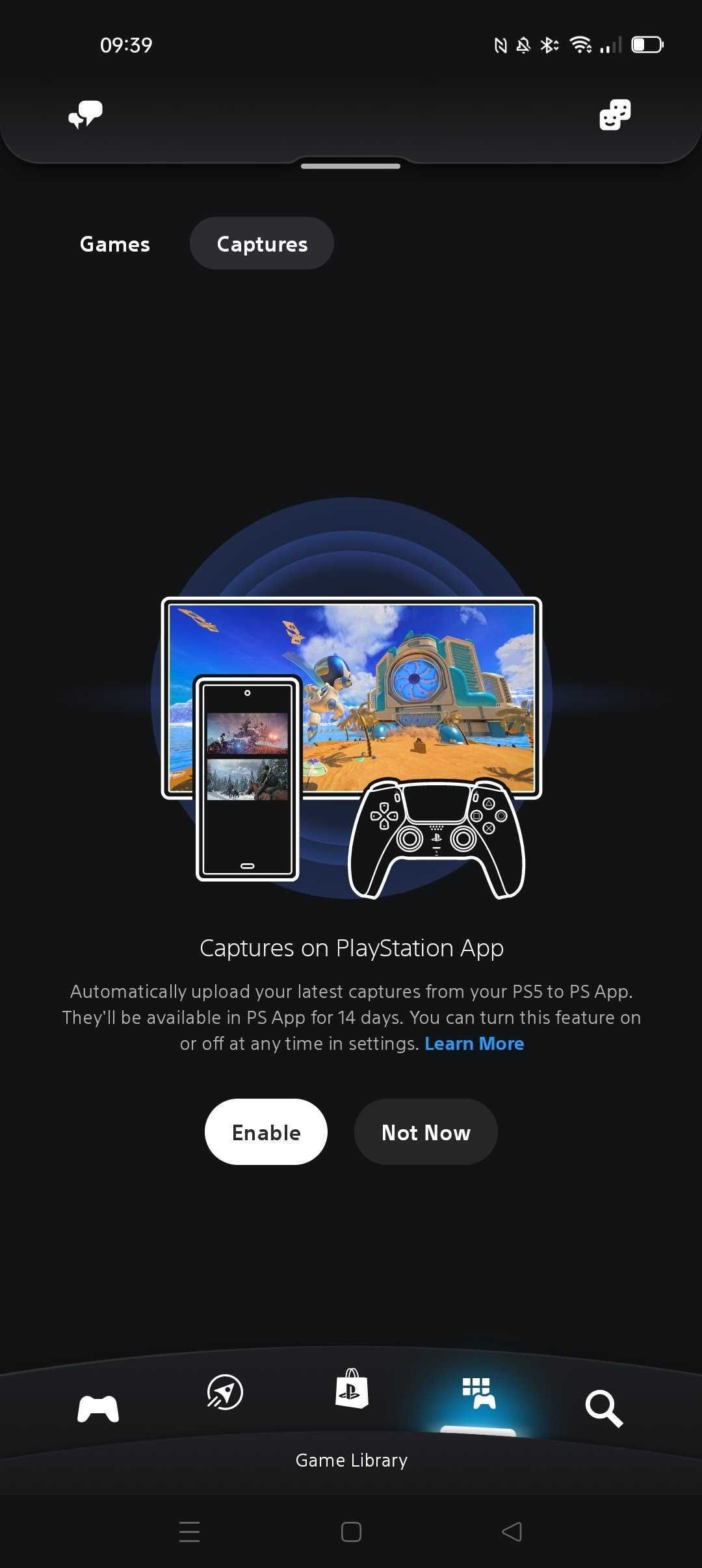
- Le processus de configuration est terminé et toutes les captures que vous créez sont désormais téléchargées sur votre application PlayStation. Notez que vous ne disposez que de 14 jours pour télécharger vos captures sur votre appareil mobile ou les partager à partir de l’application PlayStation. Ensuite, elles disparaissent. Les captures automatiques et les captures de trophées ne seront pas téléchargées automatiquement non plus, seules les captures manuelles avec le DualSense Capture bouton.
Si vous quittez accidentellement la galerie des médias avant d’activer le téléchargement automatique, ou si vous ne souhaitez pas l’activer tout de suite, vous pouvez l’activer ultérieurement via les paramètres système de votre PS5.
- Depuis votre PS5 Jeu écran d’accueil, aller à Paramètres.
- Faire défiler jusqu’à Captures et diffusions et tapez X pour sélectionner l’option.
- Mise en avant Mise à jour automatique et appuyez sur X pour activer la fonction.
- Vos captures seront désormais automatiquement téléchargées vers l’application.
Une fois que vous avez capturé une image ou une vidéo à partager, il vous suffit de vous rendre dans l’application PlayStation et votre capture sera prête à être partagée dans l’application mentionnée ci-dessus. Captures . Il vous suffit de sélectionner la capture que vous souhaitez partager, puis de sélectionner le bouton Partager en bas de l’écran (il s’agit d’une flèche incurvée avec un point en dessous). Vous pouvez alors partager avec vos amis PlayStation ou appuyer sur Partager via pour l’envoyer avec votre application de messagerie préférée, ou le télécharger sur les médias sociaux.
Que faire si le téléchargement automatique ne fonctionne pas ?
Comme indiqué ci-dessus, le téléchargement automatique ne fonctionne qu’avec les captures manuelles réalisées à l’aide de la caméra DualSense Capture . Alors, que faire si vous souhaitez partager des captures automatiques, par exemple lorsque vous décrochez un trophée de platine ? Vous pouvez utiliser les méthodes suivantes.
Partager des captures d’écran et des vidéos de gameplay via les PlayStation Parties
Pour partager vos captures d’écran sur votre téléphone à l’aide de PlayStation Parties, vous aurez besoin de :
- UNE PS5
- Un appareil mobile tel qu’un smartphone ou une tablette
- L’application PlayStation (disponible sur Android ou iOS)
- Une connexion internet sur votre PS5 et votre appareil mobile.
1. Localisez la capture d’écran ou la vidéo que vous souhaitez partager sur votre PS5.
Le moyen le plus rapide et le plus simple de trouver votre galerie PlayStation 5 et, par conséquent, la capture d’écran que vous souhaitez partager, est d’appuyer sur la touche Créer sur votre contrôleur DualSense.
Ceci fera apparaître l’écran Créer et la partie inférieure gauche de la fenêtre contextuelle Créer doit contenir votre capture d’écran la plus récente. Mettez-la en surbrillance à l’aide du curseur et appuyez sur X. Ceci ouvrira le menu image et avec lui l’option Partager. Vous pouvez parcourir tous les médias capturés avec la fonction L1 et R1 boutons de déclenchement.
Si vous préférez effectuer une recherche dans une grille plutôt que dans un carrousel, sélectionnez Aller à la galerie des médias. Cela ouvre votre collection de captures d’écran et de vidéos. Vous pouvez y trouver la capture d’écran ou la vidéo que vous souhaitez partager avec votre téléphone.
Vous pouvez également retrouver votre capture d’écran en allant sur Bibliothèque du jeu > ; Installé. Si vous faites défiler la liste des jeux installés jusqu’en bas, vous verrez Médiathèque. Sélectionnez-le à l’aide de la touche X et vous êtes accepté.
2. Partager la photo avec un groupe
Maintenant que vous avez trouvé votre capture d’écran ou votre vidéo, mettez-la en surbrillance à l’aide du curseur et appuyez à nouveau sur X. Ceci fera apparaître un autre menu, dans lequel vous verrez les éléments suivants Partager . Mettez-la en surbrillance et sélectionnez-la à l’aide de la touche X bouton.
Ici, plusieurs options s’offrent à vous. Vous pouvez soit Envoyer à Twitter (ce que nous ferons dans la deuxième solution de contournement) ou vous pouvez partager la capture d’écran ou la vidéo avec vos Parties (qui est essentiellement le service de messagerie de la PS5).
Sélectionnez une partie existante à l’aide du bouton X (un fil de discussion entre vous et votre/vos ami(s)) ou créez une nouvelle partie. Une fois que vous avez fait l’une ou l’autre de ces opérations, une fenêtre de message s’ouvre, avec votre capture d’écran et un champ de message. Vous n’avez pas besoin du champ de message, alors ne vous souciez pas de le modifier. C’est la capture d’écran que vous voulez.
Il suffit d’appuyer sur Envoyer et votre capture d’écran ou votre vidéo sera affichée dans le chat de la fête.
3. Trouvez la capture d’écran/vidéo sur votre appareil mobile
4 Images
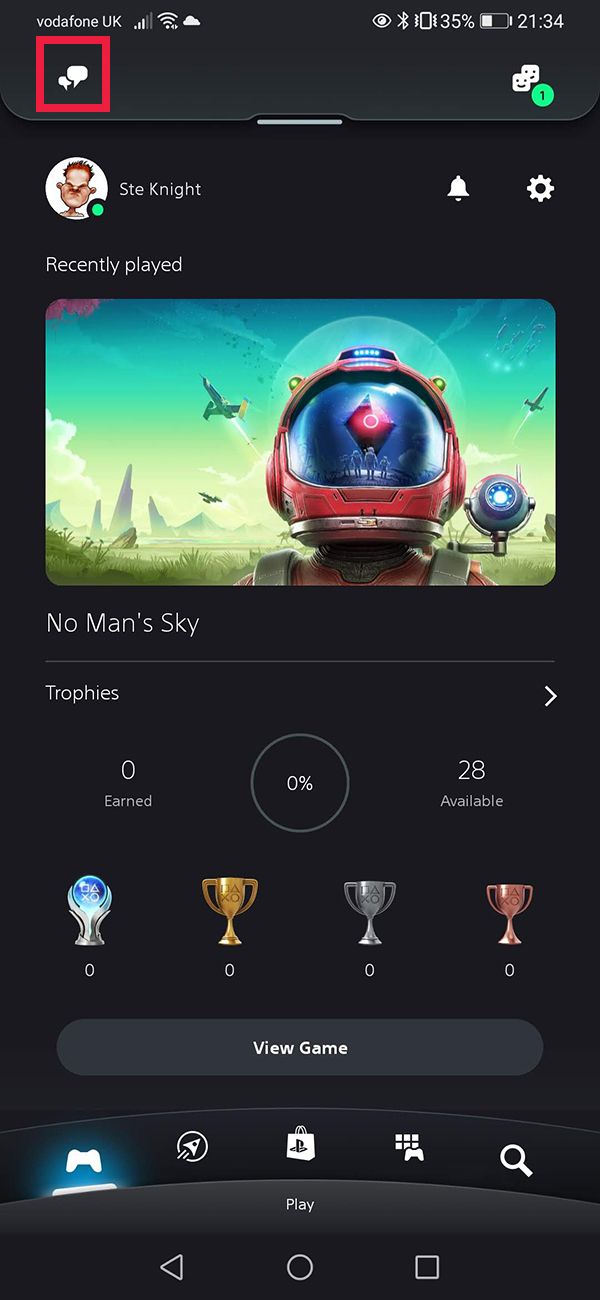
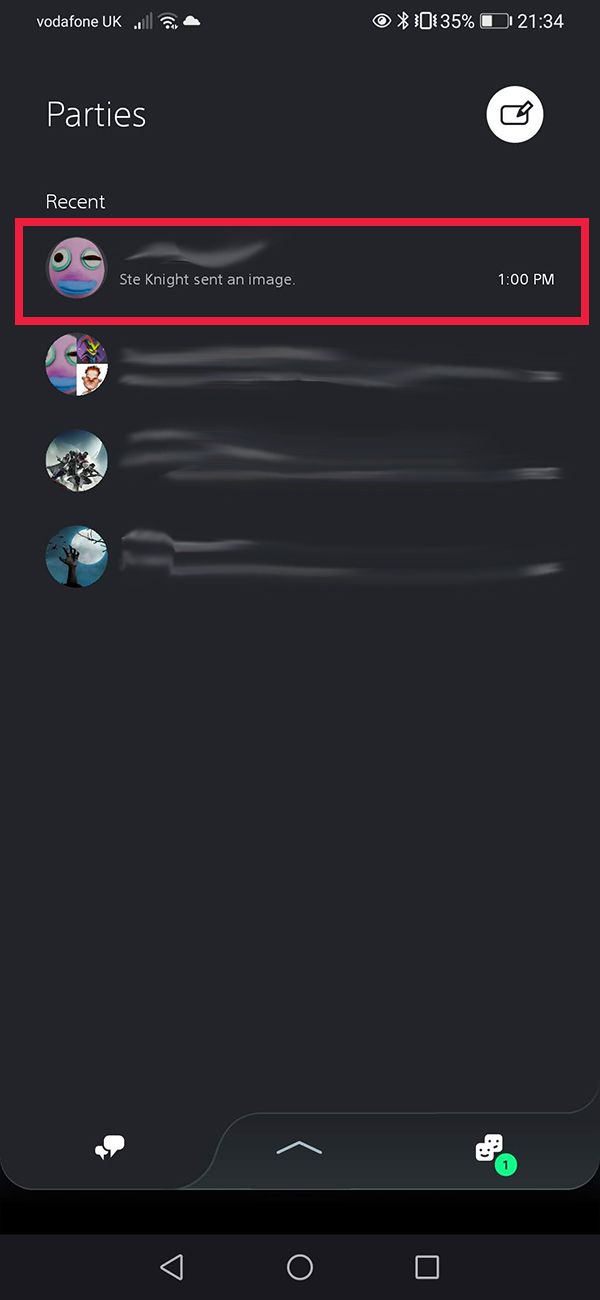
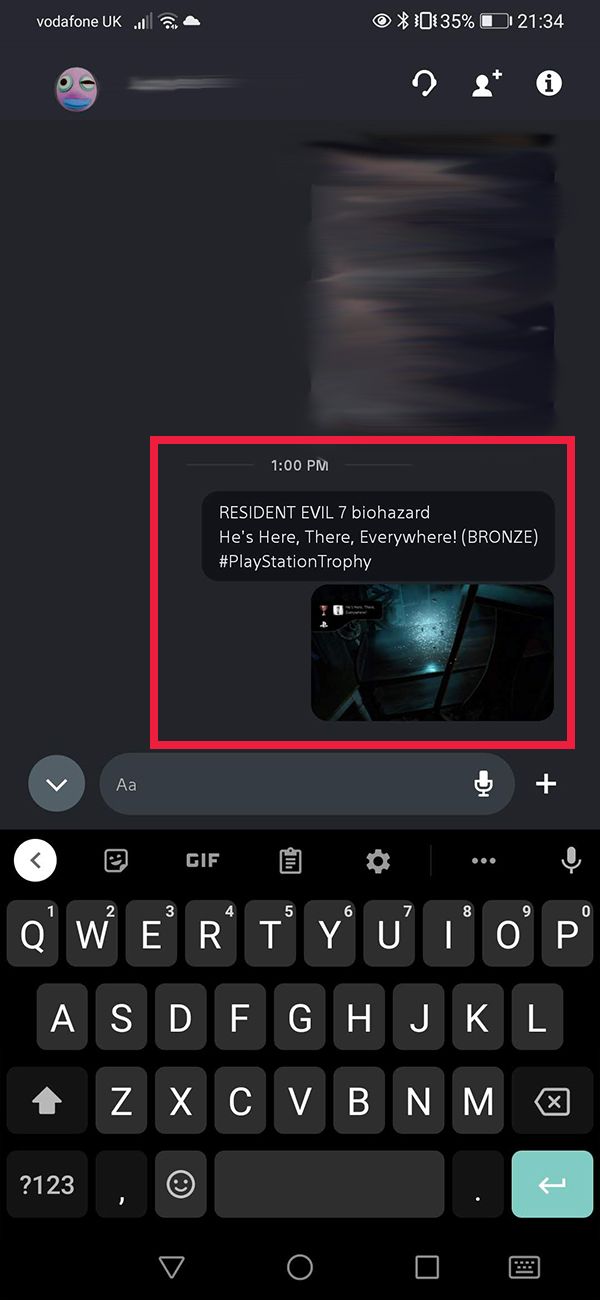
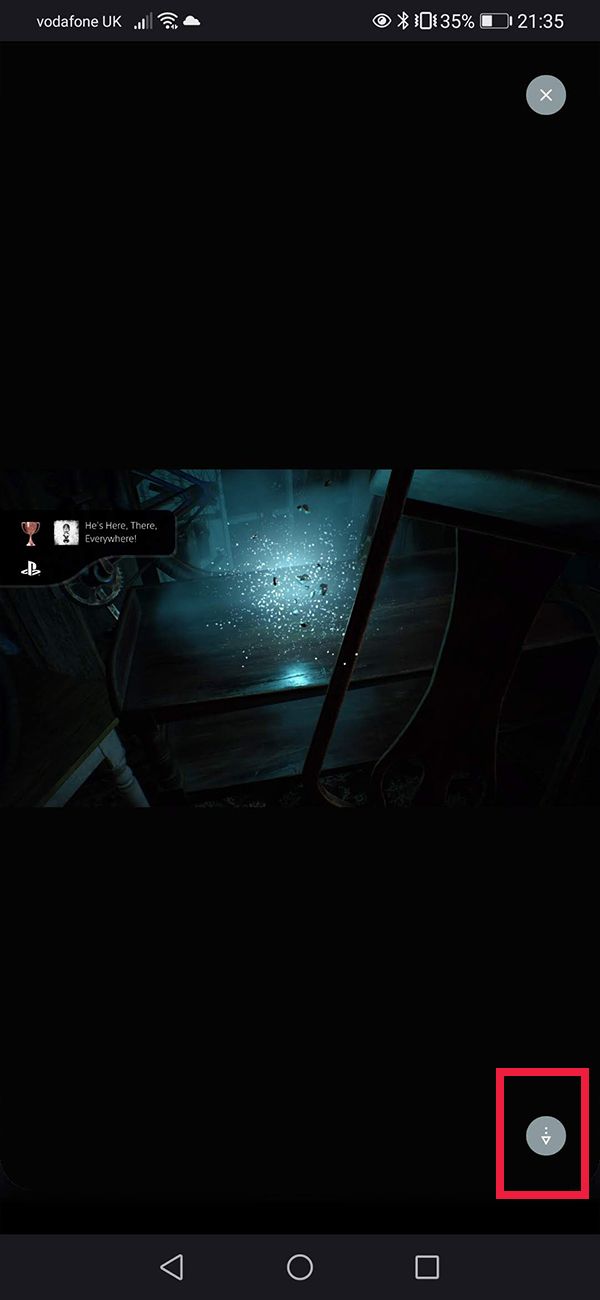
Il ne vous reste plus qu’à vous rendre sur l’application PlayStation sur votre appareil mobile. En haut à gauche de l’écran, sur la page d’accueil de l’application, vous verrez l’icône Parties icône. Elle ressemble à deux bulles de dialogue. Tapez dessus pour ouvrir la fenêtre Parties menu.
Sélectionnez ici le groupe de discussion auquel vous avez envoyé la capture d’écran ou la vidéo. Et voilà, le contenu que vous avez créé attend d’être sauvegardé sur votre appareil !
Appuyez sur la capture d’écran pour l’ouvrir. Lorsque l’image s’ouvre, un bouton de téléchargement se trouve en bas à droite de l’écran. Touchez-le et l’image ou la vidéo sera enregistrée sur votre appareil mobile. Vous pouvez maintenant la partager comme bon vous semble.
Partager des captures d’écran et des vidéos de gameplay via Twitter
Partager vos captures d’écran de la PS5 via Twitter est une autre solution. Certaines étapes sont identiques à celles décrites ci-dessus et vous aurez besoin des mêmes outils, à l’exception de l’application PlayStation. Assurez-vous simplement d’avoir installé l’application Twitter sur votre appareil mobile et d’avoir lié votre compte Twitter à votre PS5.
Si vous n’avez pas de compte lié, vous pouvez en créer un à l’adresse suivante Paramètres > ; Utilisateurs et comptes > ; Lier avec d’autres services > ; Twitter. Vous pouvez également créer un lien vers d’autres comptes sociaux ici, si vous le souhaitez.
1. Partagez votre photo sur Twitter
Vous pouvez suivre les mêmes étapes que celles décrites ci-dessus pour localiser votre contenu créé sur votre PS5. Une fois que vous avez atteint l’option Partager il suffit de sélectionner l’étape Envoyer à Twitter option. Si vous avez un compte Twitter lié, l’option Poster un Tweet Une fenêtre s’ouvrira.
Encore une fois, ne vous préoccupez pas du texte à remplir automatiquement qui apparaîtra, vous n’êtes intéressé que par le contenu que vous avez créé. Sélectionnez simplement Poster et confirmez en appuyant sur X. Vous avez maintenant publié votre image ou votre vidéo sur Twitter.
2. Trouvez la capture d’écran/vidéo sur votre appareil mobile
2 Images
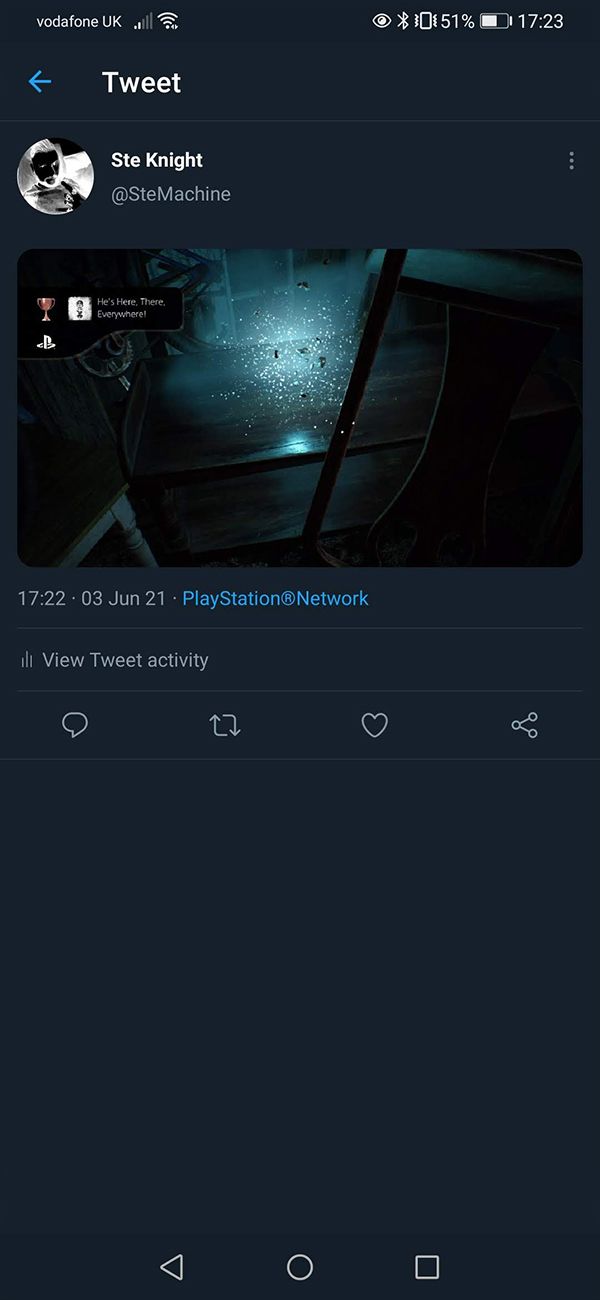
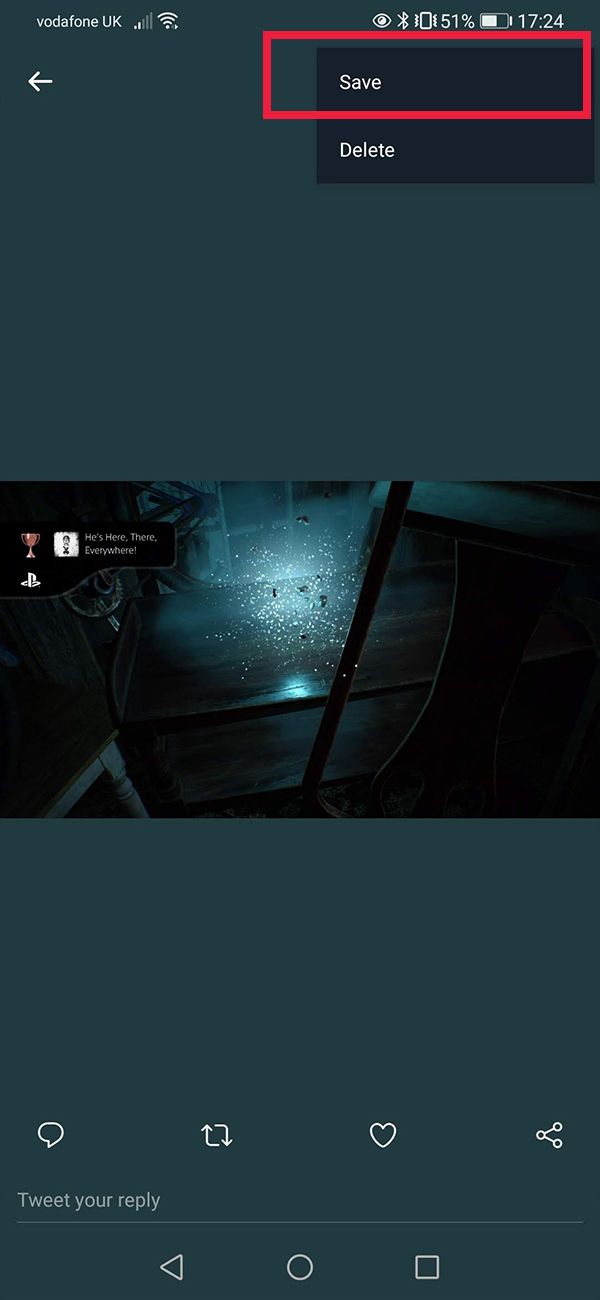
Sur votre appareil mobile, lancez l’application Twitter. Accédez à votre Profil et vous verrez le contenu de votre PS5 affiché comme votre Tweet le plus récent. Cliquez sur l’image pour l’ouvrir, puis cliquez sur le bouton Options en haut, signifié par trois points verticaux.
Cliquez ensuite sur Enregistrer et votre capture d’écran ou de jeu sera sauvegardée sur votre appareil mobile. Vous avez enfin partagé vos captures d’écran de la PS5 sur Twitter. Notez que vous pouvez également utiliser cette méthode pour enregistrer des séquences PS5 sur votre ordinateur portable ou de bureau, au cas où vous souhaiteriez les monter dans une vidéo plus grande. Il vous suffit d’utiliser le client de bureau de Twitter.
Vous pouvez désormais partager vos captures d’écran et vos vidéos de la PS5
J’espère que vous savez maintenant comment transférer le contenu créé sur la PS5 sur votre téléphone portable, afin de pouvoir narguer vos amis détenteurs d’une Xbox avec ce contenu. Il s’agit d’une excellente fonctionnalité, réclamée depuis longtemps par les utilisateurs de PlayStation, et l’une des nombreuses fonctionnalités à venir avec l’arrivée de la PS5.