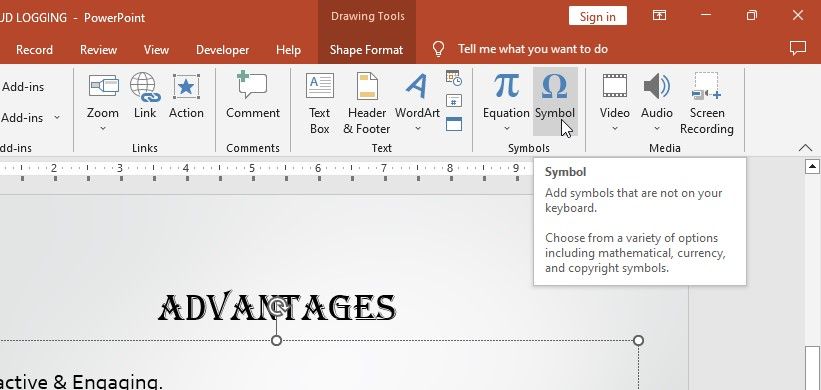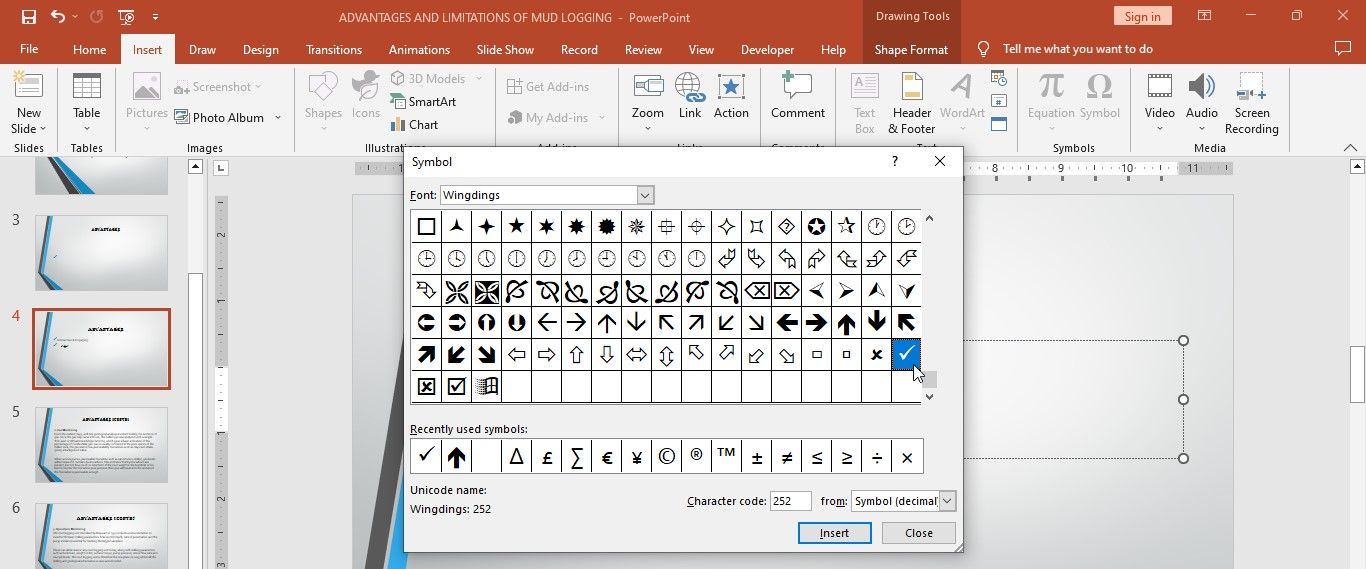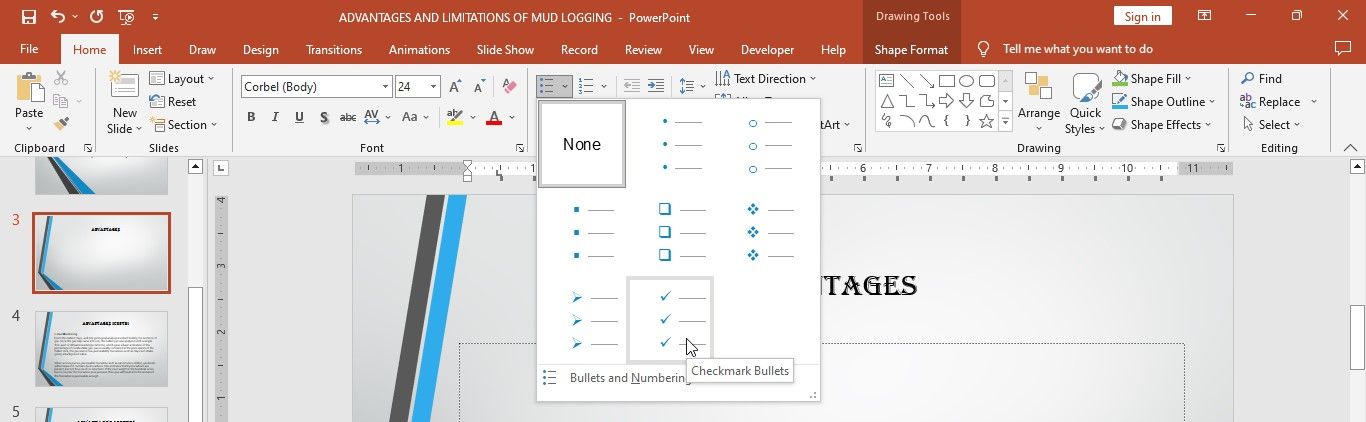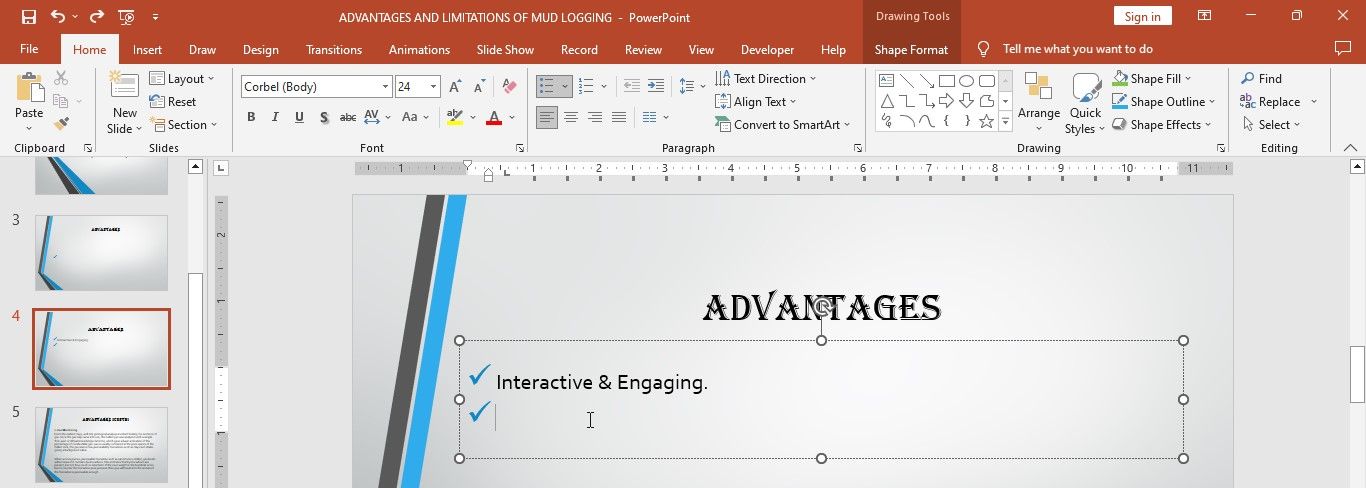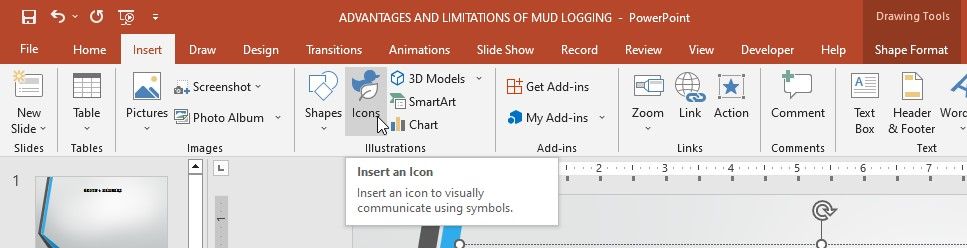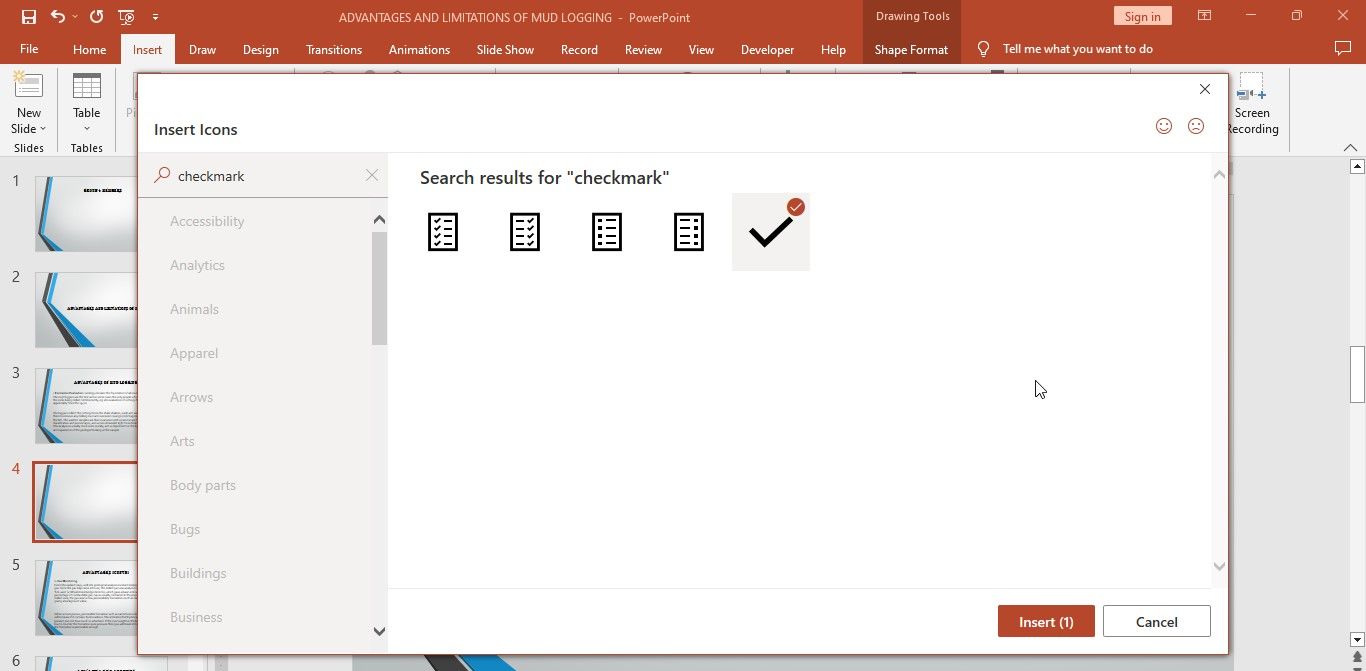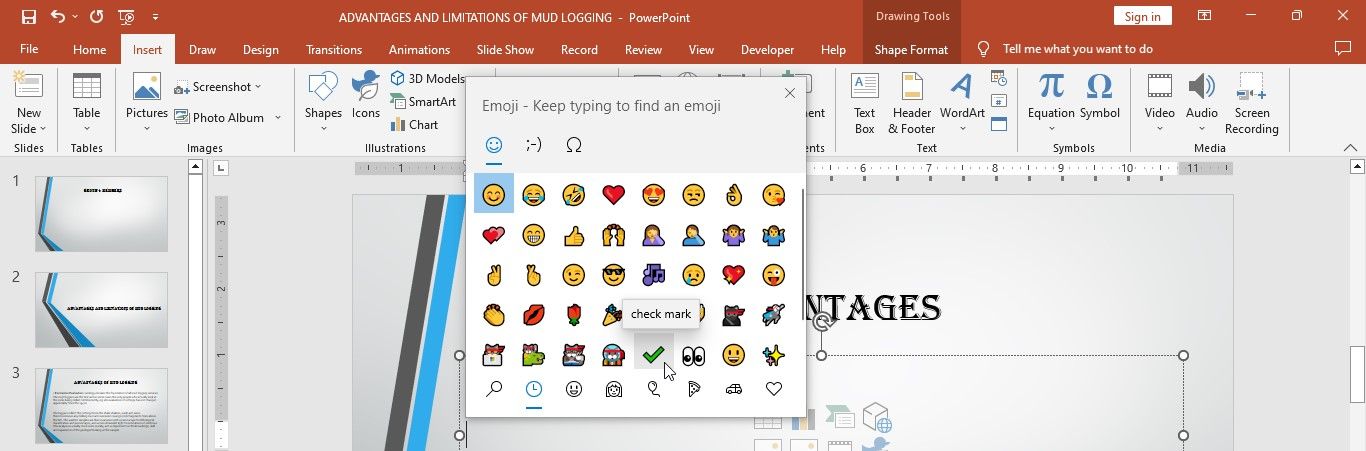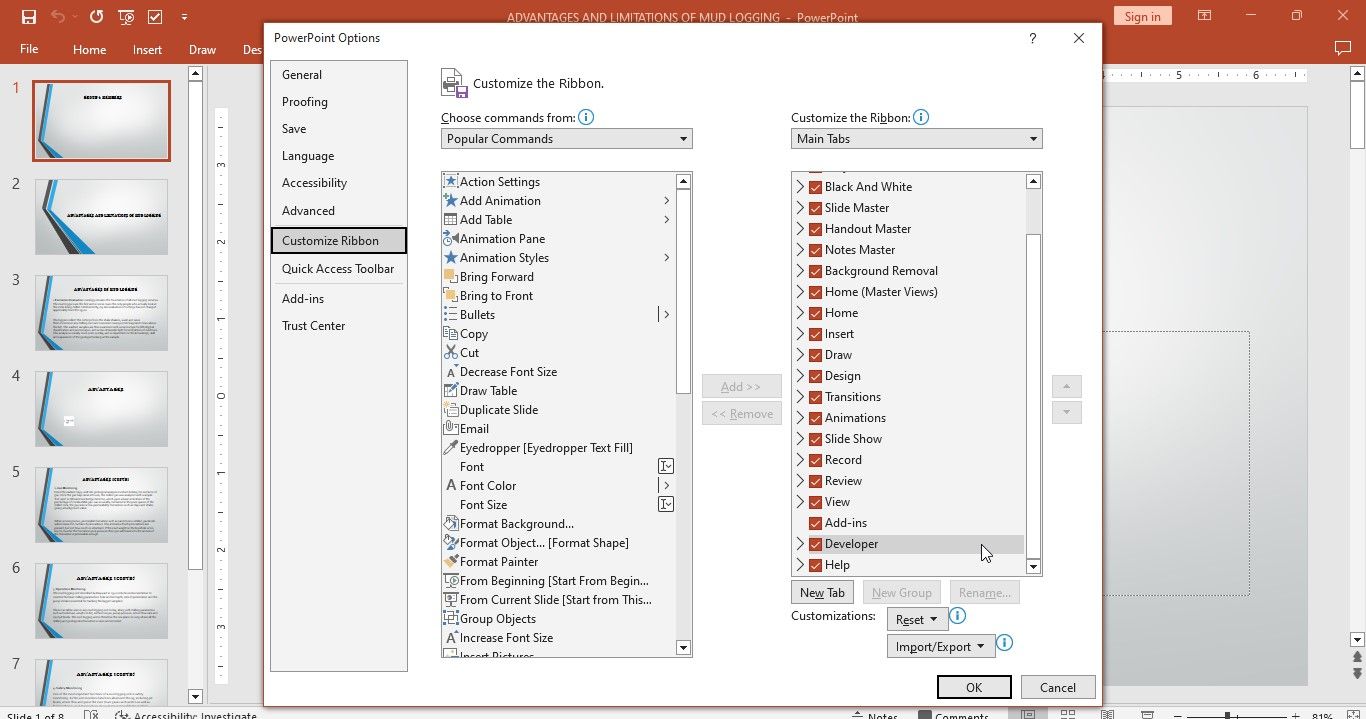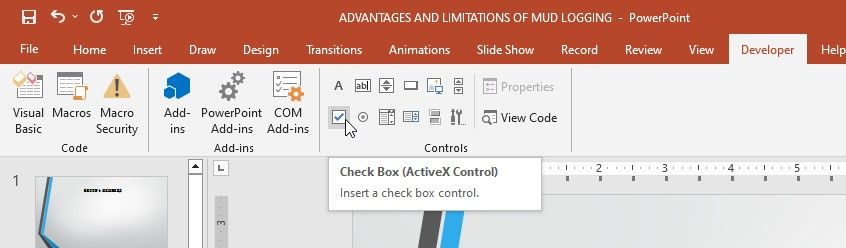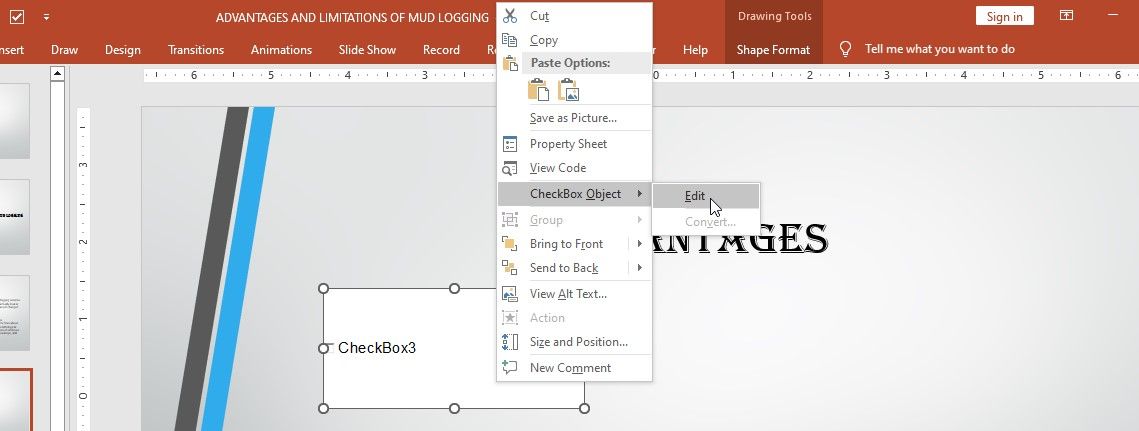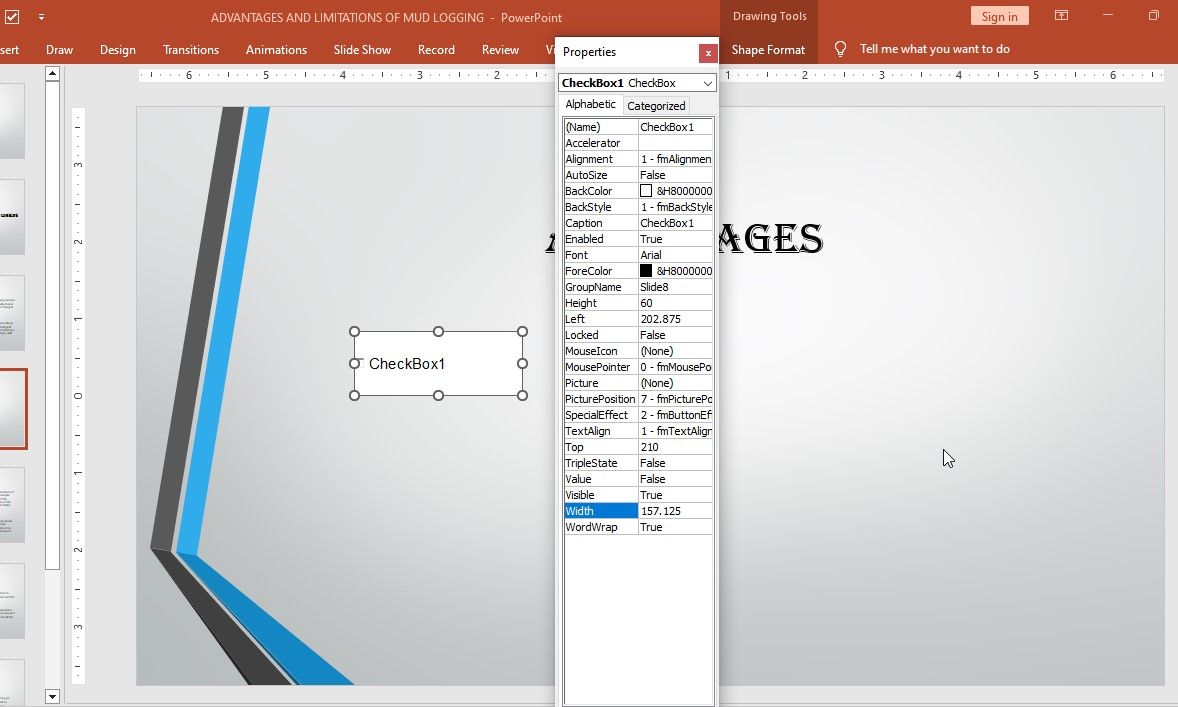Les présentations PowerPoint sont un excellent moyen de communiquer des informations à un public, et l’ajout d’éléments interactifs peut les rendre encore plus attrayantes. L’un de ces éléments est une coche ou une case à cocher cliquable, que vous pouvez utiliser pour indiquer des éléments dans une liste.
Explorons donc les différentes façons d’insérer des coches et des cases à cocher dans votre présentation PowerPoint.
Comment ajouter une coche dans PowerPoint
Il existe plusieurs façons d’insérer une coche dans PowerPoint, notamment en utilisant la police Wingdings, l’outil icônes et les listes à puces.
1. Utilisation de la police Wingdings
La police Wingdings est une police particulière qui contient divers symboles, dont le symbole de la coche. Voici comment insérer une coche à l’aide de la police Wingdings.
- Sélectionnez la diapositive dans laquelle vous souhaitez insérer la coche.
- Cliquez sur le bouton Insérer dans le menu du ruban.
- Dans l’onglet Symboles section, Sélectionner Symbole.
- Dans le Symbole Dans la boîte de dialogue Wingdings de la Police menu déroulant.
- Faites défiler vers le bas pour trouver le symbole de la coche.
- Double-cliquez sur le symbole de la coche pour l’insérer dans la diapositive.
2. Utilisation de la fonction de liste à puces
Une liste à puces est un moyen simple d’ajouter des coches à vos présentations PowerPoint. Elle énumère vos éléments, chacun d’entre eux étant accompagné d’un symbole de coche. Pour insérer des coches à l’aide de listes à puces :
- Ouvrez votre présentation PowerPoint et sélectionnez l’endroit où vous souhaitez insérer la coche.
- Cliquez sur le bouton Accueil tab.
- Dans l’onglet Paragraphe cliquez sur le bouton Balles menu déroulant.
- Choisissez le style de balle avec des coches.
- Tapez le texte de la première puce et appuyez sur Entrée pour insérer une nouvelle coche.
Vous pouvez améliorer vos puces en utilisant SmartArt dans PowerPoint pour les rendre plus attrayantes visuellement.
3. Utiliser la fonction Icônes
PowerPoint propose un menu d’icônes avec diverses icônes que vous pouvez utiliser dans vos présentations. Vous pouvez également utiliser cette fonction pour insérer une coche dans vos diapositives. Voici comment procéder.
- Sélectionnez l’endroit où vous souhaitez insérer une coche dans votre diapositive.
- Cliquez sur le bouton Insérer dans le ruban.
- Dans l’onglet Illustrations groupe, sélectionner Icônes.
- Dans le Insérer des icônes dans la boîte de dialogue, tapez cochez dans la barre de recherche.
- Choisissez une icône de coche dans les résultats de la recherche, puis cliquez sur Insérer pour ajouter l’icône à votre diapositive.
4. Utilisation de l’émoji coche
Vous pouvez également ajouter des coches à vos diapositives en utilisant la barre emoji de PowerPoint. Procédez comme suit :
- Sélectionnez la diapositive dans laquelle vous souhaitez ajouter la coche.
- Appuyez sur Windows + Point sur votre clavier pour faire apparaître la barre d’emoji.
- Dans le Emoji trouvez et sélectionnez la coche pour l’insérer dans votre diapositive.
Voici les quatre méthodes les plus simples pour insérer une coche dans votre présentation PowerPoint. Chaque technique a ses avantages et ses inconvénients, vous devez donc choisir celle qui vous convient le mieux.
Comment ajouter une case à cocher cliquable dans PowerPoint
Les cases à cocher font partie des modules complémentaires de PowerPoint qui rendent votre présentation plus interactive. Vous pouvez les insérer dans vos diapositives pour représenter des options qui peuvent être sélectionnées ou désélectionnées. Voici comment ajouter des cases à cocher à votre présentation PowerPoint.
- Activer la fonction Développeur En ce qui concerne l’onglet « Gestion de la sécurité », il convient d’aller à l’adresse suivante Fichier > ; Options > ; Personnaliser le ruban. Cochez la case à côté de Développeur sous le Onglets principaux section.
- Une fois que le Développeur est visible, cliquez dessus puis sélectionnez l’onglet Case à cocher de l’icône de la Contrôles section.
- Cliquez et faites glisser la diapositive à l’endroit où vous souhaitez que la case à cocher apparaisse.
- Cliquez avec le bouton droit de la souris sur la case à cocher.
- Sélectionner Objet CheckBox > ; Editer pour modifier le texte de la case à cocher.
- Cliquez à l’extérieur de la case à cocher pour appliquer les modifications.
Pour définir les propriétés de la case à cocher :
- Sélectionnez la case à cocher Développeur tab.
- Cliquez sur la case à cocher et sélectionnez Propriétés dans le Contrôles . Vous y verrez l’élément Propriétés fenêtre.
Créer des présentations PowerPoint attrayantes
L’insertion de coches ou de cases à cocher dans PowerPoint est un moyen simple mais efficace d’améliorer l’impact visuel de votre présentation et de susciter l’intérêt de votre public. Que vous souhaitiez mettre en évidence des points clés ou simplement ajouter des éléments visuels, nous vous proposons différentes méthodes pour ajouter facilement un crochet ou une case à cocher à vos diapositives PowerPoint.