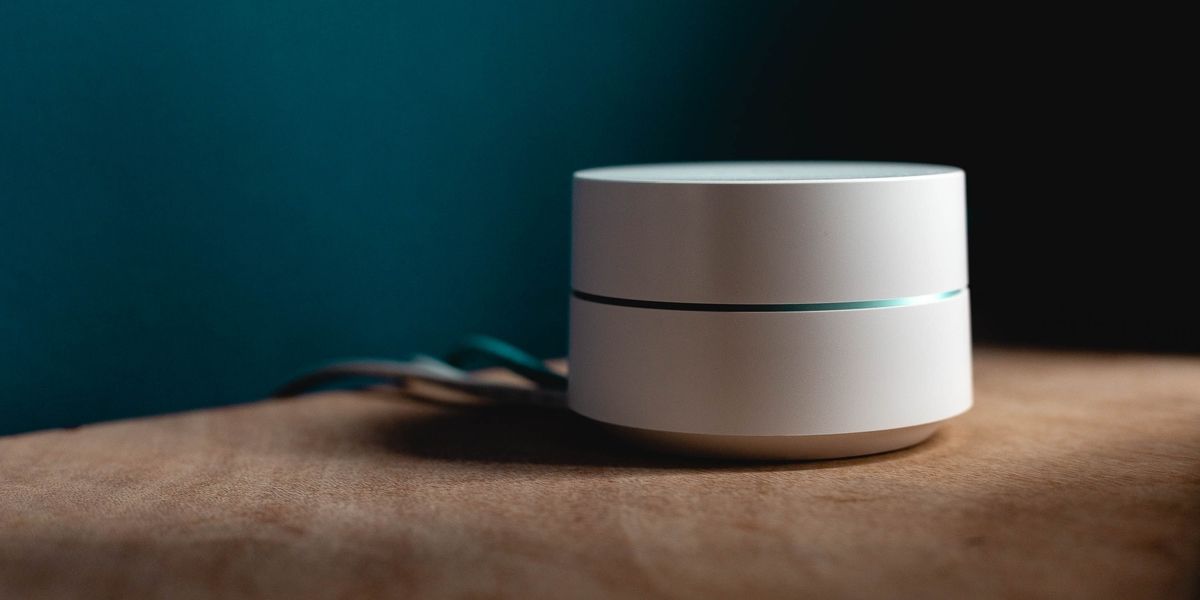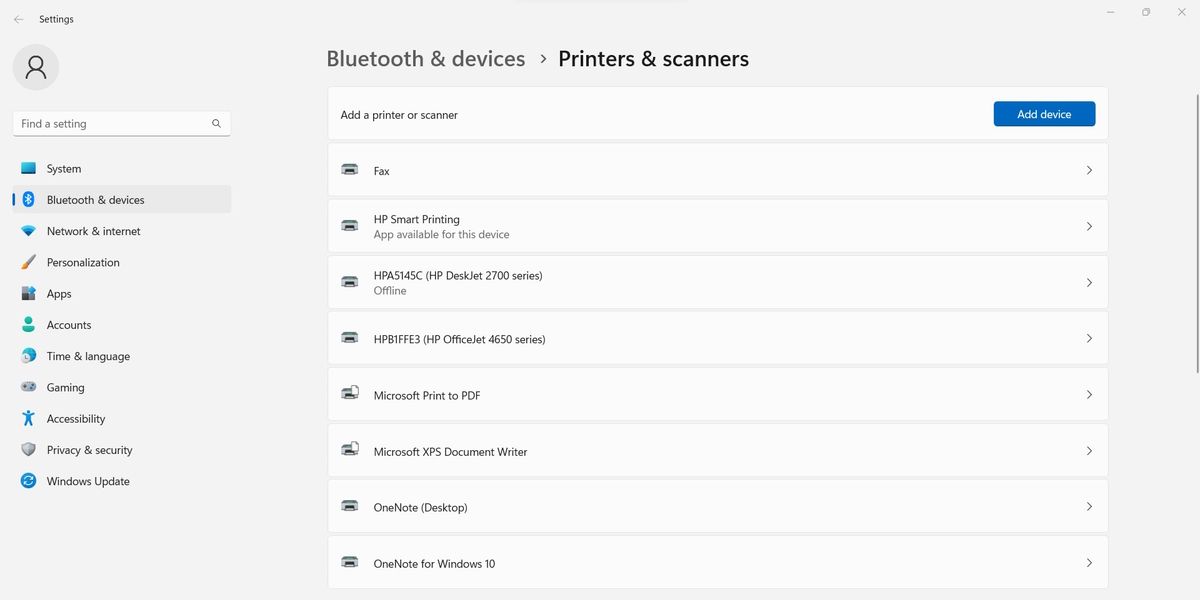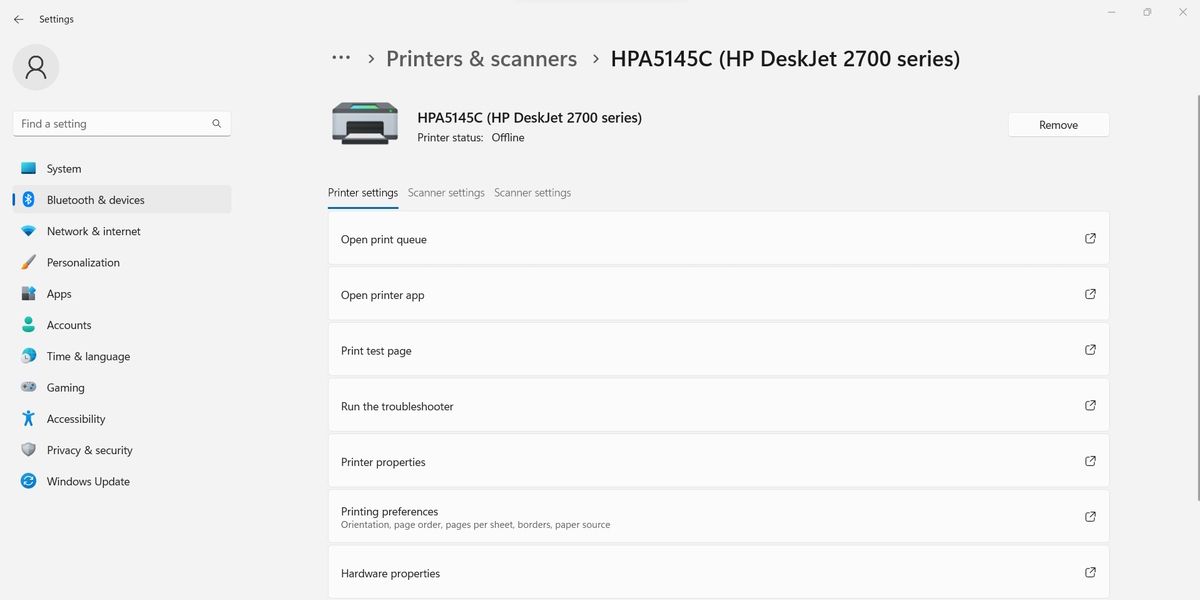Il existe une grande variété de problèmes potentiels que les imprimantes peuvent rencontrer lorsqu’elles tentent d’imprimer un document. Ces problèmes vont des pilotes manquants aux bourrages physiques. La diversité des problèmes potentiels peut rendre le diagnostic difficile.
Heureusement, quelques solutions rapides, comme le redémarrage des appareils et la vérification de la connexion réseau, permettent de résoudre la plupart de ces problèmes.
Les raisons courantes des erreurs d’imprimante sous Windows
Il existe un certain nombre de raisons pour lesquelles votre imprimante peut provoquer une erreur lorsque vous essayez de vous connecter ou d’imprimer. Les problèmes de connexion, les divers types de bourrages et un large éventail de problèmes liés aux pilotes figurent en tête de liste, mais la liste des problèmes potentiels est assez longue.
Heureusement, ils ne sont généralement causés que par des problèmes de connexion, des erreurs de pilote ou des bourrages physiques. Il s’agit de problèmes que vous pouvez facilement résoudre dans Windows, et il est donc plus facile qu’il n’y paraît de résoudre ce problème.
Comment réparer une connexion d’imprimante sous Windows
Il existe plusieurs solutions rapides permettant de résoudre toute une série de problèmes liés aux imprimantes sous Windows. Plusieurs d’entre elles sont directement liées au matériel des imprimantes et de votre ordinateur, tandis que d’autres sont des solutions logicielles.
1. Redémarrez votre PC et vos imprimantes
La première solution, et potentiellement la plus courante, pour résoudre les problèmes de communication entre une imprimante et un ordinateur est un simple redémarrage. Il s’agit d’une solution potentielle dans les cas où l’imprimante et l’ordinateur étaient précédemment connectés et imprimaient sans problème.
- Le meilleur moyen de commencer est de redémarrer l’imprimante elle-même. Utilisez d’abord le bouton d’alimentation de l’imprimante, s’il y en a un, pour éteindre l’imprimante. Si l’imprimante n’a pas de bouton d’alimentation ou si elle ne répond pas au bouton d’alimentation, vous pouvez passer directement à la deuxième étape.
- Une fois l’imprimante hors tension, débranchez le cordon d’alimentation à l’arrière. Laissez le cordon d’alimentation débranché pendant au moins une minute entière.
- Une fois la minute écoulée, rebranchez l’imprimante et attendez qu’elle démarre.
- Une fois le processus de démarrage terminé, retournez sur votre PC ou votre ordinateur portable. Utilisez l’écran Imprimantes et Scanners pour vérifier que l’imprimante est connectée. Essayez d’imprimer un document pour vérifier que la connexion fonctionne.
Si l’imprimante ne fonctionne toujours pas, l’étape suivante consiste à redémarrer l’ordinateur. Essayez de le faire, puis réessayez d’imprimer.
2. Vérifier les types de connexion
Si vous avez redémarré l’imprimante et l’ordinateur et que le problème n’est toujours pas résolu, l’étape suivante consiste à vérifier le type de connexion de l’imprimante. Il existe deux façons principales de se connecter à une imprimante. La première consiste à utiliser un câble de connexion directe. Il s’agit de câbles qui utilisent souvent un port USB pour connecter votre ordinateur directement à l’imprimante.
Le deuxième type de connexion est une connexion réseau. Les connexions réseau signifient que votre ordinateur communique avec l’imprimante via un réseau local. Il existe également des systèmes qui vous permettent de vous connecter à distance à une imprimante via l’internet. Ces types de connexions sont normalement gérés par un logiciel tiers.
Pour vérifier le type de connexion que vous avez avec votre imprimante, il suffit de vérifier si un câble relie l’imprimante à l’ordinateur lui-même. S’il n’y a pas de câble, il s’agit d’une connexion réseau.
Si un câble est présent, essayez de le débrancher, attendez au moins 30 secondes, puis rebranchez-le. Une fois rebranché, Windows détectera le périphérique et tentera de se connecter automatiquement.
3. Vérifiez votre réseau
Si votre connexion à l’imprimante passe par un routeur, il se peut que vous deviez vérifier l’état de votre connexion réseau sur votre PC et sur votre imprimante. Survolez le symbole du réseau dans la barre d’état pour voir à quel réseau vous êtes actuellement connecté. Si le réseau affiché est correct, vous devrez peut-être vérifier que l’imprimante est connectée au même réseau.
La plupart des imprimantes disposent d’un bouton unique à l’extérieur pour imprimer les informations relatives à leur connexion réseau ou d’une option permettant de le faire dans leurs paramètres. Le plus souvent, une page est imprimée avec les informations relatives au réseau auquel l’imprimante est connectée, mais certaines imprimantes affichent plutôt les informations sur un écran.
Cette page devrait également afficher des informations de configuration supplémentaires, telles que l’adresse IP de l’imprimante. Si cela ne fonctionne pas ou si vous ne trouvez pas de bouton, essayez ces autres méthodes pour trouver l’adresse IP de votre imprimante sous Windows.
Si l’imprimante n’est pas connectée au même réseau que l’ordinateur, vous devrez peut-être la reconnecter. En outre, si votre réseau utilise un système de maillage sans fil pour étendre sa portée, vous devrez peut-être connecter l’imprimante et l’ordinateur à la même partie du maillage.
Déconnectez et reconnectez votre PC du réseau pour établir la connexion au réseau en un point différent. En fonction de la manière dont vous êtes connecté à l’imprimante, vous pouvez également configurer les paramètres de la fonction de partage d’imprimante de Windows.
4. Vérifier les bourrages de l’imprimante
La dernière solution rapide à vérifier est l’absence de bourrage dans l’imprimante. Les problèmes liés à l’alimentation ou au papier utilisé peuvent facilement bloquer une imprimante et la rendre incapable d’imprimer. Normalement, lorsque ce problème survient, vous recevez un message sur l’imprimante elle-même. Certains modèles, cependant, peuvent souffrir de bourrages silencieux sans erreur notable.
Ouvrez l’imprimante et inspectez les têtes d’impression. Vérifiez qu’il n’y a pas de papier coincé ou de débris. S’il y a un bourrage, dégagez-le et enlevez tout excès laissé dans l’alimentation. Remettez le papier en place et essayez d’imprimer à nouveau. Si l’imprimante se bloque à nouveau, il se peut que vous deviez nettoyer l’alimentation ou faire réparer l’imprimante pour résoudre le problème.
5. Vérifiez l’état de votre connexion
Si aucune des étapes ci-dessus ne résout le problème, il se peut qu’il y ait un autre problème avec la connexion de l’imprimante, comme un pilote manquant ou corrompu. Normalement, lorsque cela se produit, Windows envoie un message d’erreur pour vous informer qu’un pilote manquant est à l’origine d’une erreur de communication avec l’imprimante. Cependant, il arrive parfois que vous receviez un message plus générique concernant le problème.
Dans ce cas, vous pouvez exécuter l’outil de diagnostic Windows pour tenter de corriger l’erreur automatiquement. Ce processus implique que Windows exécute un système automatisé pour tenter de corriger le problème de connexion ou vous conseiller sur la manière de le résoudre.
6. Utiliser certains outils de diagnostic Windows
Suivez les étapes suivantes pour tenter de permettre à l’outil de diagnostic de corriger le problème.
- Utilisez la barre de recherche de la barre des tâches pour rechercher « Imprimantes et scanners ». Le premier résultat qui s’affiche est l’écran Imprimantes et Scanners. À partir de cet écran, vous pouvez modifier les paramètres et la configuration, y compris la configuration de votre imprimante par défaut sous Windows 11.
- Localisez le périphérique que vous souhaitez dépanner dans la liste qui s’affiche et cliquez dessus.
- Dans les paramètres de l’appareil, trouvez l’option qui dit Exécuter le programme de dépannage. Cliquez dessus pour lancer le diagnostic.
Par la suite, Windows exécutera automatiquement l’outil et tentera de corriger les problèmes qu’il aura détectés. Une fois le processus terminé, il fait part de ses conclusions. S’il a pu corriger le problème que vous avez signalé, vous pouvez imprimer une page de test pour revérifier les résultats. S’il n’a pas pu le faire, il vous donnera des conseils sur les prochaines étapes à suivre pour résoudre le problème.
Si rien d’autre ne fonctionne…
Une fois que vous avez suivi les étapes ci-dessus, si l’imprimante n’imprime toujours pas correctement, il se peut que vous ayez un problème plus complexe. Ces problèmes peuvent être plus complexes à résoudre et nécessiter une assistance extérieure.
Vérifiez le manuel d’utilisation de votre imprimante pour voir s’il peut vous éclairer sur le problème, ou appelez le service d’assistance à la clientèle de la marque de votre imprimante. Si l’imprimante est fournie par l’entreprise, vous pouvez consulter votre service informatique pour obtenir une aide supplémentaire.
Comment résoudre le problème de connexion de votre imprimante sous Windows
Il peut être compliqué de diagnostiquer et de corriger les problèmes de connexion d’une imprimante. Un certain nombre de problèmes peuvent survenir. Heureusement, il existe quelques solutions de base qui permettent de résoudre la plupart des problèmes liés aux imprimantes.
Redémarrer tous les périphériques installés, vérifier les connexions concernées et s’assurer que l’imprimante n’est pas bloquée permet de résoudre un nombre impressionnant de problèmes. Si ces solutions ne fonctionnent pas, le programme de dépannage intégré de Windows peut souvent corriger les problèmes liés aux pilotes et établir la connexion.