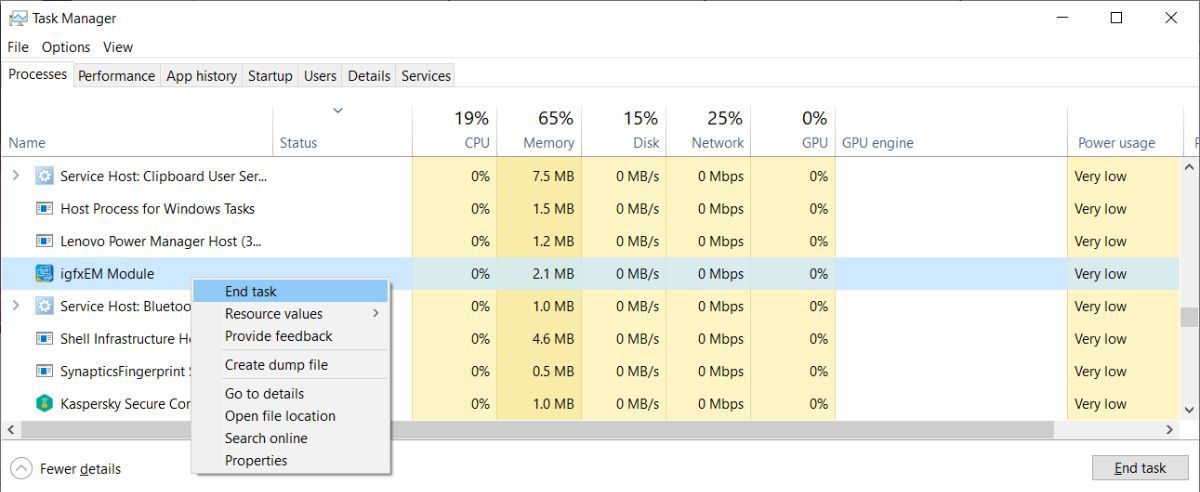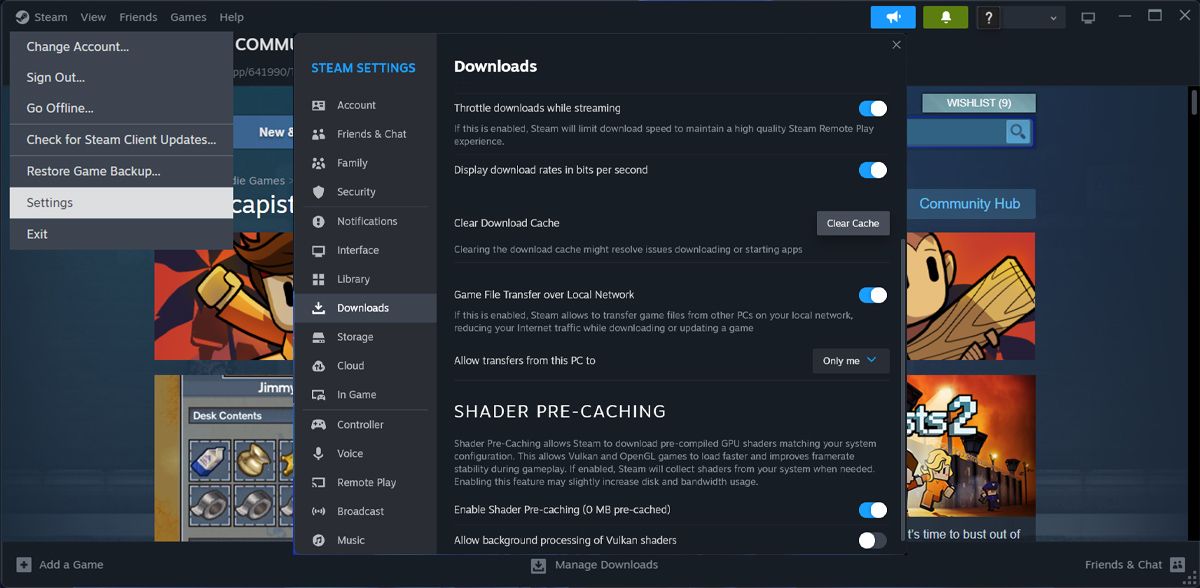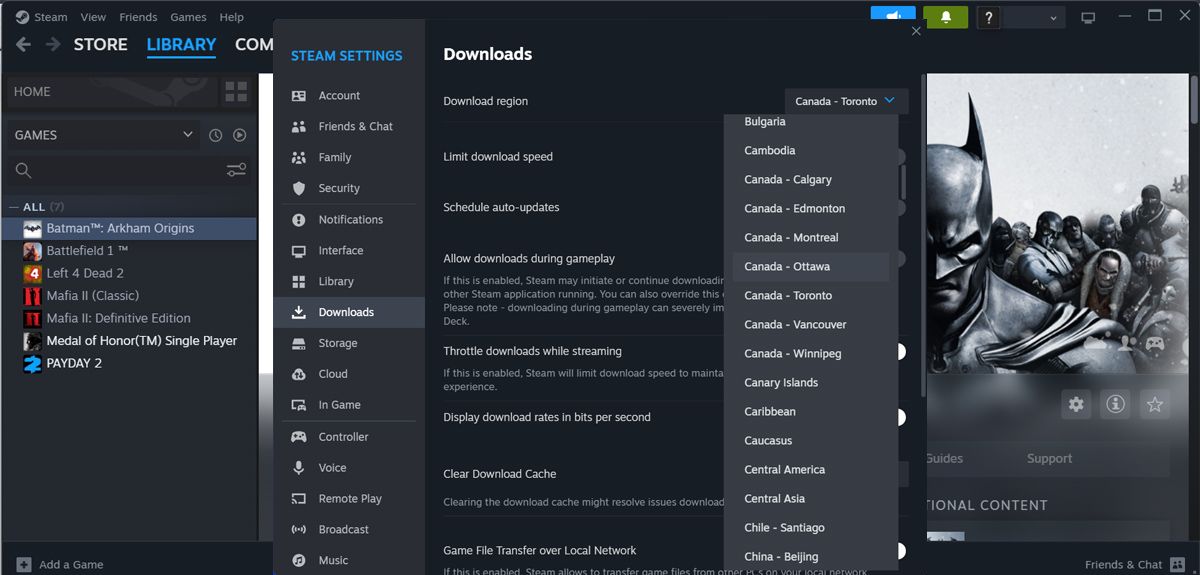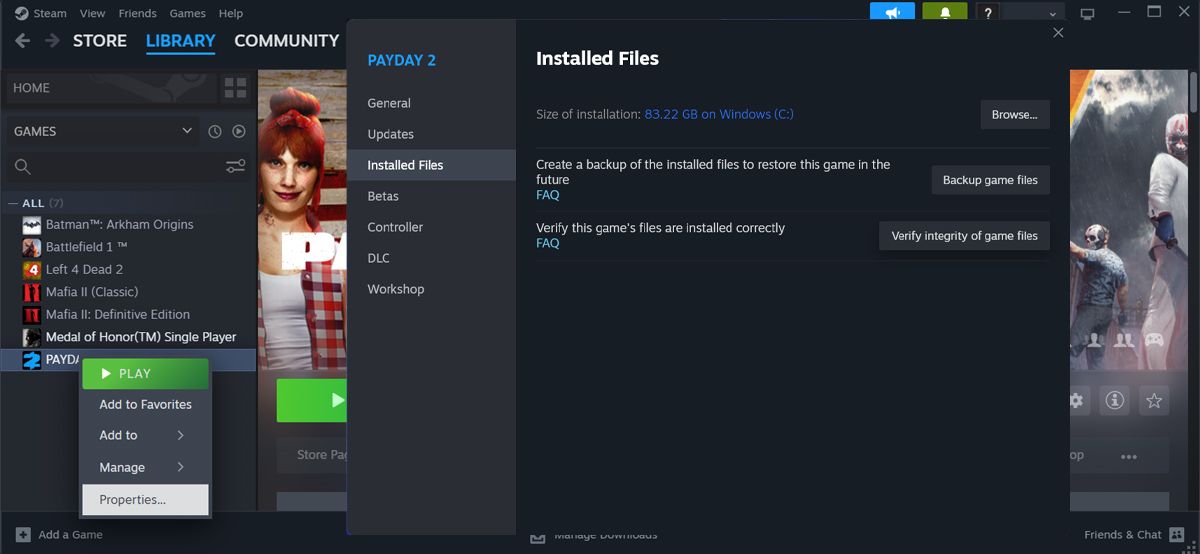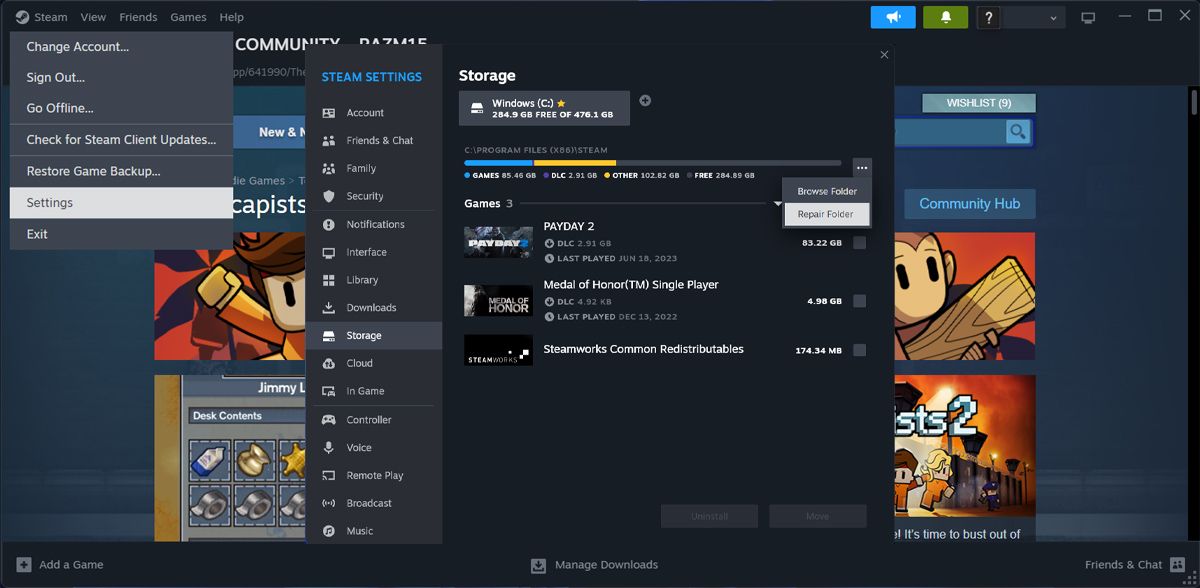Steam affiche-t-il l’erreur « Missing file privileges » lorsque vous essayez de lancer ou de mettre à jour l’un de vos jeux ? La plupart du temps, vous devez lancer Steam en tant qu’administrateur pour lui accorder les autorisations nécessaires à son bon fonctionnement. Cependant, il existe d’autres raisons, telles qu’un cache de téléchargement corrompu ou des paramètres Steam incorrects.
Dans tous les cas, les instructions ci-dessous devraient vous aider à résoudre le problème.
1. Lancez Steam en tant qu’administrateur
Steam peut rencontrer l’erreur du fichier manquant s’il n’a pas les bonnes permissions. Cliquez avec le bouton droit de la souris sur le client Steam et sélectionnez Exécuter en tant qu’administrateur. Ensuite, essayez de lancer le jeu qui pose problème.
Si Steam n’affiche plus la même erreur, vous devez configurer Steam pour qu’il s’exécute toujours avec les privilèges d’administration.
2. Arrêter le processus du module IgfxEmN
Le module principal Intel Graphic Executable comprend le processus igfxEM. Il est possible que ce processus entre en conflit avec les fonctionnalités de Steam et l’empêche de mettre à jour ou d’ouvrir les jeux de sa bibliothèque. Dans ce cas, vous devez arrêter le processus.
Appuyer sur Ctrl + Shift + Esc pour lancer le Gestionnaire des tâches et ouvrir la fenêtre Processus …]. Là, cliquez avec le bouton droit de la souris sur Module igfxEM et sélectionnez Fin de la tâche. Une fois le processus terminé, redémarrez Steam et vérifiez si le problème est résolu.
3. Supprimer le cache de Steam
Une autre cause possible de l’erreur « Missing file privileges » de Steam peut être un cache de téléchargement corrompu. Suivez ces étapes pour supprimer le cache de Steam et résoudre le problème :
- Lancez le client Steam.
- Cliquez sur Vapeur dans le coin supérieur gauche et se rendre à Paramètres.
- Dans le volet gauche, sélectionnez Téléchargements.
- Cliquez Effacer le cache de téléchargement.
- Confirmer l’action.
La suppression du cache de Steam n’affectera aucun des jeux installés. Cependant, il se peut que vous remarquiez une diminution des performances du client Steam pendant qu’il reconstruit le cache. Mais cela ne devrait pas prendre longtemps.
4. Vérifier les paramètres de téléchargement de Steam
Pour s’assurer que vous n’aurez aucun problème à vous connecter à ses serveurs, Steam choisit par défaut le serveur le plus proche. Mais si vous avez voyagé et que Steam n’a pas réussi à se reconnecter à un nouveau serveur ou qu’il y a un dysfonctionnement avec le serveur actuel, vous risquez de rencontrer l’erreur de privilèges de fichier.
Voici comment vous connecter à un autre serveur de téléchargement Steam :
- Lancez l’application Steam.
- Aller à Steam > ; Paramètres > ; Téléchargements.
- Ouvrir le Télécharger la région et sélectionnez le serveur le plus proche de chez vous.
5. Vérifier l’intégrité des fichiers du jeu
Si vous rencontrez l’erreur « Missing file privileges » lorsque vous essayez de lancer un certain jeu, il est probable que certains fichiers du jeu soient corrompus ou même manquants. Heureusement, vous n’avez pas besoin de réinstaller le jeu car Steam peut résoudre le problème pour vous en vérifiant l’intégrité des fichiers.
- Lancez l’application Steam et allez dans Bibliothèque.
- Cliquez avec le bouton droit de la souris sur le jeu défectueux et sélectionnez Propriétés.
- Dans le volet gauche, ouvrir Fichiers installés.
- Sélectionner Vérifier l’intégrité des fichiers de jeu.
6. Réparer les dossiers de la bibliothèque
Si vous rencontrez toujours le même problème après avoir réparé les fichiers du jeu, vous devriez réparer le dossier de la bibliothèque Steam. Ce dossier contient les données de tous les jeux téléchargés. Si son contenu est corrompu, vous ne pourrez pas lancer ou mettre à jour vos jeux.
Pour réparer le dossier, rendez-vous dans les Paramètres Steam, comme nous l’avons montré précédemment. Allez dans Stockage > ; Dossiers de la bibliothèque Steam. Cliquez sur l’icône trois points à côté du chemin du dossier et sélectionnez Réparer le dossier. Confirmez l’action, attendez la fin du processus et redémarrez l’application Steam.
7. Réinstaller le jeu
Si les fichiers principaux du jeu sont corrompus ou si quelque chose s’est mal passé lors de la dernière mise à jour, vous n’aurez peut-être pas d’autre choix que de désinstaller et de réinstaller le jeu Steam. Si vous ne parvenez pas à lancer un jeu de votre bibliothèque, il se peut que le problème vienne de l’application Steam. Vous pouvez donc aller plus loin et réinstaller Steam sur votre ordinateur.
Corriger les privilèges des fichiers Steam sous Windows
Il peut être vraiment frustrant que Steam vous empêche de prendre une pause bien méritée en jouant à vos jeux préférés. S’il ne s’agit pas d’un problème lié aux serveurs Steam, les solutions ci-dessus devraient vous aider à résoudre le message d’erreur de Steam.
Si vous souhaitez jouer sans interruption, sachez que vous pouvez apparaître hors ligne sur Steam, même lorsque vous êtes en ligne.