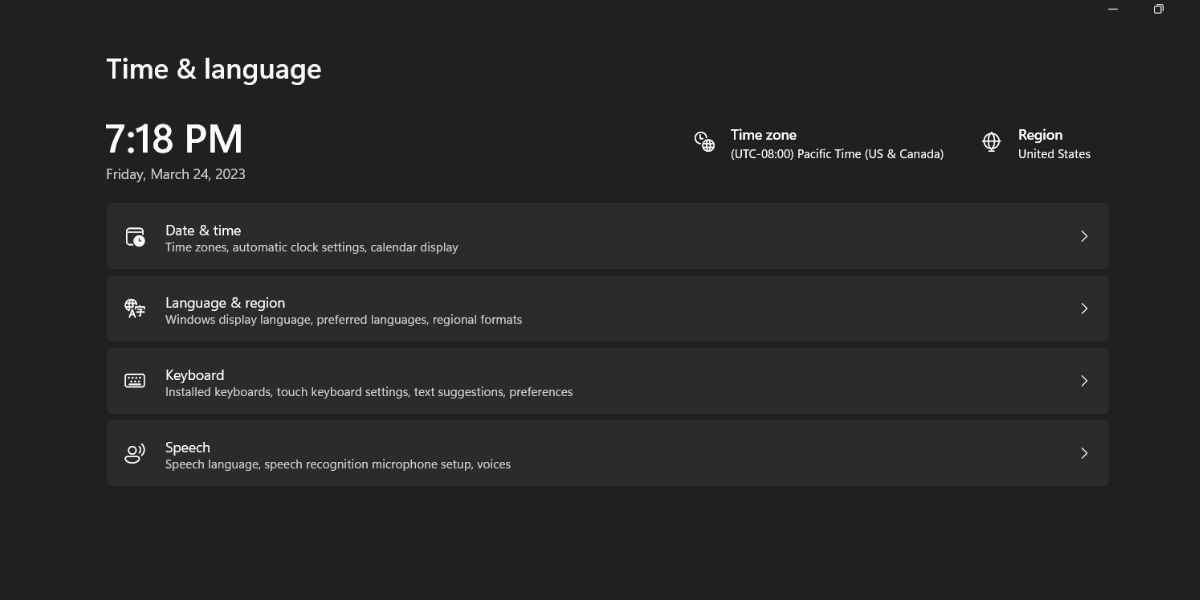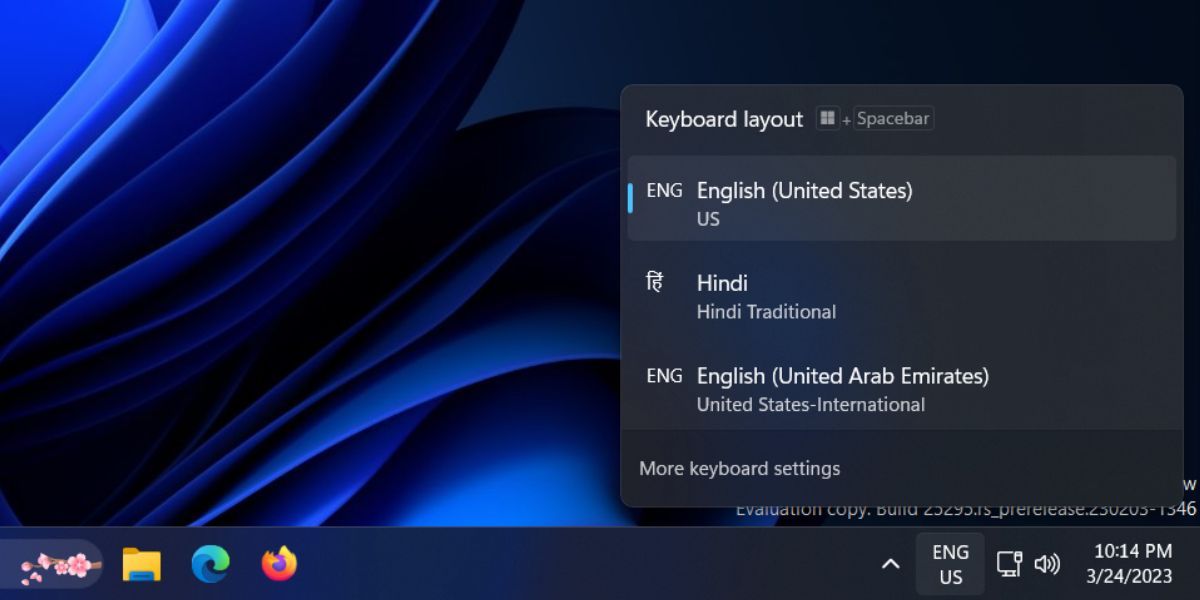Le système d’exploitation Windows prend en charge plusieurs langues. Vous pouvez ajouter de nouvelles langues et passer de l’une à l’autre à l’aide d’un raccourci clavier ou de la barre des tâches. Mais la disposition actuelle du clavier est un peu encombrante.
Microsoft teste une nouvelle fonctionnalité qui déplace tous les paramètres liés au clavier dans une nouvelle section de l’application Paramètres. Elle apparaîtra toujours dans la section « Heure & ; Langue » mais aura un nouveau nom et de nouvelles fonctionnalités. Sans plus attendre, plongeons dans l’article.
Les avantages de la nouvelle section « Disposition du clavier » de Windows 11
Dans la version stable actuelle de Windows 11, tous les paramètres de disposition du clavier apparaissent dans la section Langue & ; région section. Il est donc difficile pour les utilisateurs de naviguer jusqu’aux paramètres de la disposition du clavier. De plus, cette section contient également les paramètres de langue et de région, ce qui fait que la section relative à la disposition du clavier n’a pas sa place.
Microsoft a réalisé qu’il était temps de déplacer tous les paramètres de disposition du clavier dans une nouvelle section intitulée « Clavier ». Cependant, cette fonctionnalité est encore en phase de test et n’est disponible qu’à partir de la build 25300 du programme Windows Insider. Comme il s’agit d’une fonctionnalité expérimentale, vous ne la verrez pas même si vous installez la build. Vous devrez activer la nouvelle section « Clavier » à l’aide de ViVeTool.
Comment activer les nouvelles dispositions du clavier dans Windows 11
Pour obtenir le nouveau clavier, suivez les étapes suivantes :
1. Téléchargez et installez la dernière version de Windows 11 Insider Build
La nouvelle section du clavier n’est disponible qu’en tant que fonctionnalité cachée dans la version 25300 du programme Windows Insider. Donc, si vous êtes un Windows 11 Insider dans le canal Dev, vous pouvez mettre à jour vers cette build spécifique en utilisant l’application Paramètres. Mais si vous ne voulez pas devenir un Windows 11 Insider mais que vous voulez quand même essayer cette nouvelle fonctionnalité, utilisez UUP Dump. C’est un excellent outil pour télécharger les builds de Windows Insider sans devenir membre du programme Insider.
Vous aurez également besoin de la dernière version de ViVeTool pour activer la section des claviers cachés dans Windows 11. Vous pouvez télécharger le ViVeTool depuis GitHub et le placer dans un dossier pratique pour y accéder facilement.
2. Activer la section des nouvelles dispositions du clavier dans Windows 11
Répétez les étapes suivantes pour activer la fonctionnalité :
- Appuyer sur Win + R pour lancer la boîte de dialogue Exécuter. Tapez cmd dans la zone de saisie de texte et appuyez sur la touche Ctrl + Maj + Entrée pour lancer l’invite de commande avec les privilèges de l’administrateur.
- Vous devez maintenant vous rendre dans le répertoire où vous avez placé le dossier ViVeTool. Nous préférons le placer dans le lecteur système pour en faciliter l’accès. Ne le placez pas dans un dossier profondément imbriqué, ou vous aurez du mal à naviguer. Tapez cd c:\N et appuyez sur la touche Entrer clé.
- Maintenant, tapez cd vivetool pour passer au dossier où se trouve ViVeTool.
- Tapez ensuite la commande suivante et appuyez sur la touche Entrée clé :
vivetool/ enable /id:34912776
- Attendez que la commande s’exécute et que le message « successfully set feature configuration (s) » apparaisse.
- Type sortie dans la fenêtre de l’invite de commande et appuyez sur Entrer pour le fermer.
- Redémarrez votre système pour que les modifications apportées par ViVeTool soient prises en compte.
- Appuyer sur Win + I pour lancer l’application Paramètres. Naviguez dans le menu de gauche et cliquez sur le bouton Heure & ; langue . Vous verrez une nouvelle option intitulée « Clavier » au lieu de l’ancien Dactylographie option.
Comment modifier l’ordre des dispositions de clavier
Les dispositions de clavier apparaissent dans la liste l’une après l’autre en fonction de la date à laquelle vous les avez ajoutées à Windows. Mais vous pouvez désormais modifier leur ordre. Voici comment procéder :
Appuyer sur Win + I pour lancer l’application Paramètres. Naviguez jusqu’à l’onglet Heure & ; langue option. Cliquez sur l’option Clavier option.
Cliquez maintenant sur l’option trois points horizontaux à côté d’un clavier dans la liste. Pour déplacer la disposition de clavier vers le haut de la liste, sélectionnez l’icône Déplacer vers le haut . De même, cliquez sur le bouton Déplacer vers le bas pour déplacer la présentation d’un cran vers le bas de la liste.
Vous pouvez également cliquer sur un clavier dans la liste, le maintenir enfoncé et le faire glisser vers le haut ou le bas de la liste. Fermez les paramètres après avoir modifié l’ordre.
Maintenant, appuyez sur Windows + D pour ouvrir le menu Keyboard Layouts dans la barre des tâches. Vous remarquerez que l’ordre apparaît exactement comme vous l’avez configuré dans l’application Paramètres.
Conservez vos dispositions de clavier préférées en haut de la page
La liste des dispositions de clavier peut devenir longue, surtout si vous tapez en plusieurs langues ou si vous avez plusieurs utilisateurs, chacun ayant une préférence linguistique personnelle pour accéder au système. Désormais, vous pouvez déplacer les dispositions de clavier les plus préférées vers le haut ou la deuxième place, ou déplacer les moins utilisées vers le bas, en toute simplicité.