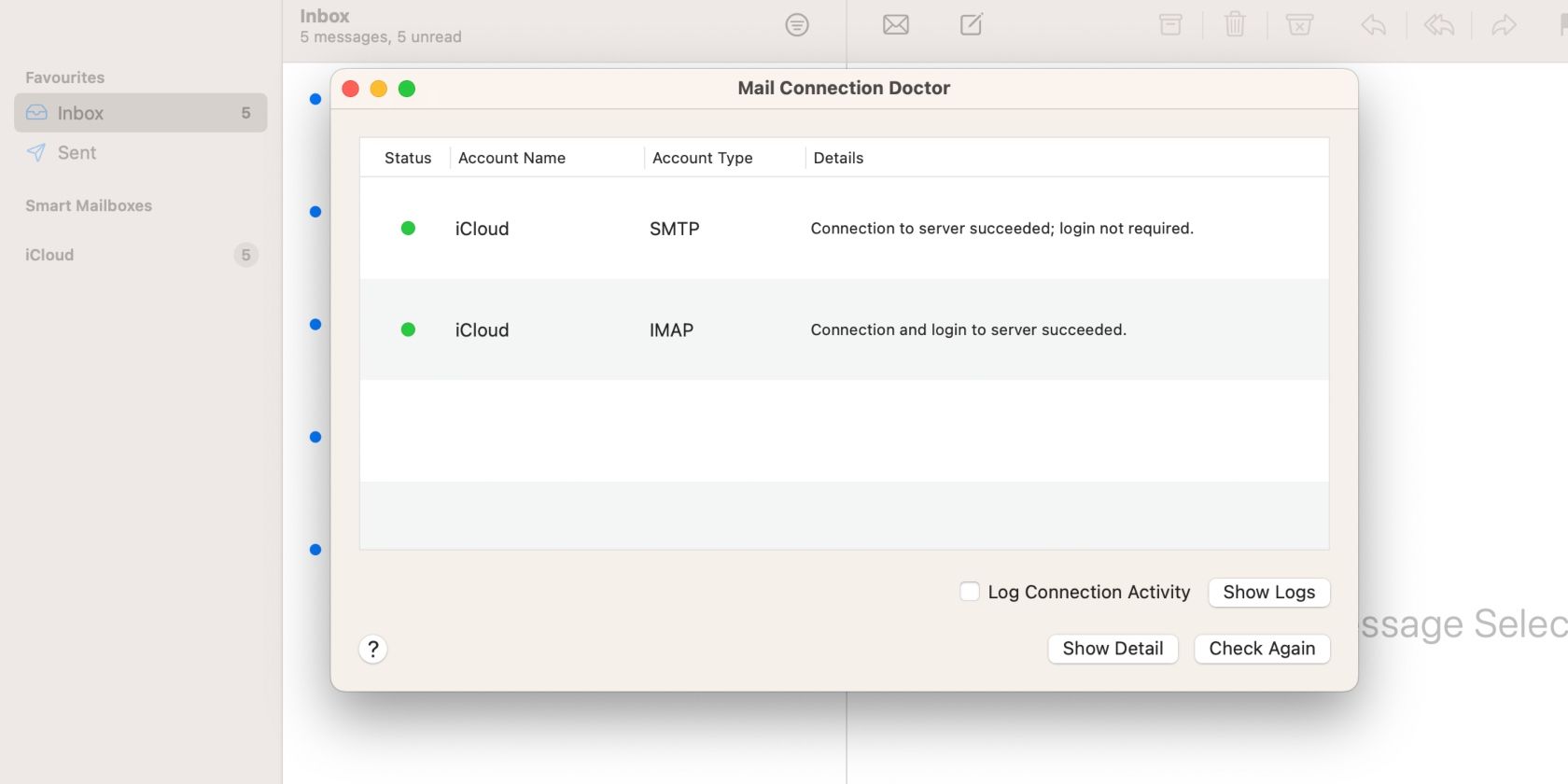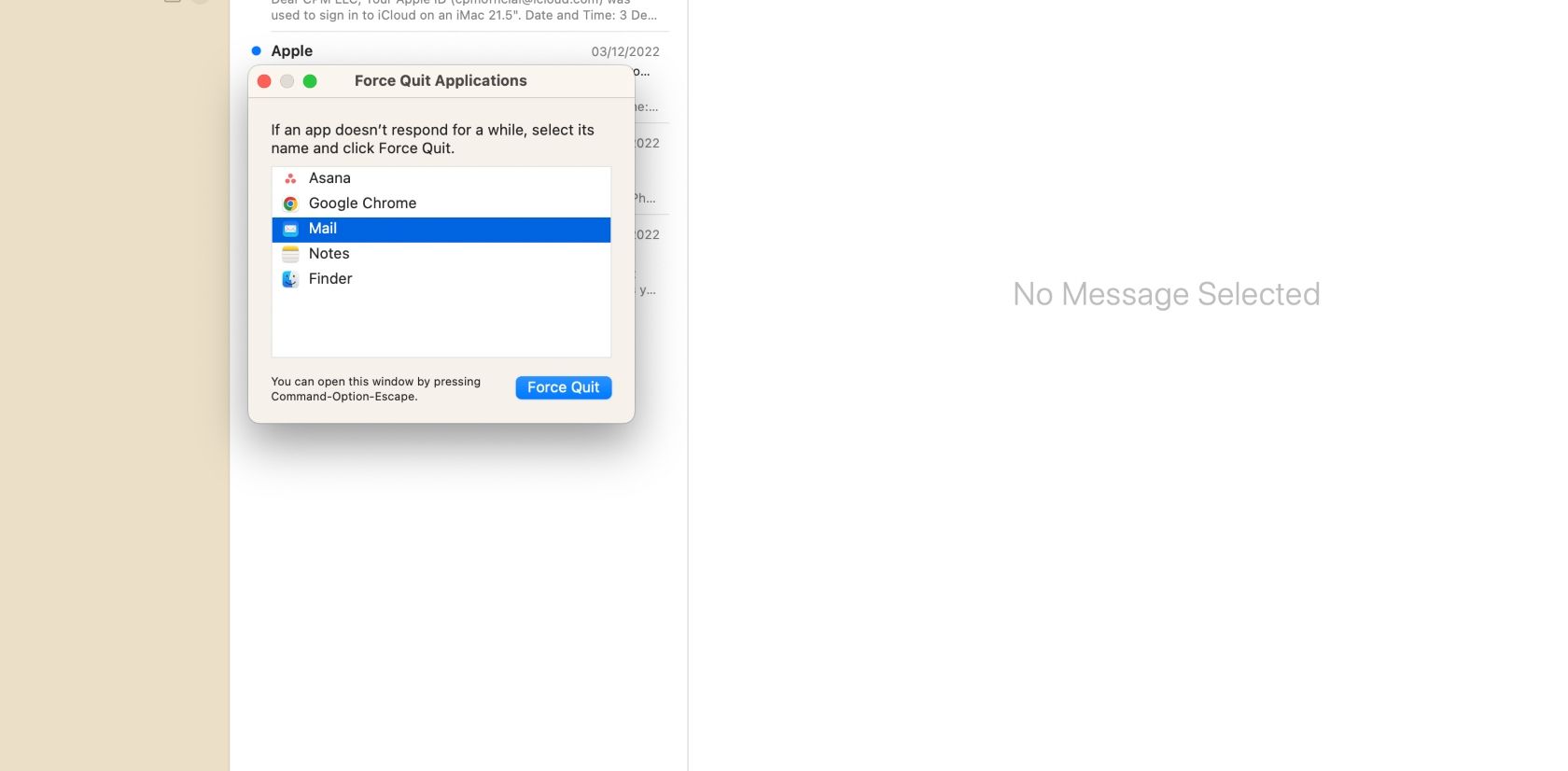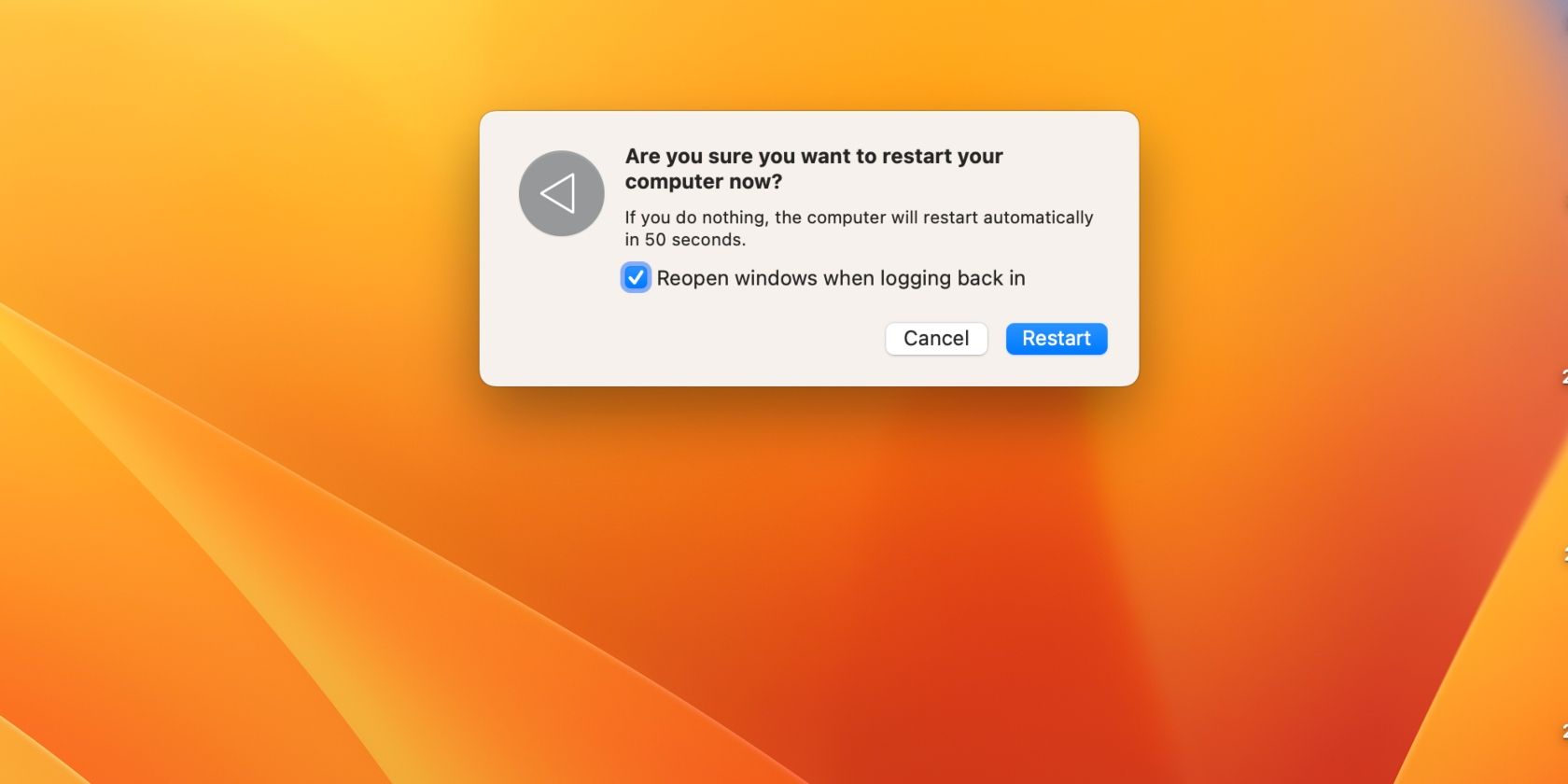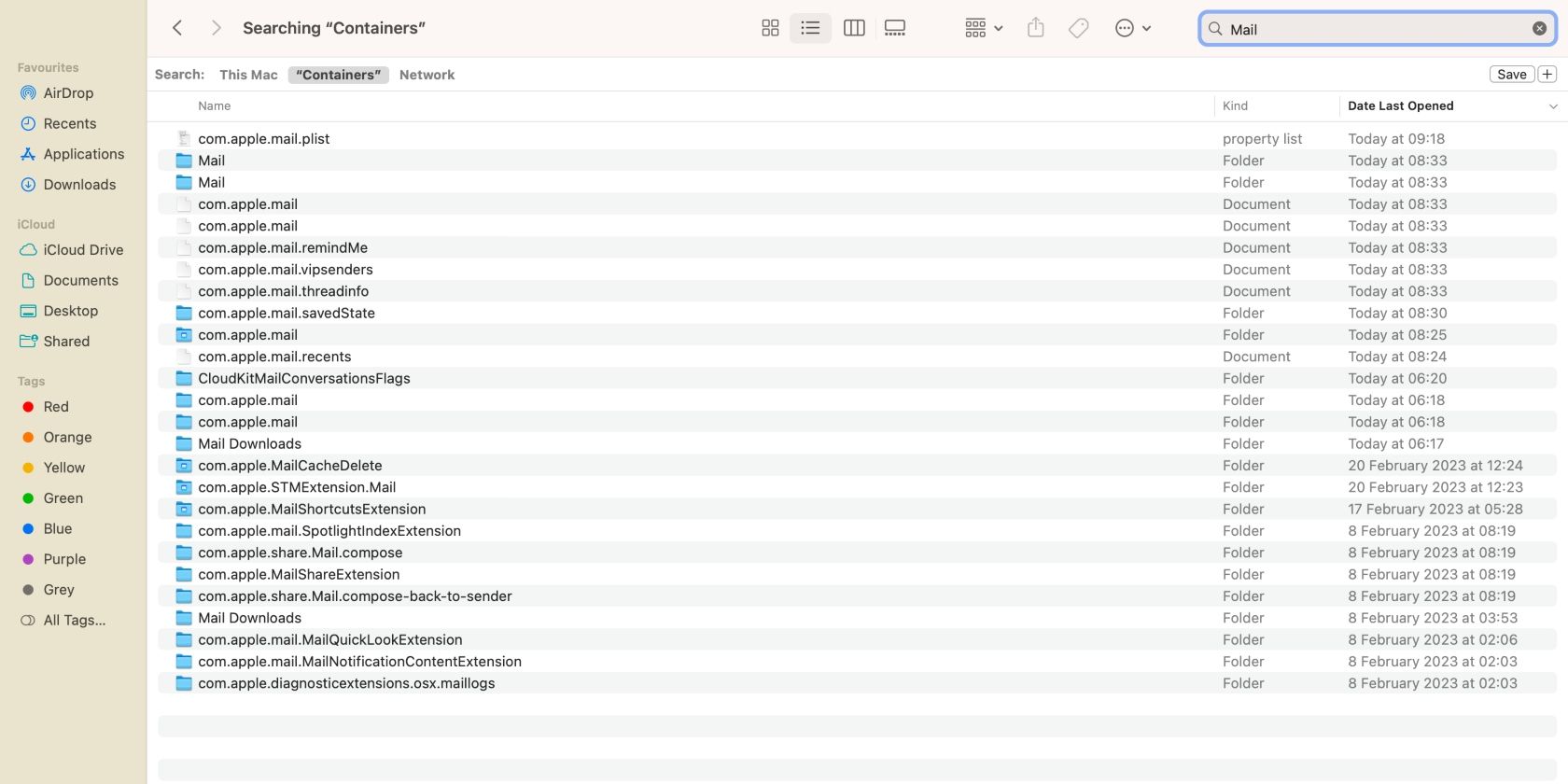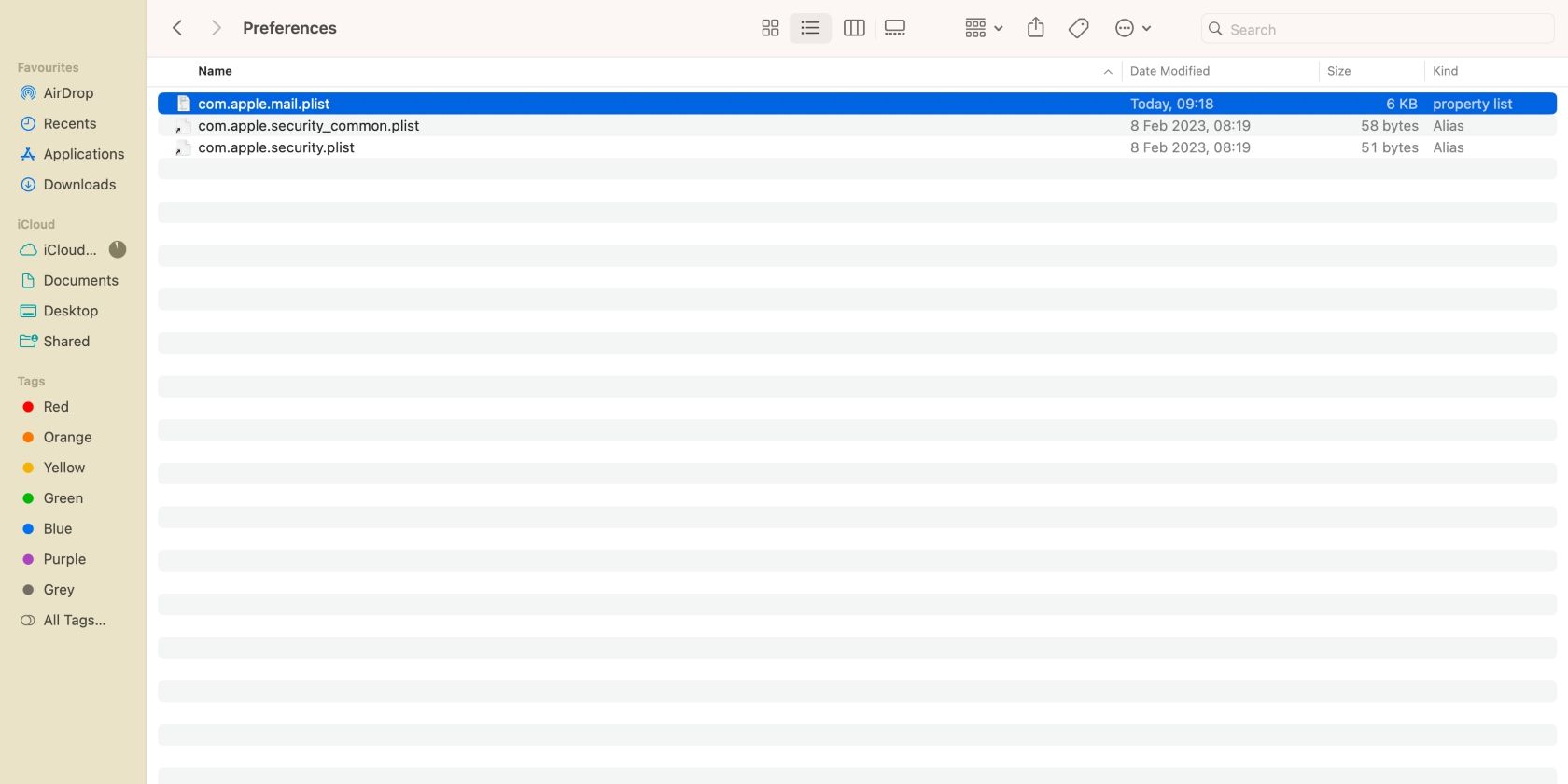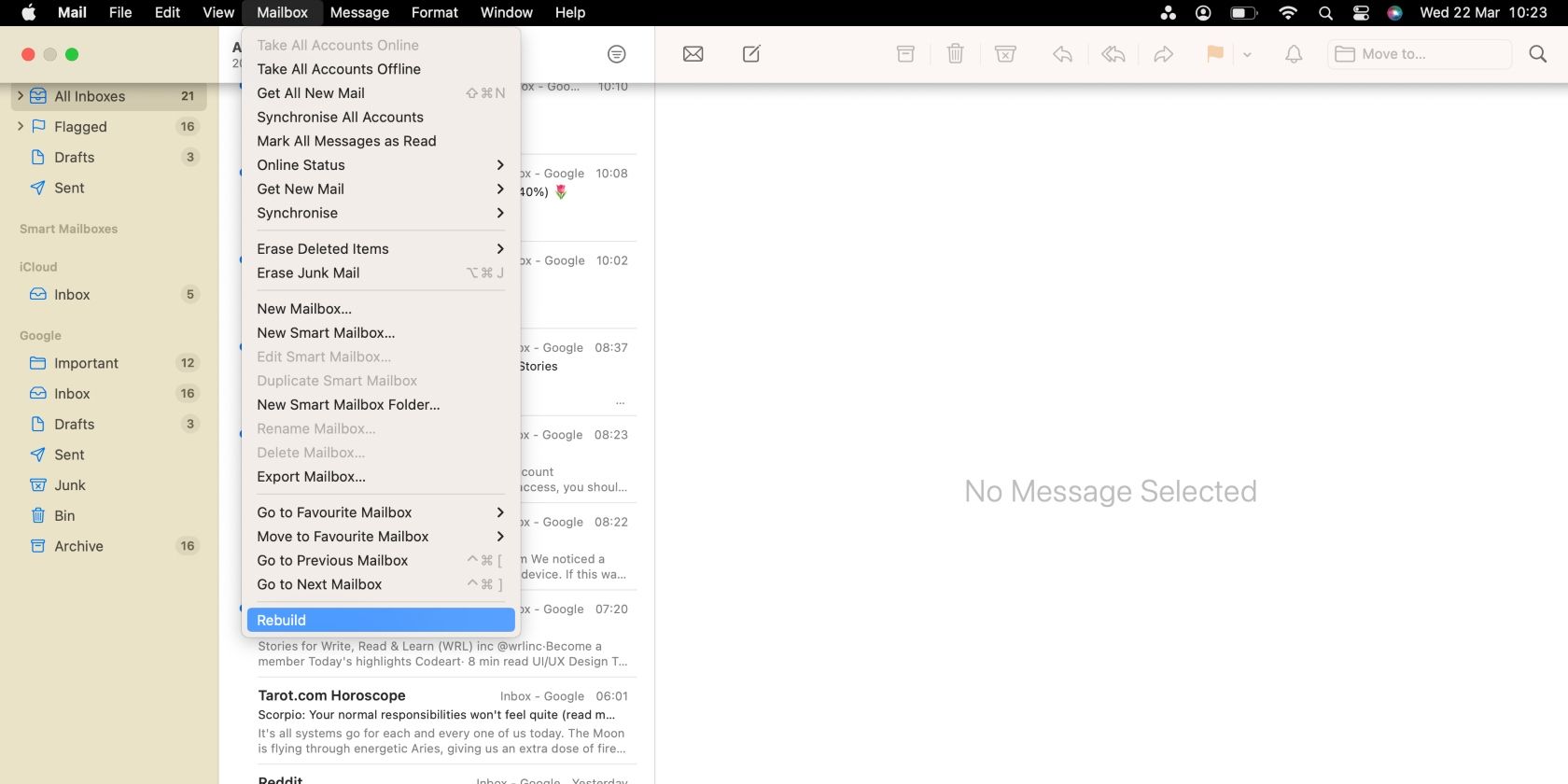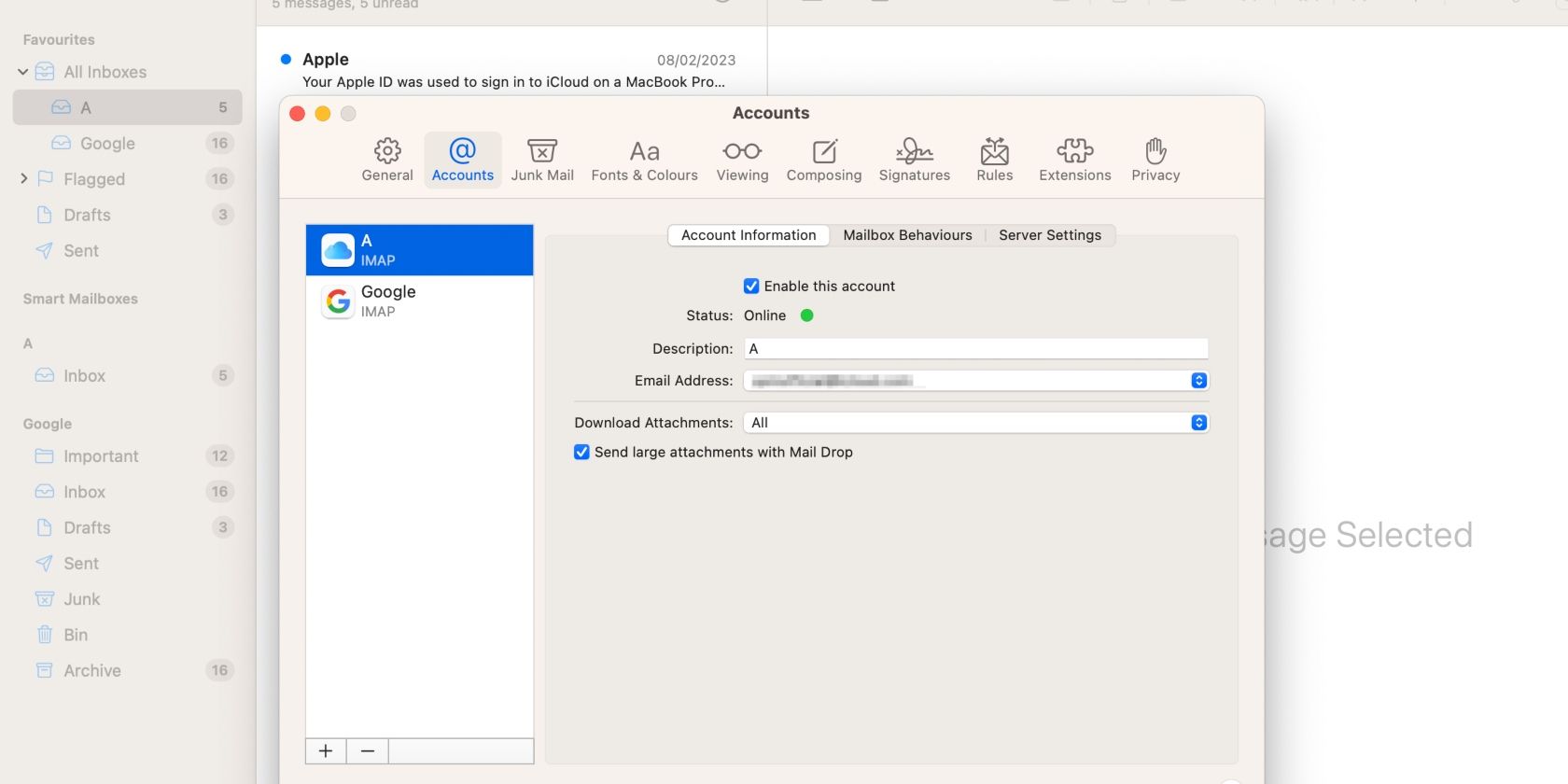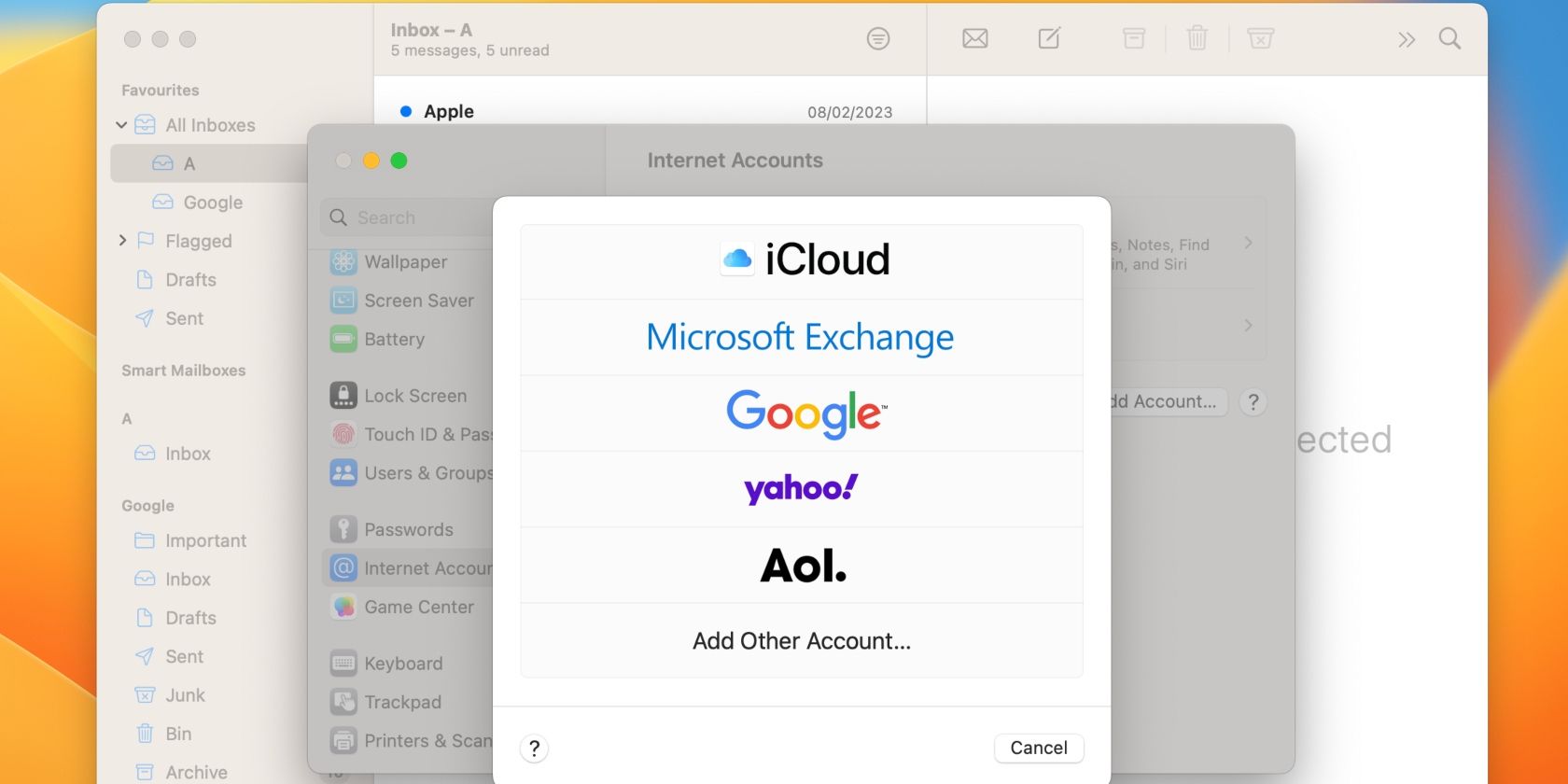Apple Mail est un client de messagerie très apprécié des utilisateurs d’iPhone, d’iPad et de Mac, car il est préinstallé sur ces appareils. Mais comme tout autre logiciel, il peut parfois rencontrer des problèmes. Heureusement, il existe plusieurs solutions de dépannage que vous pouvez essayer pour le remettre en marche.
Que vous ayez des difficultés à envoyer ou à recevoir des e-mails, que vous rencontriez des plantages ou d’autres problèmes avec Apple Mail, nous avons tout ce qu’il vous faut. Découvrez pourquoi Apple Mail peut ne pas fonctionner sur votre Mac et comment résoudre ces problèmes.
1. Vérifiez votre connexion Internet
Apple Mail fonctionne avec une connexion Internet. Vous ne pouvez envoyer et recevoir des courriels que si votre Mac est connecté à Internet. Vous pouvez ouvrir un onglet de navigateur et visiter n’importe quel site web pour tester votre connexion internet. Si la connexion est lente, le chargement de Mail en sera affecté, mais vous pouvez essayer l’une des solutions suivantes pour accélérer la connexion internet de votre Mac.
Après un simple test de connexion Internet à l’aide de votre navigateur, si l’application Mail ne se charge toujours pas, utilisez Connection Doctor pour vérifier la connectivité de vos comptes de messagerie.
- Lancer Courrier depuis le Dock ou le Launchpad.
- Dans la barre de menu, cliquez sur Fenêtre et sélectionnez Docteur de la connexion.
- Dans la fenêtre « Connection Doctor », vous verrez une étiquette verte ou rouge à côté de chaque compte de messagerie.
- Une étiquette verte indique que la connexion est réussie, tandis qu’une étiquette rouge indique un problème de connectivité. Double-cliquez pour vérifier les détails tels que le nom d’utilisateur et le mot de passe pour tout compte avec une étiquette rouge.
2. Forcer le départ d’Apple Mail
Lorsque l’application Apple Mail commence à poser des problèmes, l’une des premières étapes consiste à redémarrer l’application. Pour ce faire, vous devez d’abord quitter l’application. Le fait de quitter l’application arrêtera tous les processus d’arrière-plan qui y sont associés, et Mail pourra redémarrer correctement lorsque vous la rouvrirez.
Quitter l’application est plus compliqué lorsque l’application est complètement figée et ne répond plus. Heureusement, il est toujours possible de forcer la fermeture d’une application lorsqu’elle est figée :
- Cliquez sur le bouton Courrier dans le Dock pour en faire votre application active, et appuyez sur Commande + Q pour quitter.
- Contrôle-Cliquez sur l’icône Mail dans le Dock et cliquez sur Quitter si vous ne pouvez pas faire de l’application votre fenêtre active.
- Pour forcer la fermeture de l’application, appuyez sur Option + Commande + Esc pour ouvrir la fenêtre Forcer à quitter les applications. Sélectionnez Courrier et cliquez sur Forcer le départ.
3. Redémarrez votre Mac
Si Apple Mail ne répond pas ou fonctionne lentement, le problème peut provenir d’une autre application exécutée sur votre Mac. Lorsqu’une application exécute des processus lourds, consomme de la mémoire vive ou présente un bogue, les autres applications, y compris Apple Mail, peinent à fonctionner correctement.
Pour résoudre ce problème, quittez toutes les applications en cours d’exécution et redémarrez votre Mac. Si votre Mac est lent et que vous ne pouvez pas fermer chaque application, ouvrez la fenêtre Forcer la fermeture des applications, comme nous l’avons décrit ci-dessus, sélectionnez toutes les applications ouvertes et cliquez sur Forcer la fermeture.
Pour redémarrer votre Mac, allez sur Menu Pomme > ; Redémarrer dans la barre de menu. Vous pouvez soit rouvrir lors de la reconnexion ou décocher la case, et toutes les applications se fermeront automatiquement sans se rouvrir lors du redémarrage de votre Mac.
Si votre Mac est gelé et que vous ne pouvez pas accéder au menu Pomme, essayez l’une des méthodes suivantes pour forcer le redémarrage ou l’arrêt du Mac.
4. Réinitialiser Apple Mail
Quel que soit le problème rencontré avec Mail, la réinitialisation est une solution simple qui fonctionne généralement. Contrairement à iOS et iPadOS, vous ne pouvez pas supprimer complètement Mail sur votre Mac. La réinitialisation est donc un moyen de revenir à l’état par défaut.
La réinitialisation de Mail supprimera tous vos comptes de messagerie et leurs données, mais ils seront toujours disponibles sur le serveur de messagerie comme Gmail, Yahoo Mail, iCloud et d’autres services de messagerie. Les courriels qui ne se trouvent sur aucun serveur seront définitivement perdus.
Suivez ces étapes pour réinitialiser Apple Mail sur votre Mac :
- Ouvrir Chercheur et cliquez sur Go > ; Go to Folder dans la barre de menu.
- Copiez et collez l’adresse de ce dossier : ~/Bibliothèque/Conteneurset appuyez sur Retour. Il affichera tous les fichiers et dossiers système de votre Mac.
- Type Courrier dans le champ de recherche et cliquez sur « Conteneurs » pour n’afficher que les dossiers de courrier. Sélectionnez tous les dossiers et déplacez-les dans la Corbeille.
- Appuyer sur Commande + Maj + G dans le Finder, copier/coller ~/Bibliothèque/Mail et appuyez sur Retour. Recherche Courrier et supprimez les fichiers et les dossiers.
- Maintenant, appuyez sur Commande + Maj + G et copier/coller ~/Bibliothèque/Scripts d’application. Recherche Courrier et cliquez sur Scripts d’application. Sélectionnez les fichiers et supprimez-les.
- Redémarrez votre Mac et lancez Mail. macOS créera automatiquement tous les fichiers nécessaires pour réexécuter l’application.
5. Réinitialiser les préférences de Mail
Les problèmes avec Mail peuvent également survenir lorsqu’il y a un bogue dans les fichiers ou les dossiers qui enregistrent les préférences du système pour les applications individuelles. Vous pouvez résoudre ce problème en supprimant ou en réinitialisant les préférences de votre application pour Mail.
- Ouvrez le Finder, appuyez sur Commande + Maj + Get copier/coller ~/Library/Containers/com.apple.mail/Data/Library/Preferences et appuyez sur Retour.
- Faire glisser le com.apple.mail.plist sur votre bureau ou supprimez-les pour réinitialiser les préférences de l’application Mail.
- Redémarrez votre Mac et relancez Mail. Il se peut que vous deviez ajuster certaines options pour configurer Apple Mail selon vos préférences.
6. Reconstruire votre boîte aux lettres
Il arrive que vos courriels soient mélangés ou que des messages soient manquants. Cela se produit généralement après l’ajout d’une nouvelle boîte aux lettres ou en cas de mauvaise connexion internet. La reconstruction de vos comptes de messagerie ou de vos boîtes aux lettres synchronise les messages des différents comptes de messagerie.
C’est un processus simple ; vous pouvez reconstruire votre compte de messagerie en quelques clics :
- Ouvrir Courrier et cliquez sur Boîte aux lettres dans la barre de menu.
- Au bas du menu déroulant, cliquez sur Reconstruire.
7. Relier à nouveau vos comptes de messagerie
Si vous avez déplacé vos données vers un nouveau Mac, il se peut que l’application Mail doive être réparée. Si elle indique que votre compte de messagerie est connecté, mais qu’elle ne peut pas charger de nouveaux courriels ni envoyer ou recevoir des messages, vous devrez peut-être relier à nouveau vos comptes de messagerie à Apple Mail.
Avant de supprimer complètement vos comptes de messagerie, essayez de les désactiver en suivant ces étapes :
- Ouvrez Apple Mail, cliquez sur Mail dans la barre de menu et choisissez Paramètres dans le menu déroulant.
- Aller à Comptes et décochez Activer ce compte.
- Répétez cette opération pour toutes les boîtes aux lettres connectées à Mail et relancez l’application.
- Répétez le processus et vérifiez Activer ce compte et relancez l’application.
Si Apple Mail ne fonctionne toujours pas, supprimez et reliez à nouveau tous les comptes de messagerie en suivant ces étapes :
- Ouvrir Paramètres du système et faites défiler vers le bas jusqu’à Comptes Internet dans le volet gauche.
- Sélectionnez un compte et cliquez sur Supprimer le compte au bas de la page.
- Cliquez OK dans la demande de confirmation de la suppression de votre compte sur Mac.
- Dans Comptes Internet, cliquez sur Ajouter un comptesélectionnez le fournisseur de votre compte de messagerie et suivez les instructions pour relier à nouveau votre compte de messagerie.
- Relancer Apple Mail.
8. Mettre à jour macOS
Parfois, le problème peut provenir de macOS plutôt que de Mail. Apple publie régulièrement des mises à jour logicielles pour éliminer les bogues et résoudre les problèmes des versions précédentes de macOS.
Une simple mise à jour du système peut parfois résoudre les problèmes que vous rencontrez avec l’application Mail. Vous pouvez suivre notre guide pour mettre à jour le logiciel de votre Mac.
Résolvez vos problèmes avec Apple Mail
Inutile de paniquer si Apple Mail rencontre des problèmes sur votre Mac. Vous pouvez résoudre les problèmes en essayant les solutions de dépannage que nous avons présentées.
Quel que soit le problème que vous rencontrez avec Apple Mail, une ou plusieurs de ces solutions vous aideront à rétablir vos connexions de messagerie. Et si aucune d’entre elles ne vous a aidé, vous pouvez toujours contacter l’assistance Apple pour obtenir l’aide d’un expert.