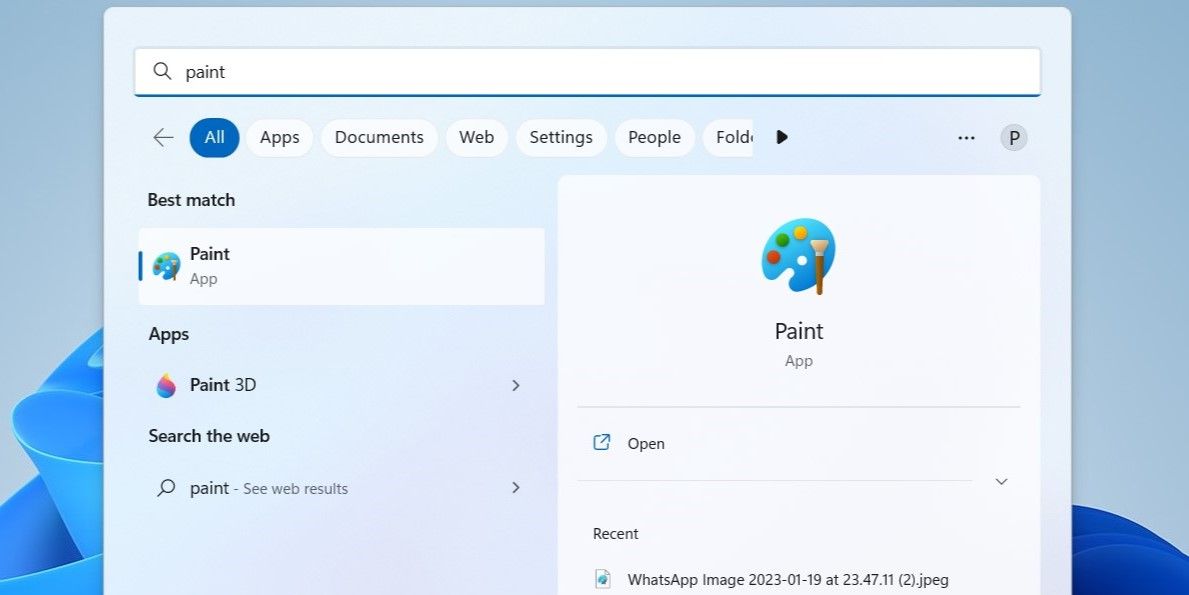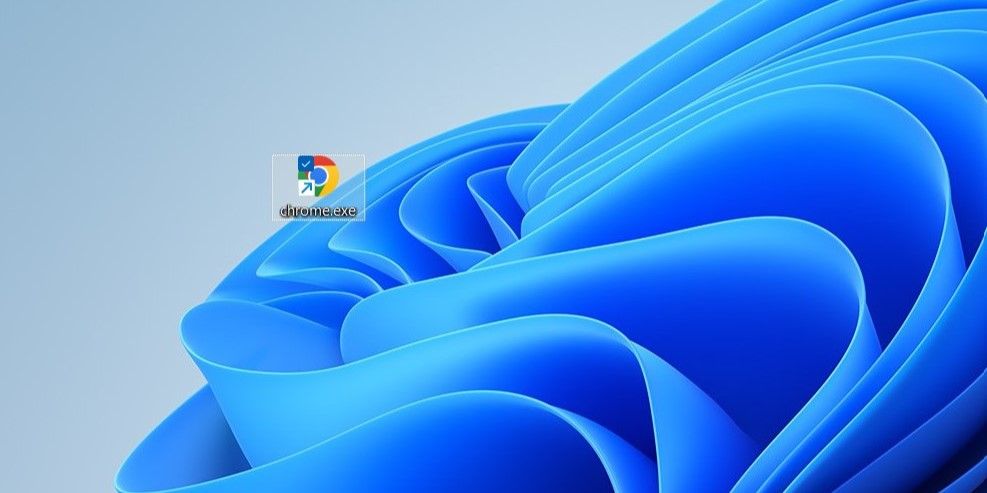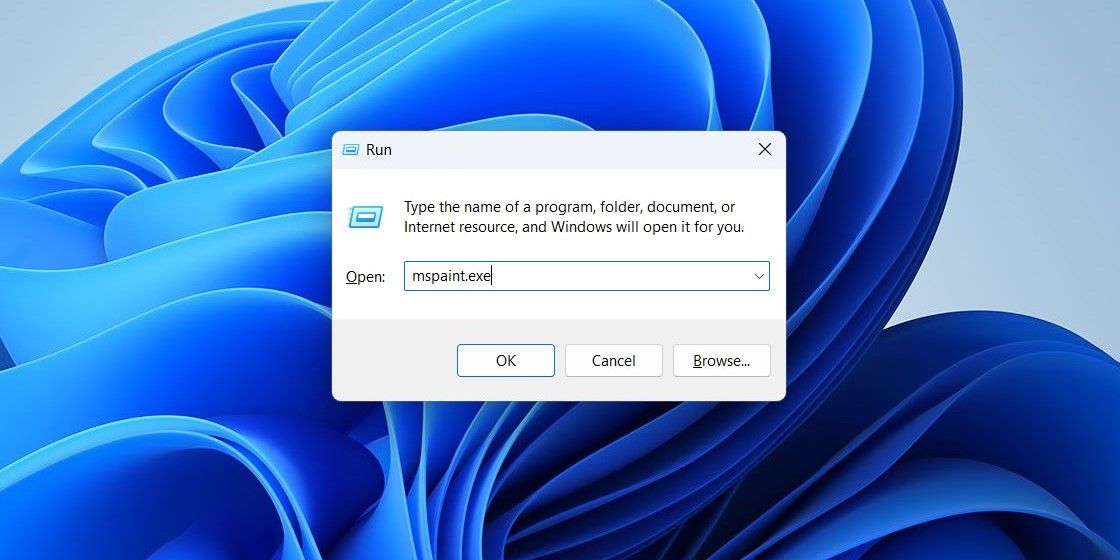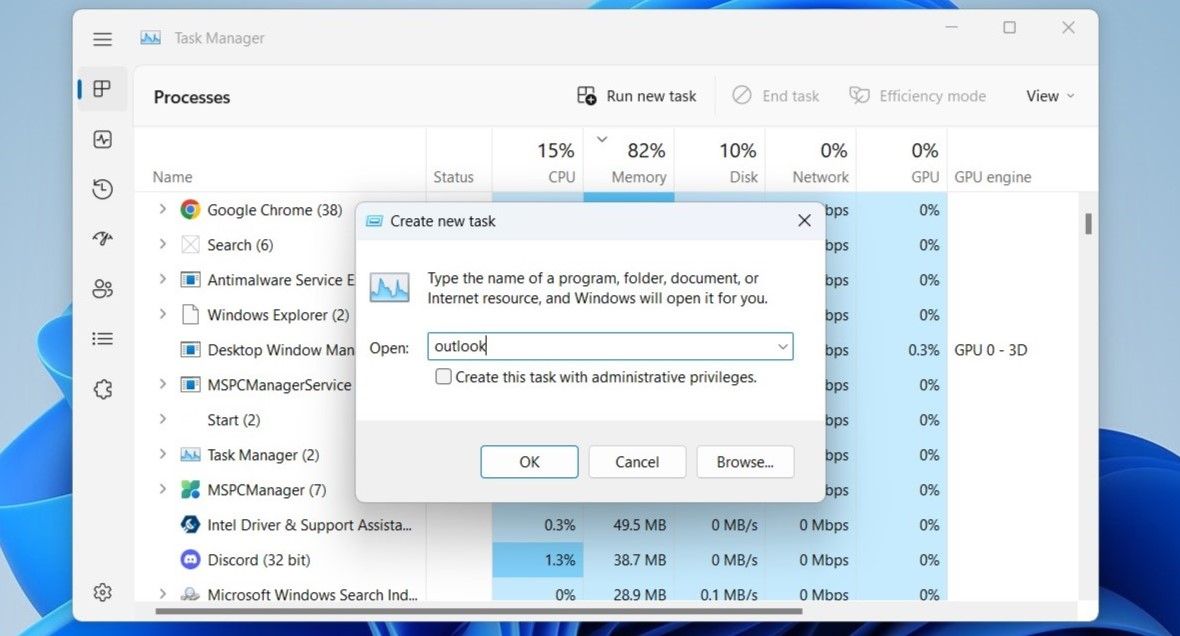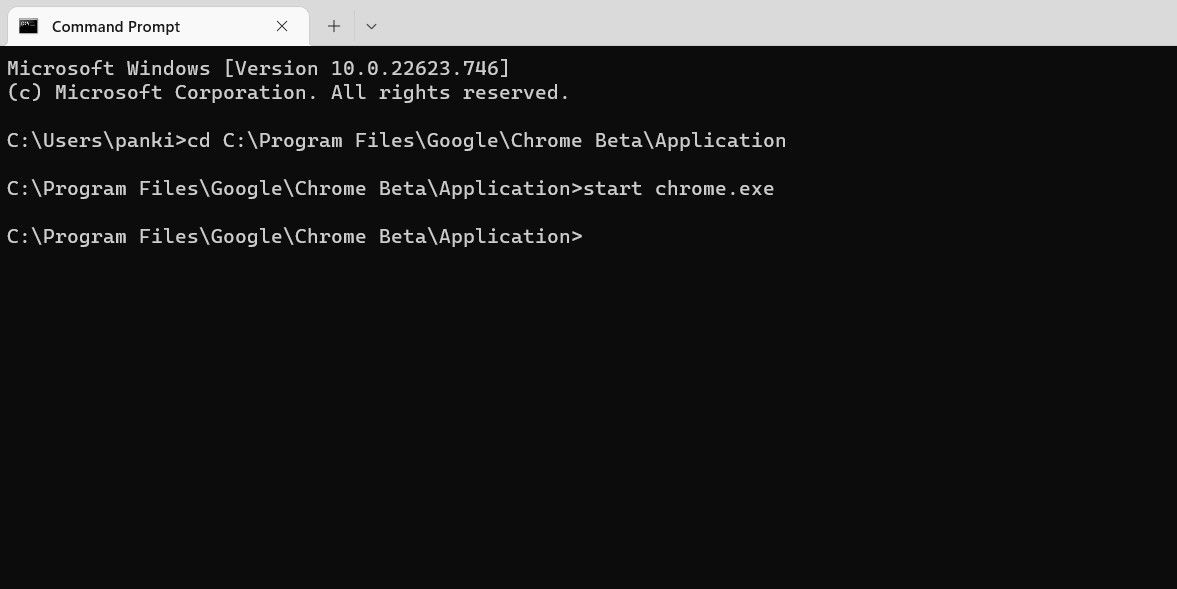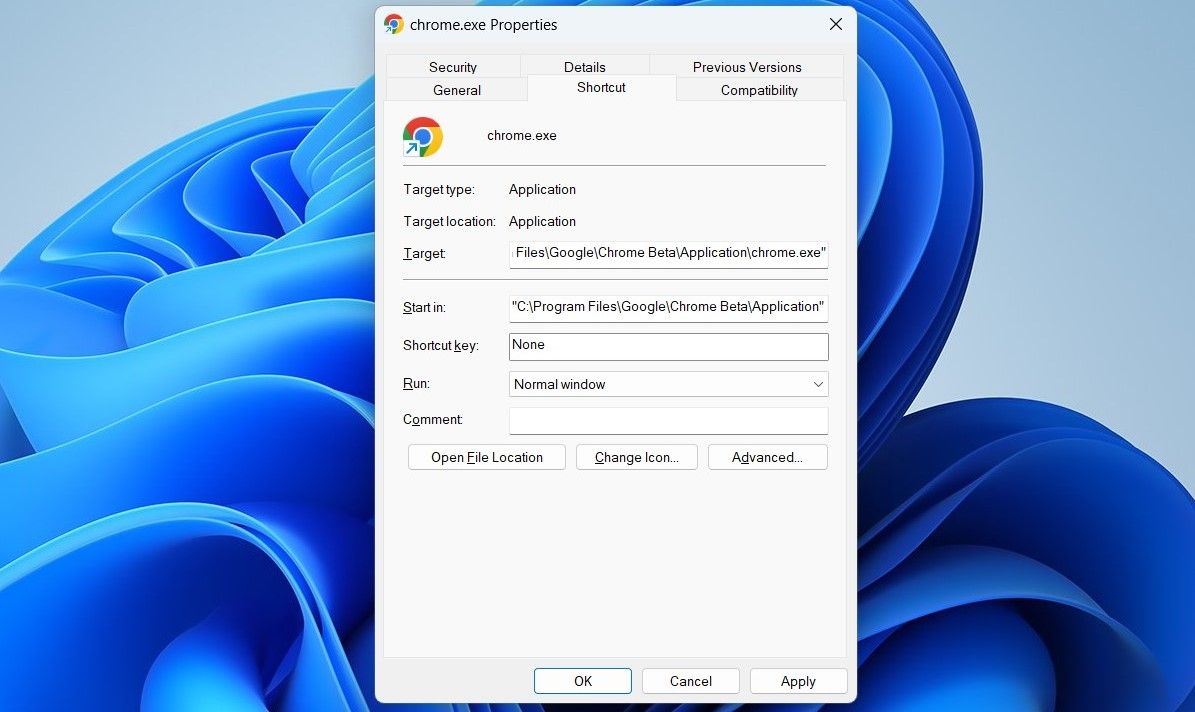Le lancement de programmes sur Windows est une tâche de base, et il y a de fortes chances que vous sachiez déjà comment faire. Cependant, si vous en avez assez d’utiliser la même méthode et que vous souhaitez découvrir de nouvelles façons d’ouvrir vos applications, ce guide est fait pour vous.
Dans cet article, nous allons vous présenter les différentes façons d’ouvrir des applications et des programmes sous Windows.
1. Comment ouvrir des applications et des programmes à l’aide du menu de recherche de Windows ?
L’une des façons les plus simples d’ouvrir des programmes dans Windows est d’utiliser le menu de recherche. Commençons donc par là.
- Cliquez sur l’icône de loupe dans la barre des tâches ou utilisez le menu de recherche. Win + S raccourci clavier pour accéder au menu de recherche.
- Tapez le nom de l’application ou du programme que vous voulez ouvrir dans la zone de texte et appuyez sur Entrez.
2. Ouvrir des applications et des programmes à l’aide de son fichier EXE
Lorsque vous installez une application ou un programme sous Windows, celui-ci ajoute souvent un raccourci vers le fichier EXE sur votre bureau. Cela vous permet de lancer l’application ou le programme en double-cliquant sur le raccourci.
Si le raccourci sur le bureau n’est pas disponible, vous pouvez trouver où le programme est installé sur Windows et double-cliquer sur son fichier EXE pour l’ouvrir.
3. Comment ouvrir des programmes avec l’outil d’exécution
Un autre moyen rapide d’ouvrir des applications et des programmes dans Windows est d’utiliser la boîte de dialogue Exécuter. Pour ce faire, appuyez sur Win + R pour ouvrir la boîte de dialogue Exécuter, tapez la commande de votre application, puis appuyez sur Enter.
Par exemple, si vous ouvrez Paint, vous taperez mspaint.exe dans la boîte de dialogue Exécuter et appuyez sur Entrez. De même, pour ouvrir Chrome, vous pouvez taper chrome.exe dans la boîte de dialogue Exécuter.
4. Comment ouvrir des programmes via le gestionnaire des tâches
En dehors de la gestion des processus et des services du système, le Gestionnaire des tâches est également utile pour lancer des applications et des programmes sur Windows. Voyons comment.
- Appuyez sur Ctrl + Shift + Esc sur votre clavier ou utilisez l’une des nombreuses façons d’ouvrir le Gestionnaire des tâches sous Windows.
- Cliquez sur le bouton Exécuter une nouvelle tâche en haut de la page.
- Saisissez la commande correspondante dans le champ de texte. Par exemple, si vous voulez ouvrir Microsoft Outlook, vous devez taper outlook dans la zone de texte.
- Cliquez sur OK.
5. Ouvrir des applications et des programmes via l’invite de commande
L’Invite de commande est un utilitaire pratique de Windows qui vous permet d’automatiser des tâches, de dépanner des fichiers système et d’effectuer d’autres fonctions administratives. Mais saviez-vous que vous pouviez également l’utiliser pour lancer des applications sous Windows ? Nous allons vous montrer comment.
- Cliquez avec le bouton droit de la souris sur l’icône Démarrer ou appuyez sur Win + X pour ouvrir le menu « Power User ».
- Sélectionnez Terminal de la liste.
- Type cd <file path> ; dans la fenêtre d’invite de commande, puis appuyez sur Entrez pour naviguer vers le dossier qui contient l’application que vous voulez lancer. Assurez-vous de remplacer <file path> ; avec le chemin réel du programme.
- Type démarrer <filename.exe> ; et tapez Entrez pour lancer l’application.
6. Comment ouvrir des programmes avec des raccourcis clavier
Vous ne voulez pas utiliser votre souris à chaque fois que vous voulez lancer une application ? Pourquoi ne pas lui attribuer un raccourci clavier ? Ainsi, vous pourrez ouvrir votre application préférée en quelques clics.
Voici comment vous pouvez attribuer un raccourci clavier à une application ou un programme sous Windows.
- Cliquez avec le bouton droit de la souris sur le raccourci de l’application et sélectionnez Propriétés.
- Passez au Raccourci onglet.
- Cliquez sur le bouton Touche de raccourci et appuyez sur la combinaison de touches que vous souhaitez attribuer.
- Appuyez sur Appliquer suivi de OK.
Ensuite, vous pouvez lancer rapidement l’application ou le programme en appuyant sur la combinaison de touches attribuée.
Les nombreuses façons d’ouvrir des applications et des programmes sous Windows
Comme nous venons de le voir, l’accès à vos applications et programmes sous Windows est facile, quelle que soit la méthode que vous utilisez. Choisissez celle qui est la plus logique pour vous et votre flux de travail et trouvez plus facilement vos programmes sous Windows.