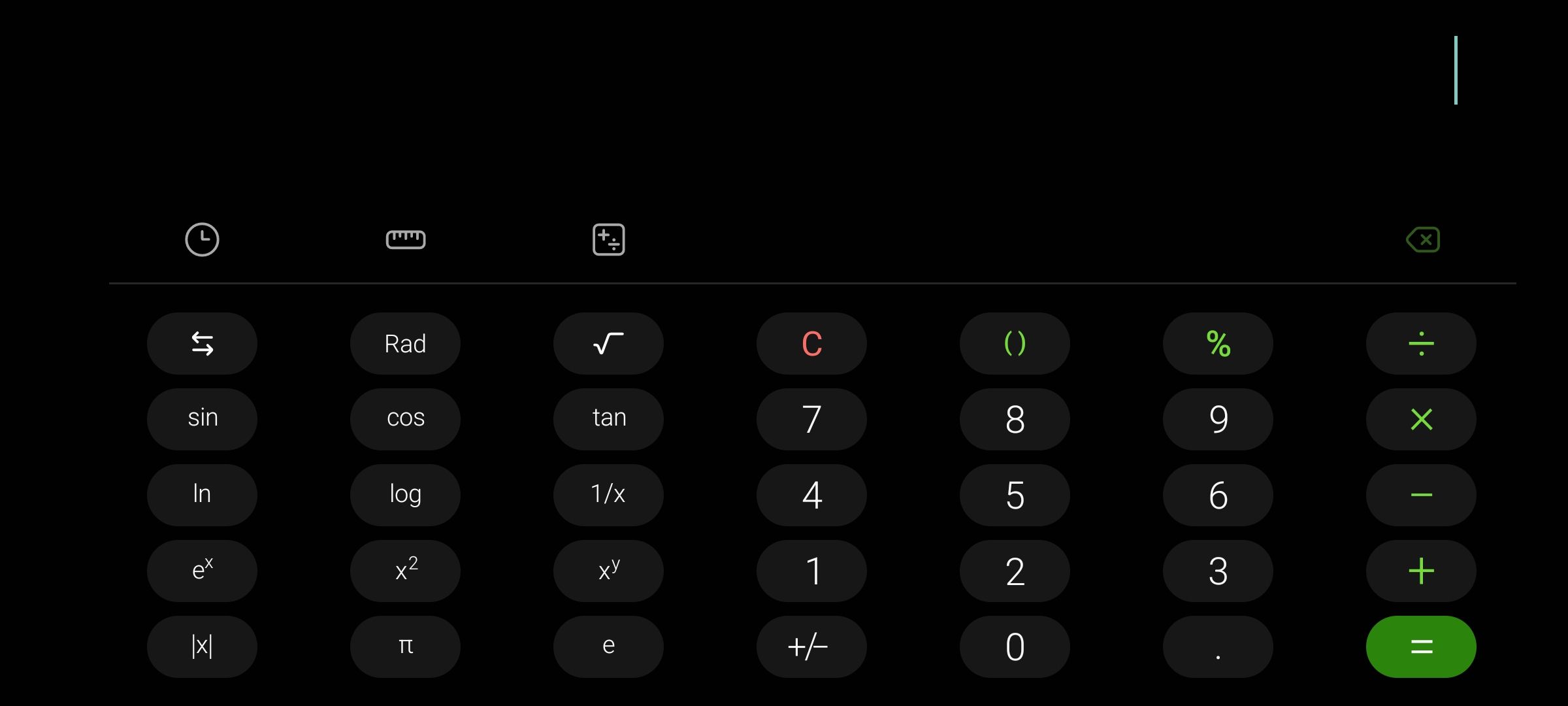Nous savons que Samsung se surpasse pour doter ses téléphones du plus grand nombre de fonctionnalités possible, mais il est une application dont les fonctionnalités sont souvent négligées : l’application Calculatrice.
L’application comprend des fonctions plutôt astucieuses qui ne sont pas toujours évidentes au premier coup d’œil. Examinons huit de ces fonctions et la manière dont elles peuvent vous aider.
1. Copier, coller et partager des numéros
Vous pouvez facilement copier des nombres et des équations dans l’application Calculatrice Samsung. Pour ce faire, appuyez longuement ou doublement sur le nombre que vous souhaitez copier ; s’il s’agit d’une équation, appuyez longuement ou doublement sur un nombre, puis faites glisser votre doigt pour sélectionner l’ensemble de l’équation. Vous pouvez également appuyer sur Sélectionner tout dans le menu.
Si vous souhaitez coller un nombre ou une équation dans la calculatrice, appuyez sur le curseur ou sur l’espace vide situé à côté et sélectionnez Coller. Notez que vous devez avoir un nombre ou une équation déjà copié(e) dans votre presse-papiers pour que cela fonctionne.
3 Images
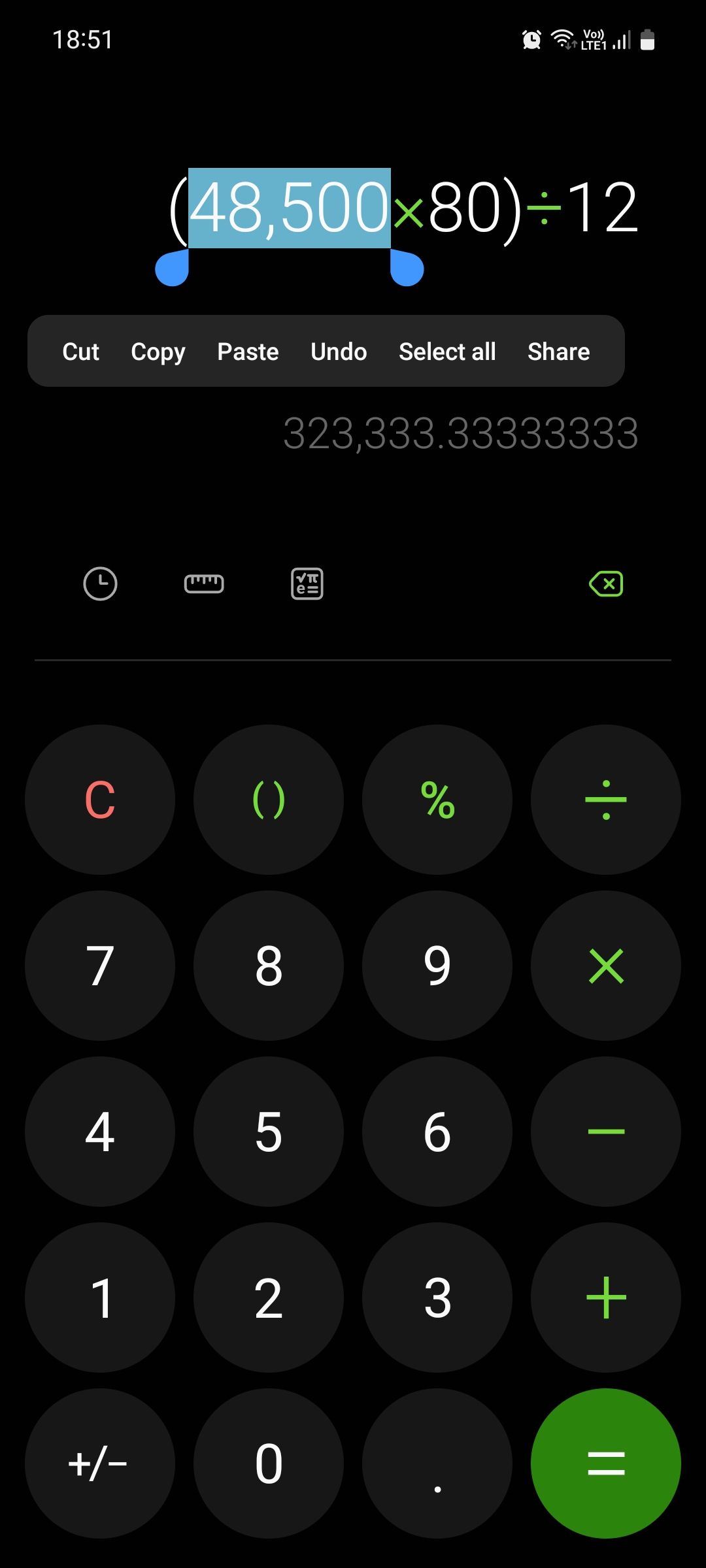
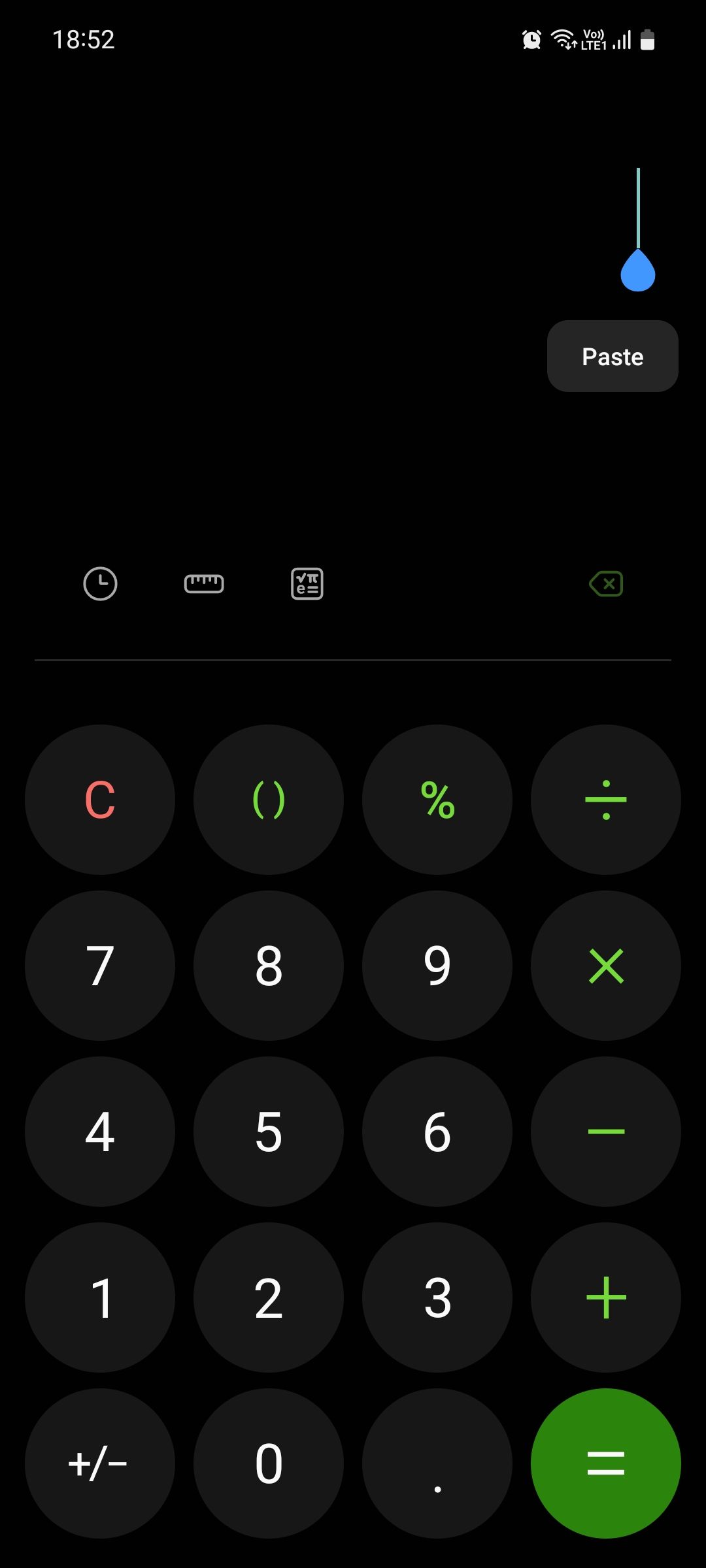
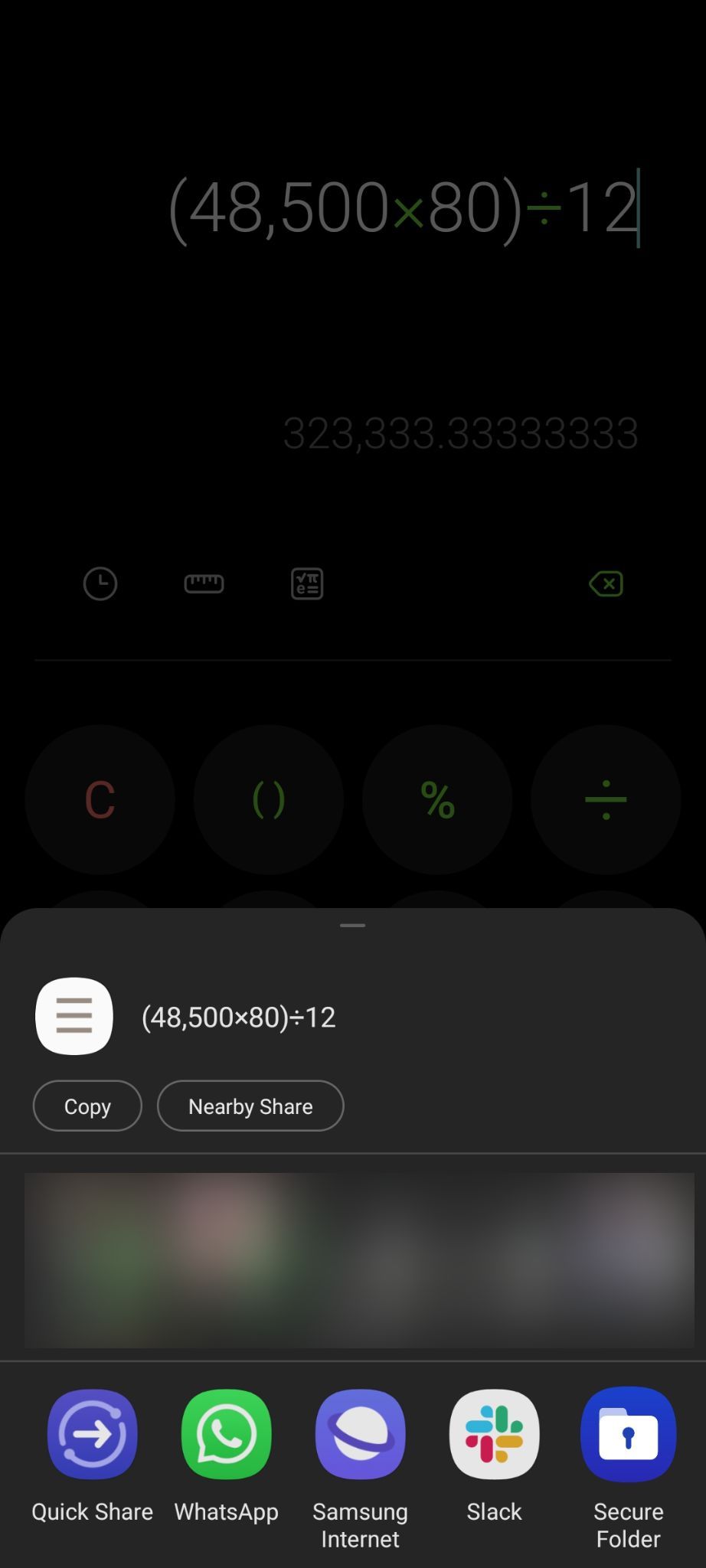
Vous pouvez également partager un nombre ou une équation directement depuis l’application de calculatrice, sans avoir à le retaper dans une autre application. Pour ce faire, appuyez simplement sur Partager dans le menu après avoir sélectionné un élément, puis sélectionnez l’application ou le contact auquel vous souhaitez l’envoyer.
2. Accéder à l’historique de votre calculatrice
Au lieu de refaire les mêmes calculs parce que vous avez oublié le résultat, vous pouvez rapidement jeter un coup d’œil à l’historique de votre calculatrice pour vous rafraîchir la mémoire. Pour ce faire, appuyez sur la touche Historique (l’icône de l’horloge) et faites défiler vos calculs récents.
3 Images
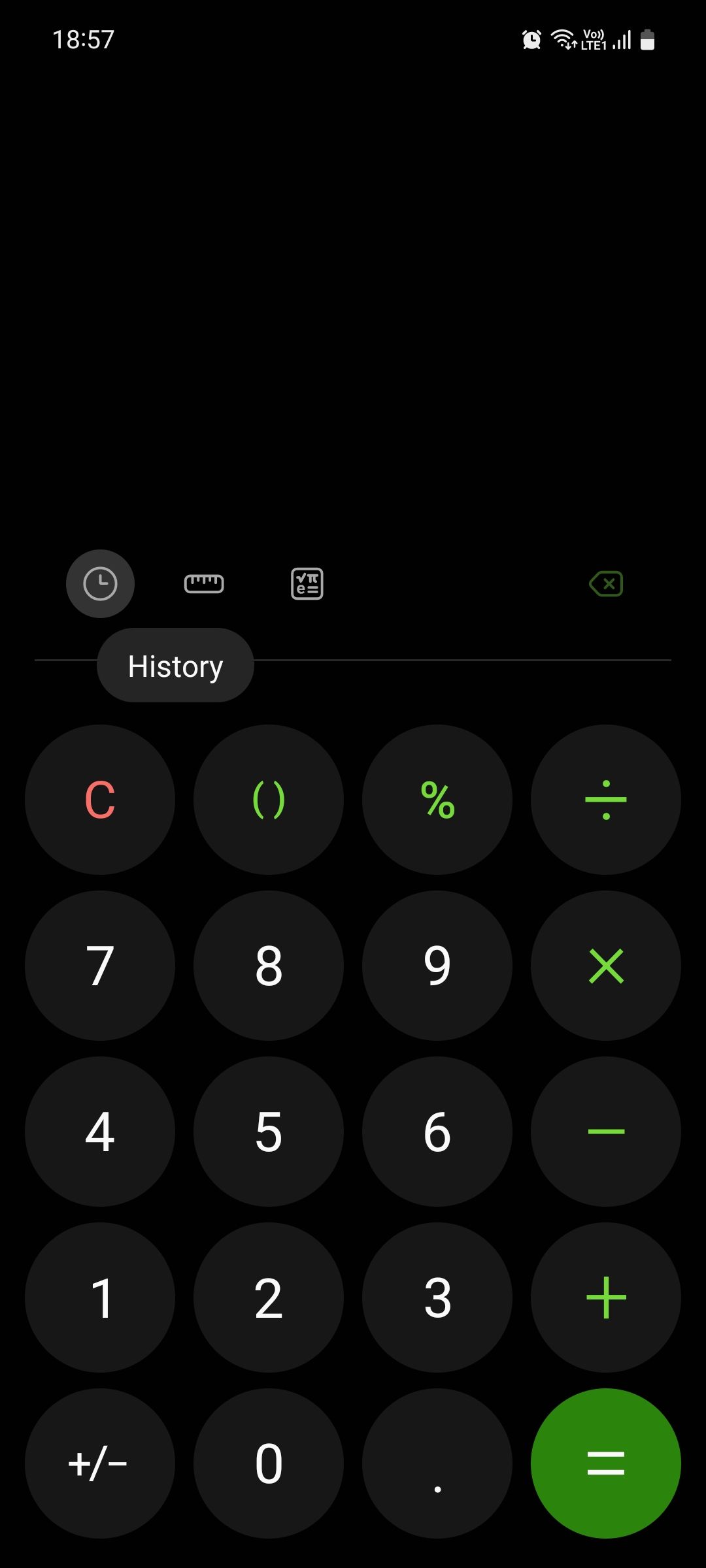
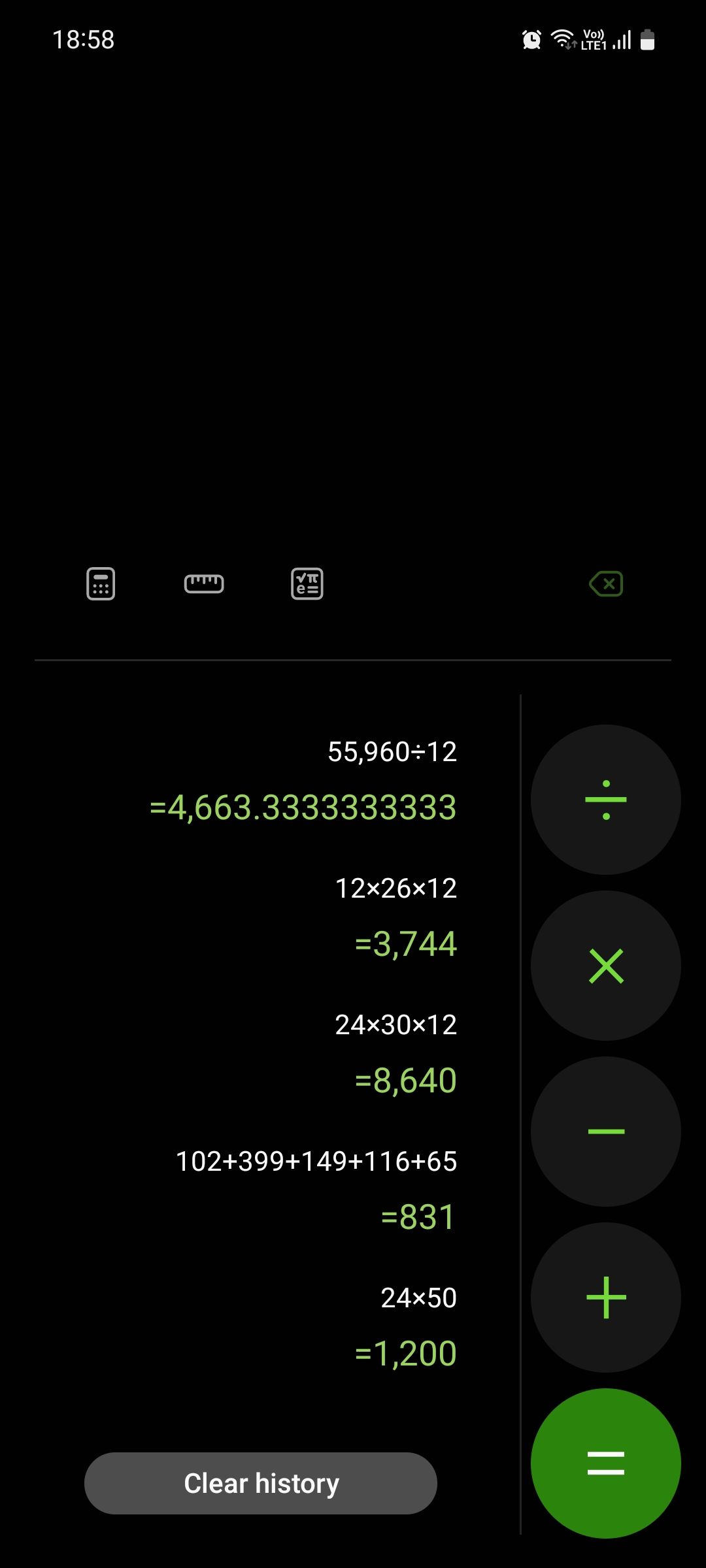
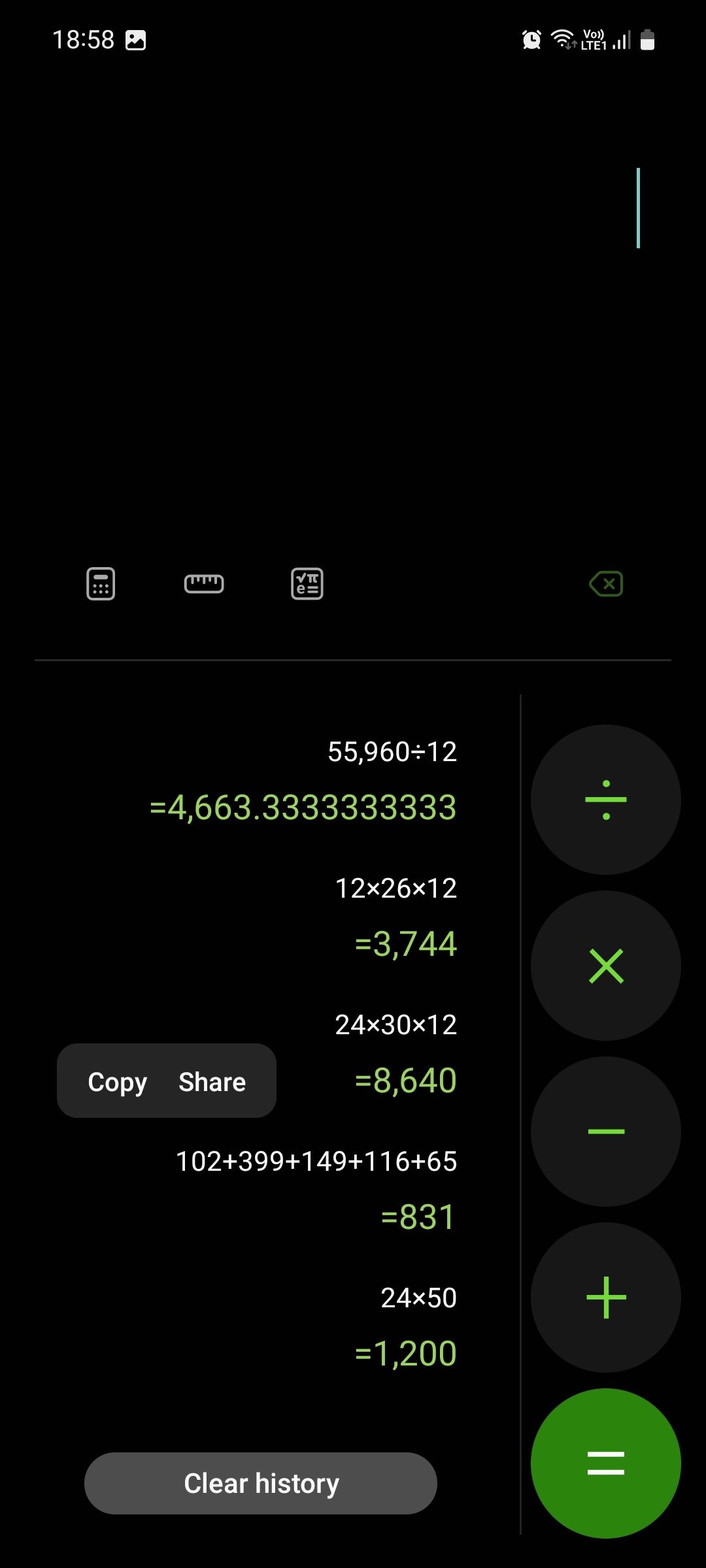
Vous pouvez également les supprimer en appuyant sur Effacer l’historique. Pour revenir à vos calculs, appuyez sur la touche Clavier qui apparaît à la place de la touche Historique.
3. Réintroduire les équations sauvegardées
Lorsque vous accédez à l’historique de la calculatrice, vous pouvez toucher un nombre ou une équation pour la réintroduire instantanément et utiliser les opérations arithmétiques sur la droite pour continuer à calculer.
Cette fonction est très utile, par exemple, pour calculer les impôts ou résoudre des problèmes mathématiques, car vous pouvez être amené à revenir plusieurs fois en arrière pour comparer différents résultats.
4. Utiliser le convertisseur d’unités intégré
Si vous souhaitez effectuer des conversions d’unités, vous pouvez le faire directement à partir de l’application Calculatrice de votre téléphone Samsung, sans avoir à chercher sur Google. Appuyez sur l’icône Convertisseur d’unités (l’icône de la règle), sélectionnez ce que vous voulez mesurer, puis choisissez vos unités de mesure.
Par exemple, supposons que vous souhaitiez calculer le nombre de litres correspondant à un gallon d’eau aux États-Unis. Dans ce cas, vous devez sélectionner Volume comme mesure, puis sélectionnez gallons US et Litres comme unités de mesure.
En fait, vous pouvez même calculer le montant du pourboire à donner à votre serveur. Pour ce faire, appuyez sur Pourboire et saisissez votre sous-total, puis sélectionnez le pourcentage de pourboire et le nombre de personnes partageant l’addition. Par exemple, si vous êtes un groupe de quatre amis, que le sous-total s’élève à 175 $ et que vous décidez de laisser un pourboire de 15 %, le montant total dû sera de 201,25 $ et chaque ami paiera 50,31 $.
3 Images
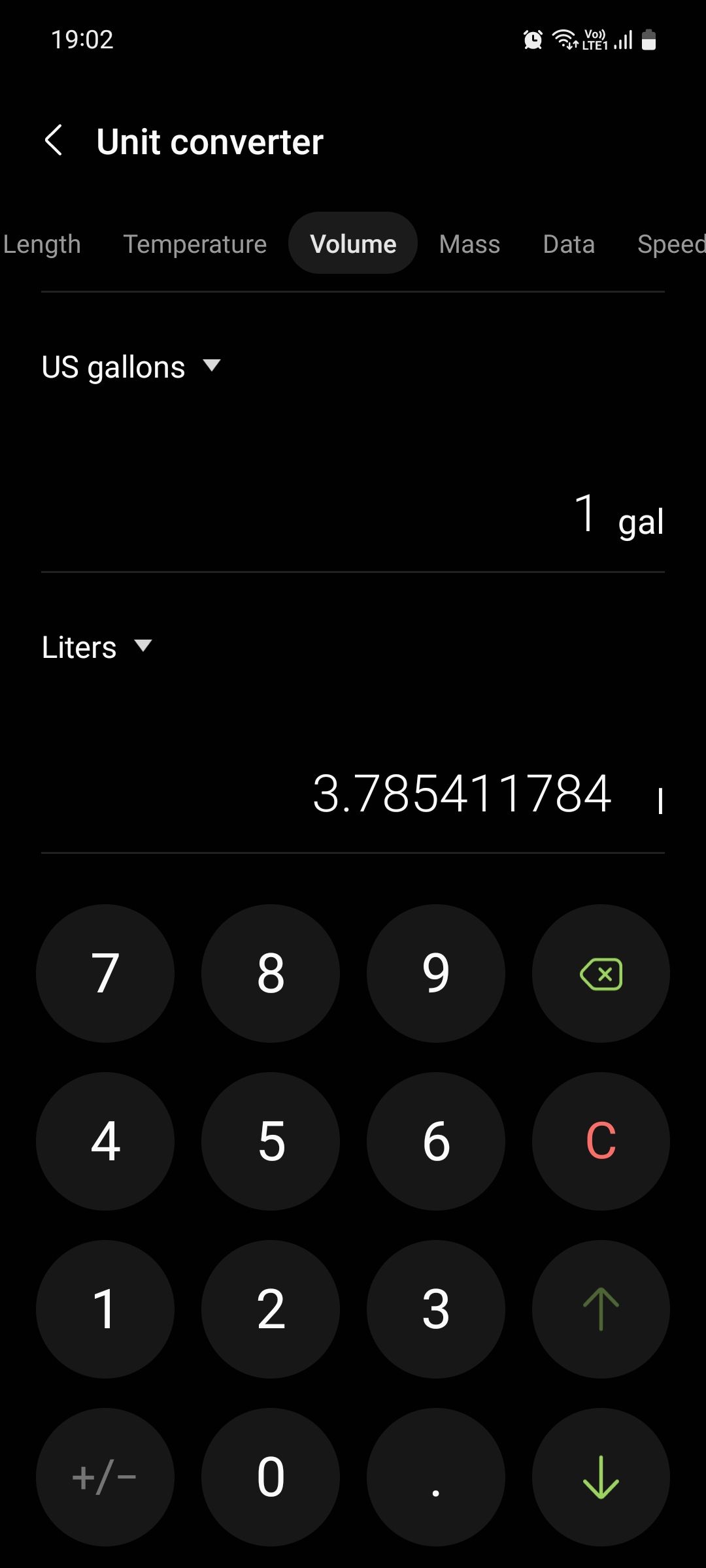
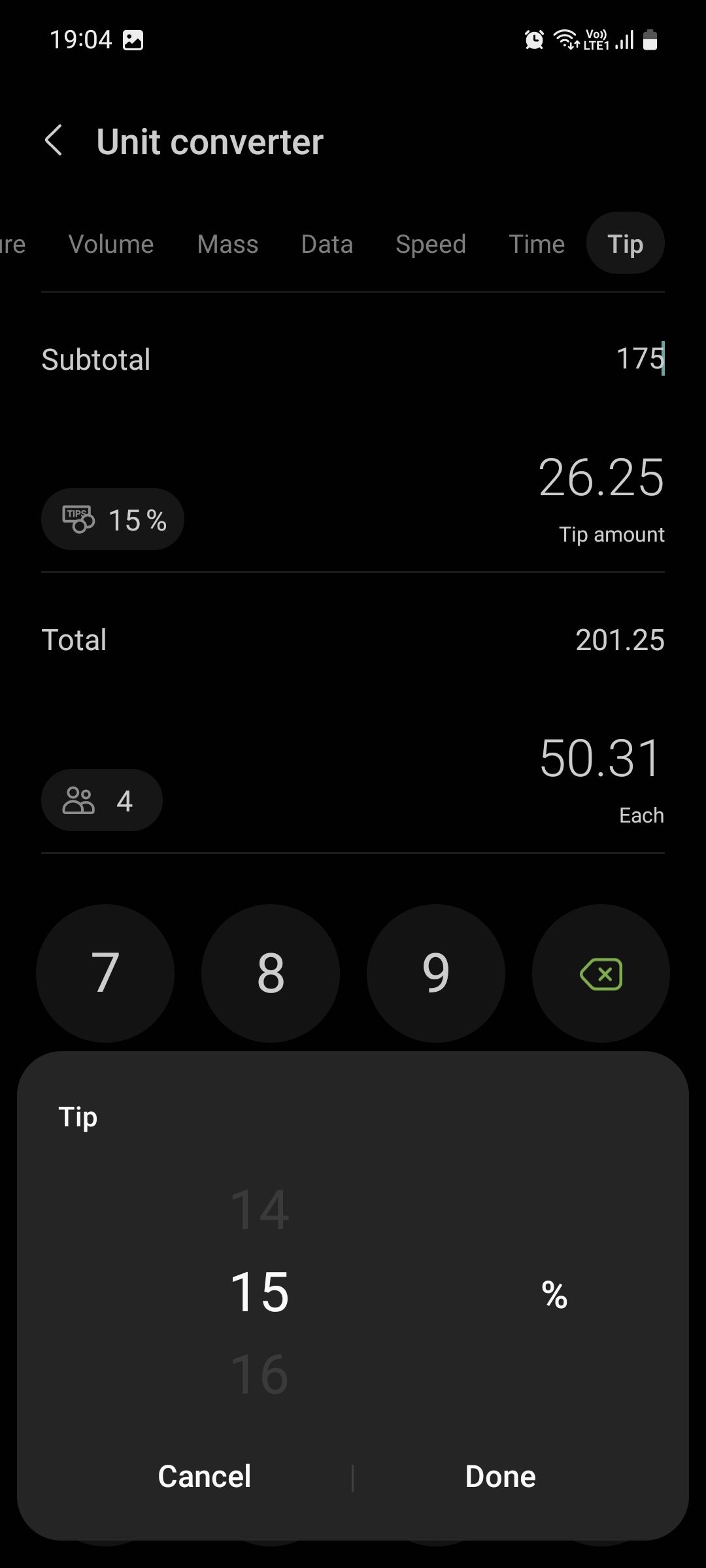
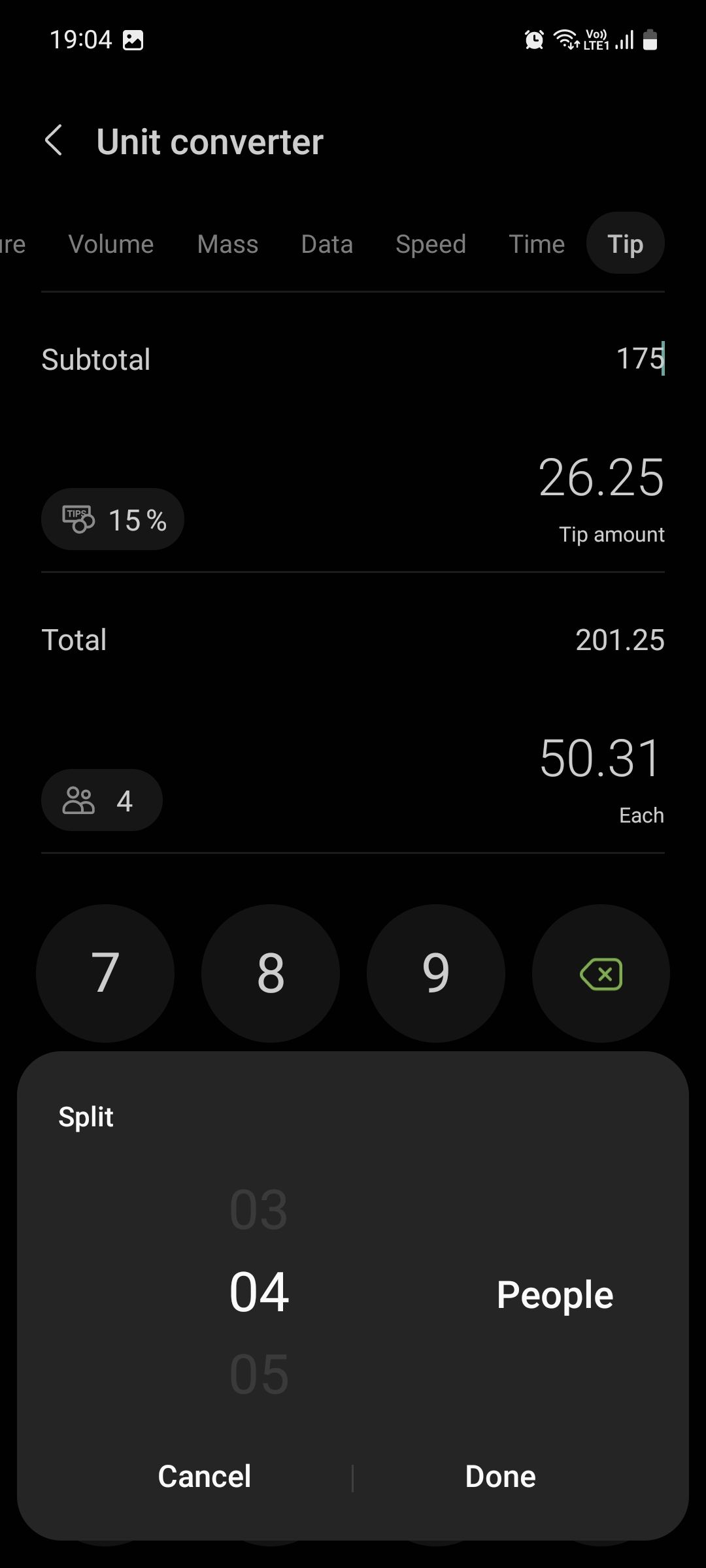
5. Passer à la calculatrice scientifique
Si vous souhaitez utiliser plus que des opérations arithmétiques simples, appuyez sur le bouton Mode scientifique pour passer en mode calculatrice scientifique. Votre téléphone passe en mode paysage et révèle plusieurs fonctions scientifiques avancées. Si l’autorotation est activée, vous pouvez simplement tourner votre téléphone sur le côté pour afficher directement la calculatrice scientifique.
6. Demandez à Bixby de résoudre vos problèmes de mathématiques
Si vous transportez quelque chose et que vous ne pouvez pas ouvrir l’application Calculatrice pour faire des calculs, vous pouvez demander à l’assistant vocal de Samsung, Bixby, de vous aider.
Dites « Hey Bixby » pour réveiller l’assistant, puis énoncez votre requête, quelque chose comme « Hey Bixby, qu’est-ce qu’un quart de 58 mètres ? » ou « Hey Bixby, convertissez 37 degrés Celsius en Fahrenheit » et Bixby vous dictera la réponse.
Vous pouvez réapprendre à Bixby à reconnaître votre voix si l’assistant ne vous répond pas.
7. Créer une paire d’applications pour utiliser la calculatrice et Google Sheets ensemble
Si vous travaillez beaucoup sur des feuilles de calcul, il y a de fortes chances que vous ayez presque toujours une calculatrice à portée de main. Cependant, l’utilisation d’une telle calculatrice sur mobile n’est pas très pratique, car vous devez constamment passer de l’application Calculatrice à l’application Google Sheets, par exemple.
Les téléphones Galaxy disposent d’un écran partagé qui vous permet d’utiliser deux applications à la fois, mais le fait de devoir le configurer manuellement à chaque fois peut devenir un peu ennuyeux, surtout si vous devez le faire plusieurs fois par jour. Au lieu de cela, il est plus facile de créer une paire d’applications pour les deux applications afin d’y accéder rapidement.
Voici comment procéder :
- Ouvrez l’application Google Sheets, puis accédez à l’écran Récents (appuyez sur le bouton Récents ou balayez vers le haut depuis le bas de l’écran et maintenez la touche enfoncée).
- Appuyez sur l’icône de l’application, sélectionnez Ouvrir en écran partagéet sélectionnez l’application Calculatrice dans la liste.
- En mode écran partagé, appuyez sur la poignée de redimensionnement au milieu de l’écran, puis appuyez sur le bouton Ajouter une paire d’applications à (l’icône en forme d’étoile) et sélectionnez Écran d’accueil. Vous pouvez maintenant appuyer sur cette icône pour lancer les deux applications ensemble.
- Si vous utilisez les panneaux Edge, vous pouvez sélectionner Apps panneau de bord La paire d’applications est ajoutée au panneau de bord pour éviter d’encombrer l’écran d’accueil. La paire d’applications sera ajoutée à votre panneau latéral.
3 Images

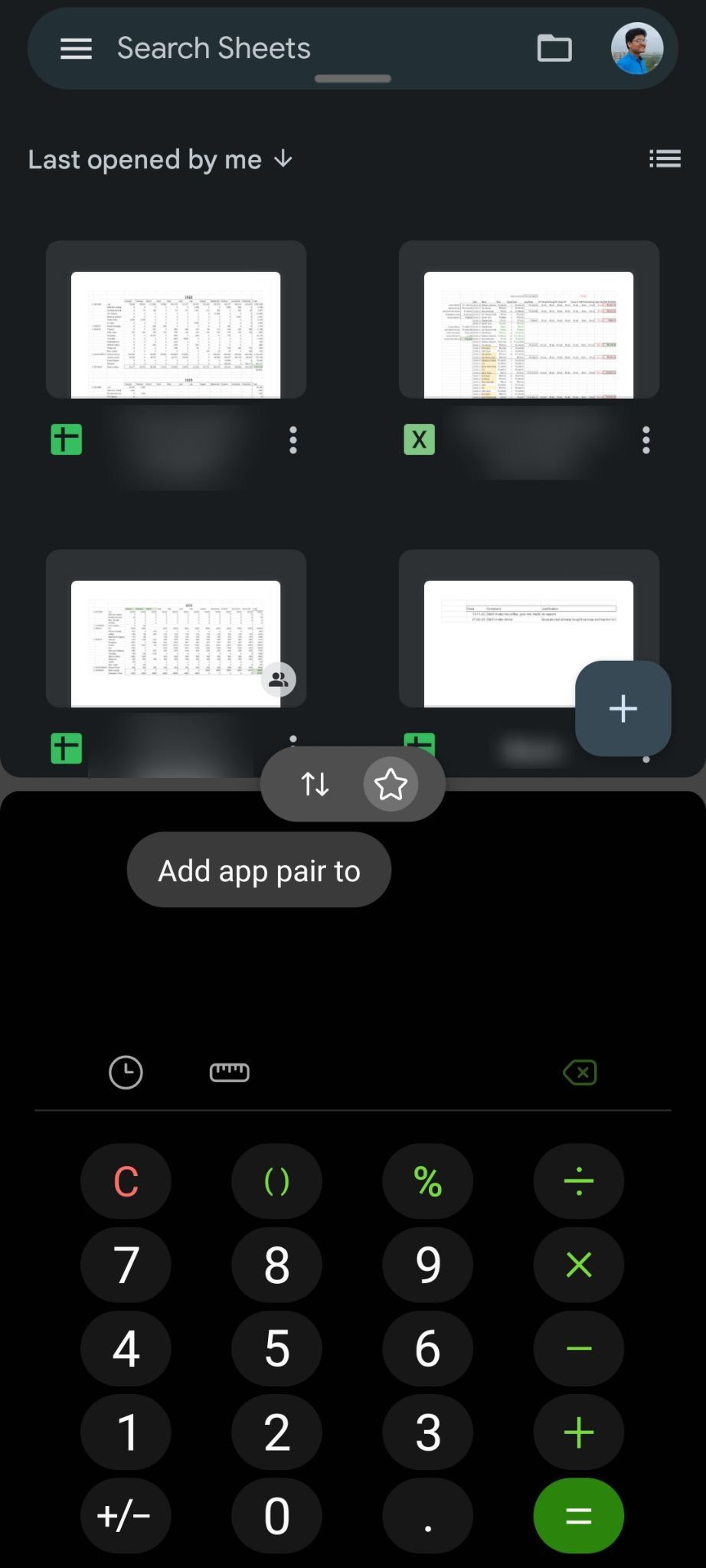

Vous pouvez également créer une nouvelle routine pour ouvrir la paire d’applications via un widget Routines.
Voici comment procéder :
- Aller sur Réglages > ; Modes et routines > ; Routines et appuyez sur le bouton + icône.
- Définir un déclencheur (commande « Si ») et sélectionner Démarrer manuellement.
- Définir une action (commande « Then »), sélectionner Apps > ; Ouvrir une paire d’applicationssélectionnez les deux applications et appuyez sur Terminé. Pour enregistrer cette routine, tapez sur Sauvegarder > ; Terminé.
- Une fenêtre contextuelle s’affiche alors, vous demandant si vous souhaitez ajouter un widget à votre écran d’accueil pour activer cette routine. Appuyez sur Ajouter pour confirmer.
3 Images
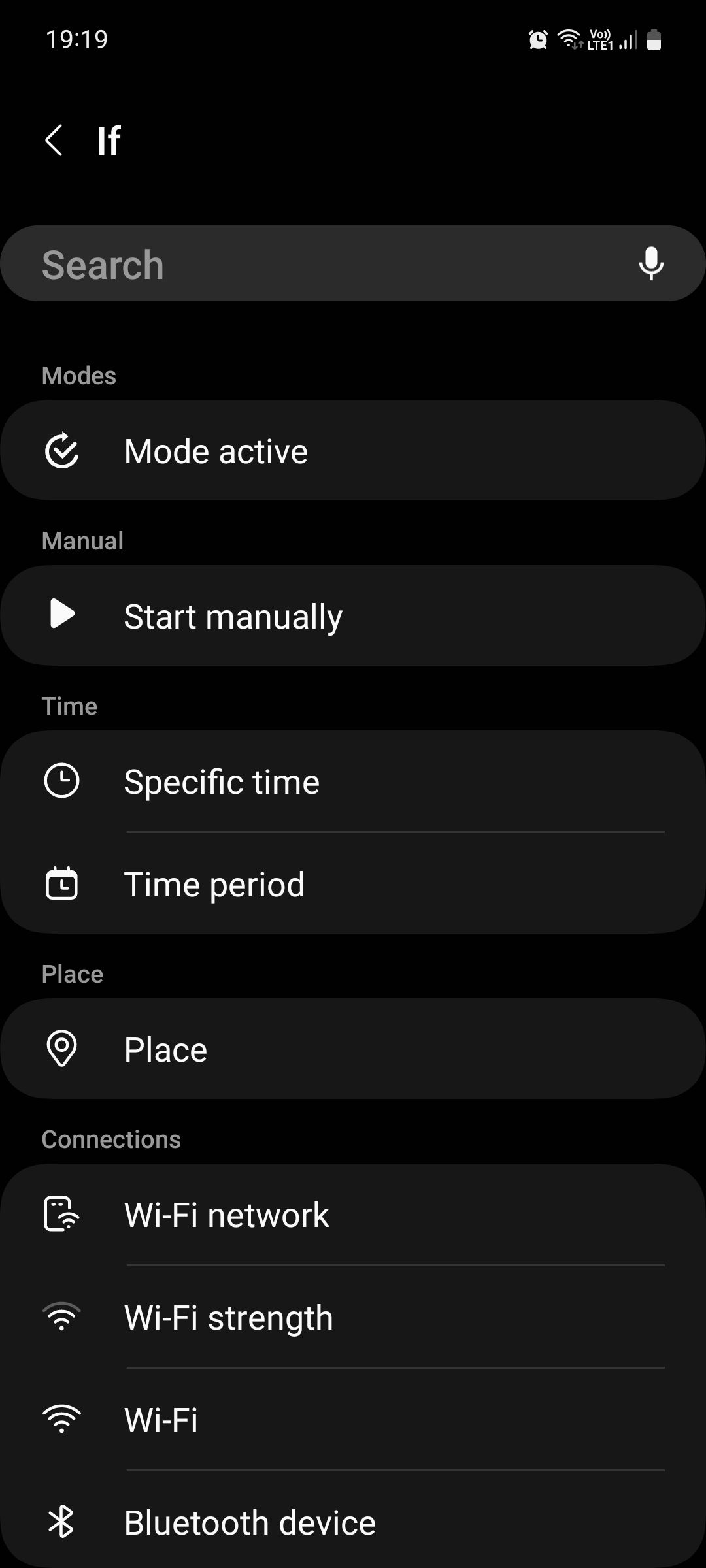
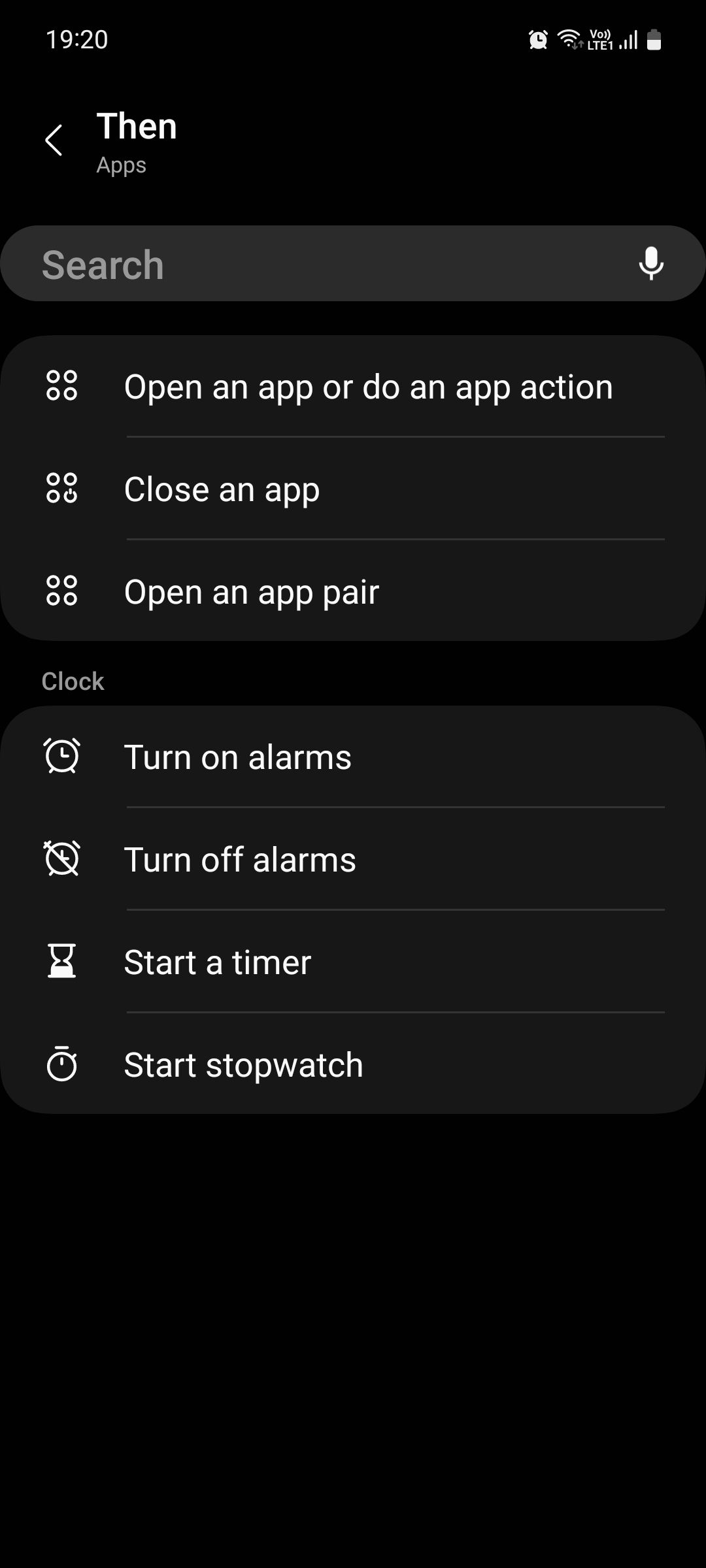
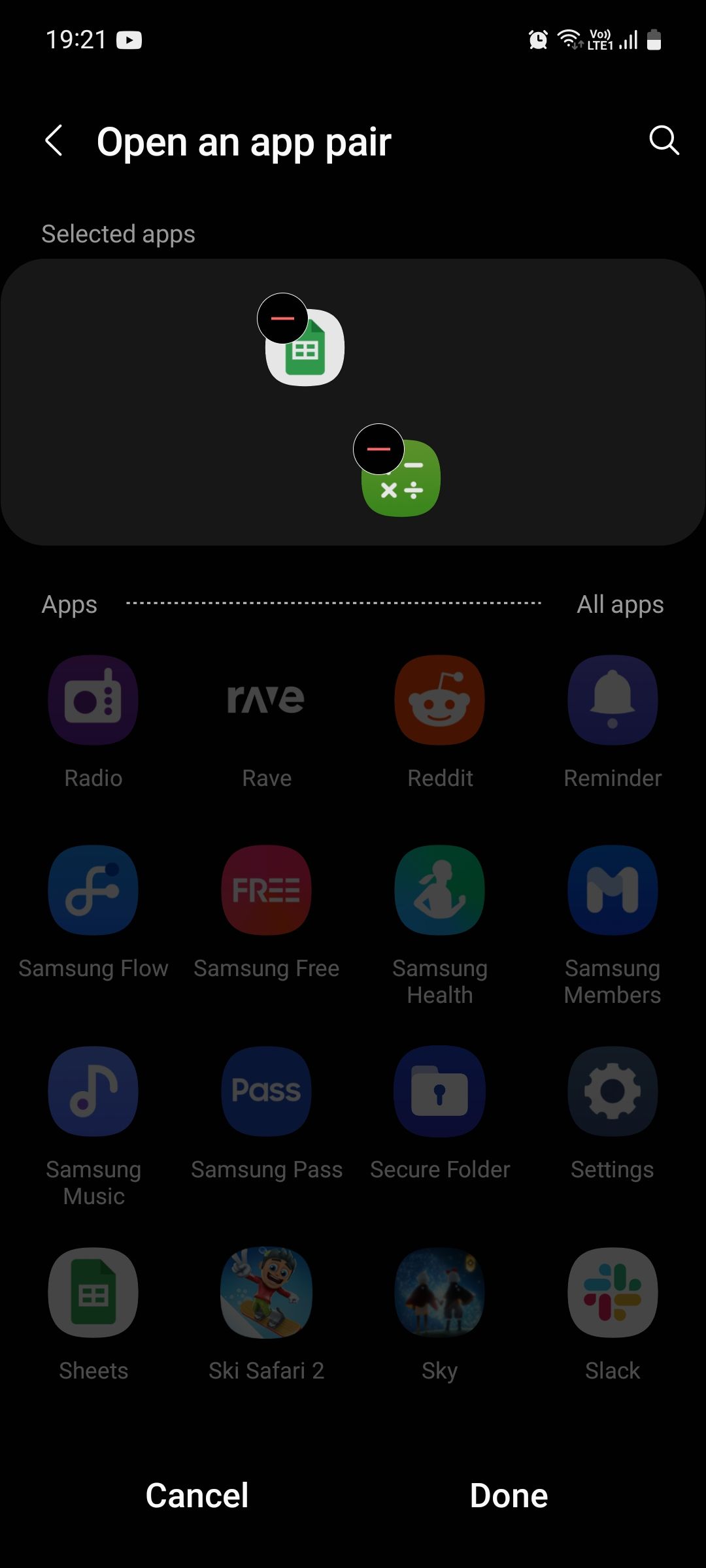
8. Télécharger le Calculator Edge Panel
Si vous utilisez les panneaux Edge, vous savez peut-être que vous pouvez télécharger des panneaux Edge tiers à partir du Galaxy Store, de la même manière que vous téléchargez des applications tierces à partir du Play Store.
Il est intéressant de noter qu’il est possible d’utiliser la calculatrice du panneau Edge via le panneau Calculatrice. Elle est utile car elle vous permet d’effectuer des calculs de base sans quitter l’application dans laquelle vous vous trouvez. Vous pouvez télécharger l’application directement sur votre téléphone, ou aller sur Paramètres > ; Affichage > ; Panneaux Edge > ; Panneaux > ; Galaxy Store, puis recherchez « Panneau de calcul » et obtenez-le à partir de là.
Télécharger : Calculator Panel (Gratuit)
Tirer le meilleur parti de l’application Calculatrice
Il est très facile de sous-estimer l’application Calculatrice en sachant qu’elle exécute des fonctions simples, mais elle peut être beaucoup plus utile si vous prenez le temps d’apprendre à en tirer le meilleur parti.
L’application calculatrice n’est qu’un exemple ; One UI est livré avec tellement d’applications et de fonctionnalités que vous pouvez passer des heures à optimiser votre téléphone Samsung et à vous l’approprier.