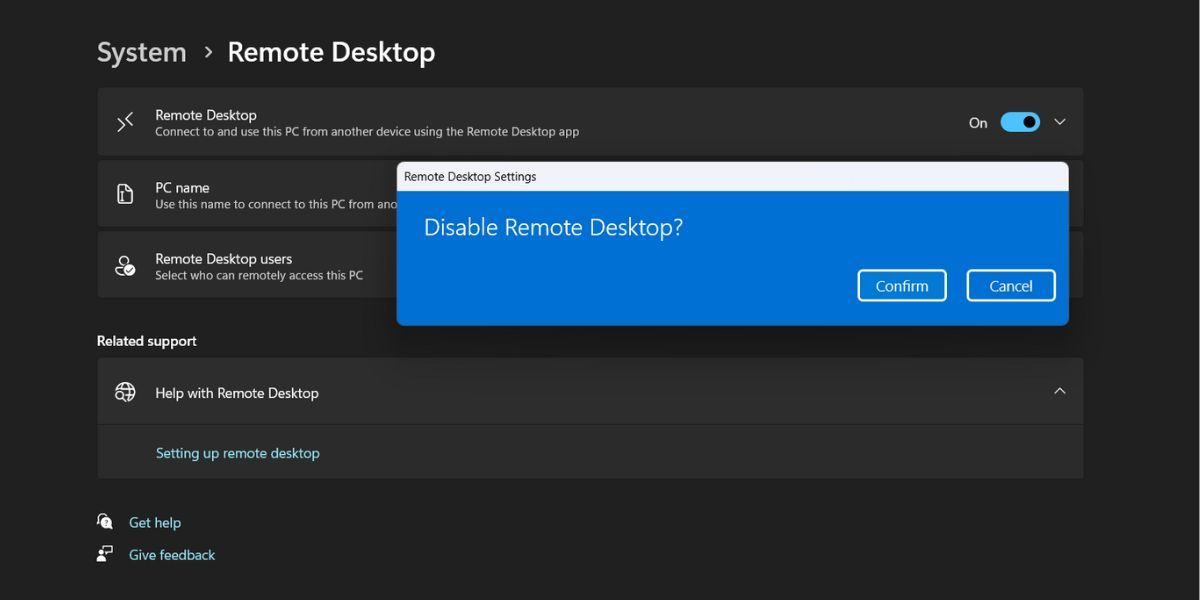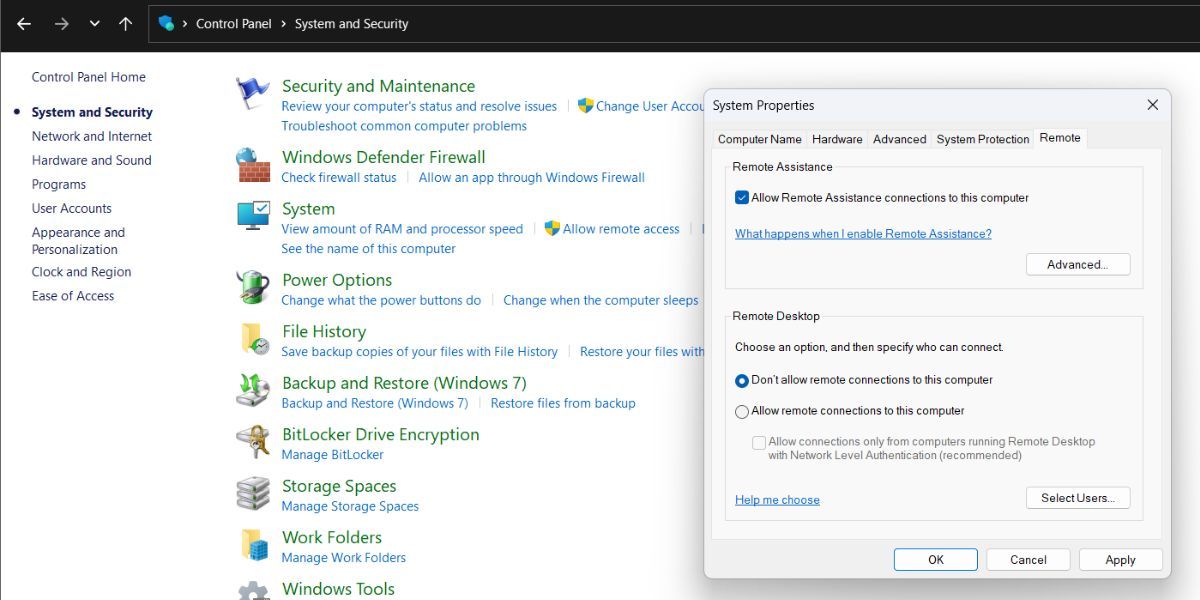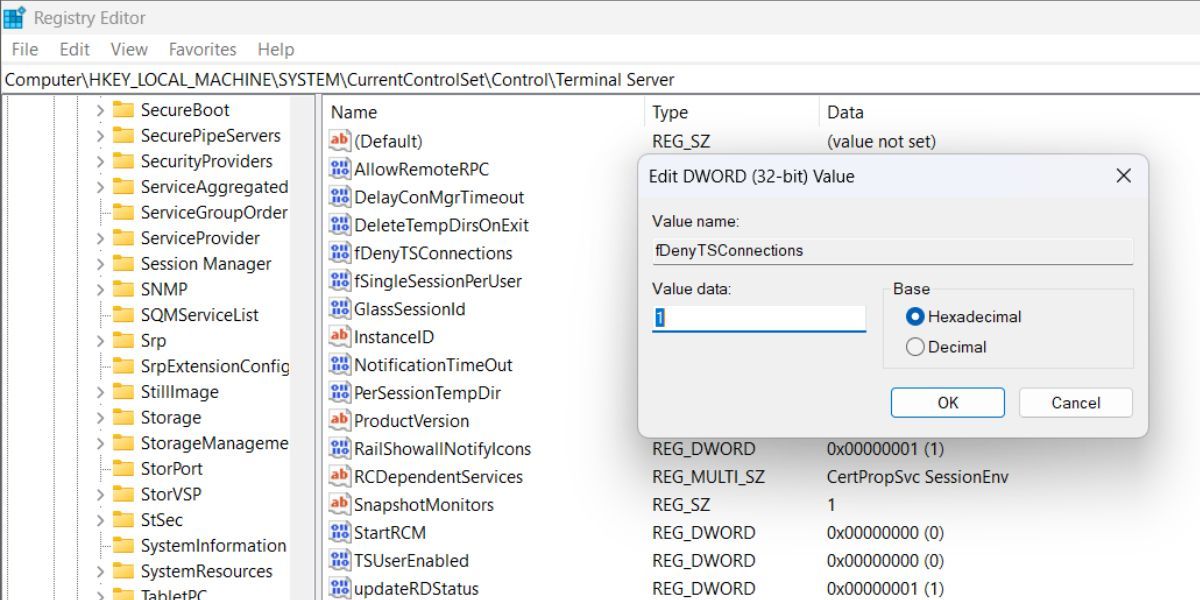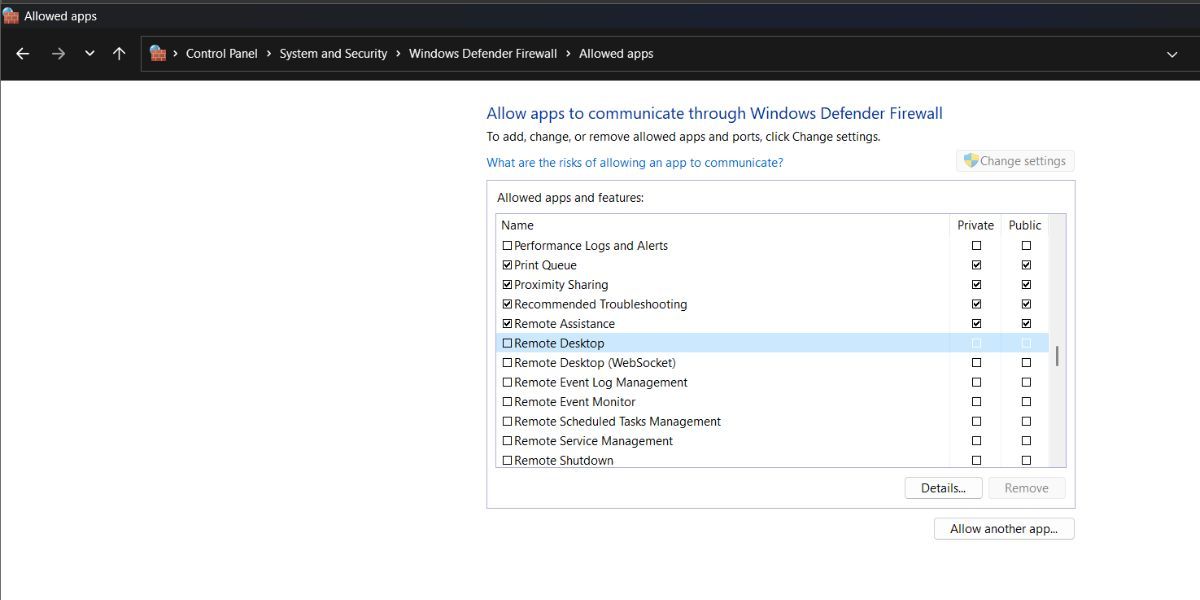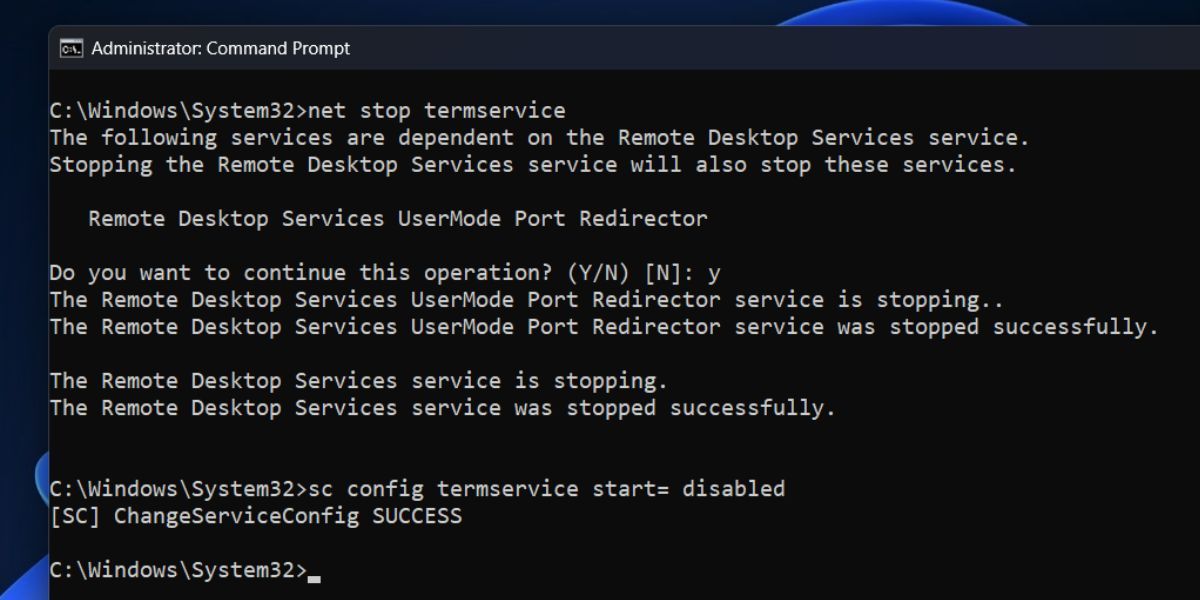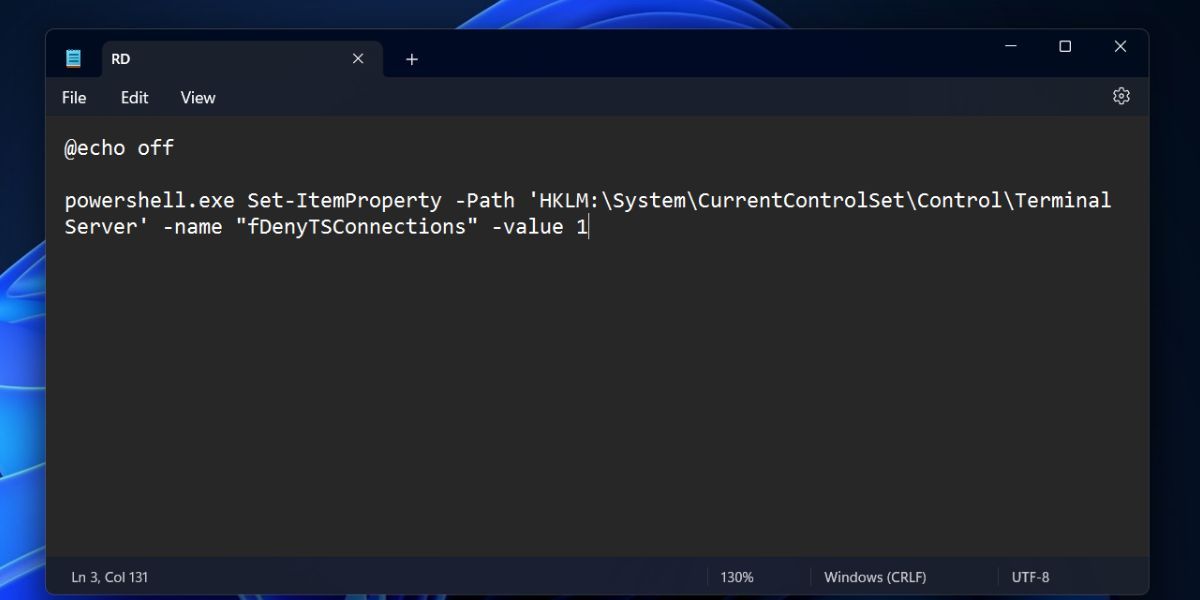Le Bureau à distance de Windows est une fonctionnalité pratique si vous devez accéder à votre ordinateur mais que vous ne pouvez pas le faire physiquement. En fait, il est devenu si populaire que de multiples applications de bureau à distance sont apparues sur le radar. Des applications comme AnyDesk et TeamViewer facilitent la même connexion à distance avec une expérience utilisateur plus intuitive.
Cependant, si vous n’utilisez pas fréquemment la fonction Bureau à distance de Windows pour vous connecter à votre ordinateur, il est préférable de la désactiver. Ce guide vous aidera à comprendre les problèmes flagrants liés à une connexion ouverte au bureau à distance et énumérera toutes les méthodes permettant de désactiver les fonctions sur votre ordinateur Windows 11.
Comment fonctionne le bureau à distance de Windows ?
C’est assez simple : il y a un ordinateur hôte et un ordinateur de connexion. L’application utilise le protocole de bureau à distance (RDP) pour faciliter la connexion entre les deux ordinateurs. Une fois connecté, vous pouvez accéder aux fichiers et aux paramètres de l’ordinateur hôte. Toutefois, Microsoft réserve l’outil Bureau à distance aux versions Windows Pro, Entreprise et Éducation uniquement.
Il n’est pas difficile de configurer et d’utiliser l’outil Bureau à distance sur votre ordinateur Windows. Mais cet outil comporte également certains risques.
Pourquoi désactiver le bureau à distance sur Windows 11 ?
Le Bureau à distance utilise le protocole RDP et constitue une cible de choix pour les attaquants, comme dans le cas d’une attaque du protocole de bureau à distance. Souvent, les pirates tentent de prendre le contrôle de systèmes exécutant une connexion de bureau à distance avec un mot de passe faible.
Une fois qu’ils sont entrés, c’est un véritable cauchemar de reprendre le contrôle de votre système. Il est donc sage de désactiver cette fonction si vous ne l’utilisez plus. Vous pourrez toujours la réactiver par la suite.
Comment désactiver le Bureau à distance sur Windows 11
Vous pouvez désactiver Remote Desktop à partir du panneau de configuration, de l’application Paramètres, de l’invite de commande ou de l’éditeur de registre. En outre, vous pouvez même créer un fichier batch et l’exécuter directement depuis le bureau.
1. Utilisation de l’application Paramètres
Vous pouvez rapidement désactiver la fonction Bureau à distance sur votre système en utilisant l’application Paramètres. Voici comment procéder :
- Appuyez sur Win + I pour lancer l’application paramètres.
- Sous l’onglet Système , faites défiler vers le bas et cliquez sur le Bureau à distance option.
- Ensuite, cliquez sur le bouton basculer à côté de l’option Bureau à distance pour la désactiver.
- Windows vous demandera de confirmer votre décision. Cliquez sur le bouton Désactiver et quittez l’application Paramètres.
2. Utilisation du panneau de configuration
Bien que Microsoft essaie de déplacer la plupart des options du panneau de configuration vers l’application Paramètres, la transition n’est pas encore terminée. Ainsi, vous pouvez même désactiver la fonction de bureau à distance à l’aide du panneau de configuration. Répétez les étapes suivantes :
- Appuyez sur Win + R pour lancer la boîte de commande Exécuter. Tapez contrôle et appuyez sur la touche Entrée.
- Le panneau de contrôle se lance. Cliquez sur le bouton Système et sécurité option.
- Naviguez jusqu’au Système et cliquez sur le bouton Autoriser l’accès à distance option.
- Ensuite, sélectionnez l’option Ne pas autoriser les connexions de bureau à distance sur cet ordinateur et cliquez sur le bouton d’option Appliquer bouton.
- Enfin, cliquez sur le bouton OK pour finaliser les changements et fermer l’outil Remote Desktop.
3. Utilisation de l’éditeur de registre
Vous pouvez créer manuellement une clé de registre pour désactiver la fonction Bureau à distance sur votre système. Cependant, il est risqué de modifier le registre et vous devez toujours créer une sauvegarde du registre avant d’effectuer des modifications. Même si les choses tournent mal, vous pouvez toujours importer la sauvegarde et faire fonctionner votre système à nouveau.
Répétez les étapes suivantes pour désactiver Remote Desktop en utilisant l’éditeur de registre :
- Appuyez sur Win + R pour lancer la boîte de commande Exécuter. Tapez Regedit dans la zone de saisie de texte et appuyez sur la touche Entrée pour lancer l’utilitaire.
- Maintenant, allez dans la barre d’adresse en haut de la fenêtre de l’éditeur de registre, collez le chemin suivant et appuyez sur la touche entrée : HKEY_LOCAL_MACHINE\SYSTEM\CurrentControlSet\Control\Terminal Server
- Une fois que vous vous trouvez dans la clé Terminal Server, localisez l’emplacement suivant fDenyTSConnections Valeur DWORD. Si elle n’est pas présente, cliquez avec le bouton droit de la souris et sélectionnez Nouvelle > ; valeur DWORD (32 bits).
- Nommez la clé nouvellement créée ‘fDenyTSConnections’ et ne la mettez pas en majuscule.
- Double-cliquez sur la valeur DWORD fDenyTSConnections et modifiez le paramètre Valeur Données à 1. Gardez le Base comme Hexadécimal.
- Enfin, cliquez sur le bouton OK et quittez l’éditeur de registre.
- Redémarrer votre système pour permettre aux changements de prendre effet.
4. Utilisation du Pare-feu Windows
Vous pouvez bloquer le Bureau à distance dans la liste des applications autorisées dans le Pare-feu Windows. Après cela, même si la fonction est active sur votre système, aucun autre ordinateur ne pourra s’y connecter. Voici comment procéder :
- Appuyez sur Win + R pour lancer la boîte de commande Exécuter. Tapez contrôler firewall.cpl dans la zone de texte et appuyez sur la touche Entrée.
- Sur la page du Pare-feu Windows Defender, cliquez sur le bouton Autoriser une application ou une fonctionnalité via le Pare-feu Windows Defender option.
- Cliquez sur l’icône Modifier les paramètres bouton. Faites défiler vers le bas et décochez la case Bureau à distance et Bureau à distance (WebSocket) dans la liste.
- Cliquez sur le bouton OK et quittez la fenêtre du panneau de contrôle.
5. Utilisation de l’invite de commande
Vous pouvez utiliser l’invite de commande pour désactiver Remote Desktop sans naviguer dans le Panneau de configuration ou l’application Paramètres. Répétez les étapes suivantes :
- Appuyez sur Win + X pour ouvrir le menu utilisateur. Localisez le Terminal (Admin) de la liste et cliquez dessus.
- Dans la fenêtre d’invite de commande, tapez la commande suivante et appuyez sur la touche entrée : net stop termservice
- Type Y et appuyez sur la touche Entrée pour arrêter Remote Desktop et ses services connexes.
- Ensuite, tapez sc config termservice start= disabled et appuyez sur la touche Entrée.
- Une fois la commande exécutée avec succès, tapez exit pour fermer la fenêtre d’invite de commande.
6. Utiliser un fichier batch
Un fichier batch est un moyen plus facile d’activer ou de désactiver Remote Desktop. Vous pouvez l’enregistrer sur le bureau et l’exécuter une fois que vous n’avez plus besoin de la fonction active sur votre système. Voici comment procéder :
- Appuyez sur Win + D pour passer au bureau.
- Cliquez avec le bouton droit de la souris sur le bureau et sélectionnez Nouveau > ; Document texte.
- Ouvrez le fichier texte vide et collez l’extrait de code suivant :
@echo off powershell.exe Set-ItemProperty -Path 'HKLM:\System\CurrentControlSet\Control\Terminal Server' -name "fDenyTSConnections" -value 1
- Appuyez sur Ctrl + Shift + S pour ouvrir le Enregistrer sous option. Nommez le fichier RD.bat et gardez le Type de fichier comme Tous les fichiers. Maintenant, cliquez sur le Enregistrer bouton.
- Appuyez sur Win + D pour passer au bureau et cliquer avec le bouton droit de la souris sur le fichier RD.bat. Sélectionnez l’option Exécuter en tant qu’administrateur dans le menu contextuel.
- Le fichier batch lancera PowerShell, exécutera la commande de désactivation et se fermera automatiquement. Vous n’avez pas besoin d’intervenir.
Le Bureau à distance de Windows est maintenant désactivé
Le Bureau à distance ne devrait être actif que lorsque vous en avez besoin. Vous pouvez utiliser l’application Paramètres ou le Panneau de configuration pour désactiver la fonction. En outre, vous pouvez modifier les valeurs du registre ou désactiver l’application à partir du Pare-feu Windows. Enfin, vous pouvez créer et exécuter un fichier batch si vous souhaitez désactiver la fonction en un seul clic.