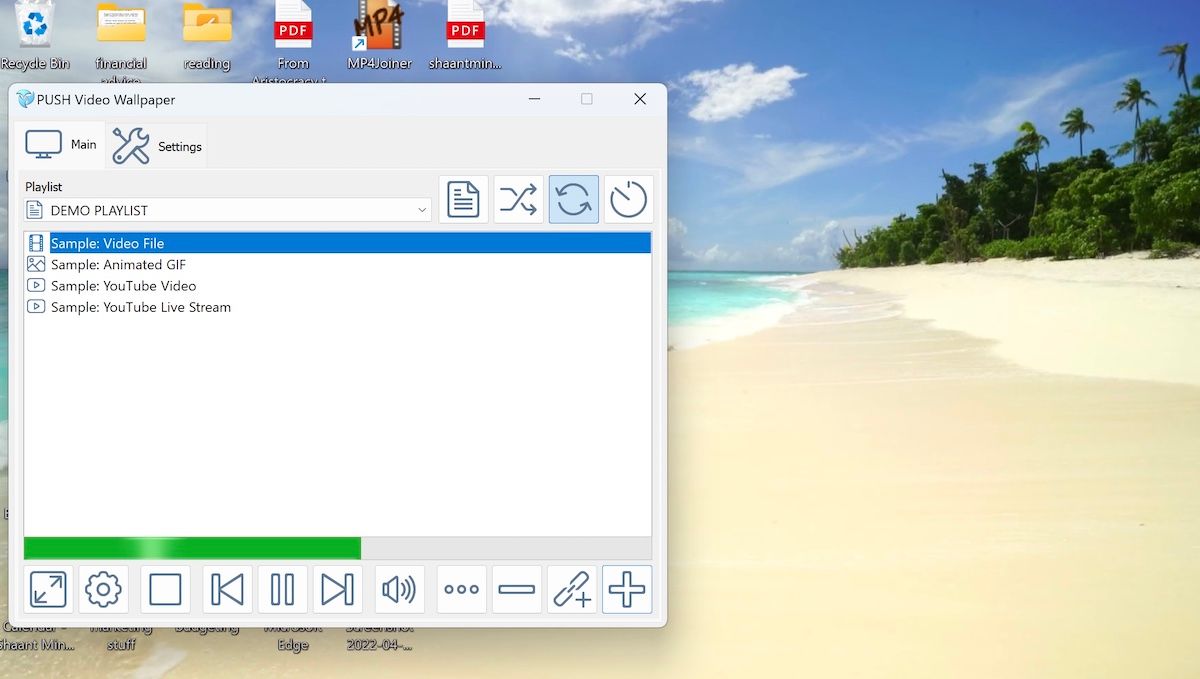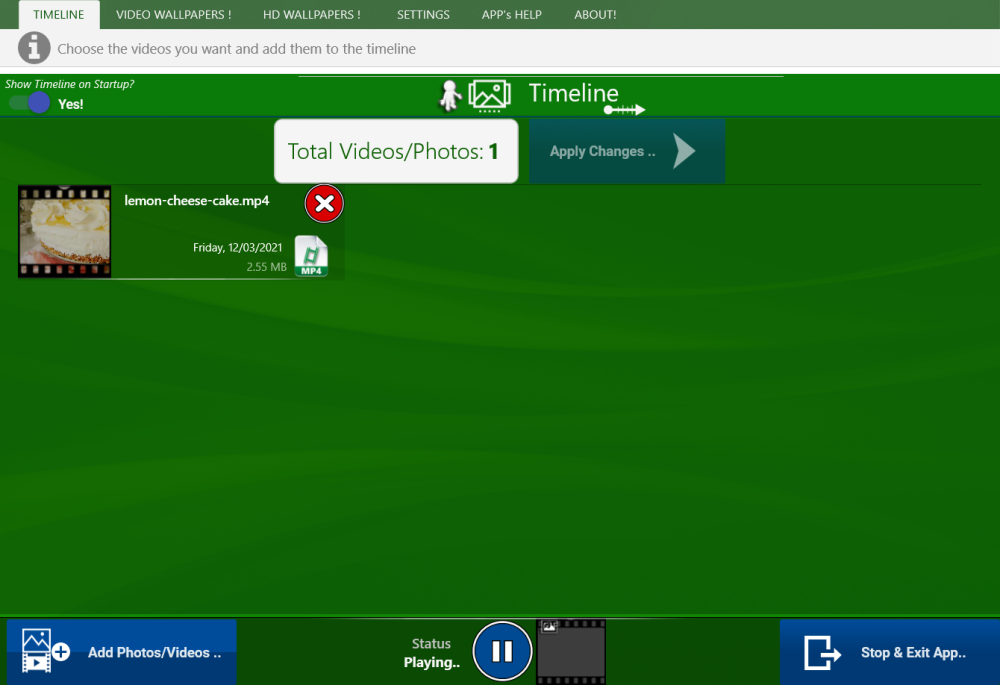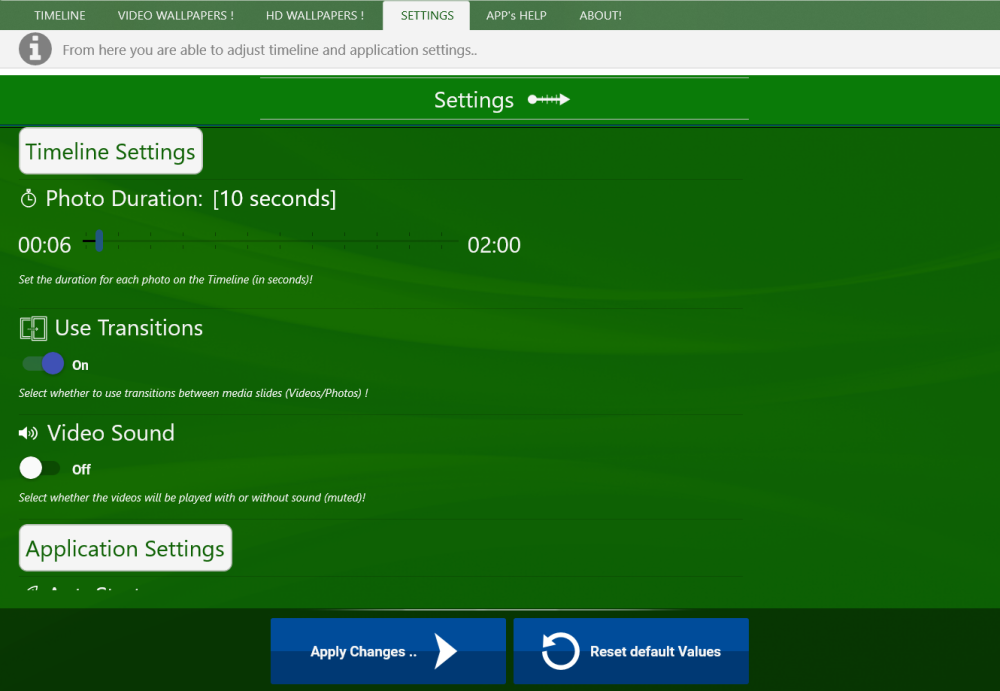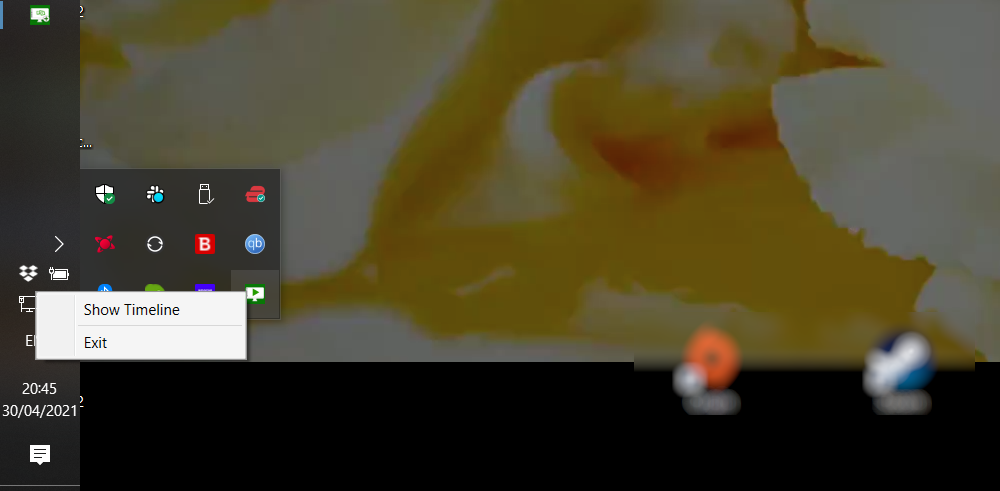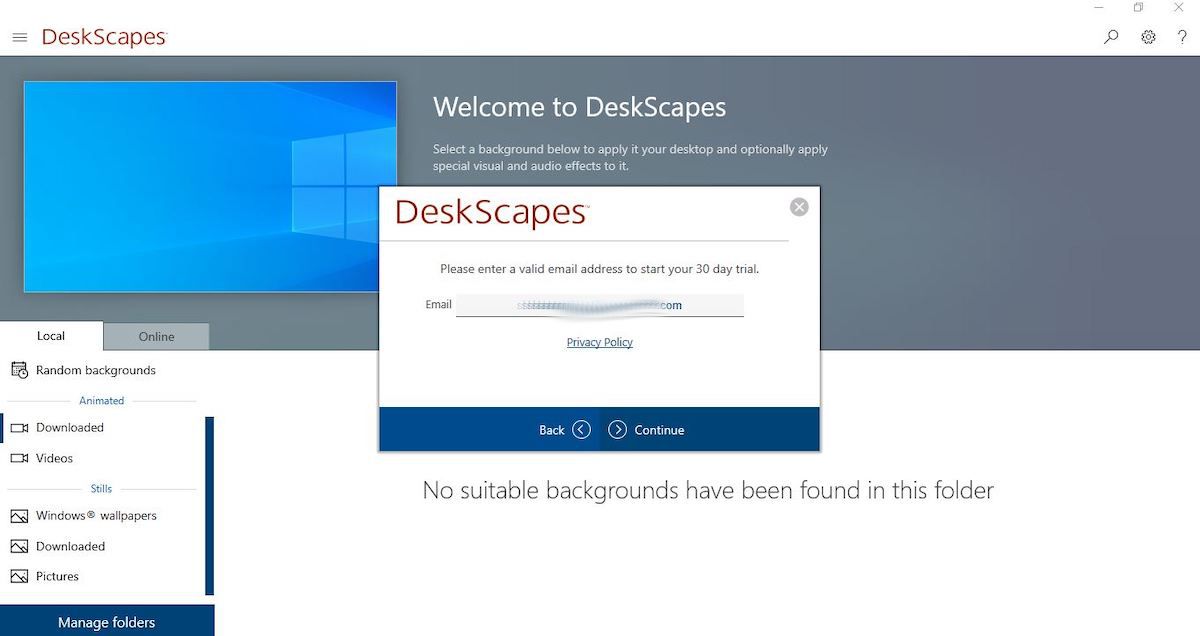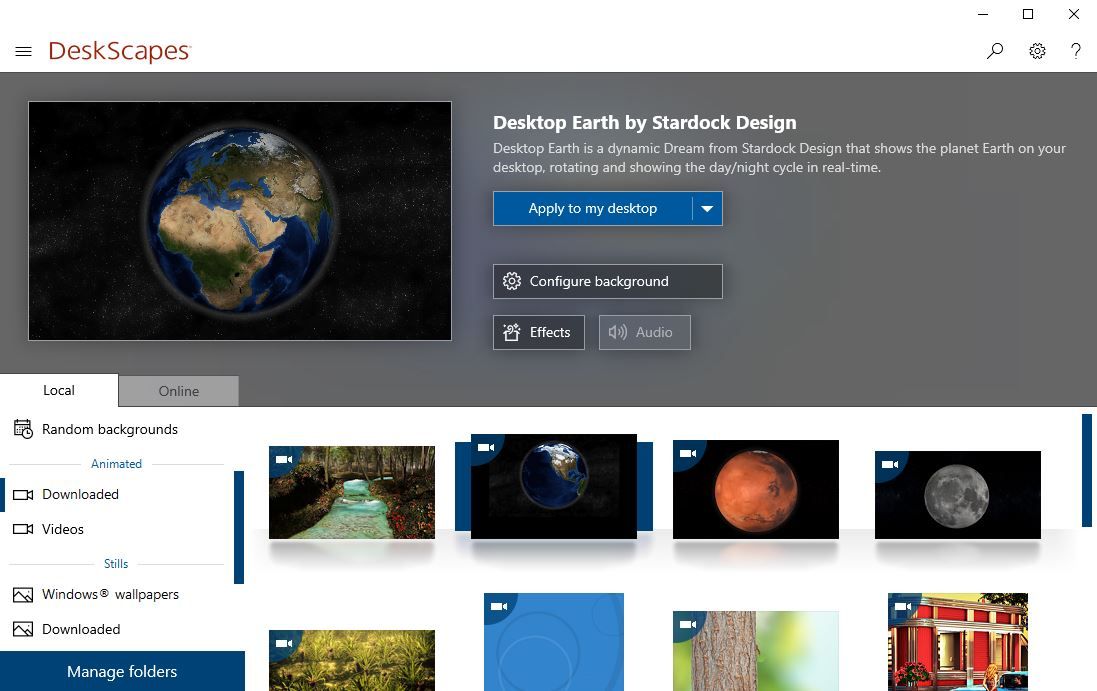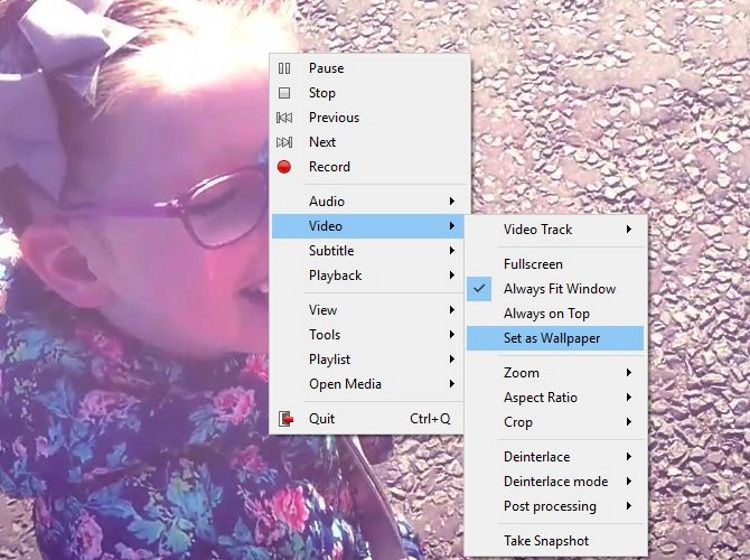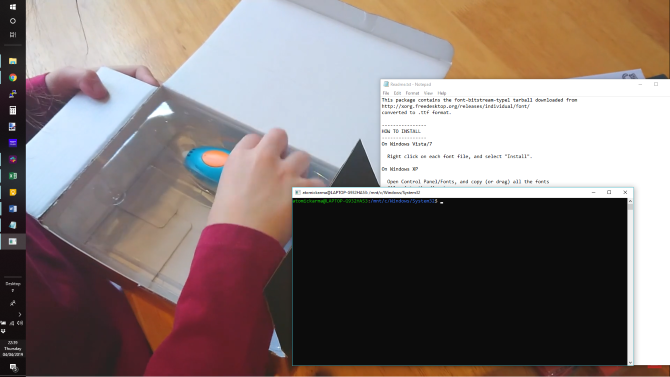Les fonds d’écran sont agréables à regarder, mais ils peuvent être un peu statiques. Il est temps de mettre fin à tout cela et d’installer un fond d’écran vidéo à la place.
Plusieurs outils sont disponibles pour cela, chacun avec des résultats légèrement différents. Mais quelle que soit votre plateforme, que ce soit Windows 10, macOS, Linux ou Chrome OS, vous devriez en trouver un qui vous convienne.
Sélectionnez une vidéo pour l’arrière-plan de votre bureau
Avant de commencer à définir une vidéo comme fond d’écran, vous devez prendre quelques instants pour réfléchir au clip vidéo que vous souhaitez utiliser.
Différents types de vidéos conviennent à différents usages. Par exemple, si vous souhaitez simplement regarder votre film préféré pendant que vous travaillez ou que vous naviguez sur Internet, choisissez simplement une vidéo d’une durée appropriée.
En revanche, si vous souhaitez vraiment créer un fond d’écran qui attire l’attention, il est préférable de choisir un clip plus court, surtout s’il s’agit d’une vidéo qui sera frappante lorsqu’elle passera en boucle. Les clips vidéo et les GIF peuvent tous deux être utilisés.
Voici cinq façons de créer un fond d’écran vidéo pour votre bureau. Ces options fonctionnent sur Windows 10, macOS, Linux et Chrome OS.
1. Définir un arrière-plan vidéo sous Windows avec PUSH Video Wallpaper
Nous pensons que l’application de fond d’écran vidéo donne les meilleurs résultats et qu’elle est facile à utiliser. L’inconvénient est qu’elle n’est pas gratuite (elle coûte environ 10 $ à l’achat). Toutefois, vous bénéficiez d’une version d’essai gratuite.
Commencez par vous rendre sur le site et téléchargez PUSH Video Wallpaper. Exécutez le fichier EXE pour l’installer, puis lancez l’application. Instantanément, l’arrière-plan de votre bureau se transforme au fur et à mesure que l’application s’exécute, affichant en boucle un clip vidéo de démonstration.
Pour changer cela :
- Ouvrez l’élément PUSH Video Wallpaper dans la barre des tâches.
- Cliquez sur le bouton + pour rechercher un nouveau clip.
- Sélectionnez cette option pour définir un arrière-plan.
- Pour les clips courts, utilisez l’outil de boucle dans les commandes.
Les autres commandes comprennent un bouton de lecture aléatoire, la possibilité de modifier les intervalles vidéo et un bouton de volume/mute. Ce dernier peut s’avérer utile pour contrôler les niveaux audio lorsque vous préférez travailler. Il est également possible de créer des listes de lecture de vidéos pour un fond d’écran vidéo.
Le résultat est un fond d’écran vidéo fluide et plein écran, avec les fenêtres et les icônes des applications au premier plan. PUSH Video Wallpaper est une excellente option pour définir une vidéo comme fond d’écran de Windows.
Télécharger: Fond d’écran vidéo PUSH (Gratuit)
2. Définir un fond d’écran vidéo pour Windows avec Desktop Live Wallpaper+.
Une quatrième option, pour Windows 10, consiste à utiliser un outil disponible sur le Windows Store. Desktop Live Wallpaper+ vous permet de contrôler entièrement les images, les GIF et les vidéos qui s’affichent en arrière-plan de votre bureau.
Installez-le en utilisant le lien ci-dessous, ou en ouvrant le Windows Store sur votre ordinateur et en recherchant « desktop live wallpaper ».
Après l’installation, vous trouverez Desktop Live Wallpaper+ dans la section Démarrer dans le menu Récemment ajouté.
Avec Desktop Live Wallpaper+, il est facile de créer un fond d’écran vidéo pour Windows 10 :
- Cliquez sur Ajouter des photos/vidéos.
- Cliquez Choisir à partir du PC pour naviguer jusqu’à l’endroit où sont stockés vos arrière-plans vidéo (l’application propose également des ressources de téléchargement de vidéos).
- Sélectionnez chaque vidéo, image ou GIF que vous souhaitez utiliser comme arrière-plan.
- Cliquez sur Appliquer les modifications.
Toutes les vidéos du dossier sont lues à tour de rôle. Vous voulez changer cela ? Cliquez simplement sur Ajouter des photos/vidéos pour en ajouter depuis votre PC et cliquez sur Appliquer les modifications.
Utiliser le Paramètres outil de réglage Durée de la photo et Utiliser les transitionset basculer Vidéo Son et Démarrage automatique.
Si vous souhaitez arrêter l’arrière-plan vidéo sur votre bureau Windows 10 :
- Accédez à la page System Tray.
- Clic droit Papier peint en direct du bureau+.
- Cliquez Sortir.
L’application se ferme alors.
Télécharger: Desktop Live Wallpaper+ (Gratuit)
3. DeskScapes
La dernière méthode de cette liste pour exécuter un fond d’écran vidéo sous Windows est DeskScape de StarDock, une application de personnalisation de bureau haut de gamme qui vous permet de modifier vos fonds d’écran et vos économiseurs d’écran pour une expérience utilisateur plus satisfaisante. Bien que cette application ne soit pas disponible gratuitement, elle est proposée avec une version d’essai de 30 jours.
Bien que l’application propose de nombreux arrière-plans et fonds d’écran animés, vous pouvez créer votre propre arrière-plan animé assez facilement grâce à DreamMaker.
Une fois l’application téléchargée et installée, suivez les étapes ci-dessous :
- Lancez l’application et entrez votre adresse e-mail pour activer la version d’essai.
- Accédez à l’adresse e-mail que vous avez enregistrée et confirmez l’abonnement à la version d’essai.
- Dès que vous aurez fait cela, vous pourrez lancer l’application DeskScape.
Comme vous pouvez le voir, vous pouvez choisir de récupérer vos fonds d’écran soit localement sur votre PC, soit directement sur Internet. Pour créer un fond d’écran vidéo, passez à l’option En ligne sélectionnez un fond d’écran vidéo de votre choix et cliquez sur Télécharger ce fond d’écran. Une fois le téléchargement terminé, passez à la page Local et sélectionnez l’onglet Téléchargé du dossier Animé de votre application.
Enfin, cliquez sur l’arrière-plan vidéo et sélectionnez Appliquer à mon bureau.
Voilà, c’est fait. L’arrière-plan de votre bureau va être modifié pour de bon.
Télécharger : DeskScapes (Essai gratuit, version payante disponible)
4. Définir une vidéo comme fond d’écran avec VLC
Une autre façon de créer une vidéo d’arrière-plan pour le bureau consiste à utiliser le plus polyvalent des lecteurs multimédias de bureau, le lecteur multimédia VLC. Disponible auprès de VideoLAN.org, le lecteur multimédia VLC est disponible pour tous les systèmes d’exploitation.
En théorie, cette méthode fonctionne sous Windows, macOS, Linux, voire ChromeOS, les variantes BSD et Solaris.
Télécharger: VLC Media Player (Gratuit)
Comment créer une vidéo de fond d’écran avec VLC
La configuration de VLC Media Player pour lire des vidéos sur le bureau est simple. Dans les versions plus anciennes, cependant, vous devrez :
- Ouvrir Outils > ; Préférences > ; Vidéos et réglez la case Afficher les paramètres sur Tous.
- Recherchez ensuite le Sortie réglage et sélection Sortie vidéo DirectX (DirectDraw) dans le menu déroulant.
- Cliquez EnregistrerQuittez ensuite VLC et recherchez le clip vidéo que vous souhaitez utiliser comme arrière-plan.
- Cliquez avec le bouton droit de la souris sur le clip et lisez-le dans le lecteur multimédia de VLC.
- Pendant la lecture, cliquez avec le bouton droit de la souris sur la fenêtre du lecteur et choisissez Video > ; Set as Wallpaper. Vous pouvez également cliquer sur Vidéo > ; Définir comme fond d’écran dans le menu.
Une fois que vous avez terminé la vidéo, maximisez le lecteur VLC, ouvrez Vidéo, et cliquez sur Fond d’écran DirectX pour supprimer la vérification. Quittez ensuite le programme.
Cependant, pour les versions plus récentes du lecteur multimédia VLC, il suffit de cliquer avec le bouton droit de la souris sur la vidéo et de sélectionner Vidéo > ; Définir comme fond d’écran.
Il se peut toutefois que la solution VLC ne vous convienne pas. Bien que la vidéo passe en mode plein écran et que vous puissiez toujours accéder à la barre d’outils Windows et au bouton Démarrer, les icônes et les raccourcis du bureau sont toujours absents.
Il s’agit plus d’un mode plein écran modifié que d’un fond d’écran.
5. Définir un fond d’écran vidéo à l’aide de YouTube
Si les résultats obtenus avec le lecteur multimédia VLC ne répondent pas à vos attentes, il existe plusieurs alternatives plus ou moins complexes. La meilleure option est probablement YouTube, qui fonctionne également avec Windows 10, macOS, Linux et Chrome OS.
Pour définir une vidéo YouTube comme fond d’écran :
- Ouvrez YouTube.com et sélectionnez votre vidéo.
- Lisez le clip, puis réglez-le en plein écran.
- Alt-Tab à travers les applications ouvertes et les placer au-dessus de la vidéo.
La vidéo devient alors l’arrière-plan. Notez que dans ce scénario, il ne s’agit pas d’un véritable arrière-plan de bureau puisqu’il n’y a pas d’icônes ni de raccourcis. Frapper Esc pour quitter l’affichage plein écran.
Faites passer vos thèmes de bureau au niveau supérieur
Vous connaissez probablement plusieurs façons de personnaliser votre bureau, qu’il s’agisse de changer l’image d’arrière-plan ou de déplacer la barre des tâches. Mais l’ajout d’une vidéo comme fond d’écran est la dernière étape de la personnalisation.