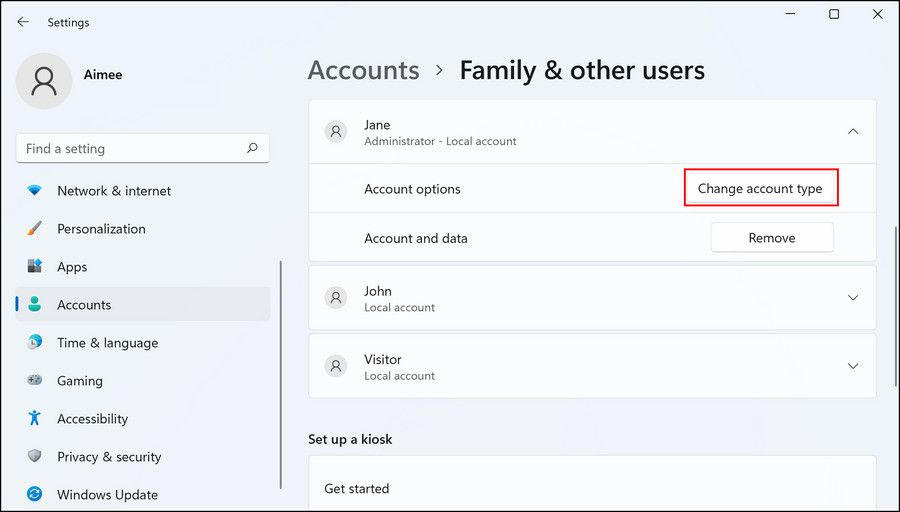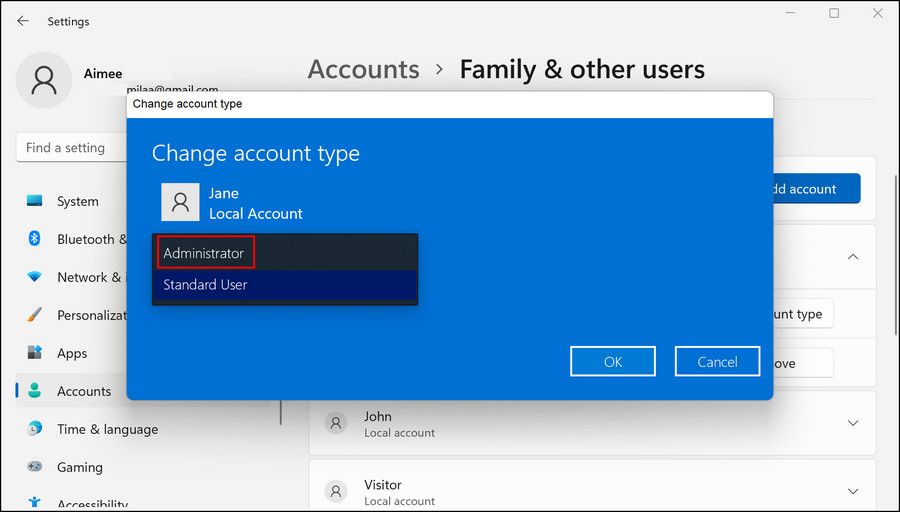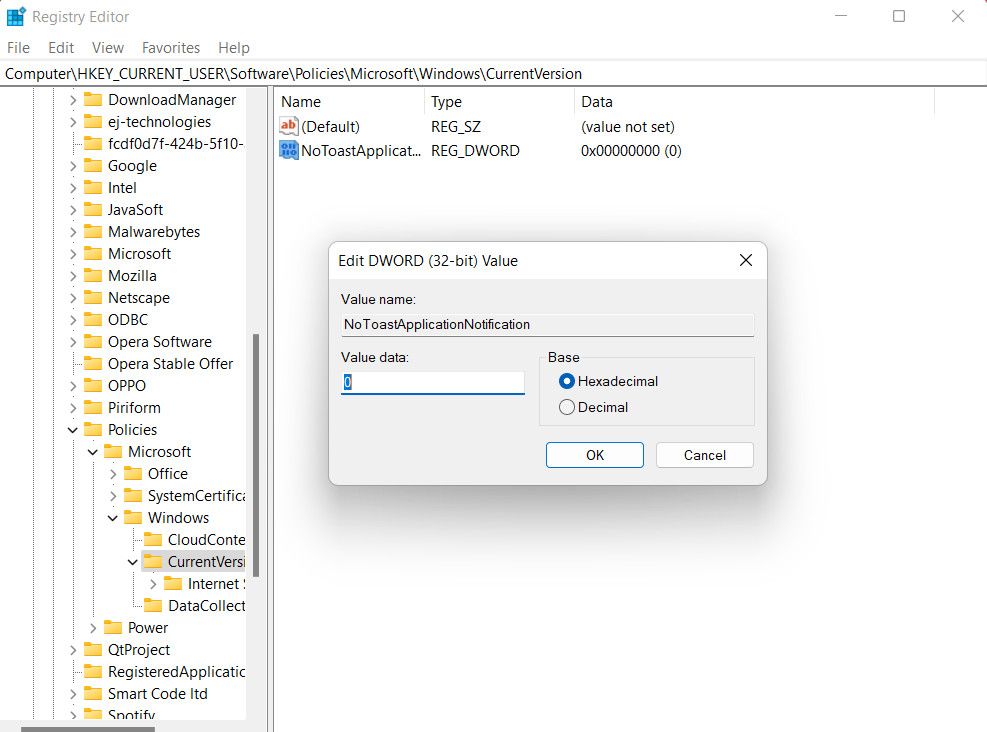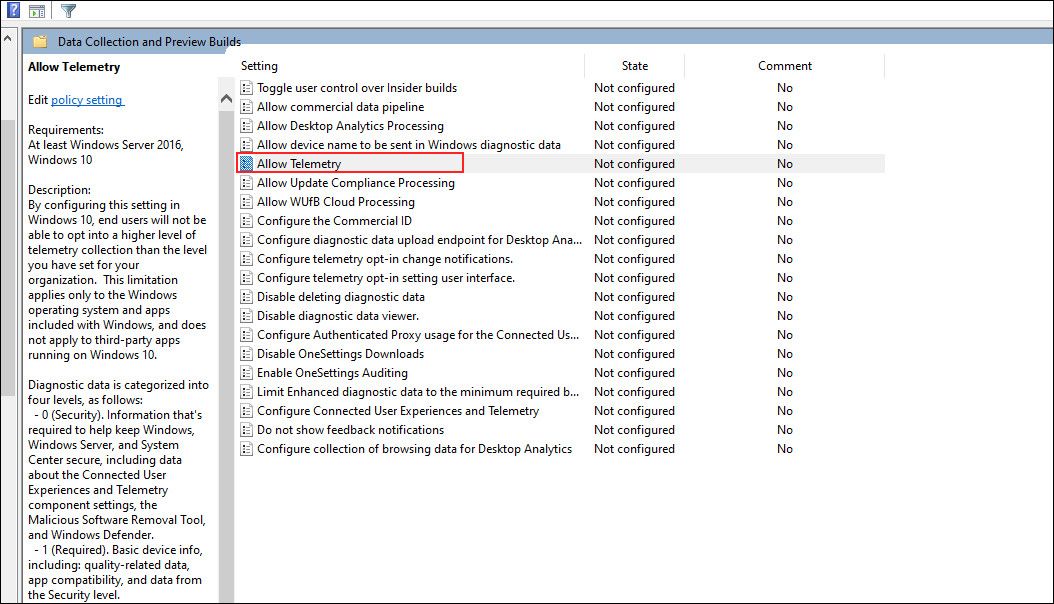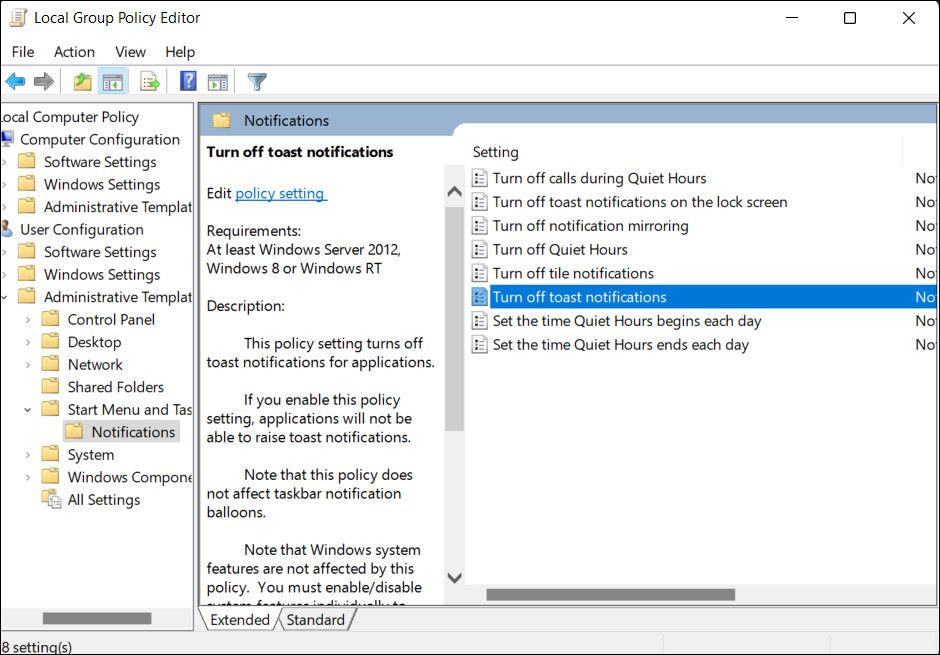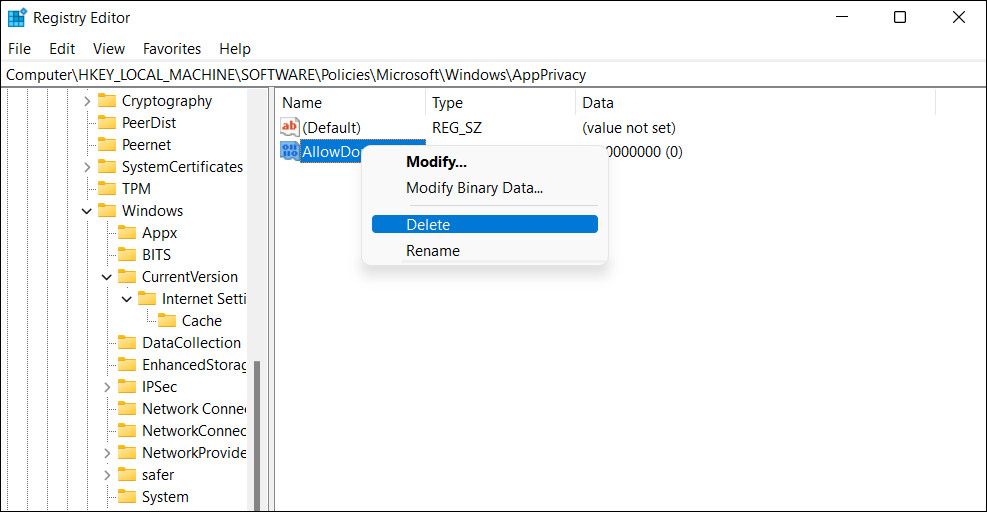Windows empêche généralement les utilisateurs d’effectuer des modifications de niveau administratif sur un ordinateur qui fait partie d’un réseau géré avec certains paramètres et restrictions qui limitent l’accès de l’utilisateur à certaines configurations. Toutefois, dans certains cas, le système peut vous empêcher d’effectuer de telles modifications sur votre ordinateur personnel dont vous êtes l’administrateur.
Cela peut être frustrant, surtout si vous devez modifier un paramètre de toute urgence, et cela se produit généralement en raison d’une erreur ou d’un problème au sein du système. Dans les sections suivantes, nous examinerons plusieurs méthodes de dépannage que vous pouvez essayer si ce message apparaît sur votre ordinateur personnel.
1. Connectez-vous avec votre compte administrateur
Il se peut que vous rencontriez cette erreur si le compte d’utilisateur auquel vous êtes connecté ne dispose pas des autorisations suffisantes pour effectuer les modifications que vous avez l’intention de faire. C’est pourquoi la première chose que nous vous recommandons de faire est de vous assurer que votre compte d’administrateur est activé et de vous connecter avec lui.
Un compte d’administrateur permet d’installer ou de désinstaller des logiciels importants, d’apporter des modifications avancées au système, d’accéder à tous les fichiers et dossiers d’un ordinateur ou d’un réseau et de modifier les paramètres de sécurité. Une fois que vous vous êtes connecté au compte d’administrateur, essayez d’effectuer l’action qui a déclenché l’erreur. Avec un peu de chance, vous ne rencontrerez plus ce problème.
Si vous souhaitez modifier le type de compte de l’utilisateur de standard à administrateur, voici comment procéder. Assurez-vous d’être connecté à votre compte administrateur pour effectuer ces changements :
- Appuyez sur la touche Win + I pour ouvrir l’application Paramètres.
- Choisir Comptes dans le volet gauche et cliquez sur Famille & ; autres utilisateurs.
- Localisez le compte ciblé et cliquez sur la flèche déroulante correspondante.
- Ici, choisissez Modifier le type de compte.
- Dans la fenêtre suivante, développez le menu déroulant et choisissez Administrateur parmi les options disponibles.
Voilà, c’est fait. Vous pouvez maintenant utiliser ce compte pour effectuer des modifications de niveau avancé sans que l’erreur ne se produise. Si l’erreur persiste, passez à la méthode suivante.
2. Modifier la clé de registre concernée
Étant donné que le problème est lié aux autorisations du compte d’utilisateur, vous pouvez également apporter quelques modifications pertinentes dans l’Éditeur du Registre pour résoudre le problème. Notez que la clé du Registre qui devra être modifiée dépendra du type de problème auquel vous êtes confronté.
Par exemple, si vous rencontrez le problème en question lors de l’installation des mises à jour de Windows, vous devrez modifier la clé de mise à jour.
Dans cette méthode spécifique, nous allons définir la valeur de la clé de registre NoToastApplicationNotification à zéro, afin de résoudre le problème que plusieurs utilisateurs ont rencontré lorsqu’ils ont tenté de modifier les paramètres de notification de l’application ou du système.
Avant de poursuivre, assurez-vous d’être connecté à votre ordinateur en tant qu’administrateur. Nous vous recommandons également de créer une sauvegarde du Registre par sécurité.
Une fois que c’est fait, voici tout ce que vous devez faire :
- Appuyez sur la touche Win + R pour ouvrir Exécuter.
- Tapez « regedit » dans Exécuter et cliquez sur Entrer.
- Cliquez Oui dans l’invite du Contrôle de compte d’utilisateur pour continuer.
- Une fois dans l’éditeur du registre, naviguez jusqu’à l’emplacement mentionné ci-dessous :
Computer\HKEY_CURRENT_USER\Software\Policies\Microsoft\Windows\CurrentVersion\PushNotifications
- Déplacez-vous vers le côté droit de la fenêtre et recherchez le fichier NoToastApplicationNotification clé.
- Double-cliquer sur la clé et sous Données de valeur, changer la valeur à 0.
- Cliquez sur Appliquer > ; OK pour enregistrer les modifications.
Une fois cette opération effectuée, vous pouvez redémarrer votre ordinateur et vérifier si le problème est résolu.
3. Apporter des modifications dans l’éditeur de stratégie de groupe
Si les modifications apportées dans l’éditeur de registre ne fonctionnent pas, vous pouvez essayer de modifier les stratégies concernées dans l’éditeur de stratégie de groupe. Plusieurs utilisateurs ont réussi à résoudre le problème en activant la télémétrie, c’est pourquoi nous recommandons de commencer à l’utiliser.
Voici tout ce que vous devez faire :
- Appuyez sur la touche Win + R pour ouvrir Exécuter.
- Tapez « gpedit.msc » dans le champ de texte d’Exécuter et cliquez sur Entrer.
- Cliquez Oui dans l’invite du Contrôle de compte d’utilisateur.
- Ensuite, naviguez jusqu’à cet emplacement dans la fenêtre GPE :
Computer Configuration/Administrative Templates/Windows Components/Data Collection and Preview Builds
- Localisez le fichier Autoriser la télémétrie dans le volet de droite et double-cliquez dessus.
- Choisissez Activé.
- Maintenant, développez le menu déroulant sous Options et choisissez Complet.
- Enfin, définissez la valeur comme suit Non configuré et cliquez sur Appliquer > ; OK pour enregistrer les modifications.
Si vous rencontrez un problème lorsque vous essayez de modifier les paramètres de notification dans Windows, vous pouvez désactiver la stratégie « Désactiver la notification de toast » pour résoudre le problème.
- Pour cela, accédez à l’emplacement suivant dans l’Éditeur de stratégie de groupe :
User Configuration/Administrative Templates/Start Menu and Taskbar/Notifications
- Déplacez-vous vers le côté droit et double-cliquez sur l’icône Désactiver les notifications de toasts réglage.
- Dans la fenêtre suivante, cliquez sur Désactivé et choisissez Appliquer > ; OK pour enregistrer les modifications.
De même, si vous rencontrez des difficultés lors de l’installation des mises à jour de Windows, localisez le fichier Configurer les mises à jour automatiques et lui attribuer la valeur Non configuré.
4. Supprimer la clé de registre concernée
Si les méthodes de dépannage ne fonctionnent pas, une autre solution consiste à supprimer la valeur de registre liée aux paramètres de confidentialité des composants à l’origine du problème.
Une fois la valeur supprimée, votre ordinateur ne protégera plus le composant, ce qui vous permettra d’y accéder facilement.
Il est recommandé d’ajouter à nouveau la valeur et de l’activer une fois le problème résolu, car ce paramètre est conçu pour protéger votre ordinateur contre les accès indésirables et les logiciels malveillants. La désactivation de ce paramètre peut potentiellement rendre votre ordinateur vulnérable aux menaces de sécurité.
Suivez ces étapes pour continuer :
- Lancez l’éditeur du registre en suivant les étapes ci-dessus.
- Une fois dans l’éditeur du registre, naviguez jusqu’à l’emplacement ci-dessous :
Computer\HKEY_LOCAL_MACHINE\SOFTWARE\Policies\Microsoft\Windows\AppPrivacy
- Cherchez la valeur qui est liée à votre problème et cliquez dessus avec le bouton droit de la souris.
- Choisissez Supprimer. Cliquez sur Oui dans l’invite du Contrôle de compte d’utilisateur pour confirmer l’action.
- Une fois cette opération effectuée, fermez l’éditeur du registre et redémarrez votre ordinateur. Avec un peu de chance, vous ne rencontrerez plus le problème après le redémarrage.
Pour ajouter à nouveau la valeur, naviguez au même endroit et cliquez avec le bouton droit de la souris sur un espace vide. Choisissez DWORD (32 bits) et donnez-lui un nom approprié. Attribuez la valeur 1 à la donnée Value et cliquez sur OK.
Résolution des problèmes d’accès à l’administration sous Windows
Windows a mis en place diverses mesures de sécurité et restrictions pour protéger le système d’exploitation contre les accès non autorisés. Cependant, ces paramètres peuvent parfois causer des problèmes d’accès, même pour les administrateurs eux-mêmes.
Les solutions énumérées ci-dessus devraient vous permettre d’accéder aux paramètres ciblés et d’effectuer les modifications souhaitées sans aucun problème. Vous pouvez également contacter un professionnel de Microsoft et lui signaler le problème s’il se reproduit à l’avenir.