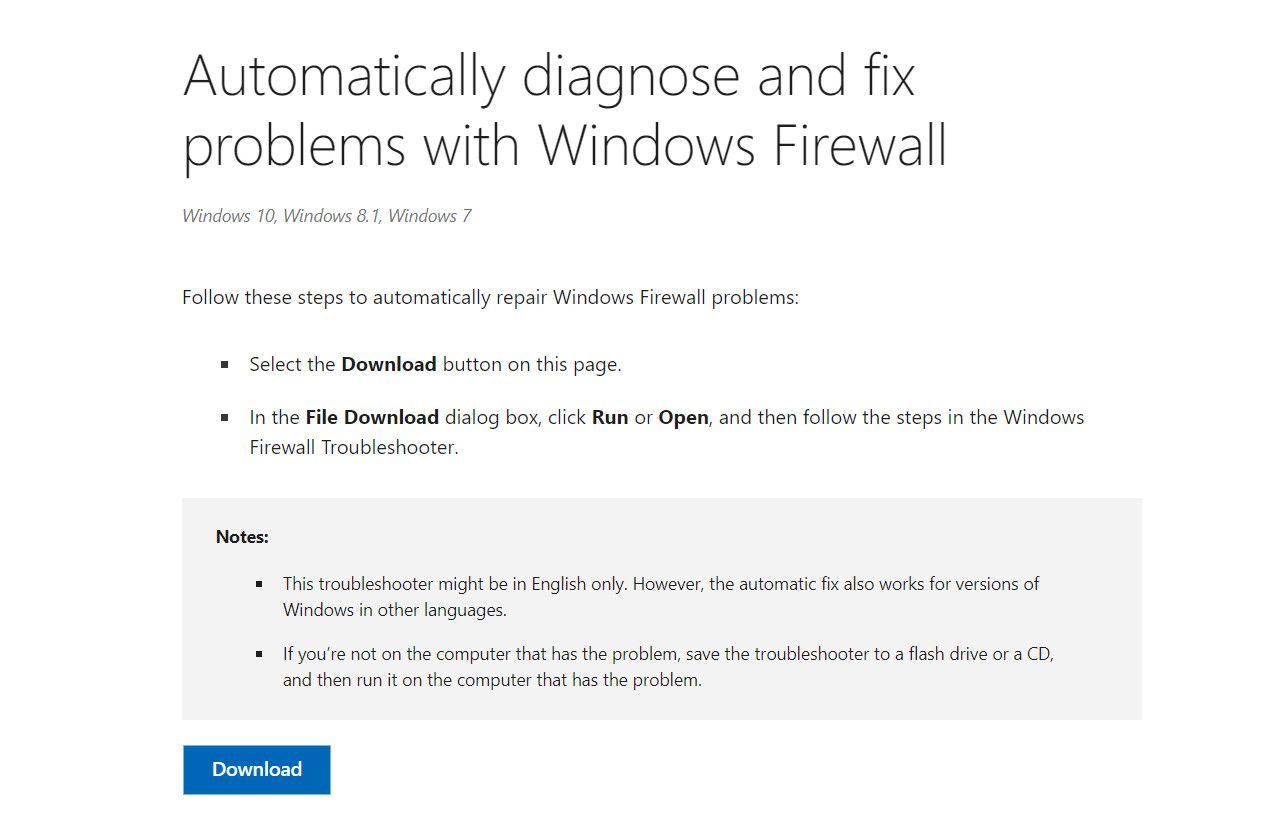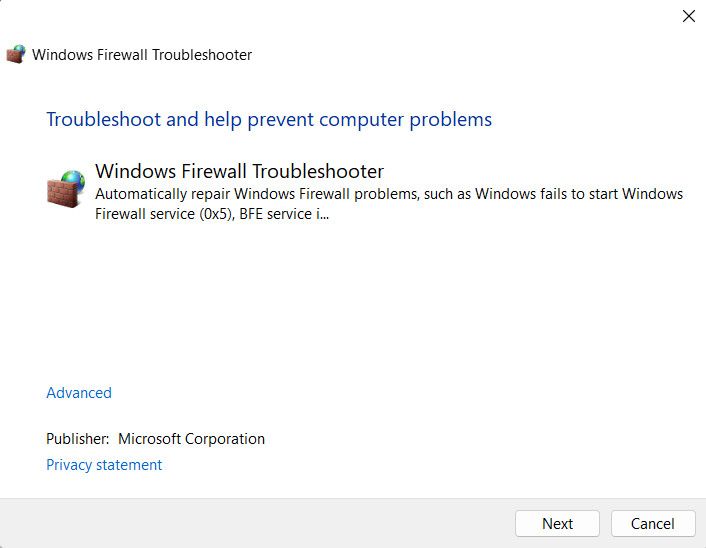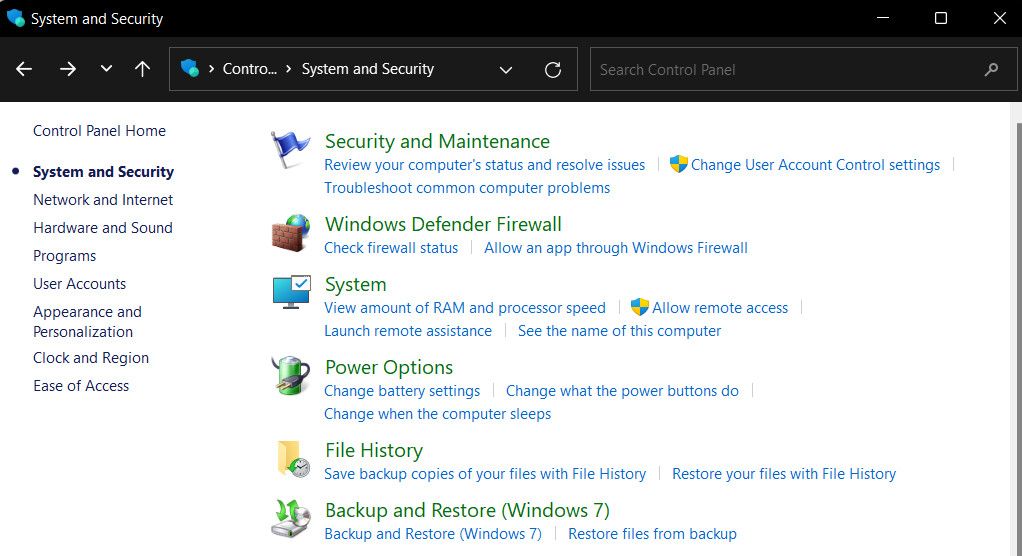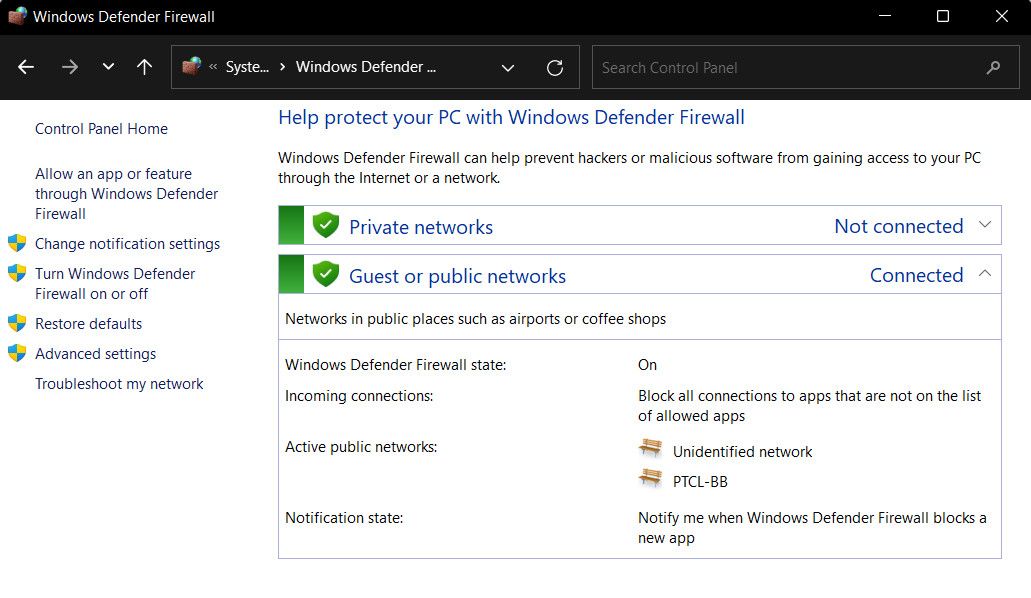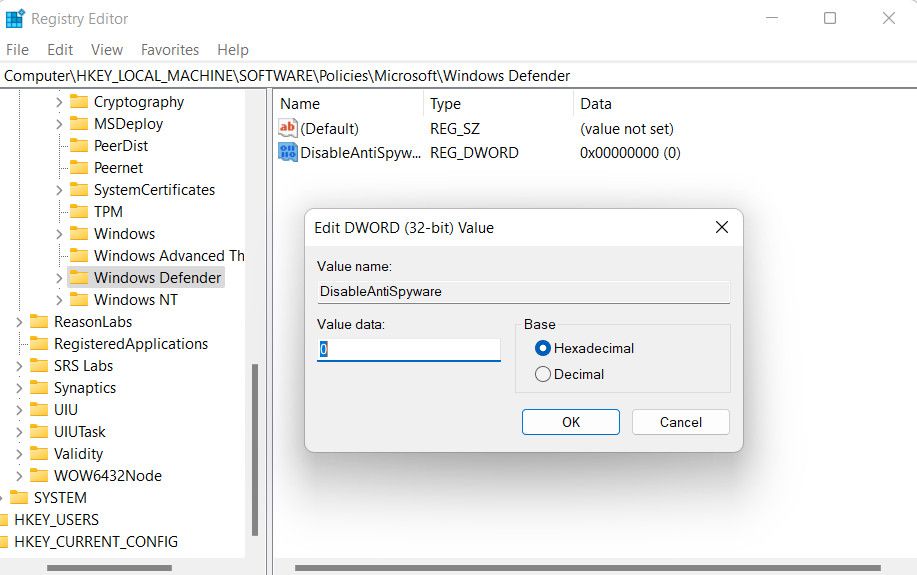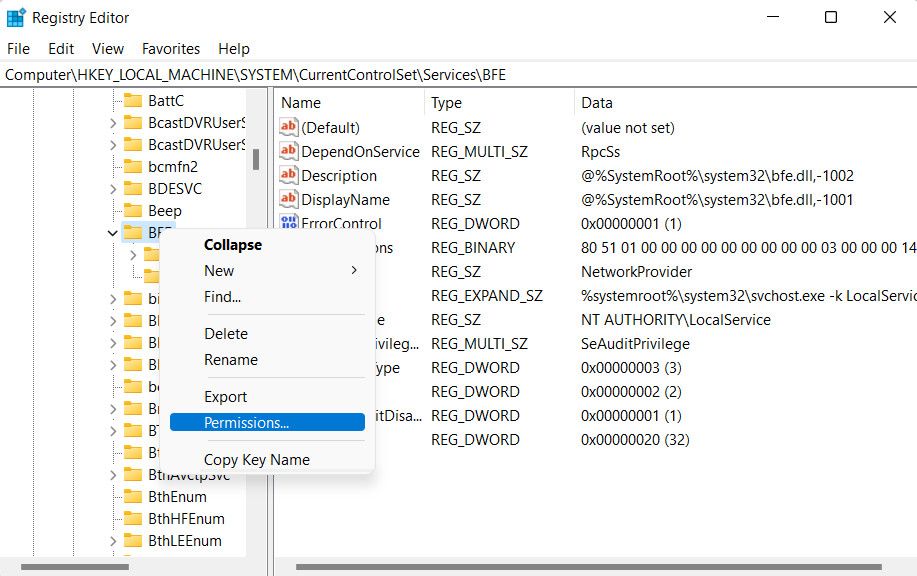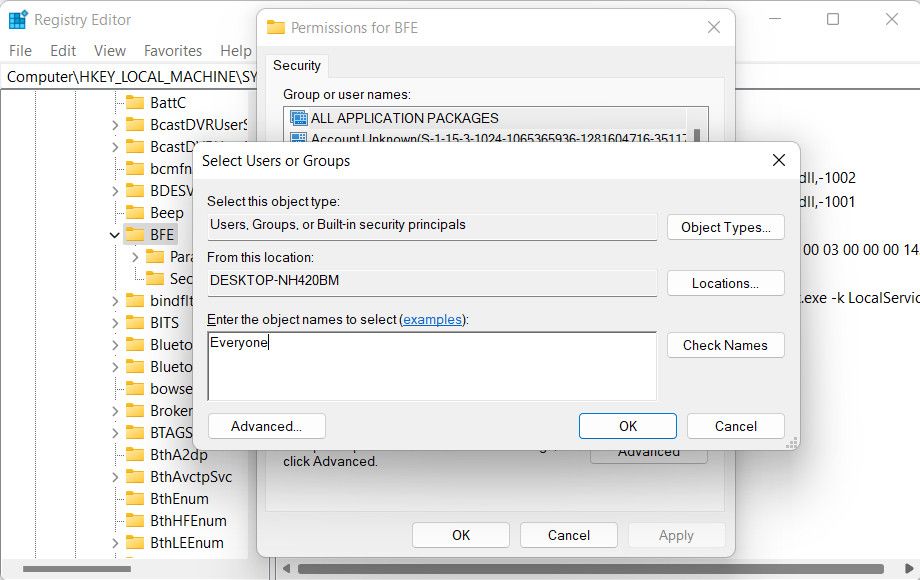Le Pare-feu Windows est essentiel pour garantir la sécurité de votre ordinateur et le protéger contre les menaces potentielles. Cependant, il peut arriver que vous rencontriez des problèmes lors de son activation.
Ci-dessous, nous explorons les différentes solutions que vous pouvez essayer pour résoudre définitivement ce problème.
1. Exécuter le programme de dépannage du pare-feu
Si vous rencontrez des difficultés pour activer le pare-feu dans Windows, il est conseillé de commencer le dépannage à l’aide du programme officiel de dépannage du pare-feu publié par les services automatisés de dépannage de Microsoft.
Cet utilitaire analyse votre système à la recherche de problèmes sous-jacents susceptibles d’empêcher le fonctionnement du pare-feu. Si un problème est identifié, il suggère des correctifs pertinents que vous pouvez appliquer manuellement ou à partir de l’outil de dépannage.
Voici comment exécuter l’outil de dépannage :
- Rendez-vous sur la page officielle de Microsoft concernant le programme de dépannage et téléchargez-le.
- Cliquez sur le fichier téléchargé et suivez les instructions à l’écran pour lancer l’analyse.
- Une fois l’analyse terminée, vérifiez les résultats et appliquez les solutions suggérées par le dépanneur.
Vous pouvez maintenant fermer l’outil de dépannage et vérifier si le problème est résolu.
2. Vérifier si un autre logiciel de sécurité est actif
Utilisez-vous un programme de sécurité tiers sur votre ordinateur ? Si c’est le cas, il y a de fortes chances qu’il entre en conflit avec le Pare-feu Windows et l’empêche de fonctionner. Si vous avez récemment installé une autre application antivirus, nous vous recommandons de désactiver ou de désinstaller temporairement le programme de sécurité tiers, puis d’activer le Pare-feu Windows.
La désactivation du logiciel antivirus tiers peut varier en fonction du programme que vous avez installé. Cependant, une approche courante consiste à cliquer avec le bouton droit de la souris sur l’icône de l’antivirus située dans la barre des tâches. Dans le menu contextuel qui s’affiche, vous devriez trouver une option permettant de désactiver temporairement l’antivirus jusqu’à ce que vous redémarriez votre ordinateur.
Après avoir désactivé l’antivirus, essayez d’activer le pare-feu Windows et vérifiez s’il fonctionne correctement.
3. Réinitialisez les paramètres du pare-feu Windows
Le problème peut également provenir des paramètres du pare-feu. Vous pouvez résoudre ce problème en réinitialisant les paramètres du pare-feu Windows, car cela rétablira la configuration du pare-feu à son état par défaut, en annulant toutes les personnalisations ou modifications susceptibles de provoquer des conflits.
Voici comment procéder :
- Appuyez sur la touche Gagner + R clés ensemble pour ouvrir Run.
- Tapez « control » dans Run et cliquez Entrer.
- Dans le Panneau de configuration, développez l’option Afficher par et choisissez Catégorie.
- Cliquez sur Système et sécurité > ; Pare-feu Windows Defender.
- Allez dans le panneau de gauche et choisissez Rétablir les valeurs par défaut.
- Confirmez l’action dans l’invite suivante et suivez les instructions à l’écran.
- Une fois cela fait, ouvrez à nouveau Exécuter.
- Tapez « cmd » dans le champ de texte et appuyez sur Ctrl + Majuscule + Entrer en même temps. Cela ouvrira l’Invite de commande avec les privilèges de l’administrateur.
- Cliquez sur Oui dans l’invite du Contrôle de compte d’utilisateur.
- Une fois que vous êtes dans la fenêtre de l’Invite de commande, tapez la commande mentionnée ci-dessous et cliquez sur Entrer pour l’exécuter. Cela forcera l’activation du composant Pare-feu.
netsh firewall set opmode mode=ENABLE exceptions=enable - Attendez que la commande s’exécute, puis redémarrez votre ordinateur. Vérifiez si le problème est maintenant résolu.
4. Modifier l’éditeur du registre
Il est également possible que la clé de registre DisableAntiSpyware soit activée, ce qui vous empêche d’activer le pare-feu sur votre ordinateur.
Pour vérifier si c’est le cas dans votre situation, vous pouvez accéder à l’éditeur du registre et vérifier l’état de la clé DisableAntiSpyware.
Cependant, avant de procéder, nous vous recommandons vivement de créer une sauvegarde du Registre, juste pour être sûr.
Une fois que c’est fait, suivez les étapes ci-dessous :
- Appuyez sur la touche Gagner + R clés ensemble pour ouvrir Run.
- Tapez « regedit » dans Exécuter et cliquez sur Entrer.
- Cliquez Oui dans l’invite du Contrôle de compte d’utilisateur.
- Dans l’éditeur du registre, naviguez jusqu’à l’emplacement ci-dessous.
HKEY_LOCAL_MACHINE\SOFTWARE\Policies\Microsoft\Windows Defender - Déplacez-vous vers le côté droit et recherchez la clé DisableAntiSpyware. Si vous la trouvez, supprimez-la. Vous pouvez également double-cliquer dessus et changer sa valeur en 0 si vous ne voulez pas la supprimer.
- Une fois cette opération effectuée, rendez-vous à l’emplacement suivant :
HKEY_LOCAL_MACHINE/SYSTEM/CurrentControlSet/Services/BFE - Cliquez avec le bouton droit de la souris sur l’icône BFE clé et choix Permissions dans le menu contextuel.
- Sous « Noms de groupes ou d’utilisateurs », cliquez sur Ajouter.
- Tapez « Tout le monde » dans le champ « Entrez les noms d’objets à sélectionner » et cliquez sur OK.
- Maintenant, allez dans la section « Permissions pour tout le monde » et cochez la case associée à Contrôle total sous Autoriser.
- Cliquez Appliquer pour enregistrer les modifications et vérifier si le problème est maintenant résolu.
Corrections génériques supplémentaires à essayer
Outre les solutions énumérées ci-dessus, voici d’autres solutions que vous pouvez essayer pour résoudre le problème de pare-feu.
- Assurez-vous que les services appropriés sont en cours d’exécution: Le pare-feu Windows s’appuie sur plusieurs services pour fonctionner correctement. Assurez-vous que les services Windows Defender Firewall, Windows Defender Advanced Threat Protection, Windows Defender Antivirus Network Inspection et Windows Defender Antivirus fonctionnent correctement dans l’utilitaire Windows Services.
- Analyser avec SFC: Vous pouvez également analyser le système à la recherche d’erreurs de corruption sous-jacentes qui pourraient être à l’origine du problème à l’aide du System File Checker. Vous pouvez l’exécuter via l’Invite de commande et analyser les résultats pour trouver le coupable.
- Nettoyer l’installation de Windows: Si rien ne fonctionne et qu’il est essentiel d’activer le pare-feu, vous pouvez procéder à une installation propre de Windows. Cela effacera l’installation existante et en téléchargera une nouvelle sans aucun problème sous-jacent.
Protégez votre système avec le pare-feu Windows
Les étapes ci-dessus devraient vous aider à résoudre facilement les problèmes liés au Pare-feu Windows. Si l’erreur persiste et que vous ne souhaitez pas encore procéder à une installation propre du système, vous pouvez signaler le problème à Microsoft et attendre qu’il vous propose une solution.