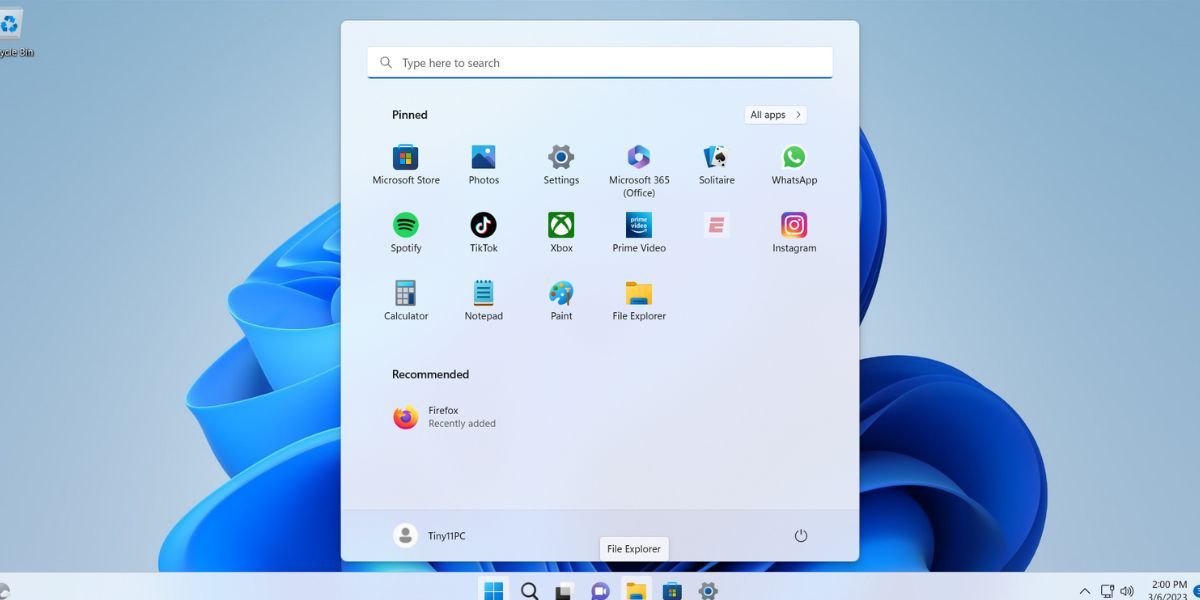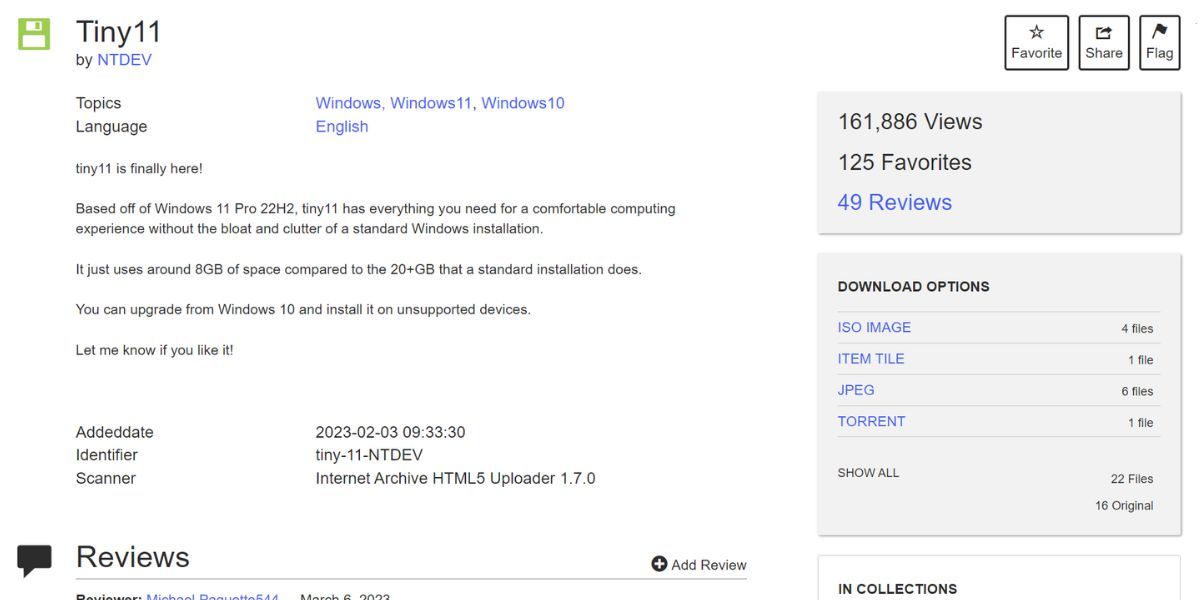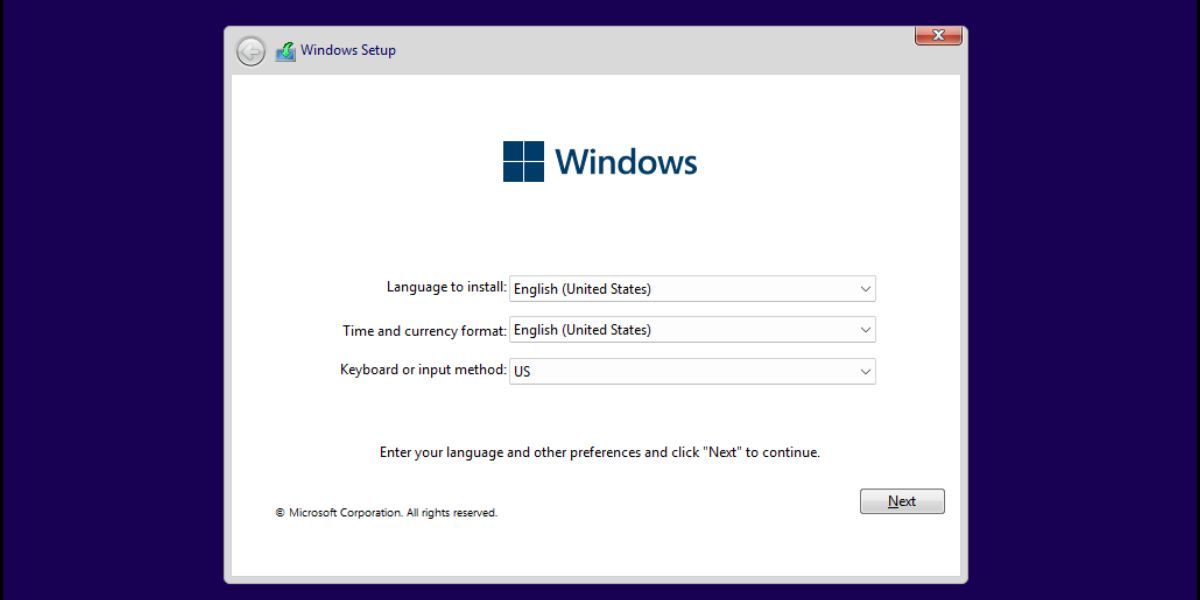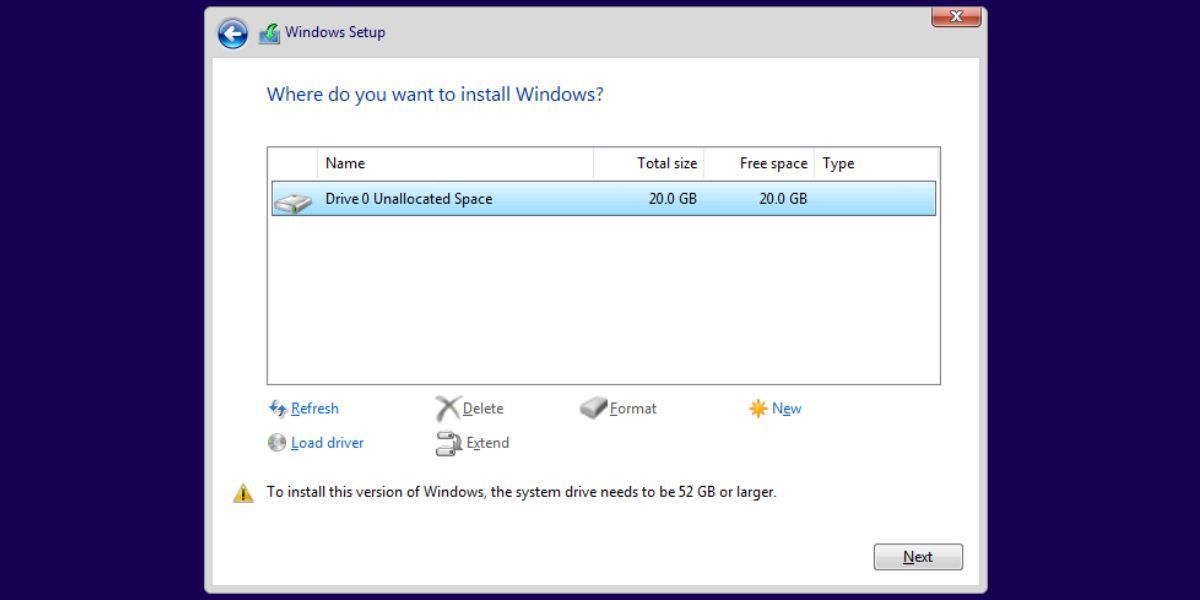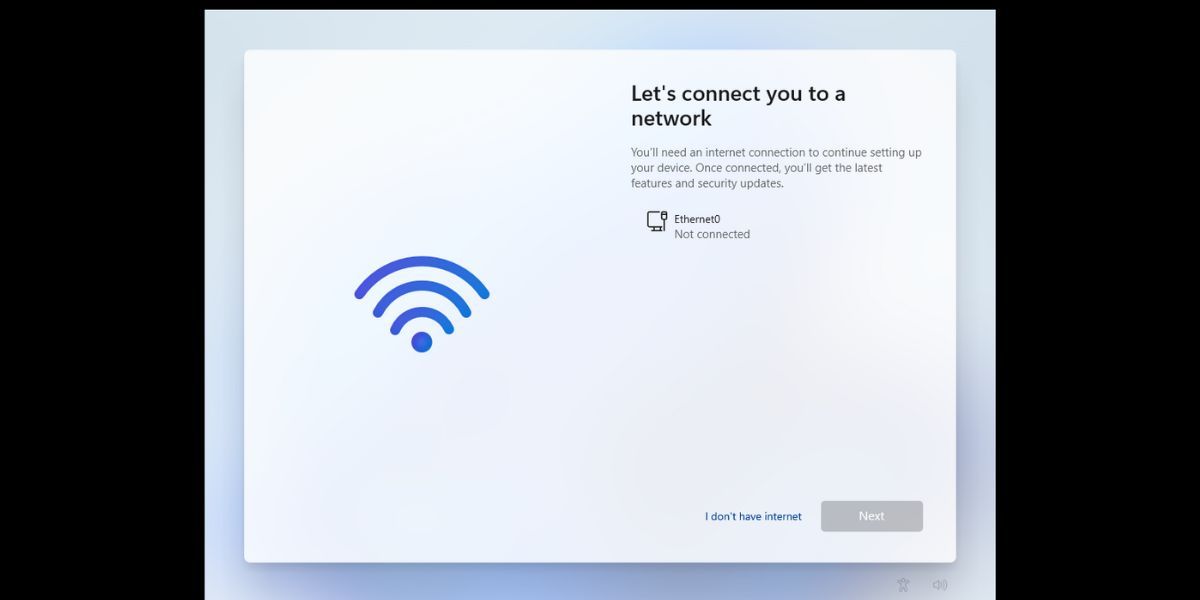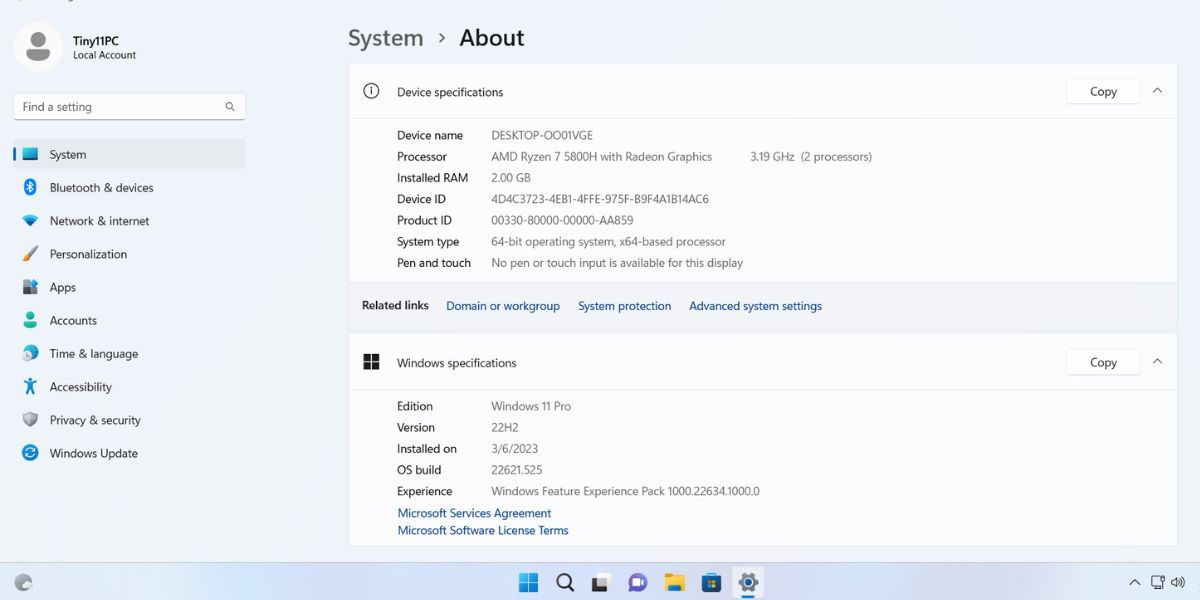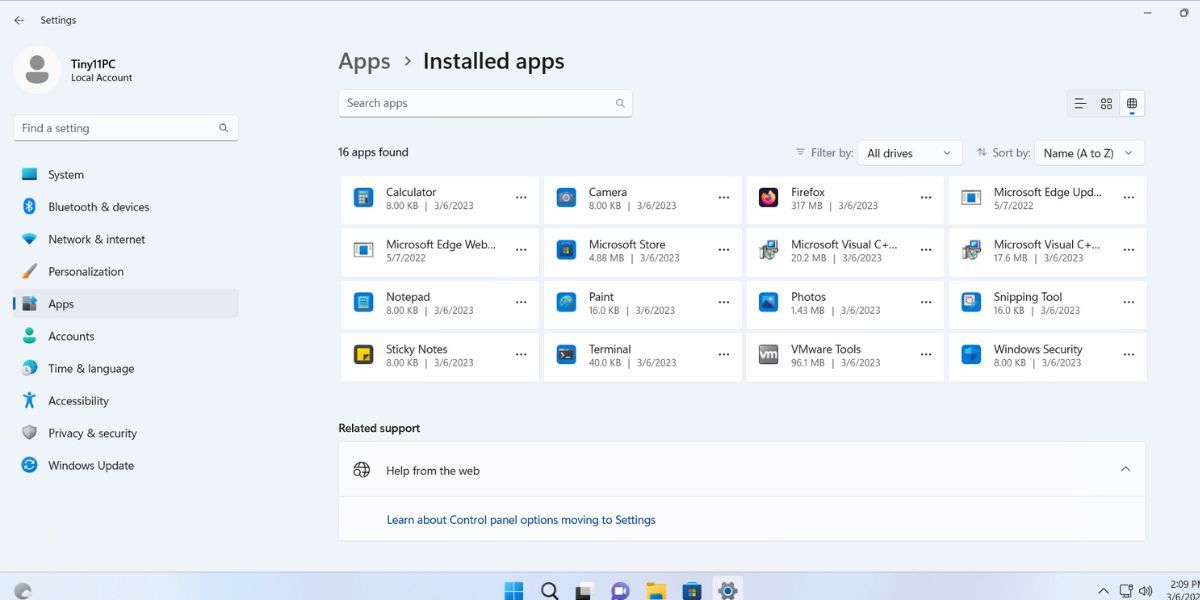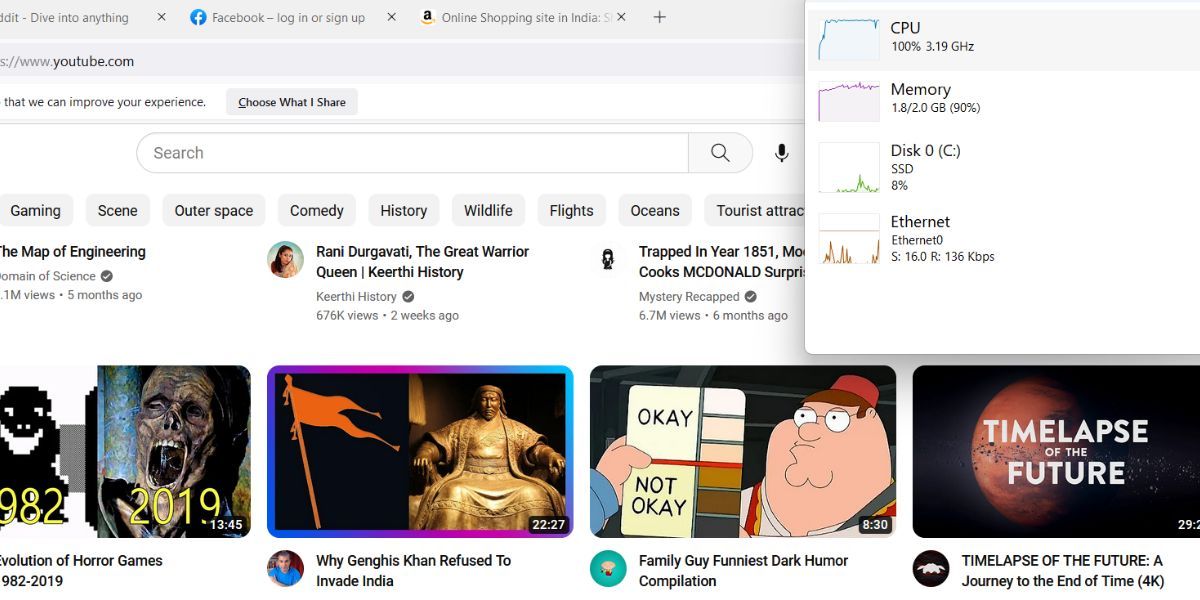Lorsque Microsoft a dévoilé Windows 11, les exigences du système d’exploitation indiquaient clairement qu’il n’était pas destiné à un matériel de qualité inférieure. En outre, la configuration matérielle minimale requise comprend un processeur double cœur et 4 Go de RAM, ainsi que TPM et Secure Boot. En revanche, Windows 10 ne nécessitait que 1 Go de RAM et n’imposait pas de TPM ni de Secure Boot.
Mais un développeur indépendant, NTDEV, n’a pas aimé cette idée et a modifié le fichier ISO de Windows 11 pour qu’il fonctionne avec seulement 2 Go de RAM et 8 Go d’espace de stockage. Intrigué ? Vous voulez essayer la version allégée de Windows 11 ? Allons-y.
Qu’est-ce que Tiny11 ?
Tiny11 est une version allégée du système d’exploitation Windows 11 créée par un développeur indépendant NTDEV. L’idée principale de ce projet est de faire fonctionner Windows 11 sur des ordinateurs à faibles spécifications et de contourner les exigences du TPM et du Secure Boot. L’objectif est également de proposer un système d’exploitation Windows 11 sans bloatware, qui n’épuise pas les ressources du système. Même Microsoft Edge est absent de cette version de Windows 11.
NTDEV a publié en février 2023 sa version de Windows 11 appelée Tiny11 qui fonctionne comme une installation normale de Windows 11. Il s’agit d’un fichier image ISO disponible gratuitement que vous pouvez télécharger et utiliser sur votre ordinateur.
Peut-on l’utiliser sur n’importe quel vieux PC ?
Oui, il est possible de faire fonctionner Tiny11 sur un vieux PC. Mais n’oubliez pas qu’il s’agit d’une version allégée de Windows 11 qui peut fonctionner avec 2 Go de RAM et 8 Go d’espace de stockage. Quelqu’un a même réussi à faire tourner Tiny11 avec 256 Mo de RAM, mais le système d’exploitation était à peine utilisable. Mais au fur et à mesure que vous installerez des mises à jour et des applications, vous aurez besoin d’un peu plus de ressources matérielles pour faire fonctionner cette version de Windows 11.
Si vous avez un vieil ordinateur de bureau ou portable avec 2 à 4 Go de RAM et 32 à 64 Go d’espace de stockage, vous pouvez faire tourner Tiny 11 sans problème. De plus, vous n’avez pas à vous soucier d’utiliser un système avec TPM 2.0 et Secure Boot car Tiny11 contourne ces deux exigences avant l’installation.
Comment configurer Tiny11
Si vous êtes prêt, voici comment démarrer avec Tiny11 :
1. Télécharger le fichier ISO de Tiny11 et créer une clé USB amorçable
La méthode d’installation est assez simple. Tout ce que vous avez à faire est de télécharger le fichier image ISO de Tiny11. Il est disponible sur le site Internet d’archives et il n’y a pas encore de site officiel des fabricants. Faites défiler vers le bas et choisissez la version la plus récente de Tiny11 et sélectionnez le téléchargement.
Cependant, la vitesse de téléchargement est atrocement lente et si vous utilisez un client torrent, vous pouvez utiliser l’URL magnet et télécharger le fichier ISO beaucoup plus rapidement. En outre, vous pouvez même utiliser des sites web d’hébergement de logiciels comme FileHippo. Après avoir téléchargé le fichier image ISO de Tiny11, vous devez créer une clé USB amorçable pour installer le système d’exploitation sur n’importe quel ordinateur.
Rufus propose la méthode la plus pratique pour créer un support d’installation USB de Windows 11 en quelques minutes. Ensuite, éjectez le périphérique de votre système et insérez-le dans l’ordinateur cible.
2. Installation de Tiny11
Répétez les étapes suivantes pour installer la version de Windows 11 de Tiny11 sur votre ordinateur.
- Allumez votre système cible et appuyez sur la touche Esc ou F10 pour accéder au menu des périphériques de démarrage. N’oubliez pas que chaque OEM a une touche F différente pour accéder au menu des périphériques de démarrage.
- Sur la page des périphériques de démarrage, sélectionnez la clé USB Tiny11 et démarrez-la.
- Le programme d’installation de Windows est lancé. Sélectionnez la région, la disposition du clavier et le format d’heure et de langue appropriés, puis cliquez sur le bouton Suivant bouton.
- Accepter le CLUF en cliquant sur la case à cocher en bas de la page, puis cliquer sur Suivant.
- Sélectionnez le lecteur pour l’installation de Windows 11 et cliquez sur le bouton Format pour effacer le disque. Cliquez ensuite sur l’option Suivant bouton.
- L’installation de Windows commence immédiatement. Si le système est équipé d’un disque dur, l’installation prendra un certain temps. Votre ordinateur redémarrera plusieurs fois au cours du processus d’installation.
- Sélectionnez votre pays ou région et cliquez sur le bouton Oui . Ensuite, choisissez votre disposition de clavier préférée et cliquez sur le bouton Oui …]. Cliquez sur le bouton Sauter lorsque le programme d’installation demande de sélectionner une deuxième disposition de clavier.
- Cliquez sur le bouton Je n’ai pas internet . Cliquez ensuite sur Continuer avec la configuration limitée option.
- Saisissez le nom de votre appareil et entrez un mot de passe. Cliquez sur l’icône Suivant et entrez à nouveau votre mot de passe.
- Ensuite, sélectionnez trois questions de sécurité, saisissez les réponses correspondantes et cliquez sur le bouton Suivant bouton.
- Sur la page Paramètres de confidentialité de votre appareil, décocher toutes les options et cliquez sur le bouton Suivant bouton.
L’installation prépare votre appareil pour le premier démarrage. Il démarrera sur le bureau au bout d’un moment. Votre système léger Windows 11 est maintenant prêt à être utilisé.
Tiny11 : Les bons points
Lorsque le système a démarré sur le bureau pour la première fois, il était difficile de remarquer une quelconque différence visuelle. Mais dès que vous appuyez sur le bouton Démarrer, vous remarquerez la différence. Le menu Démarrer est presque vide, avec seulement quelques applications de base comme le Bloc-notes, le Microsoft Store, la Calculatrice, l’Explorateur de fichiers, les Photos et les Paramètres.
De nombreuses applications épinglées, qui sont pour la plupart des bloatwares, apparaissent dans le menu Démarrer, et vous pouvez les désépingler. Vous n’avez pas besoin de vous connecter au compte Microsoft et pouvez utiliser un compte local sur Windows à la place. OneDrive est également absent. Même le navigateur persistant Edge est absent du système d’exploitation. Mais comment naviguer sur le web ? Heureusement, l’application Microsoft Store est toujours là, et vous pouvez l’utiliser pour télécharger un navigateur web comme Chrome ou Firefox.
En ce qui concerne les performances, nous l’avons d’abord testé sur une machine virtuelle avec 2 Go de RAM et deux cœurs de processeur. Le système était utilisable, mais après avoir lancé un navigateur web, l’utilisation du processeur et de la mémoire a grimpé à 75 %. Lorsque nous avons ouvert d’autres onglets, l’utilisation du CPU et de la RAM a oscillé entre 90 et 100 %. Il est donc préférable d’utiliser un système doté d’un processeur à quatre cœurs ou plus et d’au moins 4 Go de mémoire vive pour un fonctionnement et une utilisation multitâches fluides.
Quelques problèmes flagrants avec Tiny11
Il ne s’agit pas d’une version officielle approuvée par Microsoft. Tiny11 est un projet personnel qui tient étonnamment bien ses promesses. Mais devriez-vous installer un fichier ISO modifié sur votre système principal ?
Eh bien, non. Aussi amusant que cela puisse paraître, il s’agit clairement d’une expérience amusante que vous pouvez faire sur un vieil ordinateur (juste pour le faire revivre). Cependant, si vous êtes prêt à ignorer ces préoccupations, vous pouvez installer Windows 11 sur un système dont le matériel n’est pas pris en charge et le faire fonctionner.
Essayer une version allégée de Windows 11
Tiny11 montre que Microsoft peut effectivement supprimer certains aspects inutiles de Windows 11 pour le rendre fonctionnel sur du matériel plus ancien. Alors que le TPM et le Secure Boot visent à rendre le système plus sûr, ils ne devraient pas être un obstacle à l’utilisation de Windows 11. De plus, Microsoft devrait proposer l’installation de bloatware en tant que fonction opt-in.