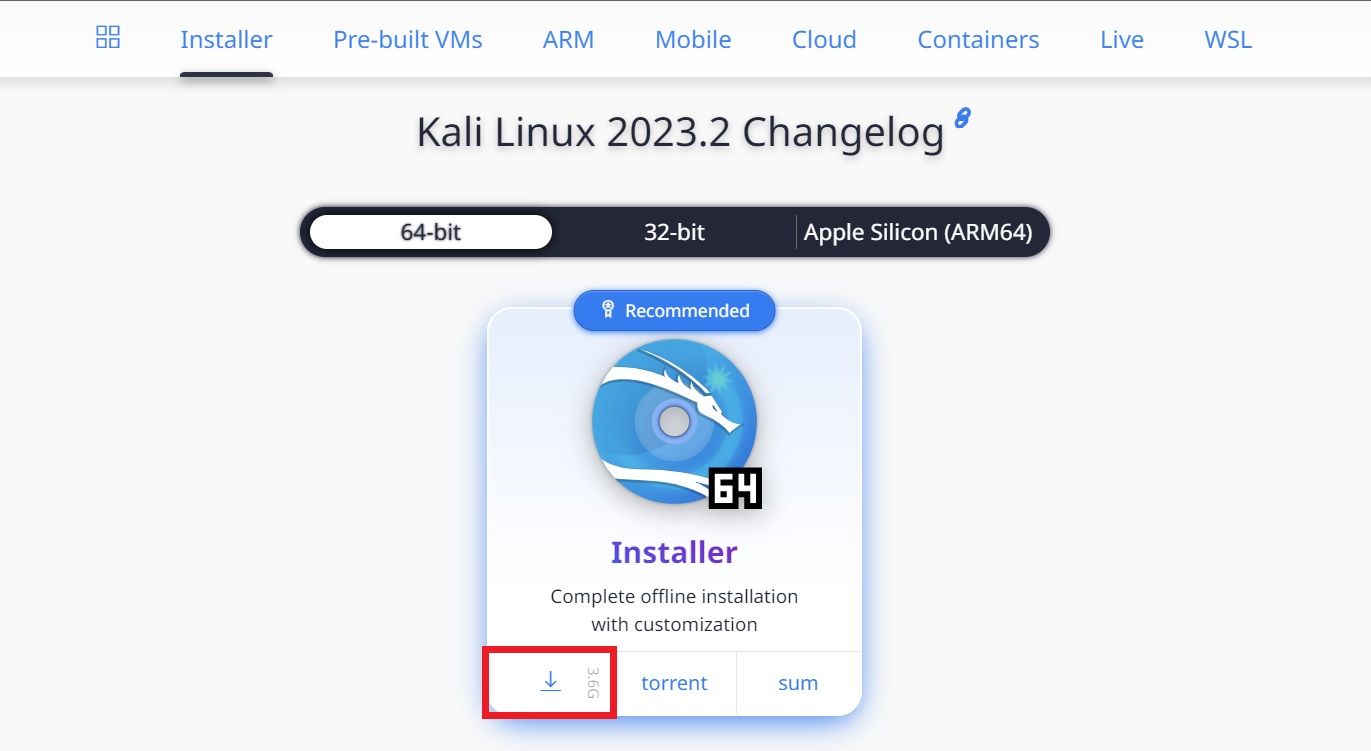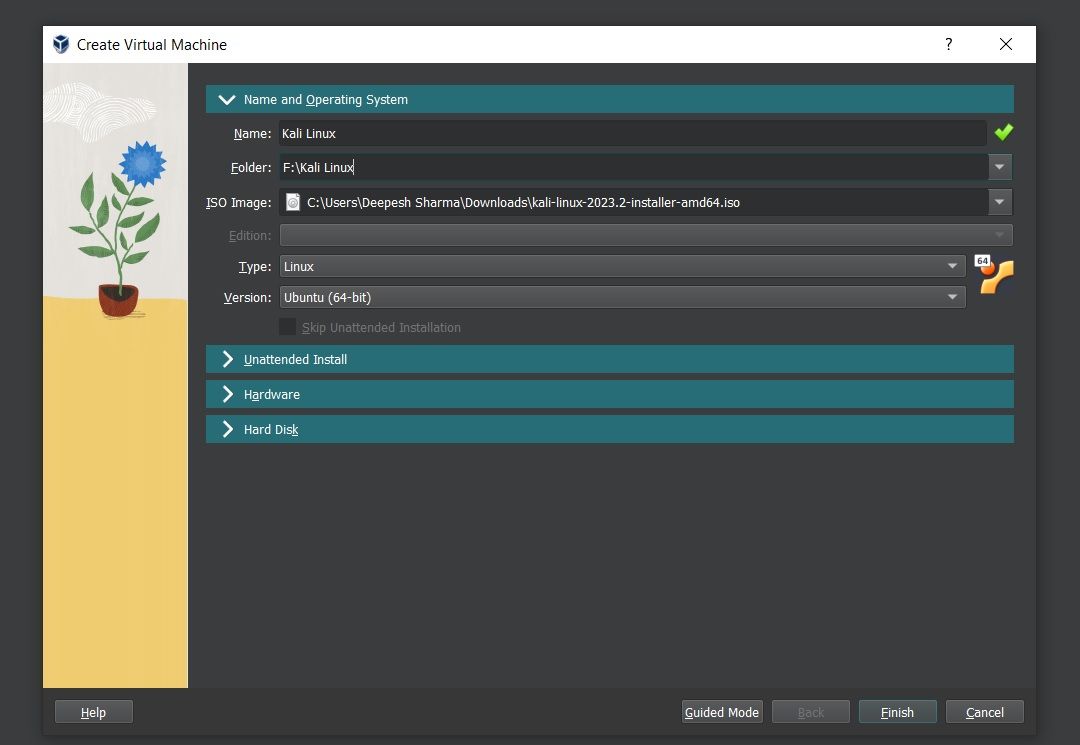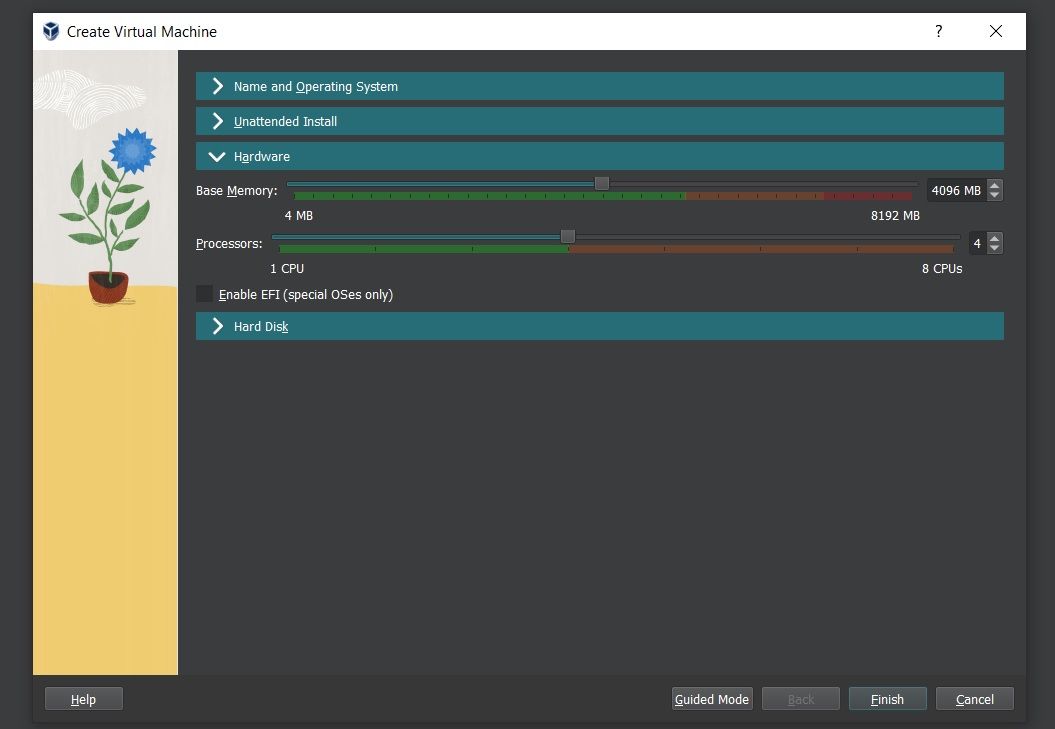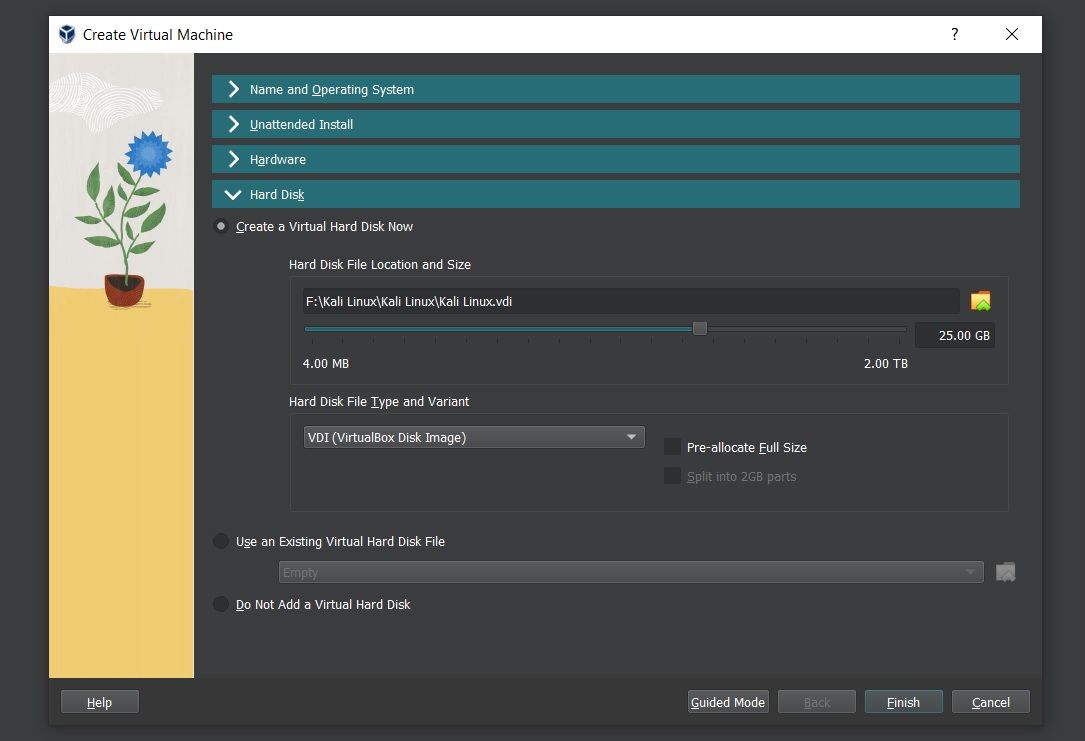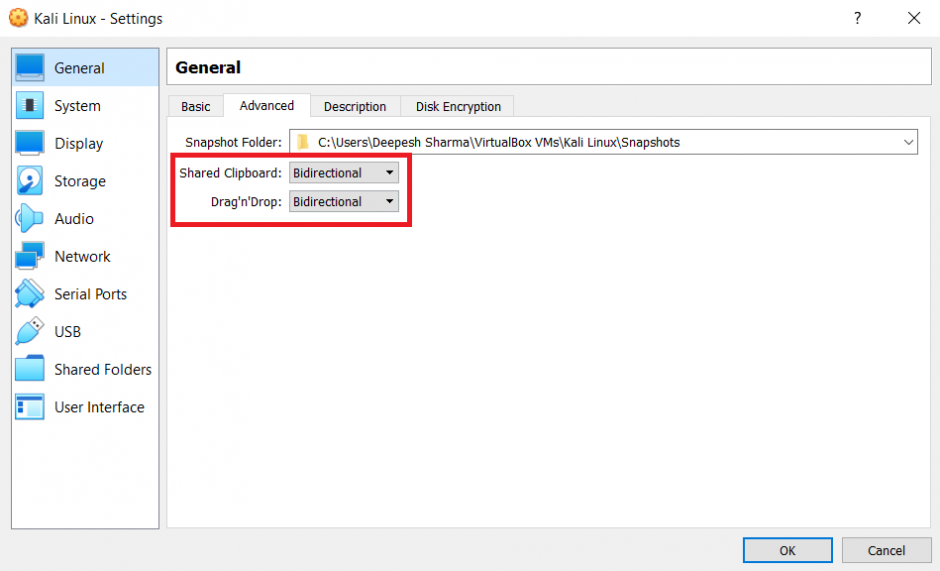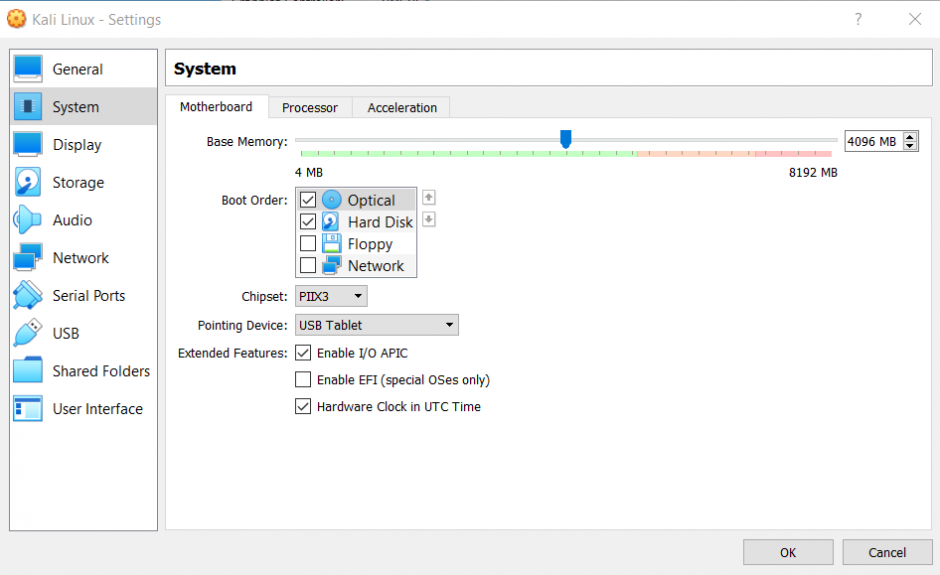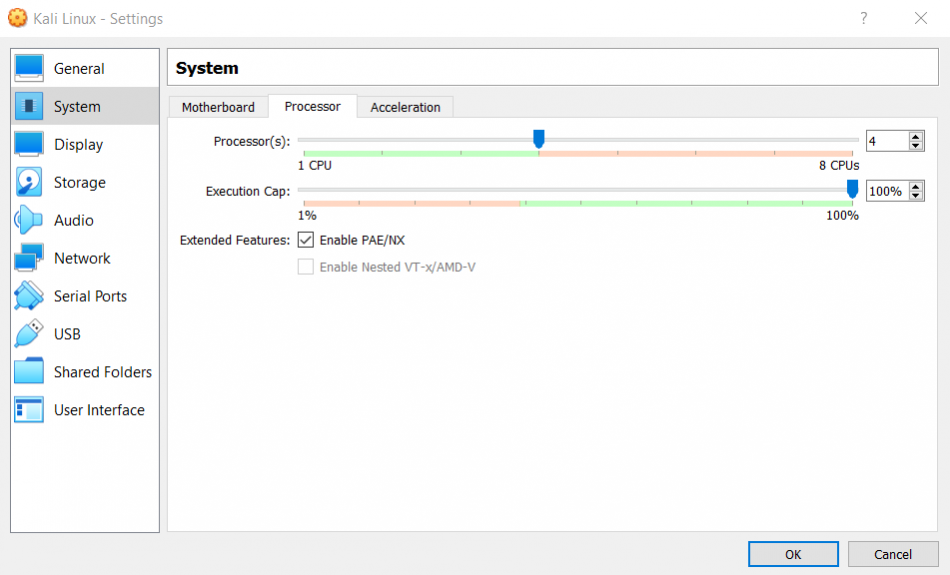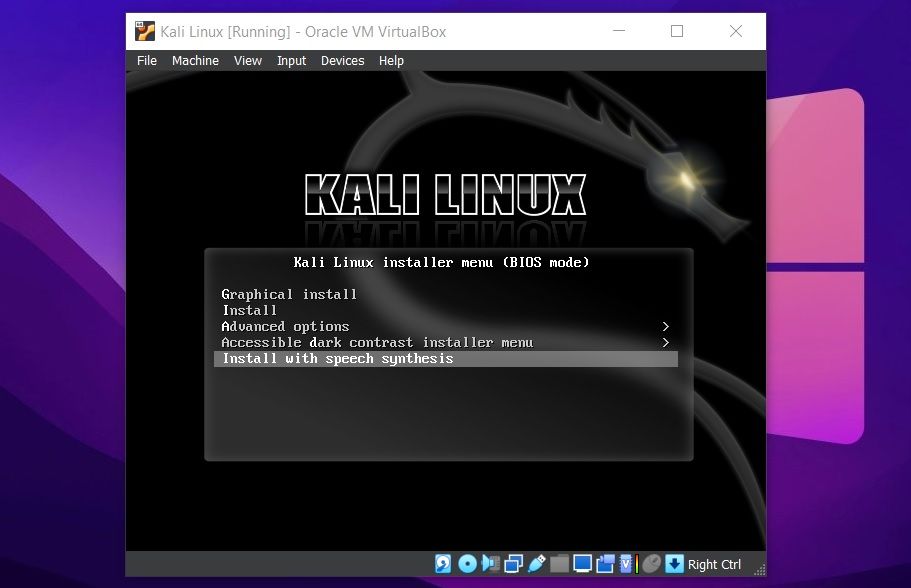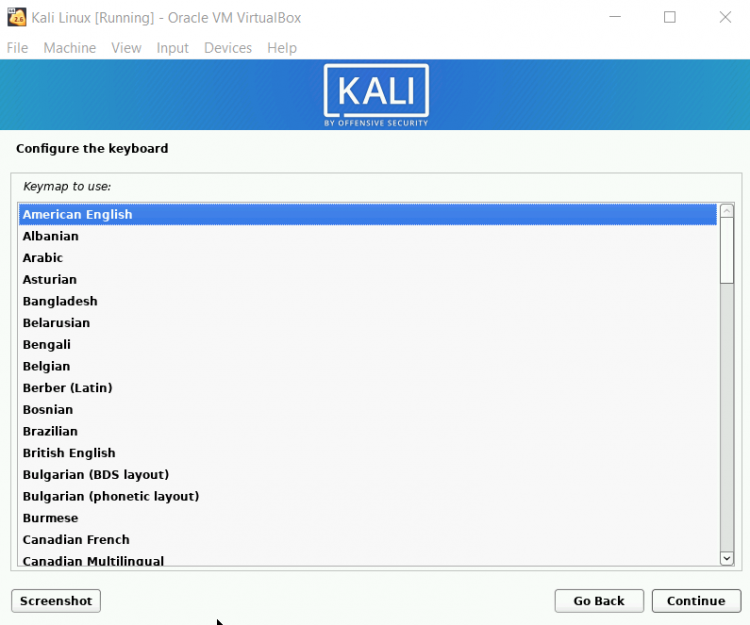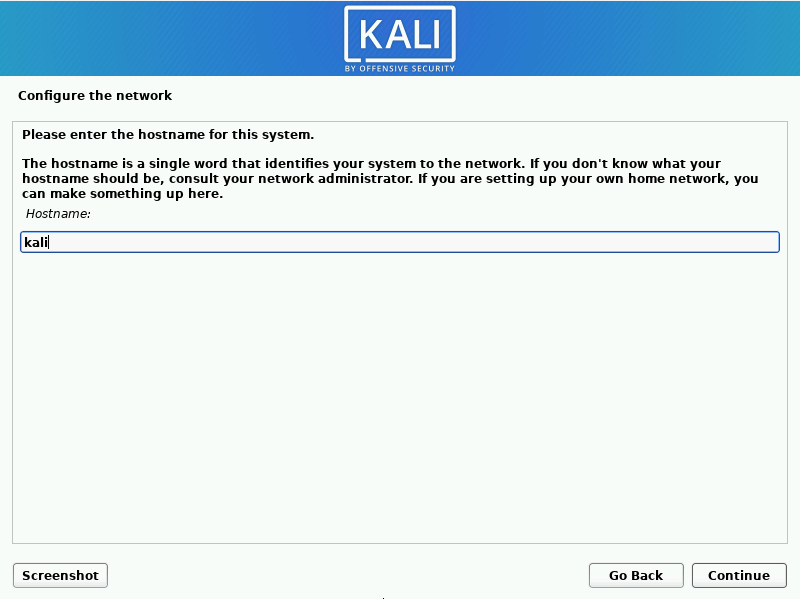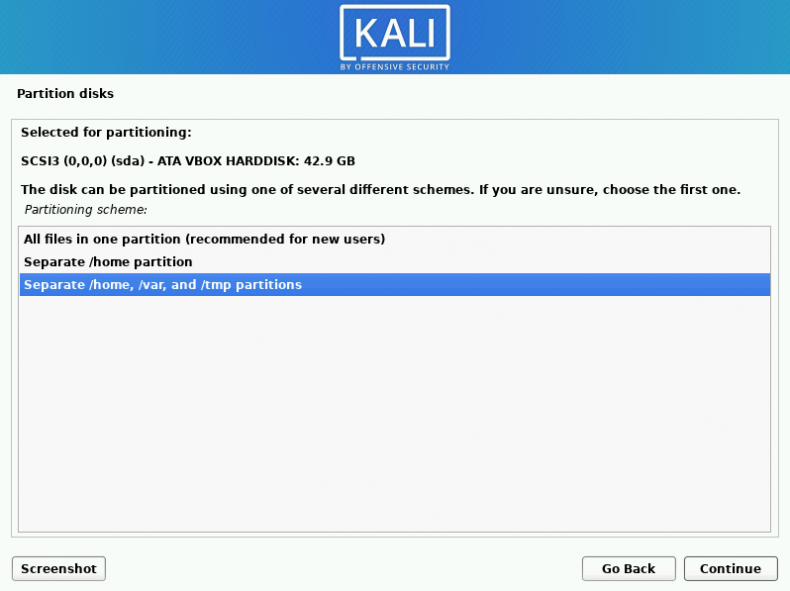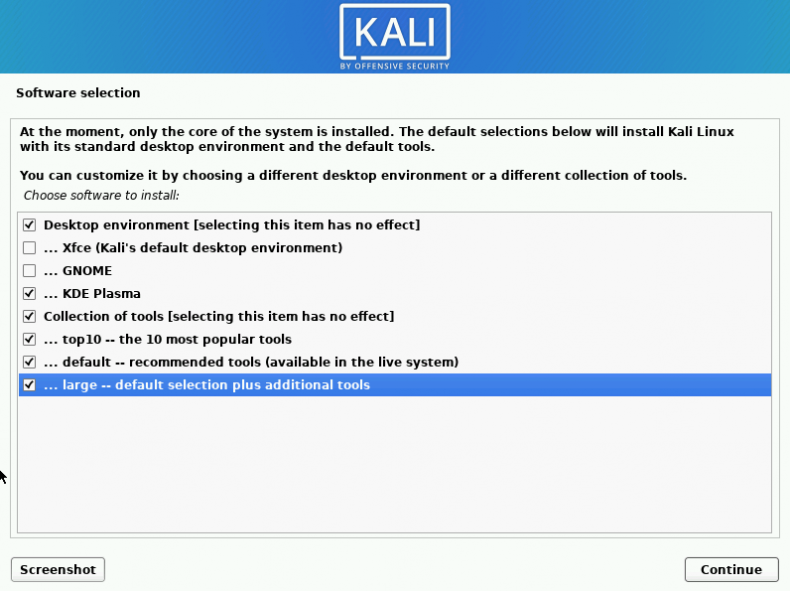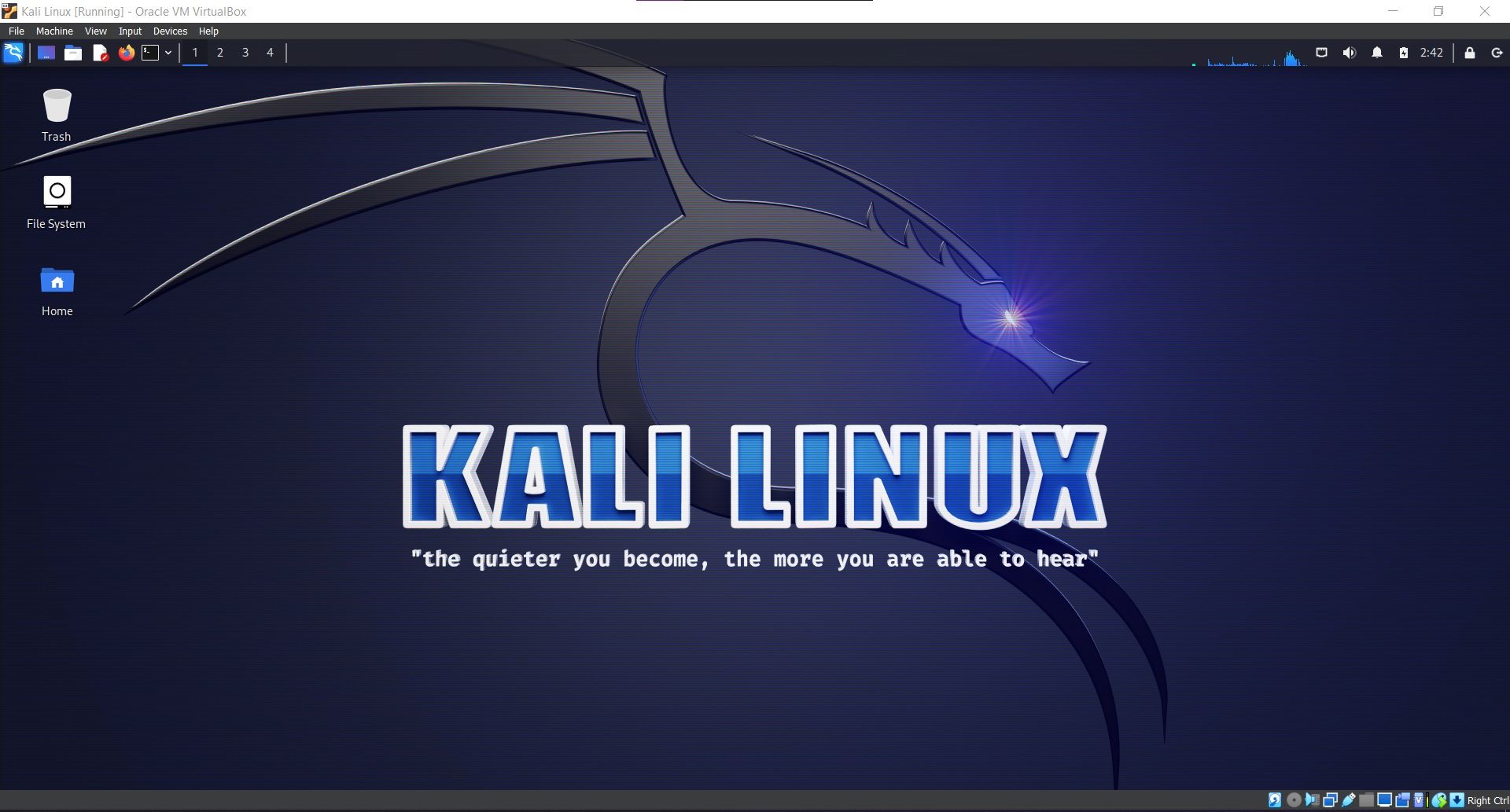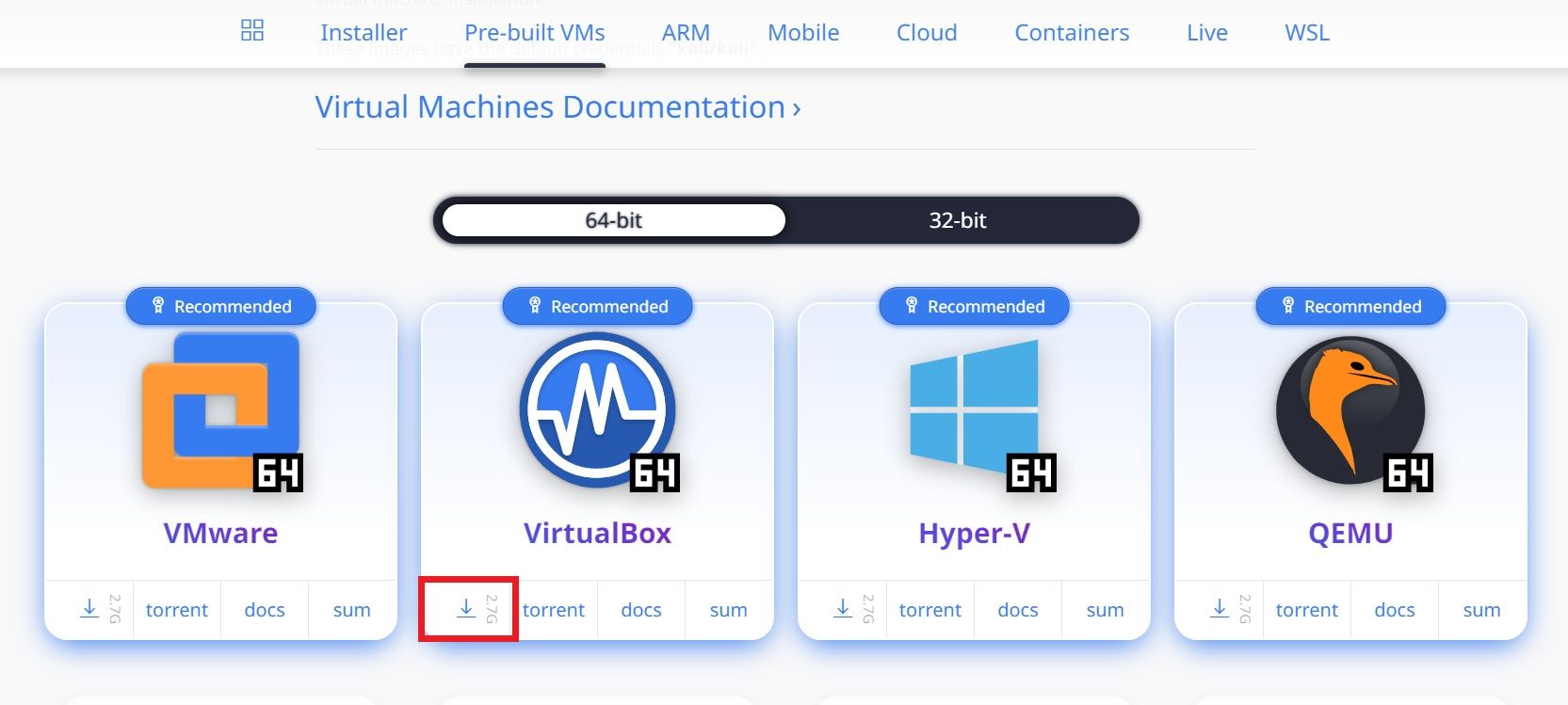Avec sa vaste collection d’outils de sécurité, Kali Linux est le premier choix de nombreux utilisateurs lorsqu’il s’agit de piratage éthique. Alors que de nombreux testeurs d’intrusion utilisent Kali comme système d’exploitation principal, cela n’est pas possible pour les utilisateurs qui veulent juste essayer le système d’exploitation.
L’installation de Kali Linux sur un hyperviseur tel que VirtualBox est viable dans de telles situations. Tout ce que vous faites à l’intérieur de la machine virtuelle n’affectera pas votre système hôte et vice versa. De plus, vous pourrez utiliser Kali Linux et votre système d’exploitation hôte en même temps sans aucun problème.
Voyons comment installer Kali Linux dans VirtualBox.
Pré-requis pour installer Kali Linux sur VirtualBox
Le processus traditionnel d’installation de Kali Linux à l’aide d’un fichier ISO sur VirtualBox prend du temps, mais c’est toujours l’option recommandée si vous souhaitez installer une version complète de Kali Linux.
Pour installer Kali Linux sur VirtualBox, vous aurez besoin des spécifications logicielles et matérielles suivantes :
- ISO de Kali Linux
- VirtualBox
- Au moins 20 Go d’espace disque
- 4 Go de RAM
Tout d’abord, téléchargez la version de VirtualBox compatible avec votre machine hôte (Windows 10, 8, 7 ou Linux) et installez-la sur votre système.
Télécharger : VirtualBox
Ensuite, téléchargez l’image ISO de Kali Linux depuis le site web. Choisissez l’option Images d’installation et téléchargez l’ISO d’installation 64 bits à partir des options disponibles.
Télécharger : Kali Linux
Étape 1 : Créer une nouvelle machine virtuelle
Lancez VirtualBox sur votre machine hôte et cliquez sur le bouton Nouveau . Saisissez le nom que vous souhaitez donner à votre machine virtuelle. Le nom recommandé est Kali Linux. VirtualBox sélectionnera automatiquement le Type et Version pour vous. Mais si ce n’est pas le cas, vous pouvez sélectionner manuellement Linux et Ubuntu (64-bit).
Si vous ne souhaitez pas stocker les fichiers de la machine virtuelle à l’emplacement par défaut, vous pouvez rechercher un nouveau chemin à l’aide de la commande Dossier option.
Ensuite, parcourez l’ISO de Kali Linux à partir de votre stockage local en cliquant sur le menu déroulant à côté de Image ISO et en sélectionnant Autres.
Élargir le Matériel et utilisez le curseur pour sélectionner la taille de la mémoire pour votre nouvelle machine virtuelle. VirtualBox vous indique automatiquement que la taille de mémoire recommandée est de 2048MB. Choisissez 4096MB si vous disposez d’au moins 8GB de RAM. N’hésitez pas à utiliser 2048MB ou 1024MB si vous avez un ordinateur avec moins de RAM.
Pour finaliser les paramètres matériels, déplacez l’icône Processeurs Le curseur se trouve à l’endroit où les couleurs verte et rouge se rejoignent.
Ne cochez pas la case intitulée Activer EFI sinon, Kali Linux lancera des erreurs GTK lorsque vous essaierez de démarrer la machine virtuelle.
Ensuite, développez le fichier Disque dur et cochez la case à côté de Créer un disque dur virtuel maintenant. Choisissez l’option qui dit VDI (VirtualBox Disk Image) du site Type et variante de fichier de disque dur menu déroulant.
Spécifiez maintenant la quantité de stockage que vous souhaitez fournir à la machine virtuelle. Assurez-vous de sélectionner au moins 20 Go comme taille de disque dur. Choisissez 40 Go pour vous assurer que votre machine virtuelle ne manque pas d’espace. Une fois que vous avez terminé, cliquez sur le bouton Terminer bouton.
Votre nouvelle machine virtuelle est créée. Il est maintenant temps de configurer les paramètres de la machine virtuelle.
Etape 2 : Configurer la machine virtuelle Kali Linux
Pour l’instant, vous n’avez qu’une machine virtuelle avec des configurations de base. Pour rendre la VM fonctionnelle, vous devrez apporter quelques modifications à ses paramètres. Mettez votre machine virtuelle en surbrillance dans le volet de gauche et cliquez sur le bouton Paramètres bouton.
Sélectionner Général et de passer à la Avancé Onglet. Sélectionnez Bidirectionnel dans le Presse-papiers partagé et Drag’n’Drop options.
Dans le panneau de gauche, sélectionnez Système et décochez tout sauf Optique et Disque dur sous le Ordonnance sur les bottes . Réorganisez également les entrées de manière à ce que Optique est le premier et le seul Disque dur est le deuxième périphérique de démarrage.
De plus, passer à l’option Processeur et cliquez sur l’onglet Activer PAE/NX option.
Dans la barre latérale gauche, cliquez sur Affichage et sélectionner le maximum possible Mémoire vidéo pour la machine virtuelle. Cochez également la case Activer l’accélération 3D.
Étape 3 : Démarrer la VM et installer Kali Linux
Sélectionnez la machine virtuelle dans la barre latérale gauche et cliquez sur Démarrer. Kali Linux va maintenant démarrer en utilisant le fichier ISO que vous venez de sélectionner. Sélectionnez l’option Installation graphique de la liste. Si vous rencontrez une erreur de montage, ignorez-la et attendez que le programme d’installation se charge.
Le système va commencer à charger les fichiers nécessaires. Sélectionnez la langue que vous préférez pour l’installation et cliquez sur Continuer. Ensuite, choisissez votre emplacement géographique dans la liste des options disponibles.
Sélectionnez une disposition de clavier appropriée pour la machine virtuelle. Bien que l’option recommandée soit Anglais américainvous pouvez choisir n’importe quelle autre disposition de clavier.
Kali Linux va maintenant détecter et monter automatiquement le média d’installation. Quelques configurations supplémentaires seront effectuées par l’installateur.
Entrez le nom d’hôte de votre machine virtuelle. Pour la démonstration, gardons le nom d’hôte par défaut, qui est kali. Sur l’écran suivant, le système vous demandera un nom de domaine. Cliquez simplement sur Continuer pour passer.
Saisissez le nom complet du nouvel utilisateur. Sur l’écran suivant, saisissez le nom d’utilisateur que vous voulez que l’utilisateur ait. Cliquez sur Continuer pour continuer et saisissez un mot de passe fort pour le compte d’utilisateur.
L’étape suivante consiste à partitionner les disques. Puisque vous ne démarrez pas Kali Linux avec un autre système d’exploitation, vous pouvez procéder au partitionnement. Guided- use entire disk option. Sélectionnez le fichier du disque dur à partitionner et cliquez sur Continuer. Sélectionner Séparer les partitions /home, /var et /tmp dans la liste des options disponibles.
Sur l’écran suivant, sélectionnez Terminer le partitionnement et écrire les modifications sur le disque et cliquez sur Continuer. Choisir Oui et a frappé Continuer pour confirmer la procédure. Le système démarre automatiquement l’installation.
Kali Linux vous demandera les fichiers que vous souhaitez télécharger. Choisissez un environnement de bureau adapté à vos besoins et vérifiez l’icône par défaut — outils recommandés option (ou large — collection par défaut et outils supplémentaires(si disponibles). Cliquez sur Continuer pour continuer.
Kali Linux va commencer à télécharger les fichiers nécessaires à l’installation. Cliquez sur Oui lorsque le système vous demande d’installer le chargeur de démarrage GRUB sur votre disque dur principal. Sélectionnez le disque dur dans la liste et cliquez sur Continuer.
Une fois l’installation de Kali Linux terminée, cliquez sur Continuer. Le système redémarre et démarre sur Kali Linux. Lorsque vous verrez l’écran de connexion, entrez le mot de passe que vous avez défini lors de l’installation.
Si vous préférez VMware à VirtualBox, envisagez plutôt d’installer Kali Linux sur VMware Workstation.
Méthode alternative : Installer l’image Kali Linux VirtualBox
Une autre façon d’installer Kali Linux sur VirtualBox est d’utiliser l’image VirtualBox préconstruite. Contrairement à l’installation à partir de l’ISO, les fichiers image VirtualBox sont faciles et rapides à installer.
Tout d’abord, téléchargez l’image de la machine virtuelle pour VirtualBox depuis le site web de Kali Linux.
Télécharger : Kali Linux (Image VirtualBox)
Extrayez l’archive téléchargée avec un gestionnaire d’archives comme WinRAR ou 7-Zip. Ensuite, double-cliquez sur le fichier VBOX pour l’exécuter dans VirtualBox.
Une nouvelle machine virtuelle Kali Linux sera créée pour vous. Vous pouvez alors mettre en évidence son entrée dans VirtualBox et cliquer sur Démarrer pour démarrer la VM.
Le nom d’utilisateur et le mot de passe par défaut du système sont kali.
Exploiter la puissance de Kali Linux dans VirtualBox
Kali Linux est un système d’exploitation bien connu qui comprend une myriade d’outils liés aux tests de pénétration et à la criminalistique numérique. Bien qu’il existe plusieurs systèmes d’exploitation basés sur Linux destinés aux hackers éthiques, Kali Linux reste l’un des meilleurs du lot.
Outre les ordinateurs de bureau, vous pouvez également installer Kali Linux sur un Raspberry Pi. Kali Linux sur un Raspberry Pi est extrêmement puissant et présente un énorme potentiel en matière de tests de pénétration et de piratage éthique.