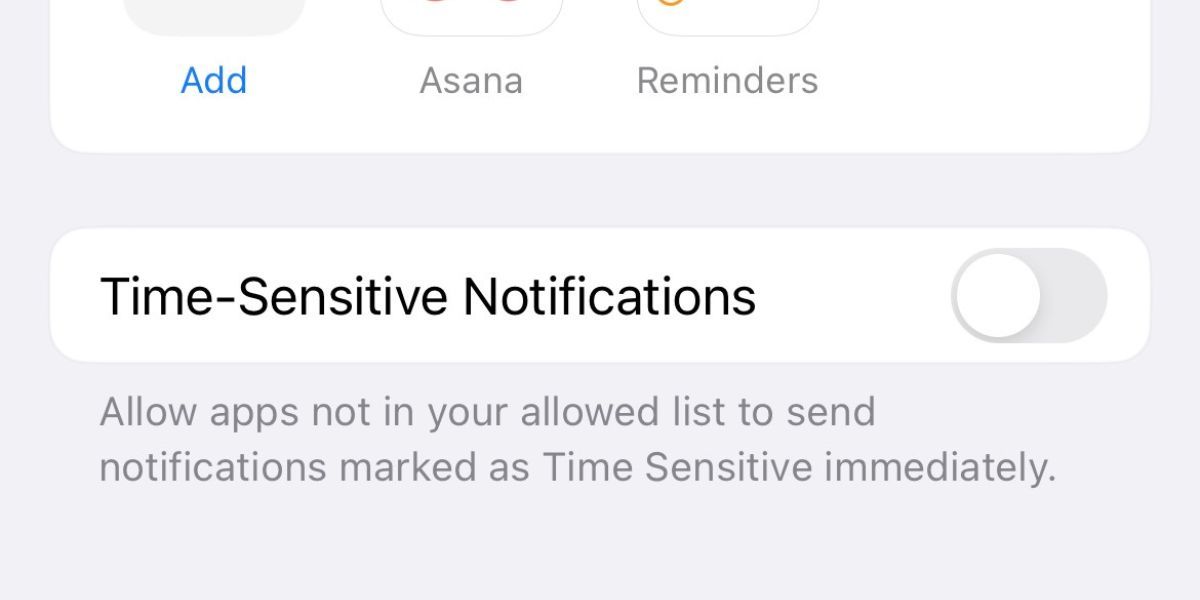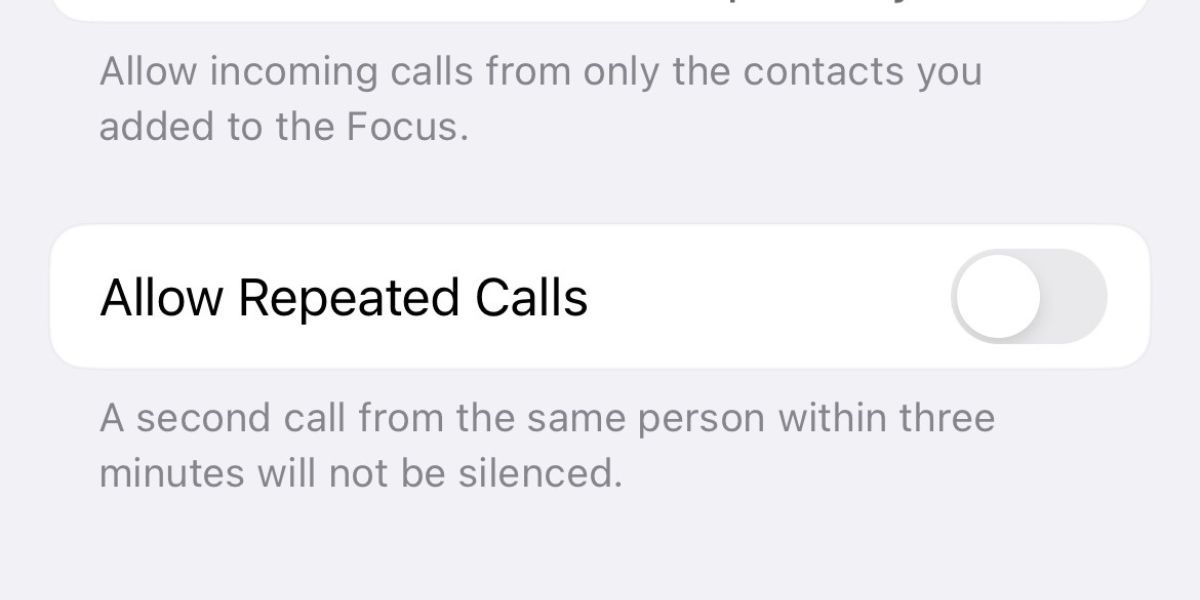Que vous souhaitiez vous concentrer sur votre tâche ou prendre un repos bien mérité sans être dérangé, le mode Ne pas déranger est une fonction qui vous aide à y parvenir. Aucune réponse d’article, aucun bavardage de groupe ou appel professionnel ne vous parviendra tant que vous aurez activé le mode Ne pas déranger sur votre iPhone.
Cependant, si vous recevez toujours des messages et des appels en mode Ne pas déranger, cela va à l’encontre de l’objectif de la fonction. Voyons donc les mesures à prendre lorsque le mode Ne pas déranger ne fonctionne pas sur votre iPhone.
1. Vérifiez si vous avez activé le bon mode de mise au point
Bien qu’Apple ait commencé avec Ne pas déranger, la fonctionnalité a depuis été étendue au mode Focus, à partir d’iOS 15. Le mode Focus comprend les modes Ne pas déranger, Personnel, Travail, etc. Vous pouvez configurer différents modes Focus et les personnaliser en fonction de vos besoins.
Si vous avez accidentellement activé Travail mode au lieu de Ne pas déranger ou Personnel Si vous utilisez le mode « téléphone » sur votre iPhone, vous recevrez certainement des textes et des appels de vos collègues de travail, car ce dernier n’a pas été conçu pour dissuader les gens d’aller sur votre lieu de travail.
Par conséquent, avant de passer aux autres suggestions de la liste, accédez à la fonction Centre de contrôle et vérifiez que vous avez activé le mode de mise au point correspondant à votre activité.
2. Passez en revue les applications autorisées
La fonction Ne pas déranger vous permet de choisir les applications dont vous souhaitez recevoir des notifications, même lorsqu’elle est activée. Par exemple, lorsque vous travaillez, vous ne voulez naturellement pas manquer les notifications des applications collaboratives telles que Slack et Asana.
Si vous estimez que la fonction Ne pas déranger ne fonctionne pas comme elle le devrait et que vous recevez des notifications d’applications dont vous ne voulez pas entendre parler, rendez-vous à l’adresse suivante Paramètres > ; Focus > ; Ne pas déranger > ; Applications pour passer en revue les applications dont les notifications sont autorisées. Appuyez sur l’icône moins (-) pour supprimer une application indésirable de la liste. Ainsi, elle ne contournera plus le mode « Ne pas déranger ».
3 Images
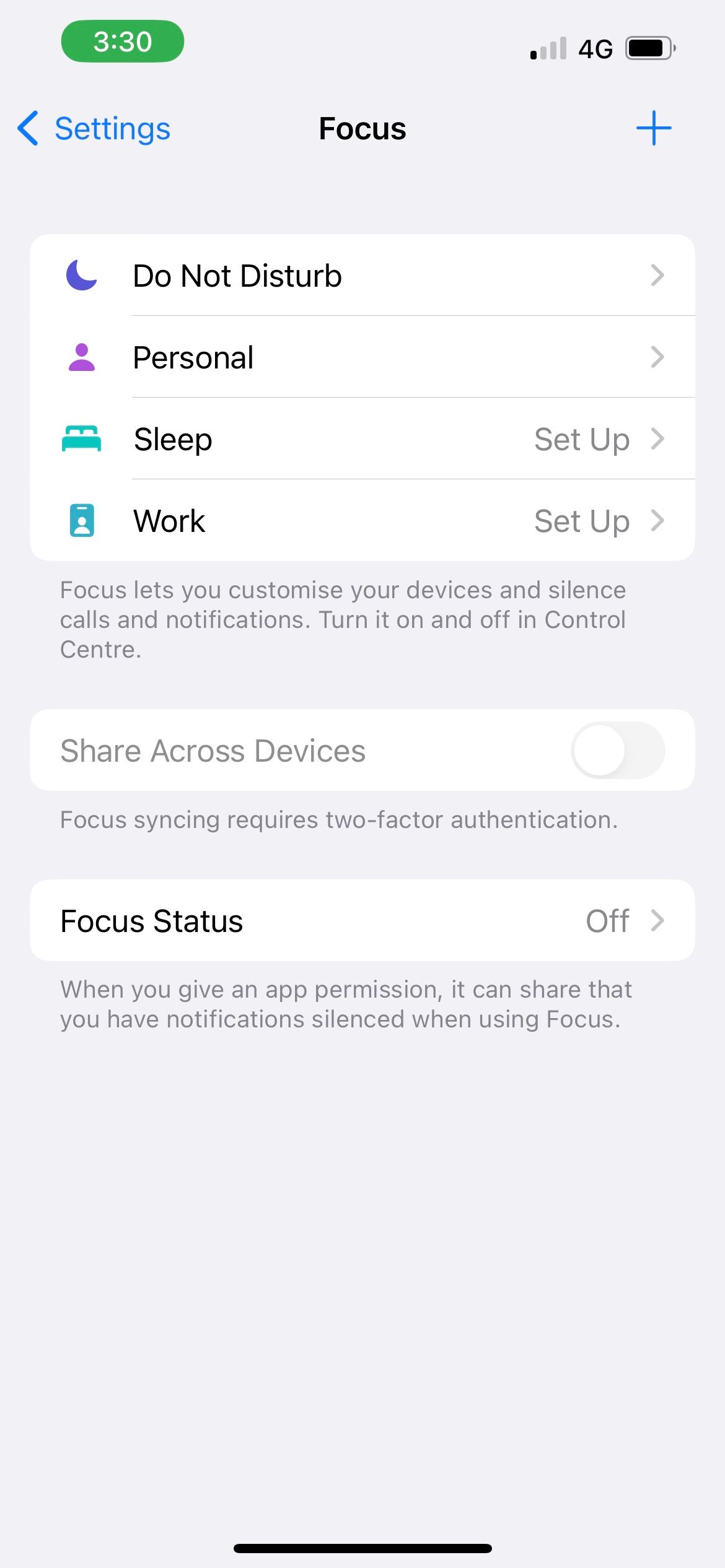
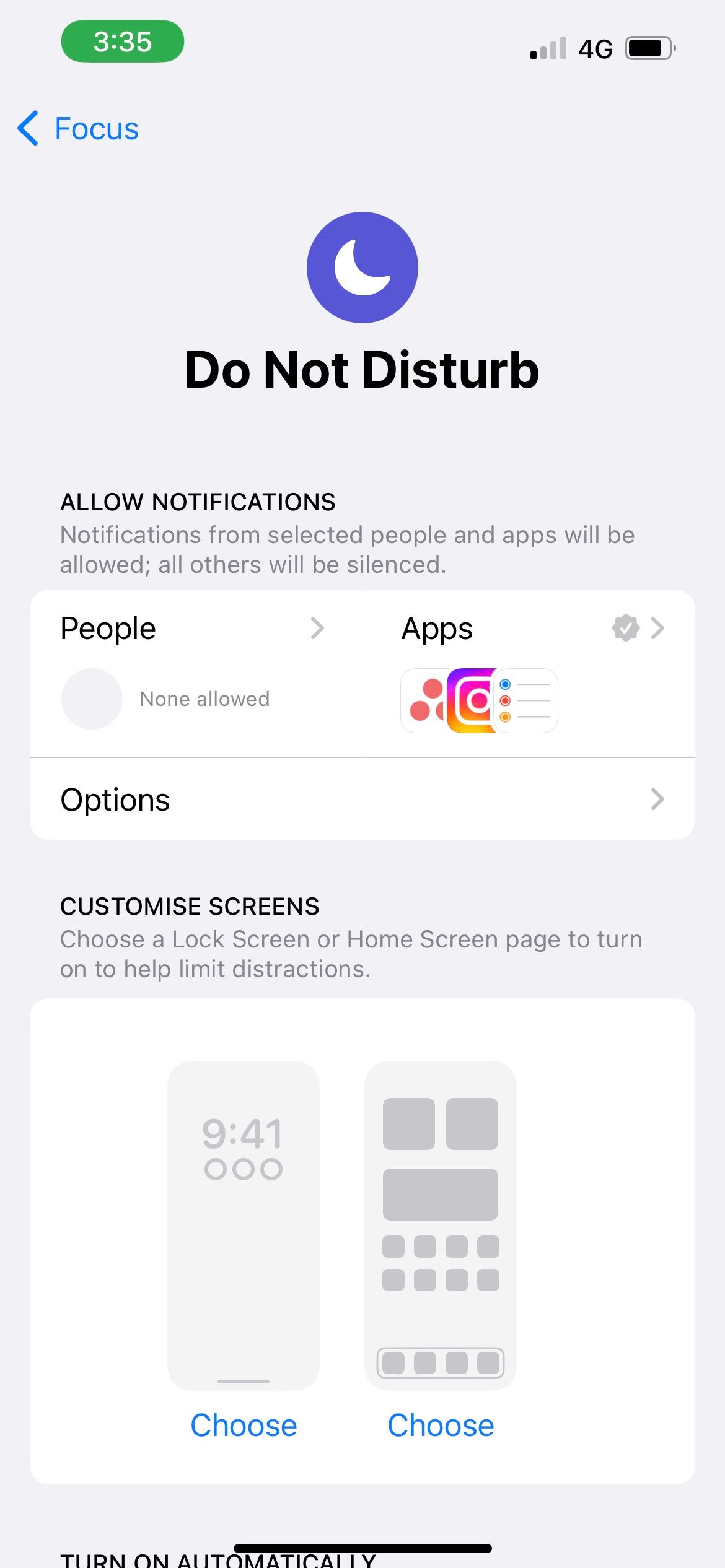
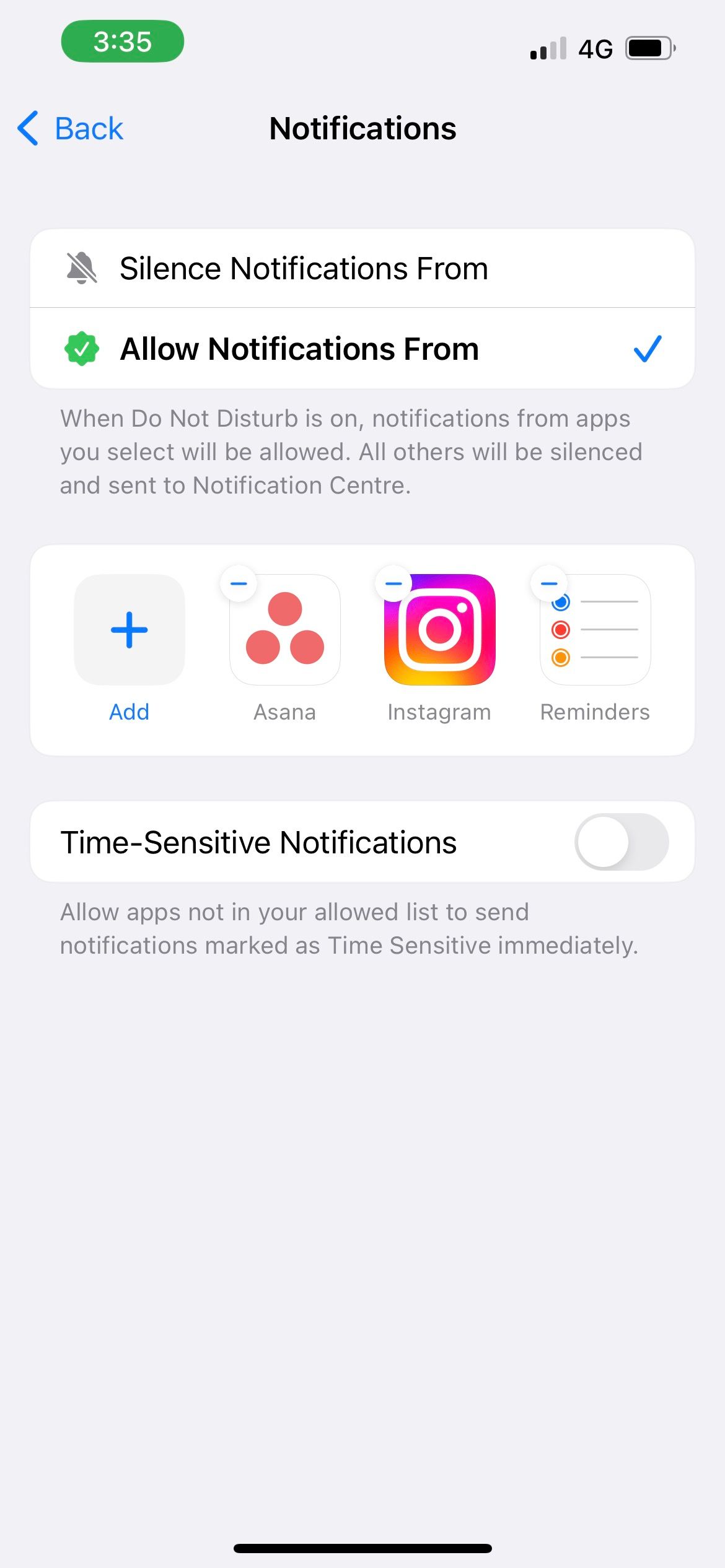
3. Désactiver les notifications sensibles au temps
Les notifications sensibles au facteur temps sont par exemple des rappels, des courriels ou des messages contenant des références à la date et à l’heure. Ainsi, si le Rappels et Messages ne figurent pas dans votre liste d’applications autorisées, Do Not Disturb laissera tout de même passer leurs notifications en raison de la nature de leur contenu, donnant ainsi l’impression que Do Not Disturb ne fonctionne pas sur votre iPhone.
Si vous ne souhaitez pas recevoir de telles notifications, rendez-vous dans votre page Ne pas déranger dans l’application Paramètres app. Tapez sur Applications et déconnecter Notifications sensibles au temps.
Vous pouvez également appuyer sur Désactiver pour une application spécifique si vous voyez ses notifications apparaître sur votre écran de verrouillage.
4. Modifier les paramètres des appels entrants
Lorsque la première fois activer le mode « Ne pas déranger » sur votre iPhone, Favoris tend à être le paramètre par défaut pour les appels entrants autorisés. Si vous avez ajouté plusieurs membres de votre famille et amis à votre liste de favoris, c’est peut-être la raison pour laquelle vous continuez à recevoir des appels même après avoir activé la fonction Ne pas déranger, comme si elle ne fonctionnait pas.
Pour modifier cela, rendez-vous sur Paramètres > ; Focus > ; Ne pas déranger > ; Personnes. Maintenant, tapez sur Autoriser les appels en provenance de et sélectionnez l’option de votre choix. Si vous souhaitez autoriser uniquement certaines personnes à vous appeler en mode Ne pas déranger, choisissez Personnes autorisées uniquement et appuyez sur le bouton Ajouter ci-dessus pour sélectionner vos contacts.
3 Images
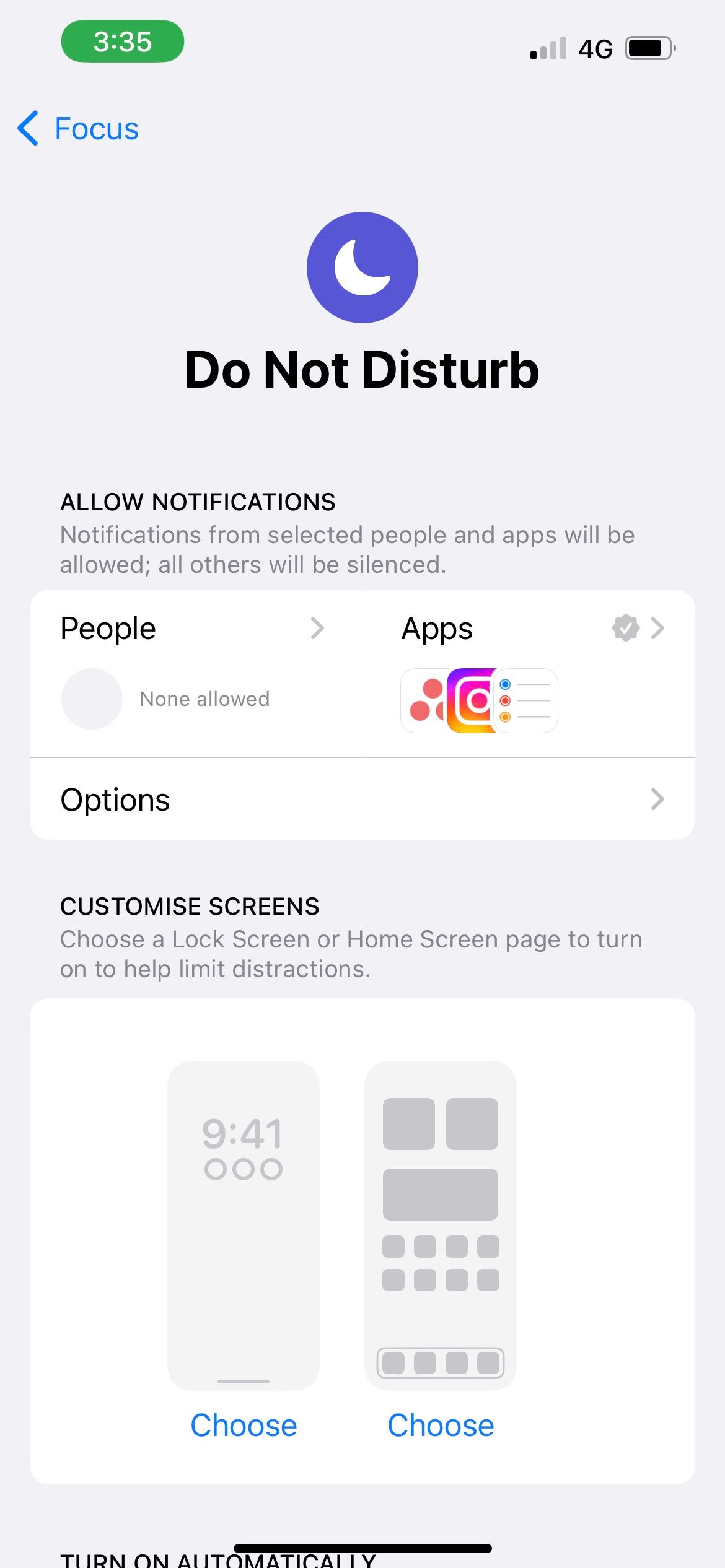
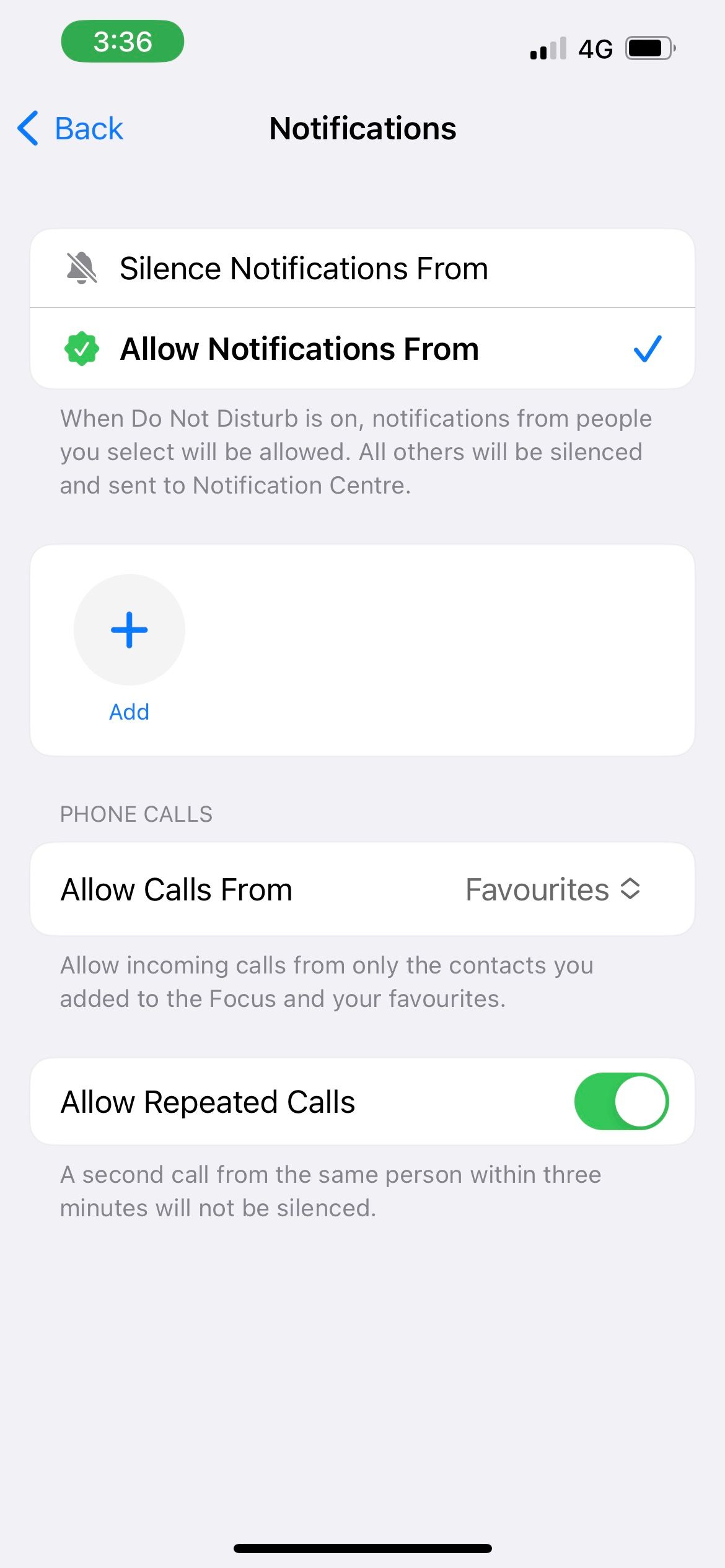
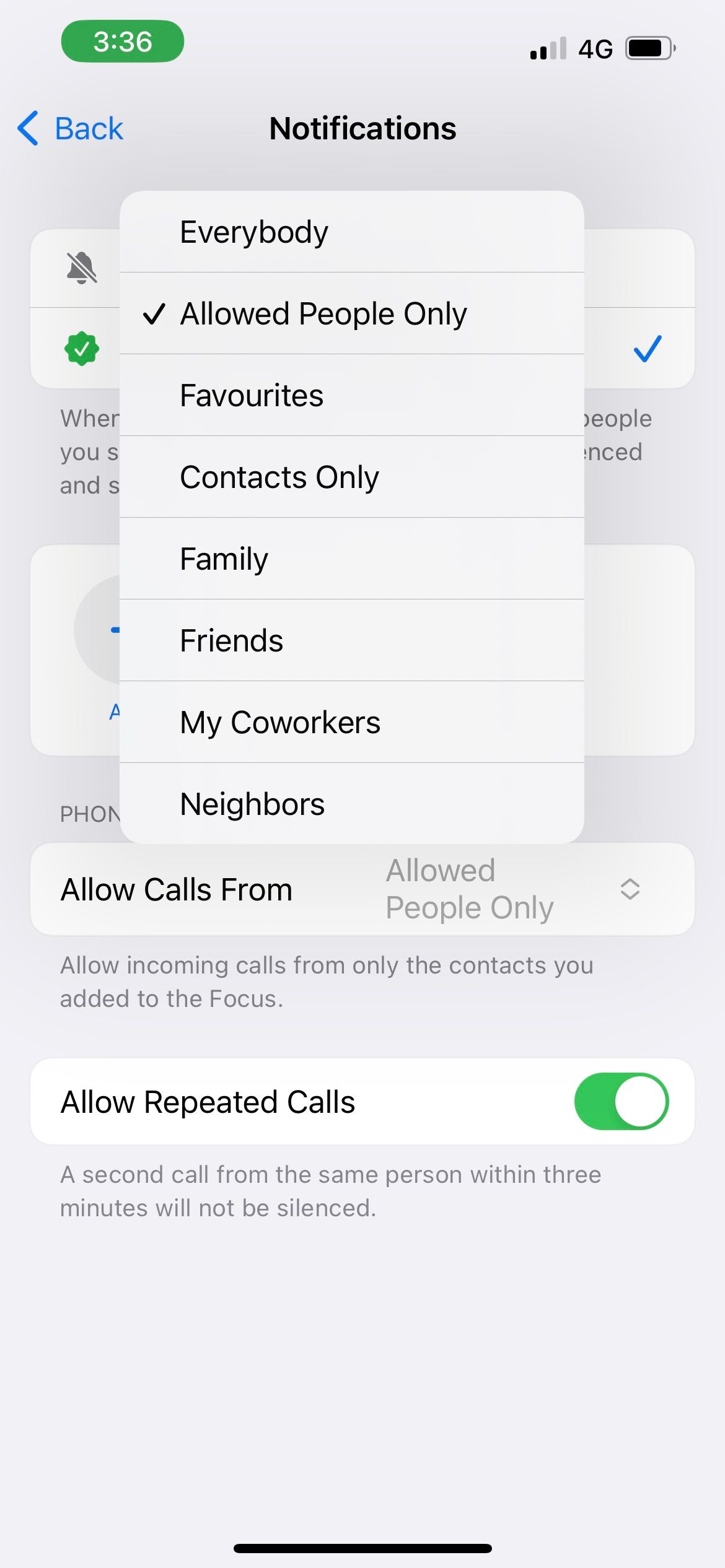
5. Ne pas autoriser les appels répétés
Si quelqu’un vous appelle plus d’une fois en l’espace de trois minutes, la fonction Ne pas déranger laisse passer son appel, quelles que soient les préférences d’appel entrant que vous avez indiquées précédemment. Cette fonction permet de s’assurer que les gens peuvent vous joindre en cas d’urgence et que ce n’est pas parce que la fonction « Ne pas déranger » ne fonctionne pas.
Mais s’il y a des gens qui vous appellent sans réfléchir dès que vous ne décrochez pas, et que cette fonction vous pose plus de problèmes qu’elle n’est pratique, vous pouvez choisir de la désactiver. Comme indiqué dans la solution précédente, accédez à la section Personnes paramètres en Ne pas déranger. Ensuite, désactivez Autoriser les appels répétés.
6. Désactiver ou masquer l’état de la mise au point
Lorsque vous activez la fonction Ne pas déranger, vous pouvez également partager votre statut Focus pour indiquer à vos contacts que vous êtes temporairement indisponible. Bien que cette fonction soit très utile pour informer les autres, l’inconvénient est qu’elle s’accompagne d’un message d’avertissement.
Notify Anyway
qui permet aux gens de passer outre votre mode « Ne pas déranger » et de vous contacter.
Pour ne plus recevoir de textes et d’appels de cette manière, vous pouvez désactiver votre statut Focus ou le masquer à certains contacts de l’iPhone.
7. Réviser votre calendrier Do Not Disturb (Ne pas déranger)
Supposons que vous travailliez tous les jours le matin et que vous aviez réglé votre programme Ne pas déranger en conséquence. Si vous passez soudainement aux horaires de l’après-midi, vous aurez peut-être l’impression que l’option Ne pas déranger ne fonctionne pas parce que vous recevez des textes et des appels indésirables sur votre iPhone pendant vos nouvelles heures de travail.
Cependant, cela est simplement dû à votre ancien programme « Ne pas déranger », qui se désactive automatiquement le soir, conformément à vos paramètres initiaux. Donc, si vous changez vos habitudes, pensez à vérifier et à ajuster votre programme « Ne pas déranger » en conséquence.
Rendez-vous sur votre Ne pas déranger et tapez sur votre programme existant pour le modifier. Vous pouvez également appuyer sur Ajouter un horaire pour définir une nouvelle heure d’activation de Ne pas déranger.
3 Images
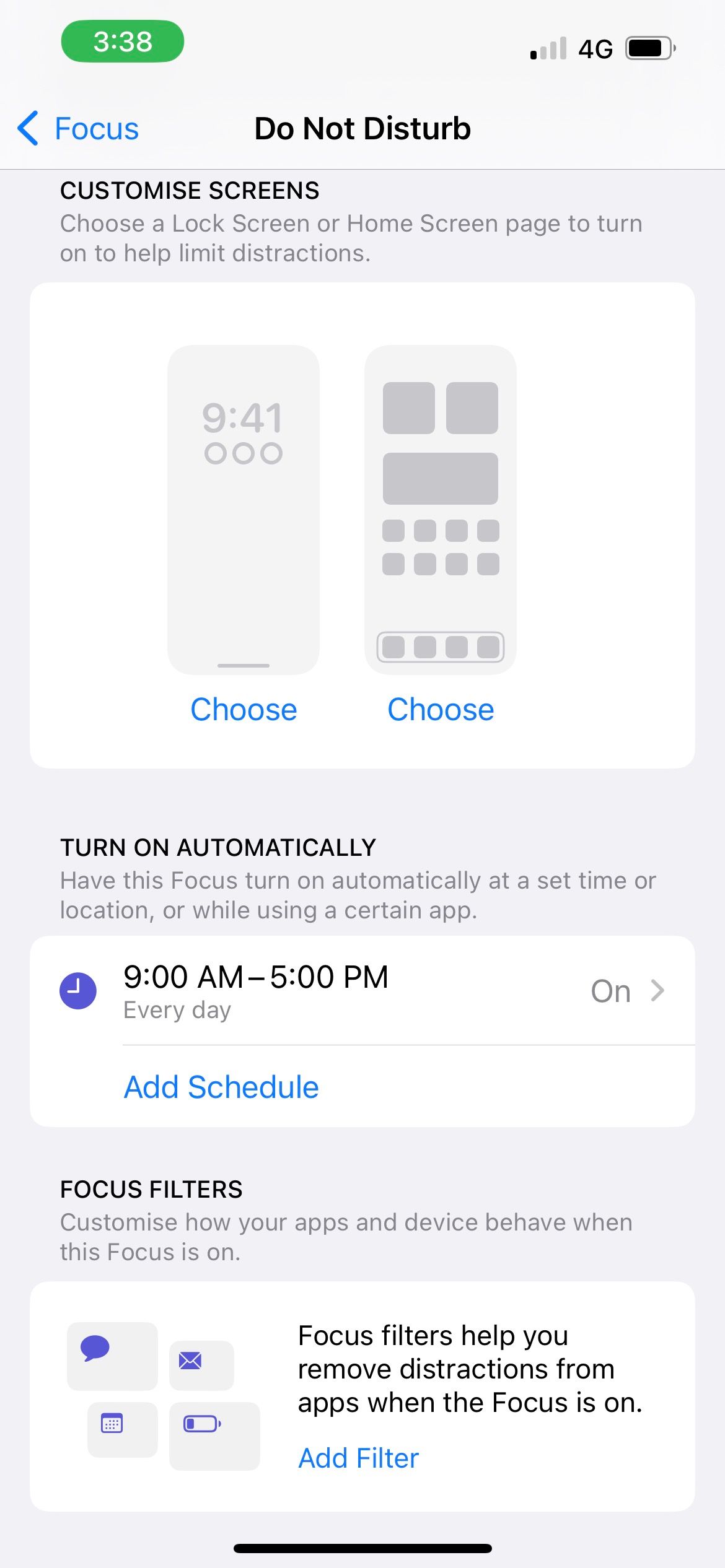
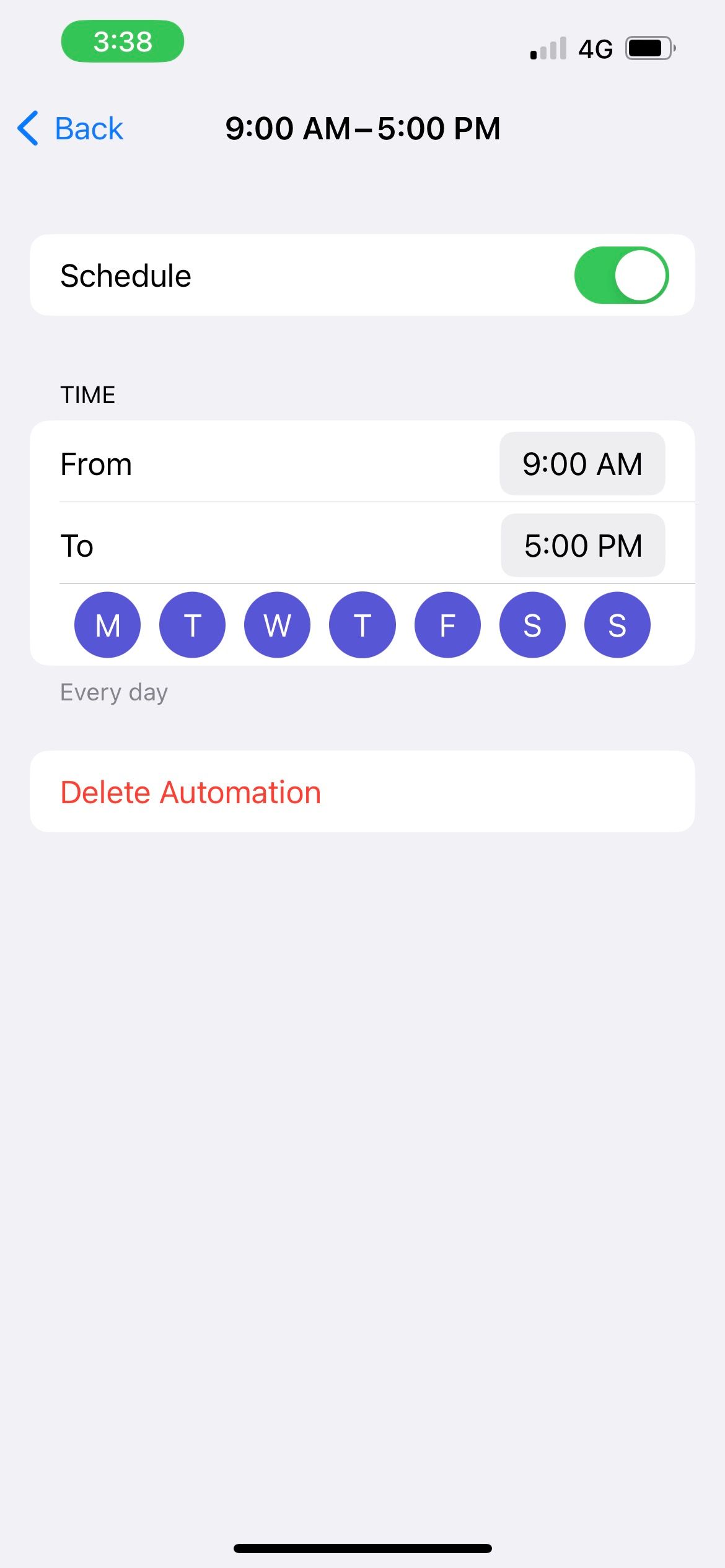
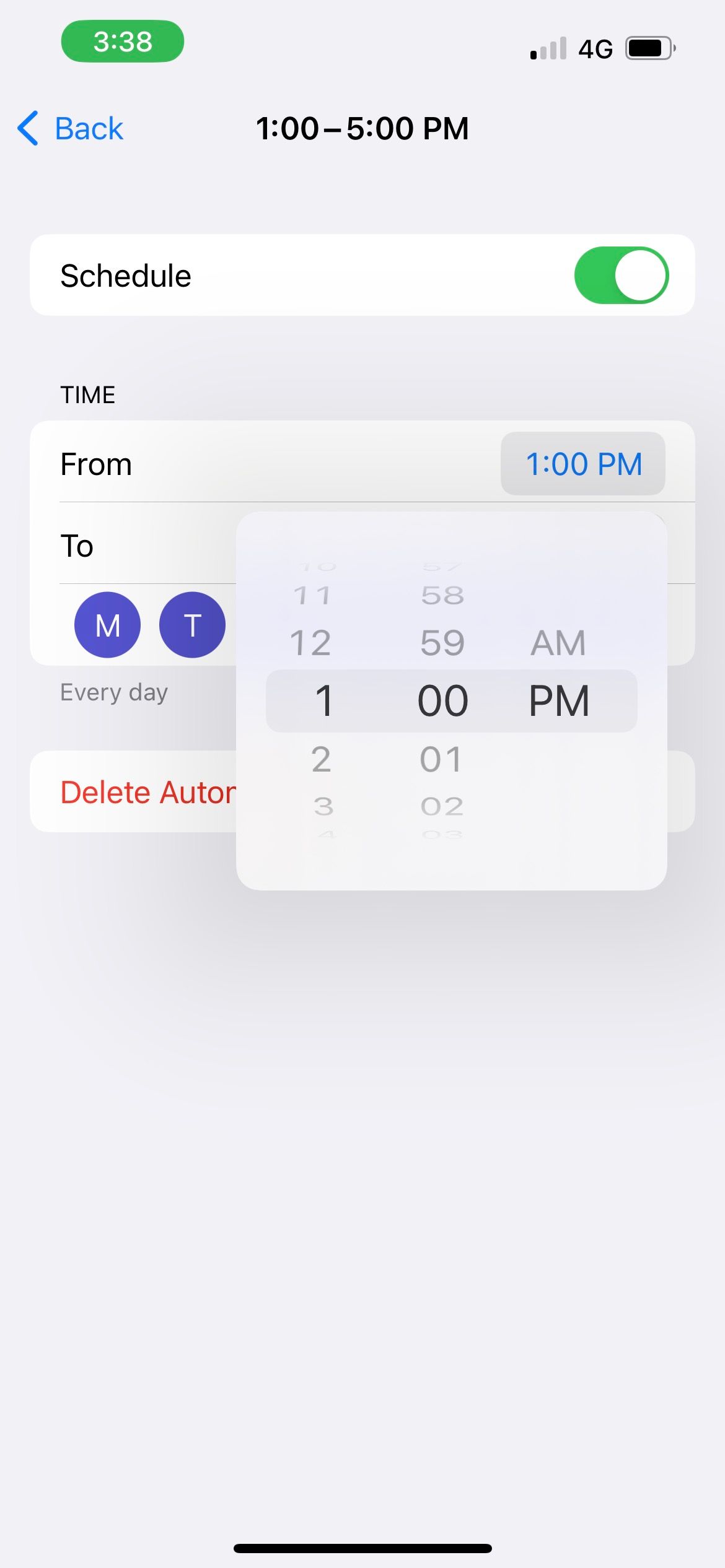
8. Redémarrez votre iPhone et mettez à jour iOS
Si vous avez suivi toutes les étapes ci-dessus et que le mode Ne pas déranger de votre iPhone ne fonctionne toujours pas, essayez de redémarrer votre iPhone pour voir si cela résout le problème. Des erreurs logicielles peuvent parfois empêcher des fonctionnalités telles que le mode Ne pas déranger de fonctionner comme prévu, ce qui peut être résolu par un simple redémarrage.
Si vous ne l’avez pas encore fait, mettez votre iPhone à jour avec la dernière version d’iOS. Les mises à jour logicielles d’Apple sont souvent accompagnées de corrections de bogues et de correctifs pour les problèmes de performances.
Plus de perturbations en mode Ne pas déranger
Le mode « Ne pas déranger » a pour but de vous aider à vous concentrer sur votre tâche ou à vous reposer et à vous ressourcer lorsque cela est nécessaire, tout en veillant à ce que vous ne perdiez pas de vue les questions importantes qui requièrent votre attention immédiate.
Apple propose de nombreuses options de personnalisation du mode Ne pas déranger. Mais de nombreuses personnes utilisent les paramètres par défaut du mode Ne pas déranger, ce qui explique pourquoi elles reçoivent des textes et des appels téléphoniques non désirés à une certaine heure et peuvent avoir l’impression que le mode Ne pas déranger ne fonctionne pas sur leur iPhone.
Mais une fois que vous aurez soigneusement parcouru la liste ci-dessus et modifié les bons paramètres, vous trouverez le mode Ne pas déranger parfait pour s’adapter à votre routine quotidienne.