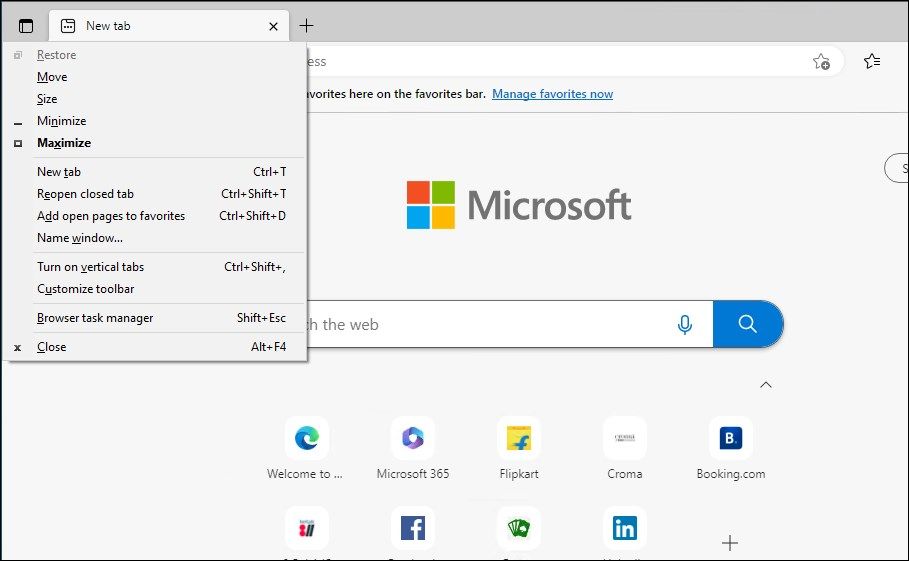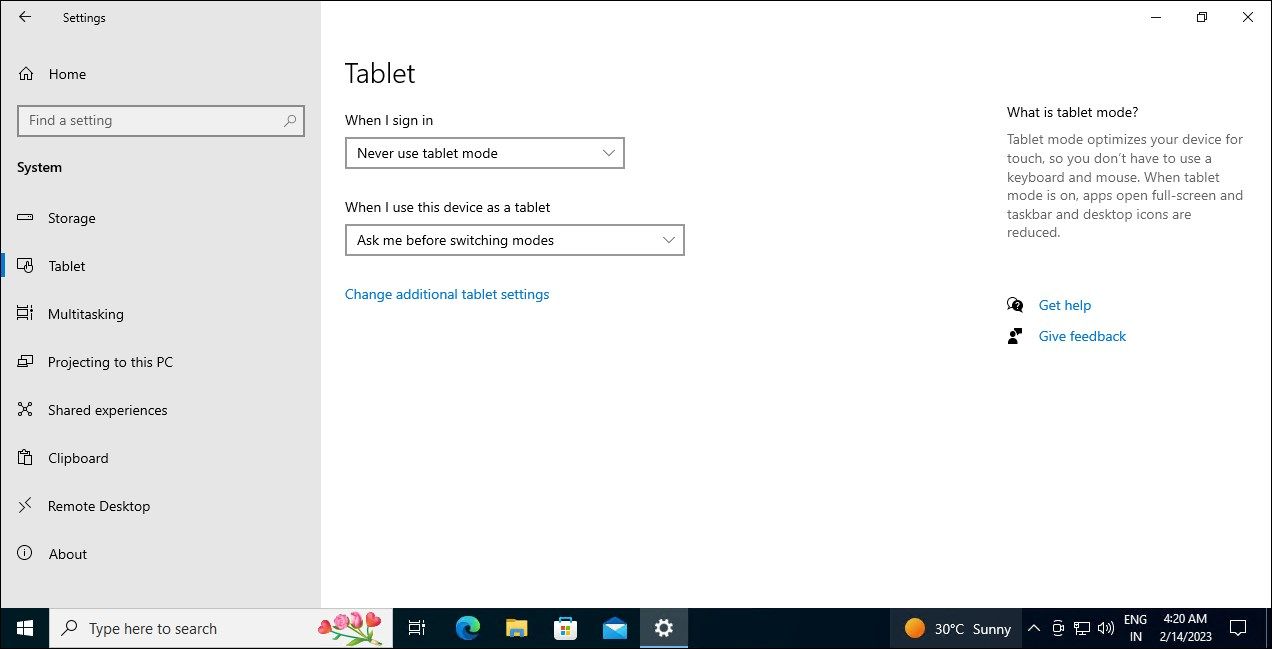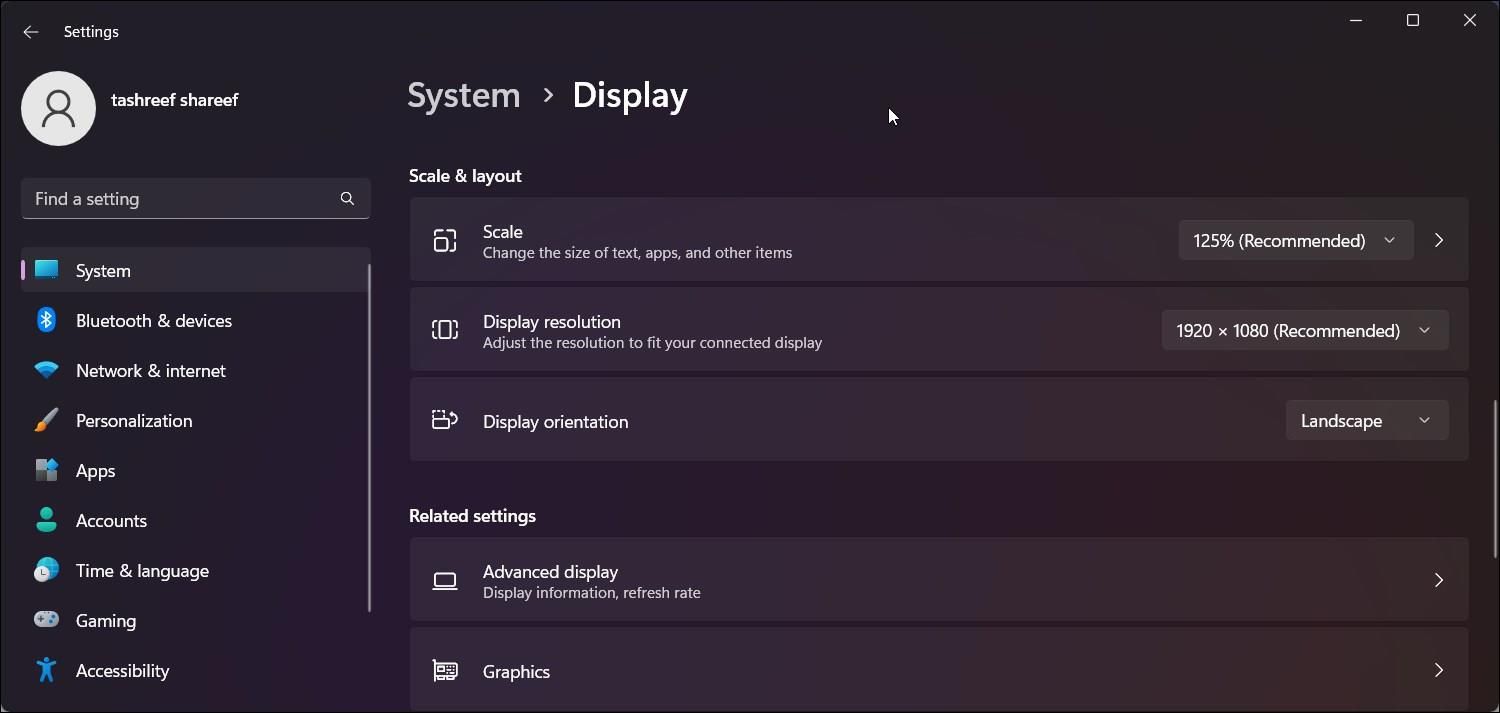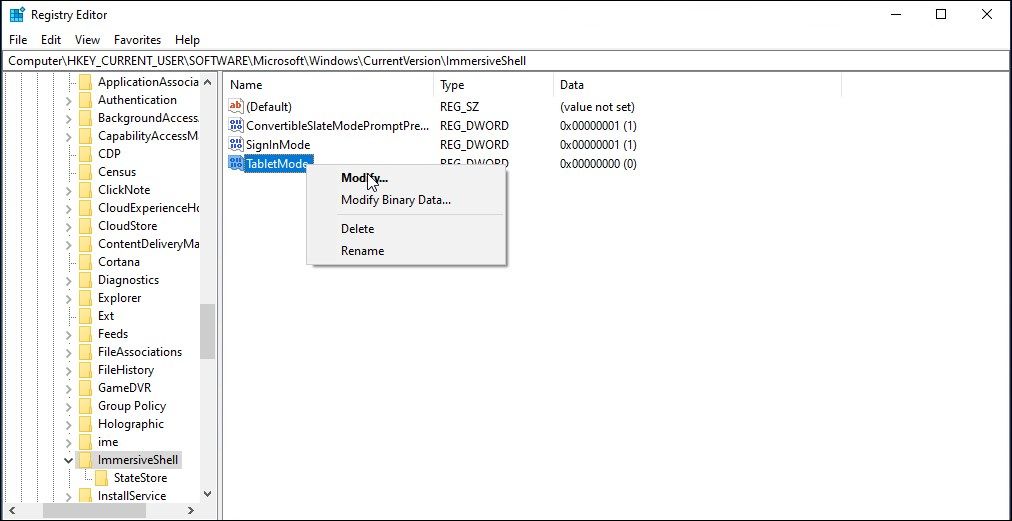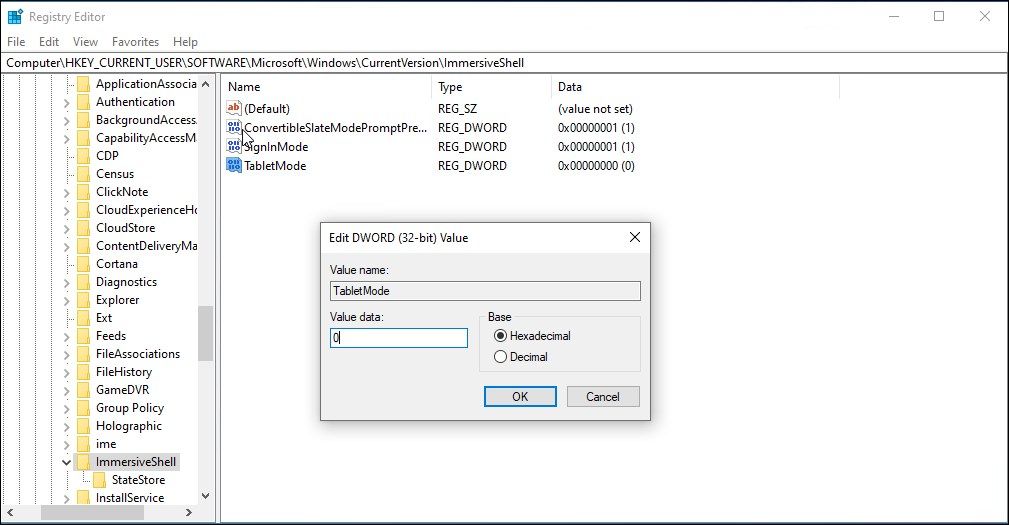Sous Windows 10 et 11, vous pouvez redimensionner une fenêtre d’application à l’aide de la fonction intégrée de mise en page instantanée, d’un raccourci clavier et de la méthode conventionnelle de la souris. Mais que faire si vous ne parvenez pas à redimensionner une fenêtre d’application à l’aide de ces options ?
Il arrive souvent que Windows ne vous permette pas de redimensionner les fenêtres d’application en raison d’une configuration incorrecte de l’échelle et de la disposition. Dans d’autres cas, le problème peut être dû à l’activation du mode tablette, à de mauvaises mises à jour de Windows et à des conflits avec des applications tierces.
Heureusement, vous pouvez résoudre ce problème en apportant quelques modifications mineures à votre ordinateur Windows. Nous vous montrons ici comment.
1. Redimensionner et restaurer en utilisant le menu fenêtre de l’application
Vous pouvez utiliser le Alt + barre d’espacement pour ouvrir le menu de la fenêtre du programme et essayer ensuite de redimensionner la fenêtre de l’application. Il s’agit d’une solution de contournement utile si la barre de titre est absente d’une fenêtre d’application spécifique et que l’option de redimensionnement ne fonctionne pas.
Pour accéder au menu de la fenêtre de l’application :
- Lancez l’application que vous voulez redimensionner et appuyez sur Alt + barre d’espace.
- Dans le menu de la fenêtre, sélectionnez Maximiser pour rendre l’application en plein écran ou la réduire si elle est déjà en mode plein écran.
- Une fois l’application redimensionnée, faites glisser la fenêtre de l’application pour la redimensionner à nouveau.
- Fermez et relancez l’application. Vous devriez maintenant être en mesure de redimensionner la fenêtre de l’application comme avant.
- Vous pouvez également cliquer avec le bouton droit de la souris sur la barre de titre d’une application pour ouvrir le menu de la fenêtre de l’application. Cependant, cette option peut ne pas fonctionner si la barre de titre est bloquée ou non visible.
2. Désactiver le mode tablette
Si vous utilisez Windows 10, ou si vous utilisez Windows 11 sur un appareil deux-en-un, vérifiez si le mode tablette est activé. Lorsqu’il est activé, tous les programmes s’ouvrent en plein écran et désactivent l’option de redimensionnement. Le mode tablette n’est pas disponible dans Windows 11.
Pour désactiver le mode tablette dans Windows 10 :
- Appuyez sur Win + A pour ouvrir Action Centre.
- Cliquez sur Mode tablette pour le désactiver.
- Une fois désactivée, vous devriez pouvoir redimensionner les fenêtres des applications comme d’habitude.
Sous Windows 10, vous pouvez configurer le mode Tablet pour qu’il vous demande avant de passer en mode Tablet ou de le quitter.
Pour configurer le mode tablette sous Windows 10 :
- Ouvrir Paramètres et cliquez sur Système.
- Ensuite, cliquez sur le bouton Système dans le volet de gauche.
- Cliquez sur le bouton Lorsque j’utilise cet appareil comme une tablette le menu déroulant et la sélection Demandez-moi avant de changer de mode.
- Vous pouvez également configurer votre système pour ne jamais utiliser le mode tablette. Cliquez sur le bouton Lorsque je me connecte le menu déroulant et sélectionner N’utilisez jamais le mode tablette.
Windows a supprimé l’option permettant d’activer ou de désactiver manuellement le mode tablette. À la place, il détecte automatiquement si un appareil deux-en-un est détaché de sa base de clavier et active le mode tablette.
Puisque le mode tablette n’est pas disponible sur Windows 11, si vous avez un deux-en-un, assurez-vous que vous ne l’utilisez pas en mode tablette. Pour quitter le mode tablette, fixez l’écran à la base pour utiliser votre appareil comme un ordinateur portable.
3. Modifier et régler l’échelle et la disposition sur les paramètres recommandés
Windows peut détecter automatiquement la résolution de votre écran et définir les meilleurs paramètres d’affichage pour votre ordinateur. Cela inclut la résolution et la mise à l’échelle de l’affichage. Cependant, si vous modifiez manuellement vos paramètres d’affichage, le redimensionnement de la fenêtre de l’application peut ne pas fonctionner.
Pour résoudre ce problème, vous devrez annuler les modifications et réinitialiser les paramètres d’affichage aux paramètres recommandés par Windows.
Pour modifier les options d’échelle et de mise en page :
- Press Win + I pour ouvrir Paramètres.
- Dans le Système onglet, cliquez sur Afficher.
- Ensuite, faites défiler vers le bas jusqu’à la Échelle et disposition section.
- Ensuite, cliquez sur la liste déroulante Échelle et sélectionnez l’option Recommander de la liste.
- Ensuite, cliquez sur le bouton Afficher et sélectionnez la résolution Recommander option.
- Ensuite, cliquez sur le bouton Afficher le menu déroulant d’orientation et sélectionnez Paysage.
- Une fois les paramètres d’affichage restaurés en fonction des recommandations de Windows, vérifiez si vous pouvez maintenant redimensionner ou réduire la fenêtre de l’application.
4. Désactiver le mode tablette à l’aide de l’éditeur de registre
Vous pouvez désactiver le mode tablette dans Windows 10 en utilisant l’éditeur de registre. Notez qu’une modification incorrecte des entrées du registre peut avoir un effet négatif sur votre système. Assurez-vous de créer un point de restauration Windows et de prendre une sauvegarde du registre avant de procéder aux étapes ci-dessous.
Pour désactiver le mode tablette à l’aide de l’éditeur de registre :
- Appuyez sur Win + R pour ouvrir Exécuter.
- Type regedit et cliquez sur OK à ouvrir Éditeur de registre.
- Ensuite, naviguez jusqu’à l’emplacement suivant :
Computer\HKEY_CURRENT_USER\SOFTWARE\Microsoft\Windows\CurrentVersion\ImmersiveShell
- Dans le volet de droite, sélectionnez et cliquez avec le bouton droit de la souris sur le fichier TabletMode valeur. Ensuite, sélectionnez Modifier.
- Dans l’onglet Données de valeur champ, type 0 et cliquez sur OK pour enregistrer les changements.
- Fermer Éditeur de registre et redémarrez votre PC. Après le redémarrage, relancez l’application et vérifiez s’il y a des améliorations.
5. Vérifiez les conflits avec les applications tierces
Si vous ne pouvez pas redimensionner une fenêtre d’application spécifique, vérifiez s’il existe un conflit avec une application tierce. Certaines apps ont tendance à créer des problèmes avec d’autres apps et à les empêcher de fonctionner.
Pour trouver l’application qui pose problème, fermez toutes les applications d’arrière-plan que vous pouvez trouver dans la barre d’état système. Si cela ne vous aide pas, désactivez les applications de démarrage dans le Gestionnaire des tâches. Une fois cela fait, redémarrez votre PC et vérifiez si le problème persiste. Dans le cas contraire, réactivez les applications de démarrage une par une pour trouver l’application en conflit.
En outre, redémarrez votre PC en mode de démarrage propre et vérifiez si le problème persiste. En mode de démarrage propre, Windows se charge avec des services tiers désactivés pour déterminer si le problème est déclenché par une application tierce.
6. Effectuer une restauration du système
Si le problème s’est produit après l’installation d’une mise à jour de Windows ou la modification de votre Registre Windows, un point de restauration peut vous aider à annuler les changements et à restaurer votre PC à un état antérieur.
Ceci est utile si les récents changements apportés à votre système ont entraîné un dysfonctionnement des applications ou l’arrêt du fonctionnement de certaines fonctionnalités. En fonction de votre configuration, vous pouvez disposer de plusieurs points de restauration. Vous pouvez utiliser le point de restauration le plus récent et, si nécessaire, en essayer d’autres plus anciens.
Redimensionner les fenêtres des applications sous Windows 10 et 11
Lorsque vous pouvez redimensionner les fenêtres d’application sur Windows, cela est souvent dû à un pépin temporaire ou à une mauvaise mise à jour de Windows. En outre, désactivez le mode tablette et vérifiez vos paramètres d’affichage pour résoudre le problème. Si le problème persiste, recherchez un conflit avec un tiers ou effectuez une restauration du système pour résoudre le problème.