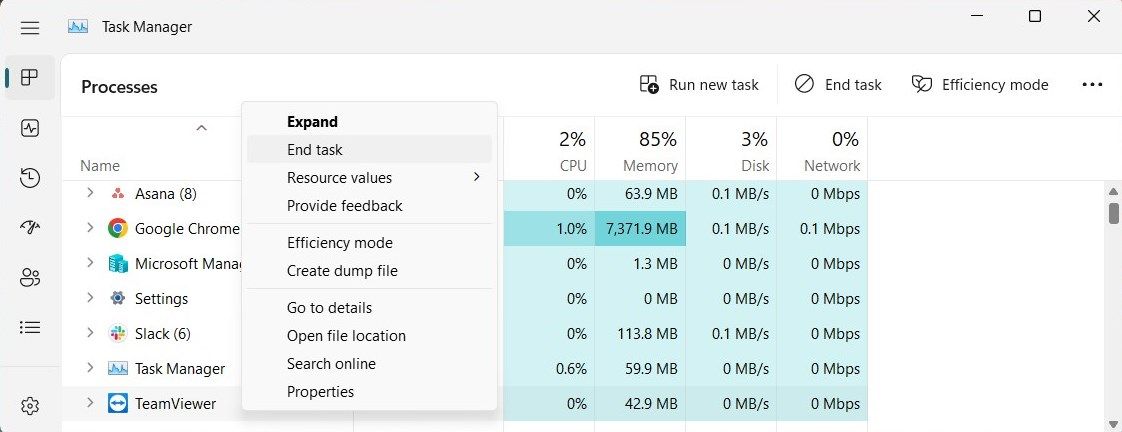La touche de tabulation du clavier vous permet généralement de passer rapidement d’un champ à l’autre lorsque vous remplissez des formulaires ou naviguez sur des sites web. Mais il arrive parfois que la touche de tabulation ne fonctionne pas comme prévu. Cela peut s’avérer très frustrant, surtout si vous comptez sur la touche de tabulation pour vos tâches quotidiennes.
Lisez ce guide pour apprendre comment dépanner et réparer la touche Tab qui ne fonctionne pas sous Windows.
1. Redémarrez votre ordinateur
Si la touche Tabulation d’un clavier ne fonctionne pas, la première chose à faire, et la plus simple, est de redémarrer votre ordinateur. Cela permet parfois de résoudre de petits problèmes qui pourraient être à l’origine du problème. Avant de redémarrer votre ordinateur, sauvegardez tous les documents ouverts ou votre travail.
2. Recherchez les dommages physiques ou les débris
Si la touche de tabulation est physiquement endommagée, cela peut affecter son fonctionnement. Pour vous assurer que votre touche de tabulation fonctionne correctement, déconnectez votre clavier de votre ordinateur et vérifiez que la touche n’est pas physiquement endommagée. Si c’est le cas, remplacez la touche de tabulation. De même, si des débris obstruent le mécanisme du clavier, utilisez de l’air comprimé pour éliminer la saleté ou la poussière.
Si vous avez besoin d’aide pour nettoyer votre clavier, consultez notre guide sur le nettoyage du clavier et la stérilisation des virus. Lisez également cette astuce pour enlever la poussière sous les touches de votre clavier.
3. Exécuter le programme de dépannage du clavier
Windows dispose d’un outil de dépannage intégré pour les problèmes de clavier que vous pouvez utiliser pour résoudre le problème de la touche Tab qui ne fonctionne pas. Il recherche les erreurs dans votre système et propose des solutions potentielles.
Pour exécuter le programme de dépannage du clavier, procédez comme suit :
- Appuyez sur Win + I sur votre clavier pour ouvrir le menu Paramètres.
- Dans le volet de gauche, sélectionnez Système > ; Dépannage.
- Sur la page suivante, cliquez sur Autres dépanneurs.
- Localiser le Clavier dans la section Autres et cliquez sur Exécuter.
Attendez que le programme de dépannage se termine et suivez les instructions qu’il vous donne. S’il ne trouve aucun problème, passez à la solution suivante.
4. Exécutez le programme de dépannage du matériel et des périphériques
Si le programme de dépannage du clavier ne résout pas le problème, vous pouvez essayer d’exécuter le programme de dépannage du matériel et des périphériques. Ce programme recherche les problèmes liés au matériel et propose des solutions pour les résoudre.
Pour exécuter le programme de dépannage du matériel et des périphériques, procédez comme suit :
- Exécutez l’Invite de commande en tant qu’administrateur.
- Dans la fenêtre de l’Invite de commande, type msdt.exe -id DeviceDiagnostic et appuyez sur Entrée.
Le programme de dépannage du matériel et des périphériques s’ouvre. Suivez les instructions à l’écran pour terminer le processus de dépannage. Une fois le dépannage terminé, redémarrez votre ordinateur et essayez à nouveau d’utiliser la touche Tab.
5. Mettre à jour le pilote de votre clavier
Les pilotes obsolètes peuvent être à l’origine de plusieurs problèmes, notamment des problèmes de clavier. Essayez donc de mettre à jour le pilote de votre clavier si vous rencontrez toujours ce problème.
Pour mettre à jour le pilote de votre clavier, procédez comme suit :
- Cliquez avec le bouton droit de la souris sur Démarrer et sélectionnez Gestionnaire de périphériques à partir du menu utilisateur.
- Dans la fenêtre Gestionnaire de périphériques, double-cliquez sur Claviers pour l’étendre.
- Cliquez avec le bouton droit de la souris sur le pilote du clavier et sélectionnez Mettre à jour le pilote.
- Sélectionner Recherche automatique de pilotes et permet à Windows de trouver les dernières versions de pilotes.
Une fois le pilote mis à jour, redémarrez votre ordinateur et vérifiez si la touche Tab fonctionne maintenant.
6. Réinstaller le pilote du clavier
Si le pilote du clavier ne parvient pas à se mettre à jour, vous pouvez le réinstaller. Cela écrasera tous les fichiers existants et pourrait résoudre le problème.
Pour ce faire, suivez les étapes suivantes :
- Lancez le Gestionnaire de périphériques (voir comment ouvrir le Gestionnaire de périphériques).
- Cliquez avec le bouton droit de la souris sur votre pilote de clavier et sélectionnez Désinstaller le périphérique.
- Une boîte de dialogue de confirmation peut apparaître, vous demandant si vous souhaitez désinstaller le périphérique.
- Confirmez la désinstallation et redémarrez votre ordinateur.
Une fois votre système remis en ligne, Windows détectera et réinstallera automatiquement le pilote de clavier. Vérifiez si cela résout le problème de la touche Tab.
7. Désactiver les touches Collant et Filtre
Les touches collantes et filtrantes sont des fonctions d’accessibilité de Microsoft Windows, mais elles interfèrent parfois avec le fonctionnement normal d’autres touches de votre clavier. Essayez donc de désactiver ces deux fonctions pour voir si elles sont à l’origine du problème avec la touche de tabulation de votre clavier.
Pour désactiver les touches collantes et filtrantes, procédez comme suit :
- Cliquez avec le bouton droit de la souris sur Démarrer et sélectionnez Paramètres dans la liste des menus.
- Dans le menu Paramètres, cliquez sur le bouton Accessibilité onglet
- Faites défiler vers le bas jusqu’à l’onglet Interaction et cliquez sur le bouton Clavier.
- Sur la page suivante, basculez l’option Touches autocollantes et Clés de filtrage sur Désactivé.
Une fois ces deux fonctions désactivées, redémarrez votre ordinateur et vérifiez si la touche Tab fonctionne à nouveau.
8. Tuer TeamViewer
Si vous utilisez TeamViewer, il est possible que l’application interfère avec la touche Tab. Essayez donc de mettre fin au processus TeamViewer et voyez si cela fonctionne.
Pour mettre fin au processus TeamViewer, procédez comme suit :
- Appuyez sur Ctrl + Shift + Esc sur votre clavier pour ouvrir le Gestionnaire des tâches.
- Dans le Processus tabulation, localisation TeamViewer et cliquez dessus avec le bouton droit de la souris.
- Sélectionner Fin de la tâche dans la liste des menus pour mettre fin au processus TeamViewer.
Après avoir effectué les actions ci-dessus, vérifiez si vous pouvez maintenant utiliser la touche Tab de votre clavier.
9. Recherchez les logiciels malveillants sur votre ordinateur
Les logiciels malveillants peuvent parfois interférer avec le fonctionnement normal de votre clavier et causer divers problèmes, dont celui-ci. Pour vous assurer que votre ordinateur est exempt de logiciels malveillants, recherchez les programmes malveillants. Vous pouvez également utiliser un logiciel antivirus réputé pour rechercher les programmes malveillants et supprimer ceux qui pourraient être à l’origine de vos problèmes de clavier.
Une fois l’analyse effectuée, redémarrez votre ordinateur et vérifiez si le problème de clavier est résolu. Si ce n’est pas le cas, vous pouvez poursuivre le dépannage avec d’autres méthodes.
9. Utiliser le clavier à l’écran
Si aucune des méthodes ci-dessus ne permet de résoudre votre problème de clavier, essayez d’utiliser le clavier à l’écran de Windows. Il s’agit d’un clavier virtuel qui vous permet de saisir du texte sans clavier physique. Pour y accéder, tapez Clavier à l’écran dans la barre de recherche de Windows et sélectionnez le programme.
Le clavier à l’écran est un excellent moyen de vérifier si votre clavier physique est en cause. Si vous pouvez saisir du texte à l’aide du clavier à l’écran, mais pas avec votre clavier physique, vous savez que ce dernier doit être remplacé.
10. Effectuer quelques réparations générales
Il existe quelques solutions génériques à ce problème. Exécutez d’abord la commande System File Checker pour réparer les fichiers système endommagés ou incorrects. Cet outil recherche les fichiers corrompus et les remplace par les versions originales.
Si vous avez téléchargé ou installé un programme récemment, il est possible que le processus d’installation ne se soit pas déroulé correctement et qu’il soit à l’origine de votre problème de clavier.
Pour vérifier cela, vous pouvez effectuer un démarrage propre. Ce processus démarre Windows avec seulement les pilotes et les services de base, ce qui vous permet de résoudre les conflits logiciels qui peuvent être à l’origine du problème.
Recommencer à utiliser la touche de tabulation
Les touches de tabulation de Windows facilitent la navigation dans l’ordinateur et l’accès aux différents dossiers. Cependant, il peut être gênant qu’elles cessent de fonctionner. Pour remédier rapidement au problème, voici quelques solutions rapides.