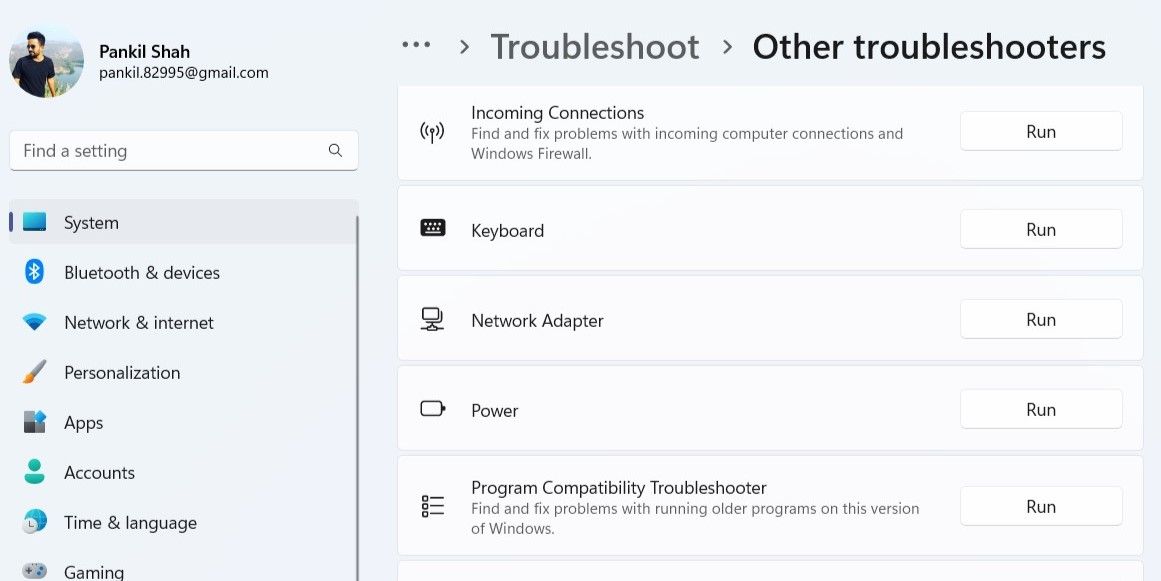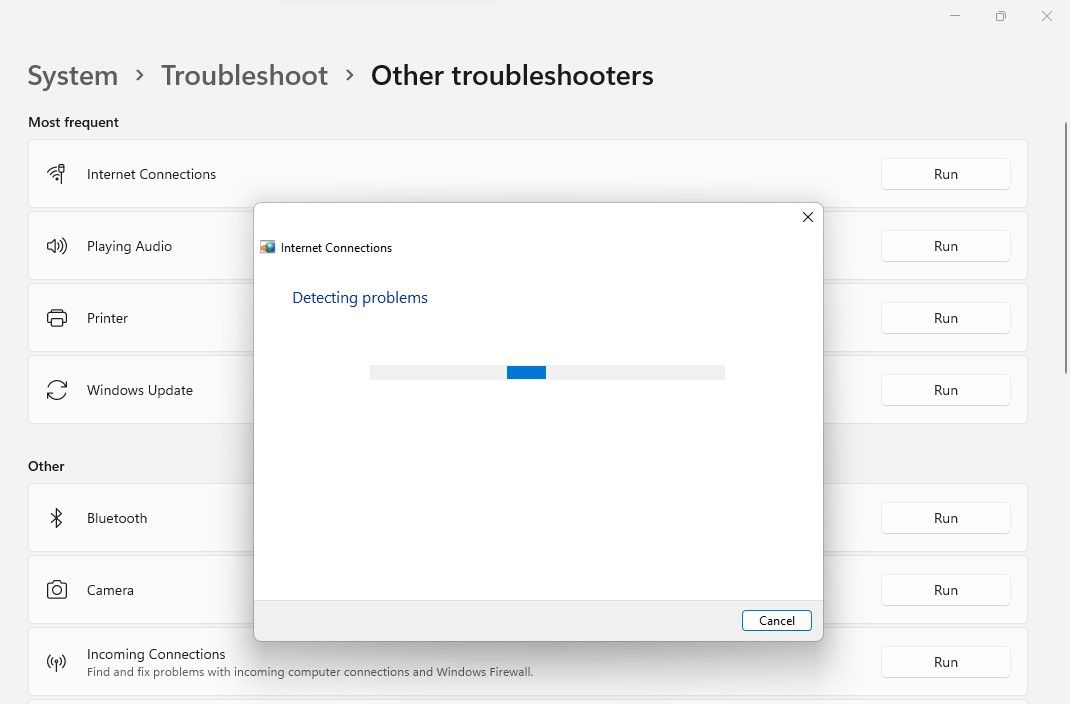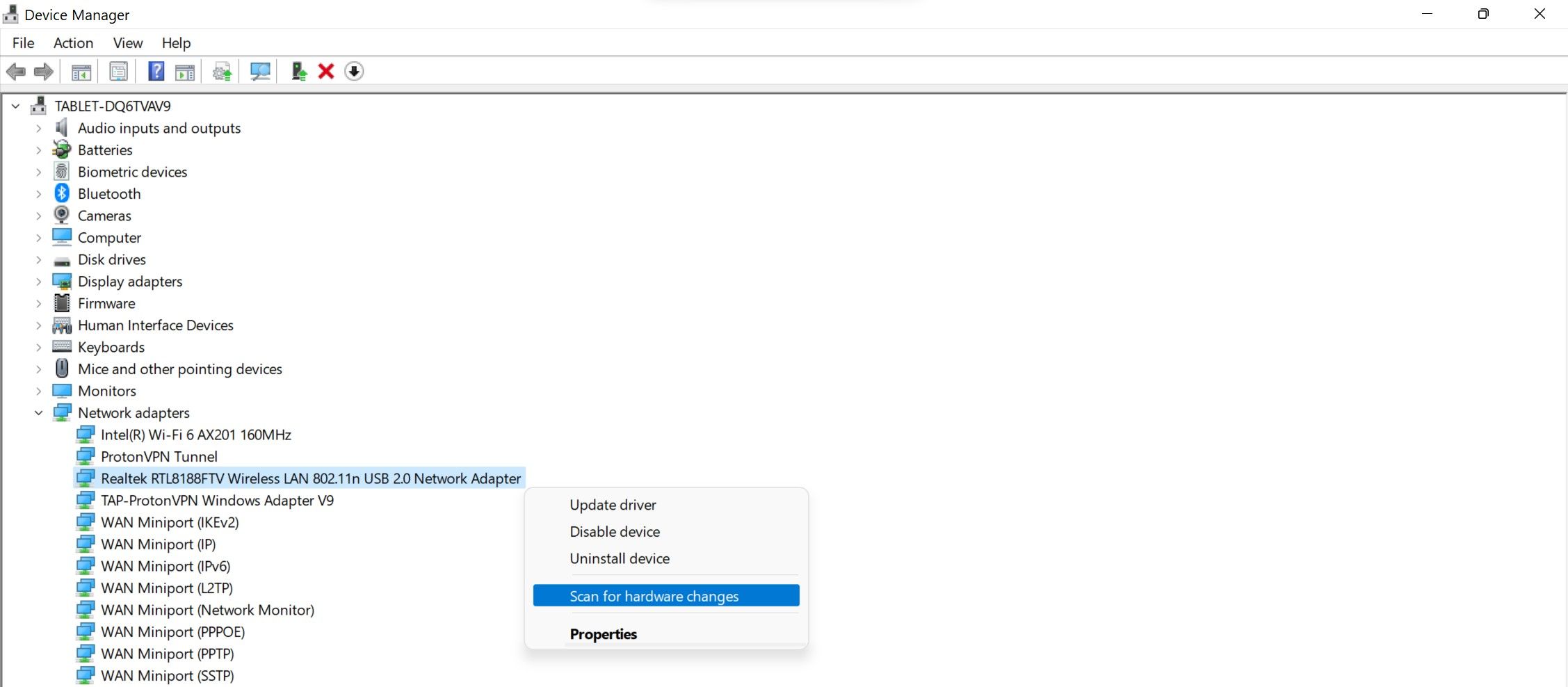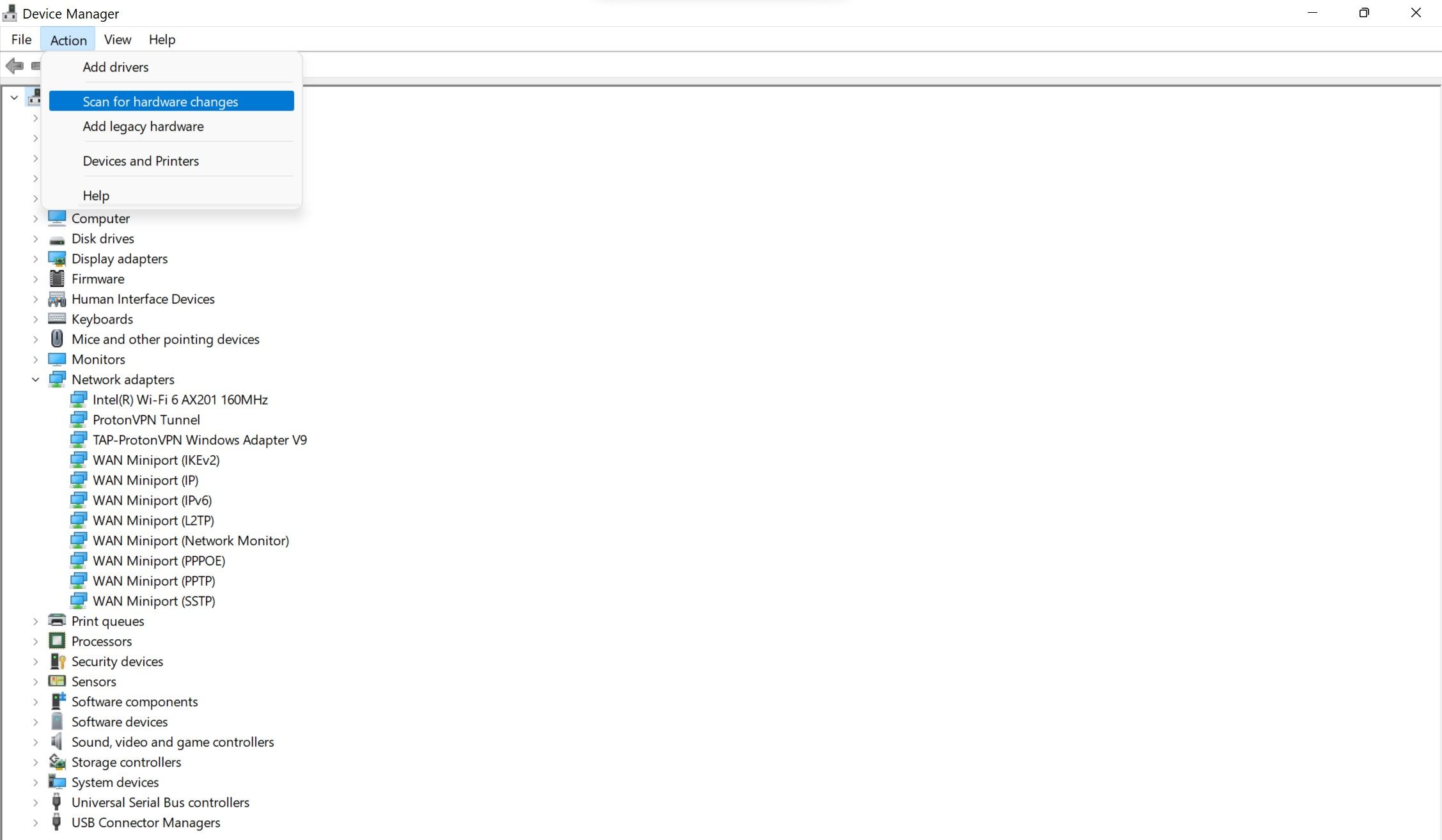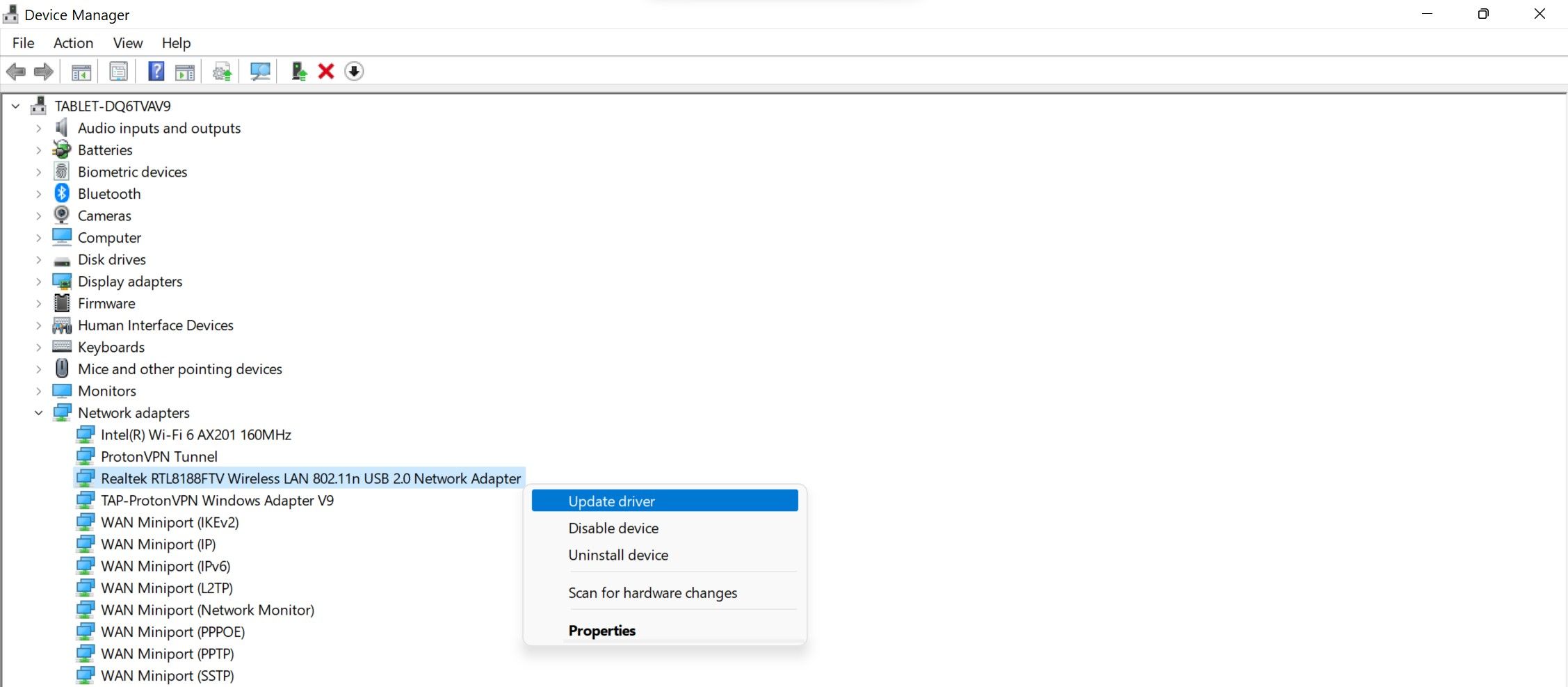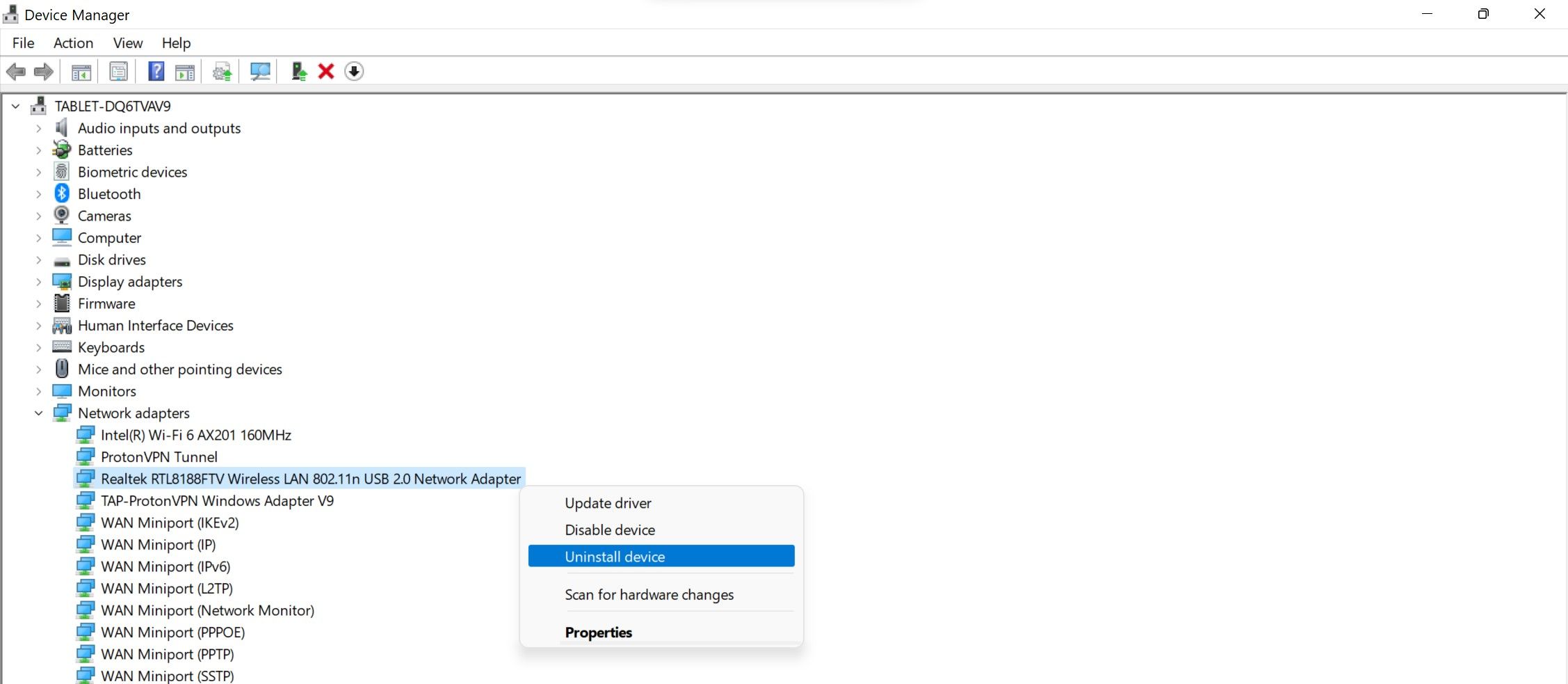Lorsque votre ordinateur ne dispose pas d’une connexion Internet, mais que d’autres appareils connectés au même réseau sans fil fonctionnent toujours, il se peut que votre adaptateur Wi-Fi USB soit défaillant. Cela peut être dû à un problème au niveau de l’adaptateur lui-même, à un port défectueux, à des pilotes réseau obsolètes ou à une mauvaise configuration des paramètres réseau.
Si vous pensez avoir un problème avec votre adaptateur Wi-Fi USB, voici quelques mesures à prendre pour le résoudre. Consultez-les ci-dessous et rétablissez votre connexion Internet.
1. Vérifier les problèmes liés à votre connexion Wi-Fi
Pour que l’adaptateur Wi-Fi USB fonctionne correctement, il doit être connecté à une connexion Wi-Fi stable. Avant toute chose, assurez-vous que votre connexion Internet fonctionne.
Pour le vérifier, connectez votre téléphone portable ou d’autres appareils à la connexion Wi-Fi que vous utilisez actuellement. Si les autres appareils ne parviennent pas non plus à se connecter au Wi-Fi ou se déconnectent régulièrement, c’est qu’il y a un problème avec votre connexion Wi-Fi. Il est donc préférable de résoudre les problèmes de connectivité réseau plutôt que de blâmer l’adaptateur USB.
Toutefois, si tous les autres appareils se connectent au Wi-Fi avec succès mais que votre adaptateur Wi-Fi USB ne parvient pas à établir une connexion Internet, passez à l’étape suivante.
2. Assurez-vous que votre adaptateur Wi-Fi n’est pas défectueux
Une fois que vous avez vérifié que votre connexion Wi-Fi fonctionne correctement, assurez-vous que l’adaptateur USB fonctionne correctement. Pour ce faire, branchez le même adaptateur sur un autre appareil (si vous en avez un) et voyez s’il fonctionne.
Si l’adaptateur ne se connecte pas à d’autres appareils, il est probablement défectueux. Faites-le donc inspecter par un technicien et, s’il s’avère défectueux, vous devrez peut-être en acheter un nouveau.
En revanche, si l’adaptateur se connecte parfaitement à d’autres appareils mais pas à un appareil en particulier, il peut s’agir d’un problème spécifique à l’appareil qui nécessite des recherches plus approfondies.
3. Assurez-vous que vos ports USB fonctionnent correctement
Lorsque vous êtes sûr que votre adaptateur fonctionne correctement, ne passez pas directement au dépannage logiciel. Assurez-vous plutôt que le port auquel vous connectez l’adaptateur n’est pas défectueux. Vous pouvez le vérifier en branchant l’adaptateur USB sur un autre port.
Si l’adaptateur fonctionne correctement sur d’autres ports mais pas sur celui que vous utilisiez précédemment, il est probable que votre port soit défectueux. Dans ce cas, utilisez toujours un autre port pour connecter des périphériques USB. Toutefois, si l’adaptateur ne se connecte pas malgré le changement de port, il s’agit probablement d’un problème logiciel. Dans ce cas, passez aux étapes suivantes.
Si votre adaptateur est connecté aux ports avant de votre ordinateur de bureau, pensez à le brancher directement sur les ports USB à l’arrière de l’unité centrale. Cela pourrait résoudre le problème.
4. Appliquer quelques corrections préliminaires
Une fois que vous êtes sûr que le problème ne vient pas de votre connexion Wi-Fi, du port USB ou de l’adaptateur lui-même, appliquez les correctifs préliminaires suivants :
- Désactivez les modes avion ou d’économie de la batterie sur votre appareil s’ils sont activés.
- Redémarrez votre routeur.
- Redémarrez votre appareil mobile si vous utilisez un hotspot mobile pour vous connecter à Internet via l’adaptateur USB.
- Lorsque vous branchez un nouveau périphérique, Windows télécharge généralement les pilotes automatiquement. Toutefois, si vous connectez l’adaptateur Wi-Fi USB pour la première fois, vous devez télécharger et installer les pilotes à partir du site Web du fabricant. Cela vous permettra de vous assurer que les pilotes manquants ne sont pas à l’origine du problème.
- De nombreux appareils domestiques, tels que les moniteurs pour bébés, les appareils Bluetooth, les fours à micro-ondes, etc. peuvent interférer avec votre connexion Wi-Fi. Déplacez ces appareils s’ils se trouvent à proximité de votre appareil.
Si les vérifications ci-dessus ne permettent pas de résoudre le problème, appliquez les autres correctifs.
5. Exécuter les outils de dépannage intégrés
Essayez de résoudre le problème à l’aide des outils de dépannage intégrés de Windows avant de chercher d’autres solutions logicielles spécifiques. Les dépanneurs aident souvent à diagnostiquer et à résoudre les problèmes, ils peuvent donc vous aider à identifier le problème rapidement. L’adaptateur réseau et la connexion Internet sont les deux outils de dépannage à utiliser pour diagnostiquer ce problème.
Pour lancer ces dépanneurs, ouvrez le fichier Paramètres et naviguez jusqu’à Système > ; Dépannage > ; Dépannage supplémentaire. Cliquez ici sur l’icône Exécuter à côté du bouton Adaptateur réseau et suivez les instructions à l’écran pour résoudre le problème.
Exécutez le programme de dépannage des connexions Internet si le programme de dépannage de la carte réseau ne résout pas le problème.
6. Recherche de modifications matérielles dans le Gestionnaire de périphériques
La recherche de modifications matérielles dans le Gestionnaire de périphériques permet souvent de reconnaître les périphériques USB nouvellement connectés. Si vous connectez l’adaptateur USB à votre appareil pour la première fois, vous devez d’abord lancer cette analyse. Suivez les étapes suivantes pour l’exécuter :
- Cliquez avec le bouton droit de la souris sur l’icône Démarrer et ouvrir Gestionnaire de périphériques.
- Élargir le Adaptateurs réseau catégorie.
- Cliquez avec le bouton droit de la souris sur le pilote de l’adaptateur réseau USB sans fil et cliquez sur Rechercher les modifications matérielles.
Le nom du pilote peut varier en fonction de l’adaptateur utilisé. Par exemple, le pilote Adaptateur réseau LAN sans fil USB 802.11n est le pilote approprié pour l’adaptateur Realtek 802.11n WLAN adaptateur.
- Si le pilote de votre adaptateur Wi-Fi USB n’est pas répertorié dans le Gestionnaire de périphériques, développez le fichier Adaptateurs réseau naviguez jusqu’à la catégorie Action cliquez dessus et sélectionnez Rechercher les modifications matérielles.
Si la recherche de modifications matérielles ne fait pas de différence, mettez à jour le pilote de la carte réseau.
7. Mettre à jour ou annuler les pilotes de réseau
Les mises à jour des pilotes sont souvent utiles pour résoudre les problèmes de réseau. Par conséquent, si vous n’avez pas mis à jour le pilote de votre adaptateur réseau depuis longtemps, mettez-le à jour et voyez si cela résout le problème.
Pour mettre à jour le pilote, ouvrez Gestionnaire de périphériquesDéveloppez le menu Adaptateurs réseau Cliquez avec le bouton droit de la souris sur votre adaptateur réseau et cliquez sur Mettre à jour le pilote.
Ensuite, suivez les instructions à l’écran pour mettre à jour le pilote. Si vous avez commencé à rencontrer le problème en question après avoir mis à jour le pilote réseau, vous devriez annuler la mise à jour du pilote.
Si la mise à jour ou l’annulation du pilote ne fait aucune différence, cliquez avec le bouton droit de la souris sur le pilote de l’adaptateur réseau et cliquez sur Désinstaller le périphérique.
Allez ensuite sur le site web du fabricant de votre adaptateur USB, téléchargez les pilotes appropriés et installez-les. Si cela ne fonctionne pas, réinitialisez vos paramètres réseau.
8. Réinitialiser votre réseau
Lorsque vous effectuez une réinitialisation du réseau, vos adaptateurs réseau sont supprimés et réinstallés, et leurs paramètres sont réinitialisés aux valeurs par défaut, ce qui résout généralement la plupart des problèmes de réseau. Par conséquent, si vous avez modifié vos paramètres réseau récemment ou par le passé, vous devriez les réinitialiser.
Bien qu’une réinitialisation du réseau puisse également aider à résoudre le problème en question, elle annulera toutes les personnalisations de votre réseau et effacera les mots de passe enregistrés pour les connexions Wi-Fi précédentes. Par conséquent, il se peut que vous deviez configurer vos connexions Wi-Fi à partir de zéro.
Si cela ne vous pose pas de problème, vous devriez réinitialiser les paramètres réseau de Windows.
Connecter votre adaptateur Wi-Fi USB sans attelage
Si votre adaptateur Wi-Fi USB ne parvient pas à se connecter à votre appareil, vous ne pouvez pas accéder à Internet. Ne pas avoir accès à Internet peut être frustrant lorsque vous en avez besoin de toute urgence. Si la connexion, l’adaptateur ou le port Wi-Fi ne pose aucun problème, les solutions ci-dessus devraient permettre de résoudre le problème. Si rien d’autre ne fonctionne, explorez d’autres moyens d’activer l’accès à Internet sur votre appareil.