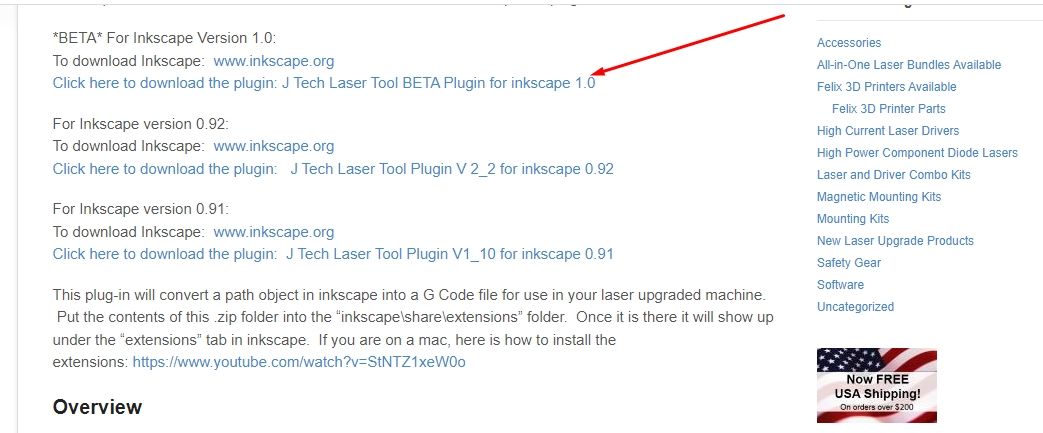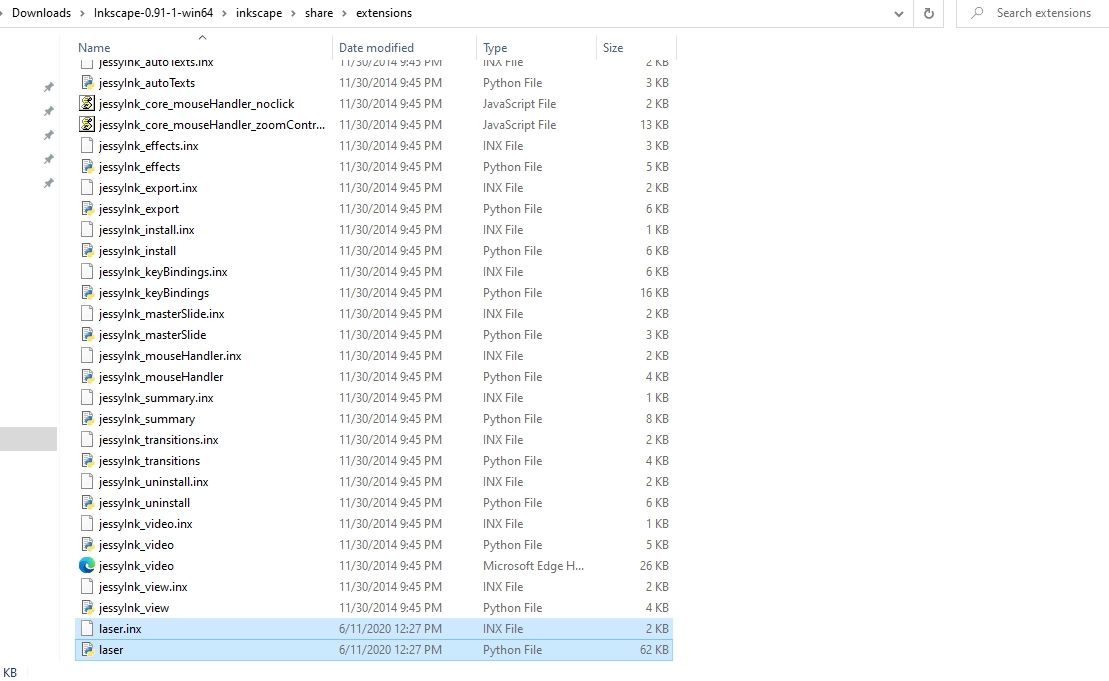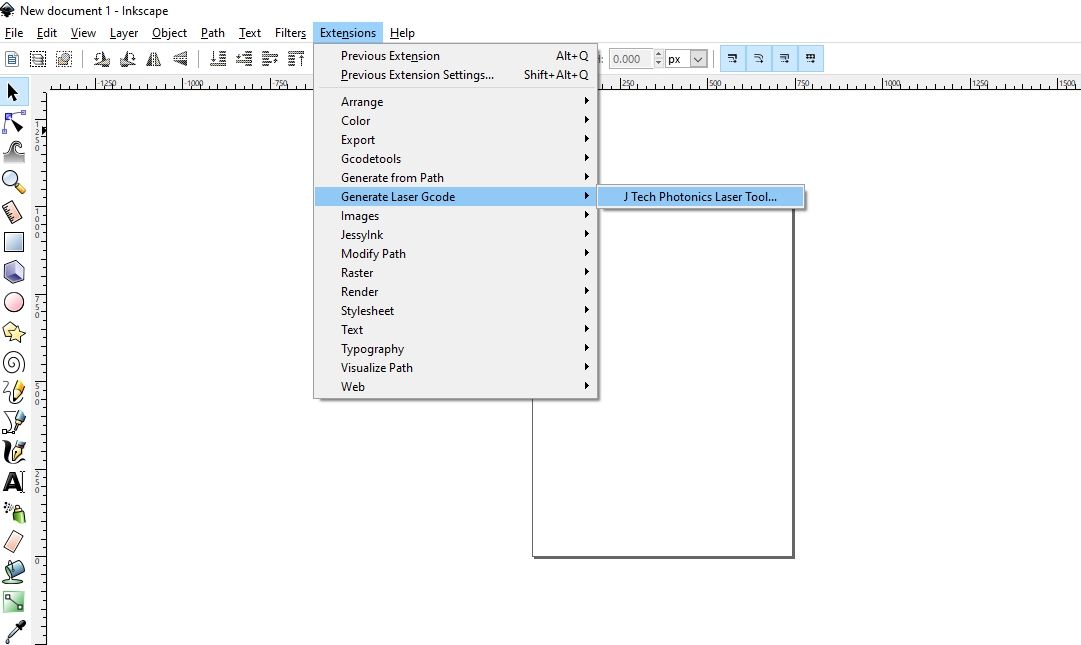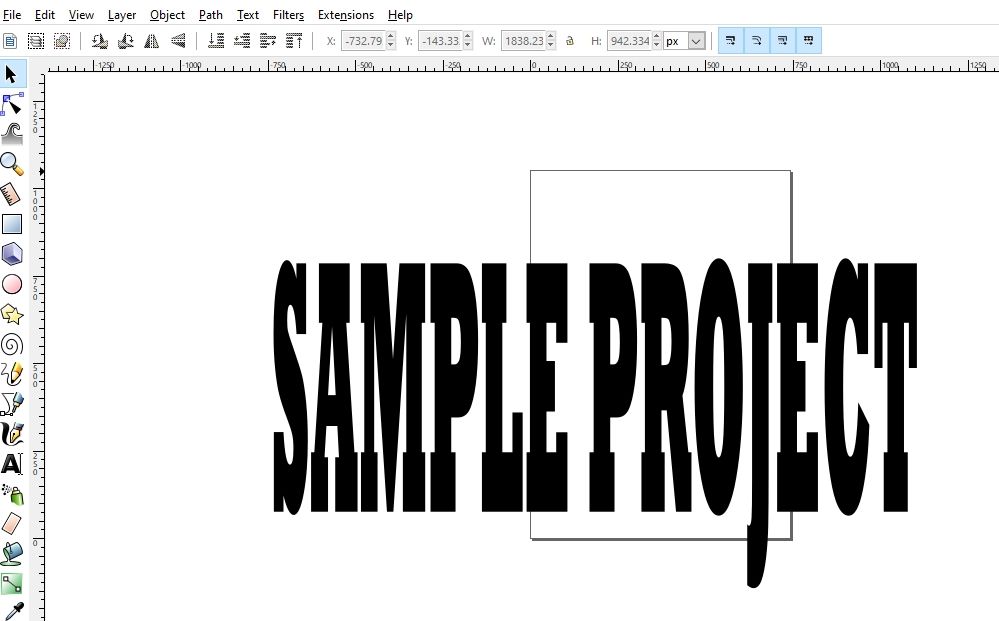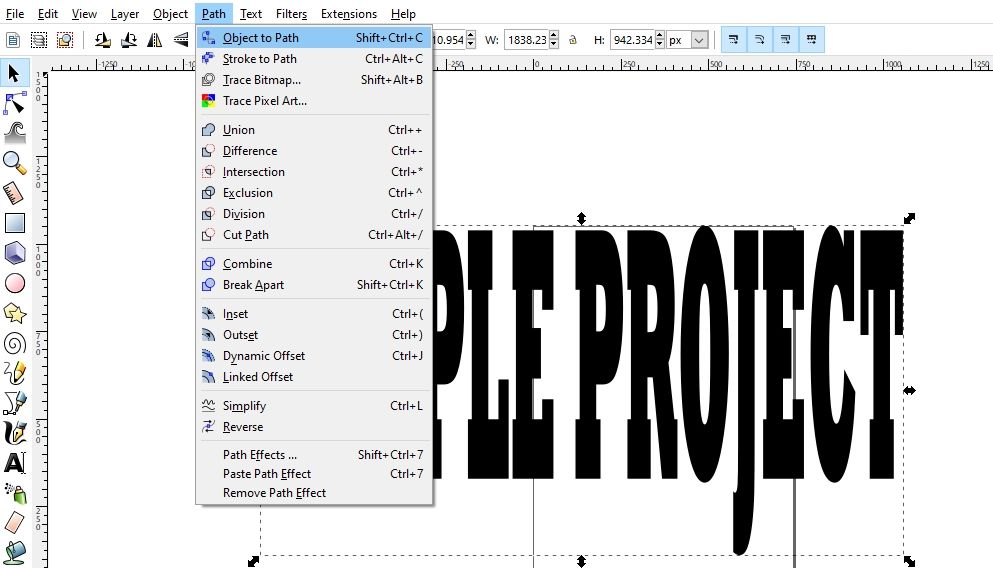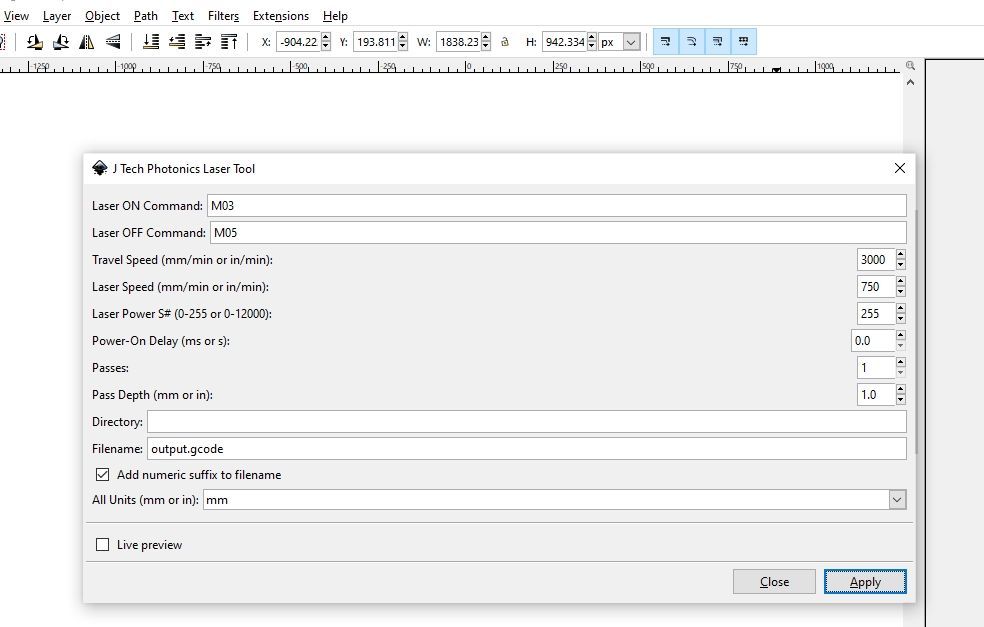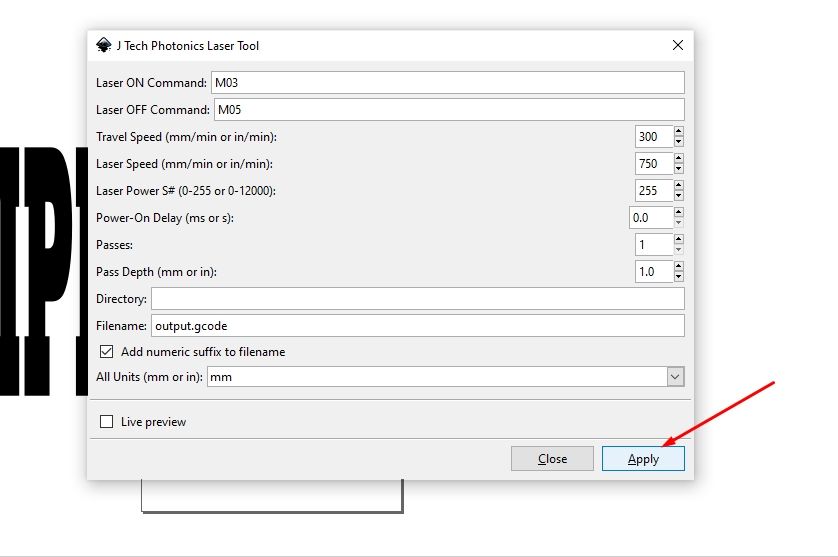Le plugin Inkscape Laser Tool a été développé pour faciliter la gravure et la découpe au laser. Il offre une série de fonctionnalités qui en font un choix idéal pour les utilisateurs qui cherchent à ajouter une couche supplémentaire de qualité et de précision à leurs projets. Il vous permet de générer rapidement et facilement le code G que vous pouvez utiliser dans votre imprimante 3D ou votre machine laser.
Fonctionnement du plugin Inkscape Laser Tool
Une fois que vous aurez installé ce plugin, il vous permettra de traduire les chemins vectoriels créés dans Inkscape en un fichier G-code. Le G-code comprend une série de commandes utilisées dans la découpe laser, la gravure et l’impression 3D. Cela permet aux utilisateurs de créer des formes et des dessins complexes qui peuvent être facilement découpés ou gravés.
Vous pouvez contrôler la puissance et la vitesse de votre machine avec le plugin Inkscape Laser Tool. Il existe également une option permettant de définir le nombre de passages que les machines effectueront lors du travail sur votre projet. En outre, vous pouvez activer ou désactiver votre machine dans le plugin.
Caractéristiques principales du plugin Inkscape Laser Tool
Inkscape possède diverses fonctionnalités qui vous permettent de préparer vos dessins pour la gravure au laser et de contrôler votre machine. En voici quelques-unes :
- Commande d’activation et de désactivation du laser : Elle vous permettra d’allumer et d’éteindre votre laser.
- Déplacement et vitesse du laser : La vitesse de déplacement vous permet de régler la vitesse de la machine lorsque le laser est éteint. La vitesse du laser, quant à elle, sert à régler la vitesse lorsque la machine est allumée. Les deux sont en mm/min.
- Puissance du laser: Utile pour régler la puissance de votre machine.
- Répertoire : Utile pour stocker des fichiers.
- Nom de fichier : Pour nommer votre projet ou votre fichier.
- Aperçu en direct : Il montre le chemin que le logiciel génère.
- Appliquer : Vous pouvez cliquer sur ce bouton lorsque vous souhaitez exécuter le convertisseur.
- Toutes les unités : Pour changer les unités. Par exemple, de mm à pouces.
Travailler avec le plugin Inkscape Laser Tool
Pour travailler avec ce plugin, vous pouvez suivre les étapes suivantes…
Étape 1 : Télécharger le plugin
Pour télécharger ce plugin, allez sur le site de J-Tech Photonic, faites défiler vers le bas, et vous verrez une option pour télécharger le plugin.
Étape 2 : Installer le plugin dans Inkscape
Pour installer le plugin dans Inkscape, extrayez les fichiers du fichier zip. Une fois extraits, copiez et collez les deux fichiers dans le dossier de l’utilisateur. Inkscape > ; share > ; extensions chemin.
Une fois que vous l’aurez installé, il apparaîtra dans la section Extension > ; Generate Laser Gcode > ; J Tech Photonics Laser Tool du logiciel Inkscape.
Étape 3 : Créer un projet et le convertir en chemin d’accès
Vous aurez besoin de créer un projet pour utiliser le plugin. Par exemple, dans notre cas, nous pouvons écrire une phrase de texte et ensuite la convertir en G-code.
Une fois le projet créé, vous devez le convertir en un chemin ou un fichier vectoriel que vous transformerez en G-code. Pour ce faire, allez à Chemin > ; Objet vers chemin ou utilisez la commande Shift + Ctrl + C.
Étape 4 : Utilisation du plugin Inkscape Laser Tool
Allez à Extensions > ; Générer un Gcode laser > ; J Tech Photonics Laser Tool. Assurez-vous que les commandes ON et OFF du laser sont réglées sur M03 et M05, respectivement. Vous pouvez également remplir les autres sections de la boîte de dialogue Laser Tool avec leurs informations respectives.
Dans la boîte de dialogue Puissance du laser vous devez le régler entre 0 et 255 si vous utilisez une imprimante 3D ou un firmware J Tech. Cependant, si vous utilisez le firmware GRBL entre 0.9 et 1, réglez-le entre 0 et 12000.
Dans la section Passes Dans la section « Passes », réglez le nombre de passes en fonction de votre matériau ; cependant, si vous gravez, laissez-le à 1. Une fois que vous avez rempli toutes les sections, cliquez sur Appliquer.
Vous verrez le chemin en surbrillance, et le code G sera sauvegardé dans le répertoire que vous avez spécifié.
Générer facilement du code G avec le plugin Inkscape Laser Tool
Grâce au plugin Inkscape Laser Tool, vous pouvez créer du code G à partir de votre dessin vectoriel en quelques clics seulement. Le plugin fonctionne non seulement avec Inkscape, mais aussi avec d’autres logiciels d’édition vectorielle tels qu’Adobe Illustrator et CorelDRAW.
En suivant les étapes ci-dessus, vous pouvez générer un code G prêt pour votre imprimante 3D ou votre machine laser. Veillez simplement à régler le déplacement, la vitesse et la puissance du laser en fonction de votre machine.