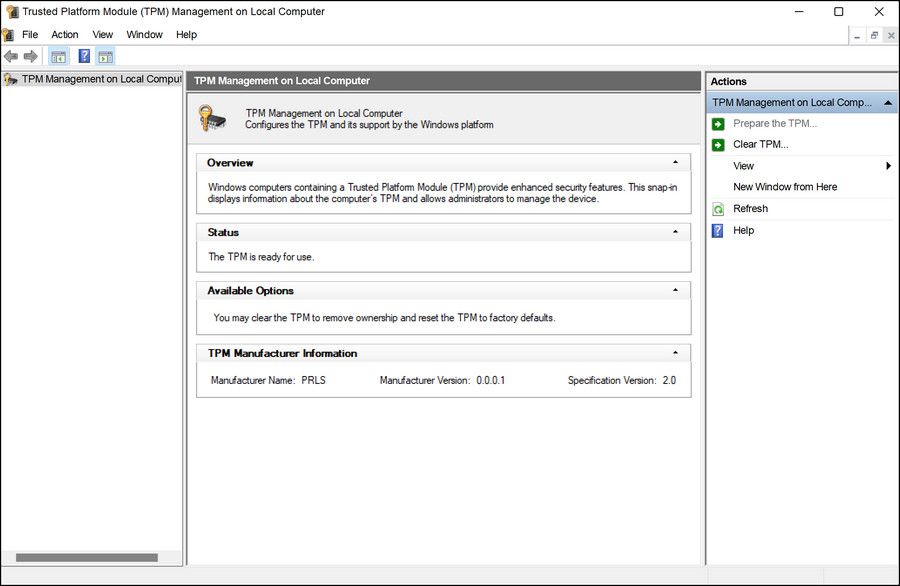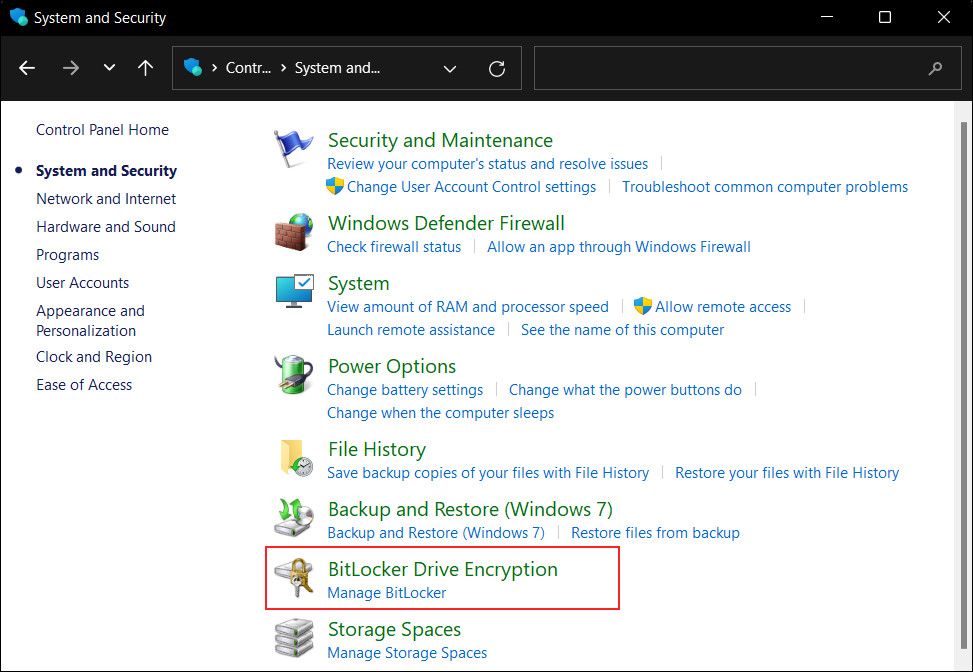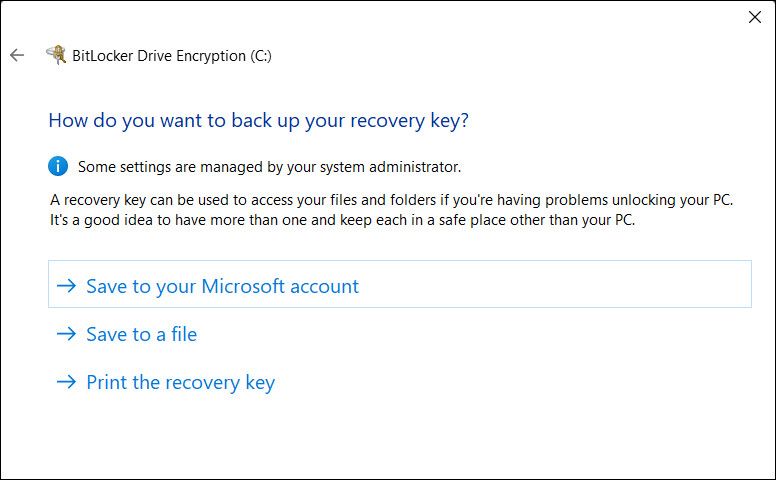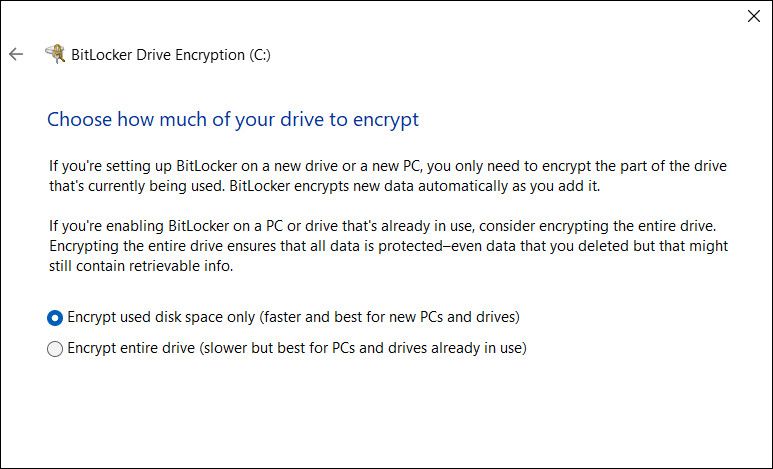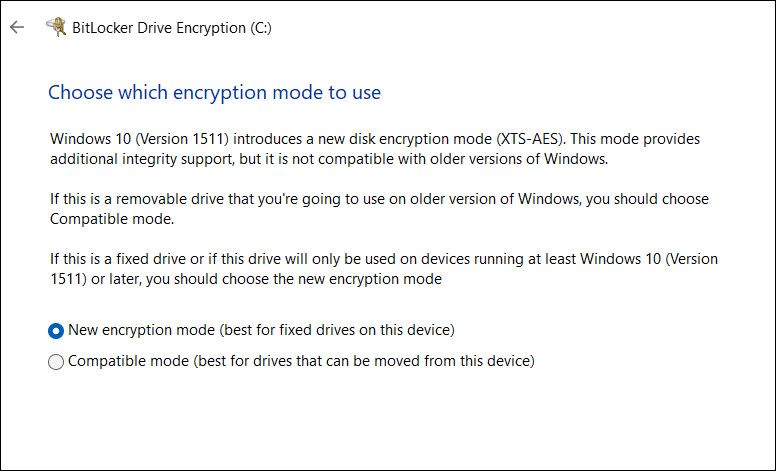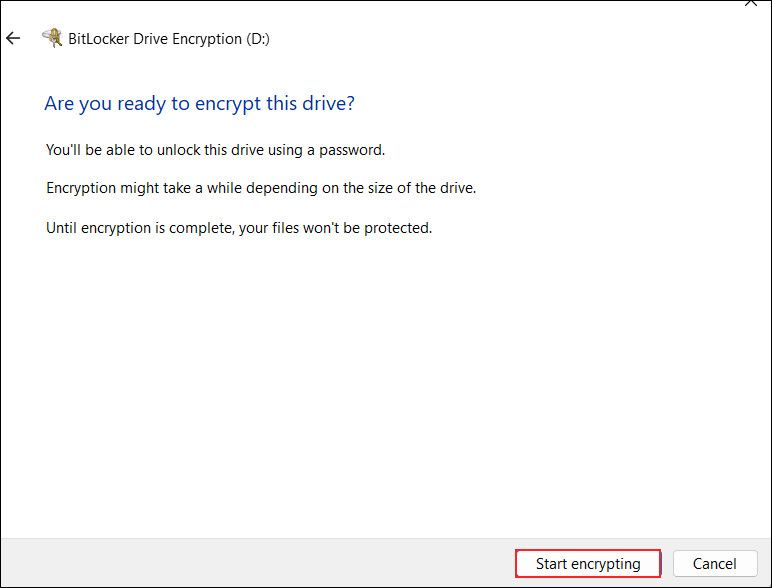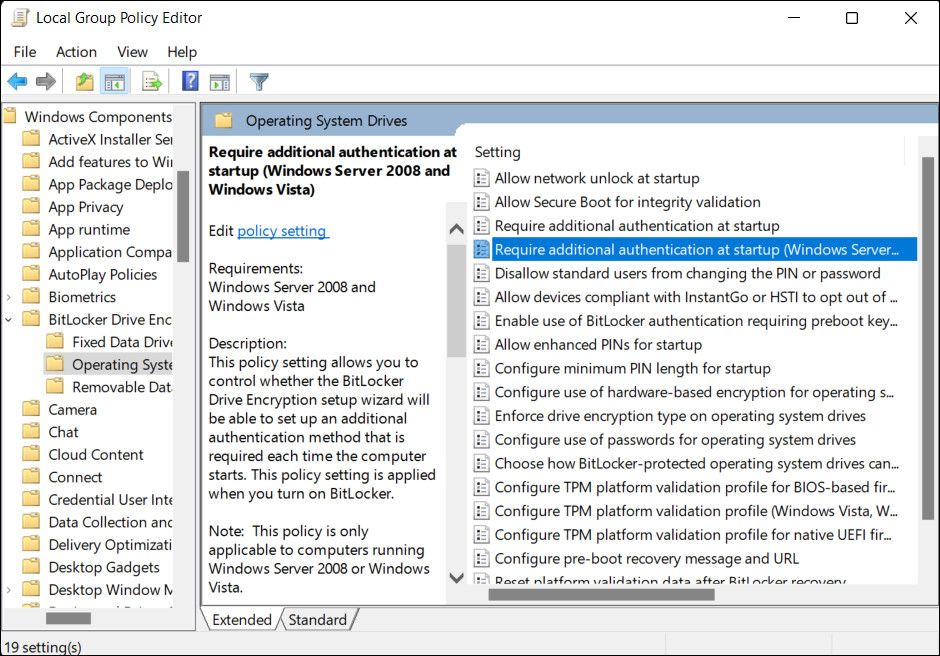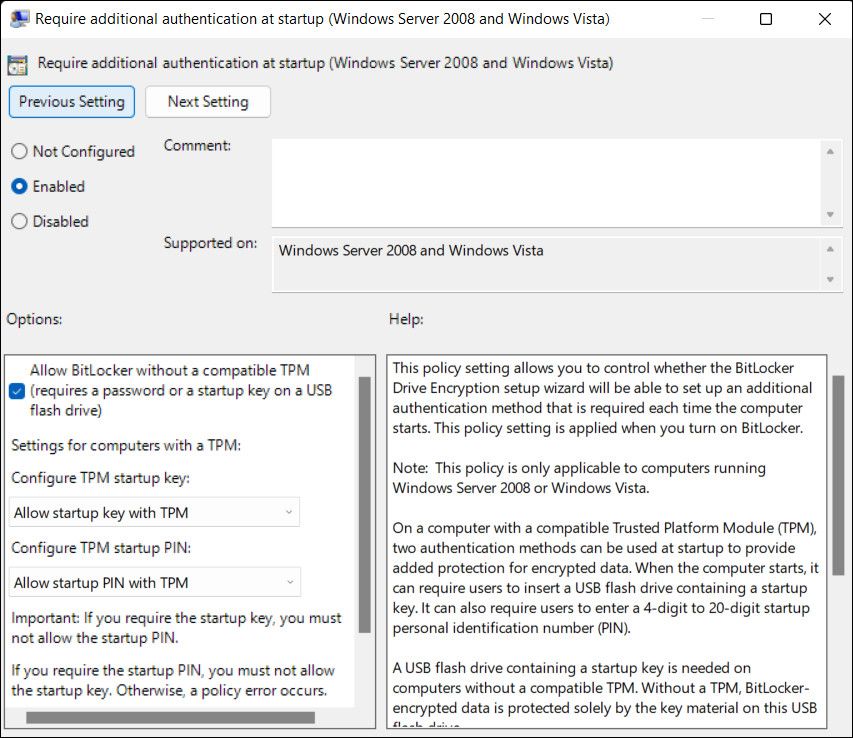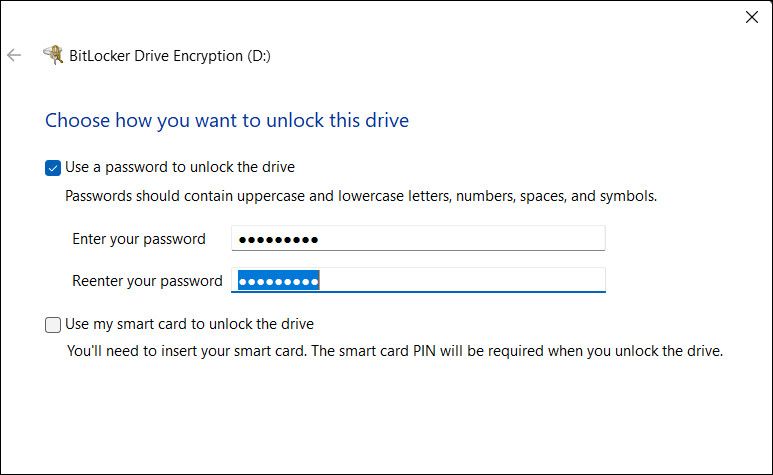Les informations que votre appareil informatique contient aujourd’hui sont plus importantes que l’appareil lui-même, il est donc essentiel de le protéger contre tout accès non autorisé. Bien qu’il existe plusieurs applications tierces pour vous aider à atteindre cet objectif, Windows est livré avec son propre outil de chiffrement intégré, BitLocker.
BitLocker fonctionne en chiffrant toutes les données sur le disque où le système d’exploitation Windows est installé. Dans ce guide, nous allons examiner en détail le fonctionnement de cette fonction de sécurité et décrire les étapes à suivre pour l’utiliser sur la dernière version de Windows.
Le système BitLocker et les prérequis matériels
Pour que BitLocker fonctionne sous Windows, certaines conditions matérielles et système doivent être remplies.
1. Module de plateforme de confiance (TPM)
La fonction de sécurité fonctionne mieux lorsqu’elle est utilisée avec le module de plateforme de confiance (TPM 1.2 ou versions ultérieures) qui offre une protection de la sécurité matérielle en effectuant des opérations cryptographiques. Avec TPM, BitLocker offre une vérification de l’intégrité du système avant le démarrage, ce qui signifie qu’il vérifiera l’intégrité des composants de démarrage précoce et des données de configuration de démarrage à chaque fois que vous démarrez automatiquement le système.
Un ordinateur qui prend en charge TPM doit également disposer d’un micrologiciel compatible avec le Trusted Computing Group (TCG).
Vous pouvez utiliser BitLocker sans TPM, mais la fonction de sécurité fonctionnera alors en mode logiciel uniquement. La clé de chiffrement devra donc être saisie manuellement à chaque fois que vous vous connectez à Windows, ce qui réduit automatiquement la sécurité globale.
Dans le cas où votre appareil ne prend pas en charge le TPM, vous pouvez stocker la clé de cryptage sur une clé USB et l’insérer au moment du démarrage. Le fait de stocker la clé de cryptage sur un périphérique physiquement sécurisé vous fournira une couche de sécurité supplémentaire.
2. Le disque dur
Votre disque dur doit avoir au moins deux partitions des lecteurs ; une pour le système d’exploitation et une pour stocker les données. Le système ou le lecteur de démarrage doit utiliser le système de fichiers NTFS et doit avoir une capacité de 64 Mo ou plus.
Il est également important de garder à l’esprit que BitLocker ne crypte pas les disques amovibles.
3. Paramètres du BIOS et du micrologiciel UEFI
Les micrologiciels UEFI et BIOS doivent également prendre en charge la lecture des lecteurs USB pendant le processus de démarrage, que l’ordinateur utilise ou non le TPM. En outre, la fonction Secure Boot du micrologiciel UEFI doit être activée pour empêcher l’exécution de chargeurs de démarrage non autorisés.
Comment fonctionne BitLocker dans Windows ?
Une fois que vous avez activé le BitLocker, il crypte le disque dur à l’aide d’algorithmes de cryptage AES avec une clé de 128 ou 256 bits. Le TPM sécurisera la clé de chiffrement et lorsque l’ordinateur se charge, il libérera la clé après avoir vérifié que le processus de démarrage est sécurisé.
Si votre appareil ne prend pas en charge le TPM, BitLocker exigera un mot de passe ou une carte à puce pour déverrouiller le disque.
1. Si votre appareil prend en charge TPM
Si votre appareil prend en charge TPM, suivez ces étapes pour crypter votre disque à l’aide de BitLocker dans Windows 11 :
- Connectez-vous à votre compte Windows en tant qu’administrateur.
- Appuyez sur le bouton Win + R pour ouvrir une fenêtre d’exécution.
- Tapez contrôle dans Exécuter et appuyez sur Entrez.
- Dans le Panneau de configuration, naviguez jusqu’à Système et sécurité > ; Cryptage de disque BitLocker.
- Cliquez ensuite sur Turn on BitLocker. Si votre ordinateur prend en charge le TPM et qu’il est désactivé, vous devrez le redémarrer pour activer la fonction.
- Une fois l’ordinateur redémarré, vous verrez une invite de configuration de BitLocker Device Encryption. Cliquez sur Suivant sur elle.
- Choisissez comment vous voulez sauvegarder votre clé de récupération et cliquez sur Suivant. Vous pouvez utiliser la clé de récupération BitLocker pour accéder au lecteur si vous oubliez votre mot de passe.
- Ensuite, choisissez la partie de votre disque que vous souhaitez crypter. Vous avez la possibilité de crypter l’ensemble du disque ou uniquement l’espace disque utilisé.
- Choisissez un mode de cryptage.
- Enfin, cliquez sur le bouton Commencer à crypter pour continuer. Si vous souhaitez que BitLocker exécute une vérification du système pour s’assurer qu’il peut lire correctement les clés de récupération et de chiffrement, cochez la case associée à l’option Exécuter la vérification du système BitLocker.
- Attendez que le processus de cryptage soit terminé. Cela peut prendre un certain temps, alors patientez. Si vous êtes invité à redémarrer votre ordinateur après la fin du processus, redémarrez-le pour terminer le processus.
2. Si votre appareil ne prend pas en charge le TPM
Si votre appareil ne prend pas en charge le TPM, vous pouvez activer BitLocker en effectuant quelques modifications dans l’éditeur de stratégie de groupe.
Voici comment vous pouvez le faire :
- Appuyez sur le bouton Win + R pour ouvrir une fenêtre d’exécution.
- Tapez gpedit.msc dans Exécuter et appuyez sur Entrez.
- Cliquez sur Oui dans l’invite du Contrôle de compte d’utilisateur.
- Dans l’éditeur de stratégie de groupe, accédez à l’emplacement mentionné ci-dessous :
Computer Configuration > Administrative Templates > Windows Components > BitLocker Drive Encryption > Operating System Drives
- Double-cliquez sur Exiger une authentification supplémentaire au démarrage et choisissez Activé.
- Cochez la case pour Autoriser BitLocker sans TPM compatible (nécessite un mot de passe ou une clé de démarrage sur un lecteur flash USB).
- Cliquez sur Appliquer > ; OK pour enregistrer les changements.
Une fois cette opération effectuée, vous devez terminer le processus d’installation de BitLocker à l’aide du Panneau de configuration. Suivez ces étapes pour procéder :
- Accédez à la page BitLocker Drive Encryption du Panneau de configuration en suivant les étapes décrites ci-dessus.
- Cliquez sur Activer BitLocker.
- Cliquez sur Suivant dans les deux boîtes de dialogue suivantes.
- Appuyez sur le bouton Redémarrer maintenant puis cliquez sur Suivant.
- Maintenant, choisissez une méthode de cryptage. Deux options s’offrent à vous ; Insérer une clé USB et Entrez un mot de passe.
- Si vous choisissez l’option mot de passe, il vous sera demandé de créer un mot de passe et de le confirmer.
- Cliquez sur Suivant.
- Choisissez comment vous voulez sauvegarder votre clé de récupération et cliquez sur Suivant.
- Choisissez de crypter l’ensemble du disque ou seulement l’espace disque utilisé, puis sélectionnez un mode de cryptage.
- Enfin, cliquez sur le bouton Démarrer le cryptage bouton. Vous pouvez également vérifier le Exécuter le système BitLocker pour vous assurer que BitLocker peut lire correctement les clés de chiffrement et de récupération.
- Tenez bon jusqu’à ce que le processus de cryptage soit terminé. Redémarrez votre ordinateur si vous êtes invité à le faire une fois le processus terminé.
L’activation de BitLocker dans Windows présente-t-elle des inconvénients ?
BitLocker fournit une couche de sécurité supplémentaire pour sauvegarder des données précieuses, mais il peut aussi potentiellement entraîner certains problèmes liés au système. Dans certains cas, le cryptage et le décryptage du disque peuvent ralentir légèrement les performances globales du système.
Si BitLocker n’est pas compatible avec certains matériels plus anciens, il peut également rencontrer des problèmes lors du cryptage du disque. Dans tous les cas, vous pouvez toujours désactiver BitLocker sur Windows si vous n’en avez plus besoin.
Améliorez la protection de vos données avec le chiffrement BitLocker
Vous savez maintenant comment tirer le meilleur parti de BitLocker dans la version la plus récente de Windows. Si votre appareil prend en charge le TPM, nous vous recommandons vivement de l’activer si vous souhaitez augmenter les niveaux de sécurité offerts par BitLocker.
Il existe également plusieurs excellentes alternatives tierces à cet outil disponibles en ligne que vous pouvez examiner si vous ne souhaitez pas utiliser BitLocker.