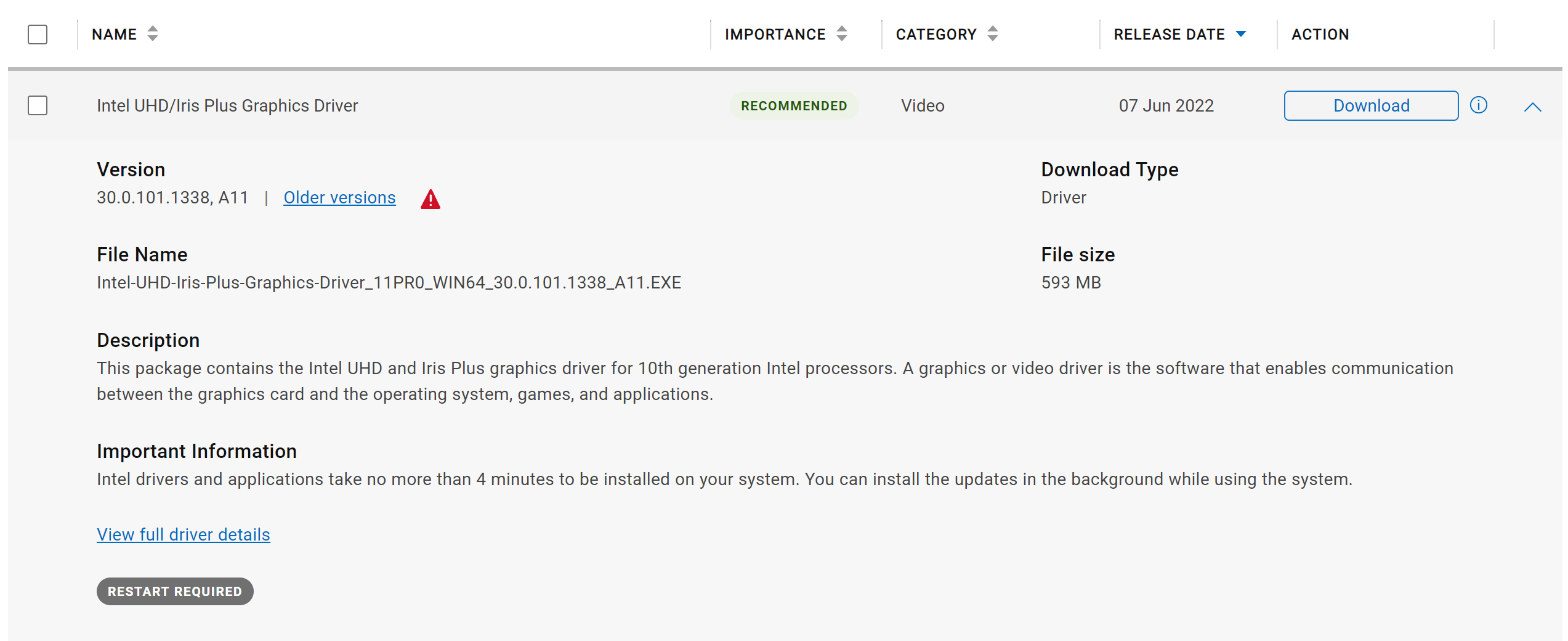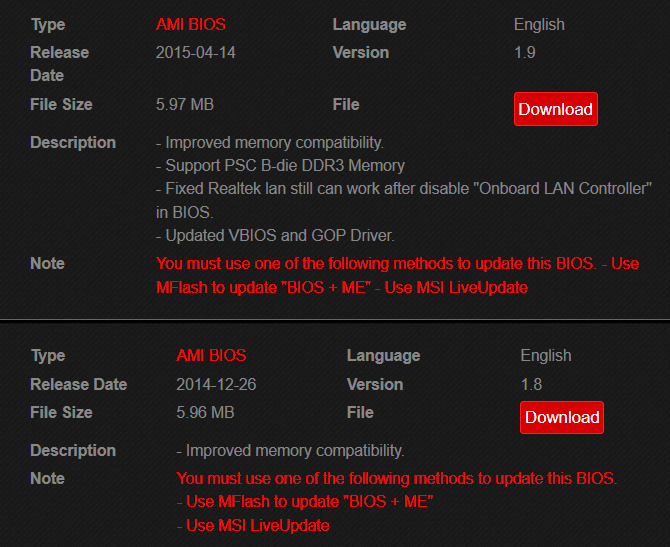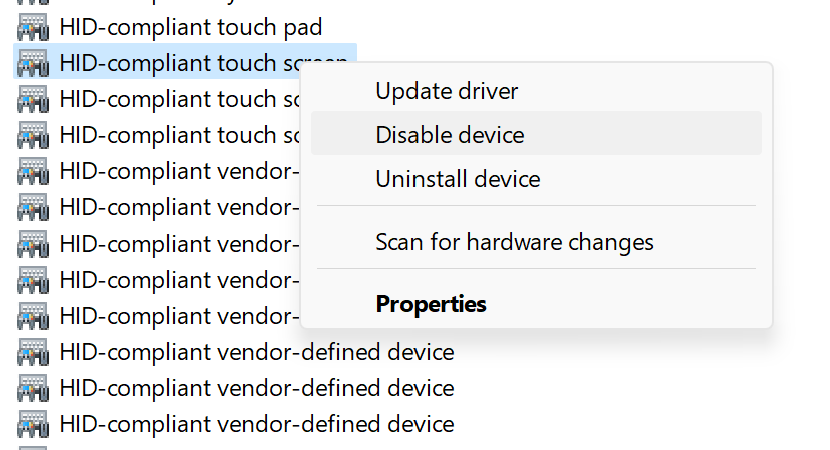Les ordinateurs à écran tactile sont devenus une option courante pour les consommateurs. Ces appareils fantastiques vous permettent d’interagir avec votre ordinateur en touchant simplement l’écran, mais que se passe-t-il lorsque votre ordinateur montre des signes d’avoir été touché sans que vous le touchiez ?
Nous vous expliquons ce que sont les touchers fantômes, ce qui peut les provoquer et les solutions possibles pour soulager votre frustration. Parfois, les touches fantômes sont causées par un dysfonctionnement du matériel. Même dans cette situation, nous détaillons une solution de contournement pour remettre votre machine dans un état utilisable jusqu’à ce qu’elle puisse être réparée.
Que sont les touches fantômes ?
Une touche fantôme, c’est lorsque votre ordinateur réagit à une entrée tactile même si personne n’a réellement touché l’écran. Dans les environnements Windows, les entrées tactiles sont représentées par une indication circulaire semi-transparente. Si vous voyez votre ordinateur interagir avec cet indicateur clignotant sans que vous touchiez l’écran, il est probable que vous ayez le problème de ghost touch.
Les touchers fantômes peuvent être plus ou moins graves ; dans les cas mineurs, ils peuvent se produire de façon aléatoire. Cela peut également être extrêmement frustrant, surtout lorsque cela affecte le flux de travail. Dans les cas plus graves, les touches fantômes peuvent se produire si fréquemment qu’elles peuvent rendre l’utilisation de votre machine extrêmement difficile.
Quelles sont les causes des touches fantômes ?
Les touchers fantômes peuvent être causés par un large éventail de possibilités, tant au niveau matériel que logiciel ; cependant, les causes les plus courantes sont les suivantes :
- Matériel défectueux tel que l’écran ou le numériseur d’écran.
- Un pilote d’écran obsolète ou incorrect.
- BIOS système obsolète ou incorrect.
Bien que frustrant, dans la plupart des cas, les touches fantômes peuvent être résolues sans trop de difficultés.
Corrections courantes pour résoudre le problème des touches fantômes sous Windows
Les solutions communes suivantes peuvent aider à diagnostiquer et à résoudre le problème.
Effectuez les mises à jour des pilotes Windows
Comme les pilotes obsolètes ou incompatibles peuvent être une cause fréquente du problème du ghost touch, la première étape consiste à mettre à jour les pilotes de votre PC Windows. Il s’agit de l’une des résolutions les plus rapides et les plus faciles à mettre en œuvre, et elle a le mérite d’améliorer la stabilité de votre machine.
Vous pouvez mettre à jour les pilotes de votre machine en visitant la page support/pilote du site Web de votre fabricant et en téléchargeant les dernières mises à jour. Les pilotes les plus courants associés au ghost touch sont le pilote d’affichage et le pilote de l’écran tactile ; commencez par ceux-ci avant tout autre et vérifiez si le problème a été résolu (vous devrez peut-être redémarrer le périphérique).
Installer la dernière mise à jour du BIOS
Le BIOS est le micrologiciel de la carte mère du système. Si votre BIOS devient obsolète, de nombreux problèmes peuvent se manifester ; malheureusement, la touche fantôme peut être l’un d’entre eux. La mise à jour du BIOS du système est relativement facile et est similaire à la mise à jour d’un pilote. Comme précédemment, rendez-vous dans la section d’assistance du fabricant de l’ordinateur sur son site Web et recherchez l’option BIOS dans les téléchargements de pilotes.
Téléchargez le fichier de mise à jour du BIOS, assurez-vous que votre machine est branchée, fermez tous les programmes et exécutez le fichier. Vous recevrez peut-être une notification vous avertissant de ne pas éteindre ou débrancher votre machine pendant le processus ; c’est très important.
Après un certain temps, votre machine redémarrera, et la mise à jour du BIOS commencera avant le démarrage du système d’exploitation. Une fois la mise à jour effectuée, la machine démarrera normalement. Vous pourrez alors vérifier que le problème de ghost touch a disparu.
Désactiver le pilote de l’écran tactile à l’aide du Gestionnaire de périphériques de Windows
Si le problème est si grave qu’il est presque impossible de faire fonctionner l’appareil et que vous avez essayé les solutions logicielles, il se peut malheureusement que le problème soit lié au matériel. Bien que cela nécessite de faire réparer votre appareil (vérifiez si votre appareil est toujours sous garantie), il existe une option qui peut au moins soulager votre frustration jusqu’à ce que cela soit fait.
Vous pouvez désactiver l’écran tactile de votre appareil Windows. En désactivant l’écran tactile, le problème du toucher fantôme sera également désactivé. Pour ce faire, effectuez les étapes suivantes :
- Appuyez sur Win + X et sélectionnez Gestion des périphériques dans le menu qui apparaît.
- Développez les options pour Dispositifs d’interface humaine et localisez le Écran tactile compatible HID.
- Cliquez avec le bouton droit de la souris sur toutes les instances de Écran tactile compatible HID et sélectionnez Désactiver le périphérique dans le menu. Il peut y en avoir plusieurs.
Cela désactivera complètement l’écran tactile. Cela supprimera également le problème de l’écran tactile fantôme, ce qui vous permettra d’utiliser votre ordinateur sans interruption jusqu’à ce qu’il soit réparé. Pour réactiver l’écran tactile, suivez les étapes ci-dessus et sélectionnez Activer de la Écran tactile compatible avec la technologie HID menu.
Le problème du Ghost Touch peut être résolu
Les touchers fantômes peuvent être frustrants et affecter potentiellement la productivité. Le diagnostic et la résolution de ce problème sont relativement simples, et vous devriez maintenant être en mesure de résoudre ce problème tout seul. Dans les cas plus graves impliquant un défaut matériel, vous pourrez désactiver l’écran tactile et continuer à utiliser votre machine jusqu’à ce qu’elle soit réparée.