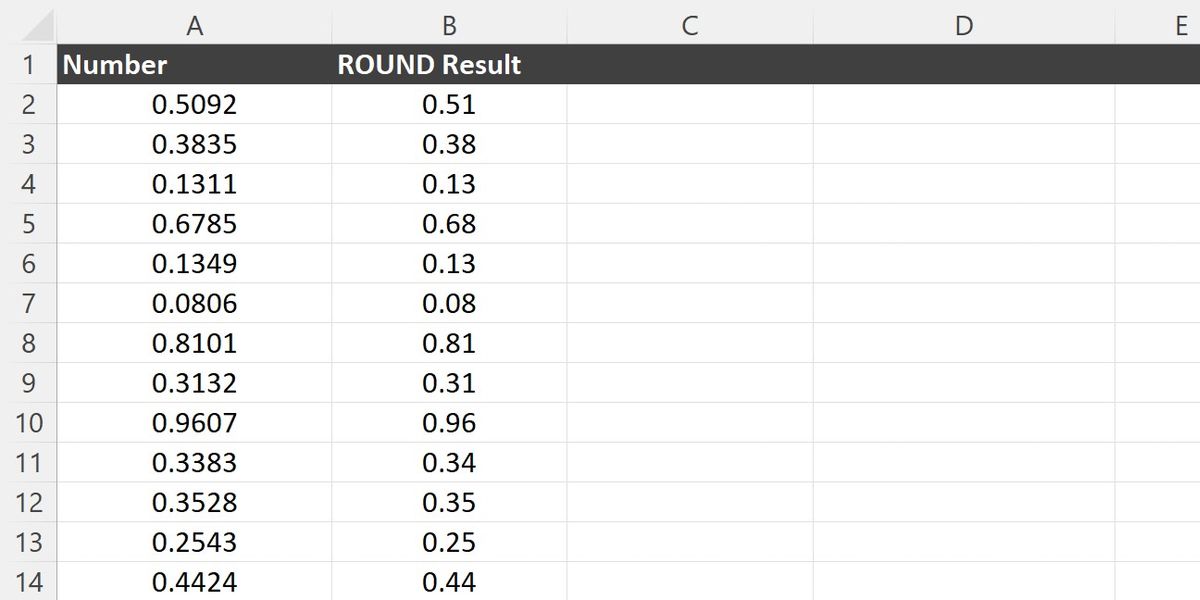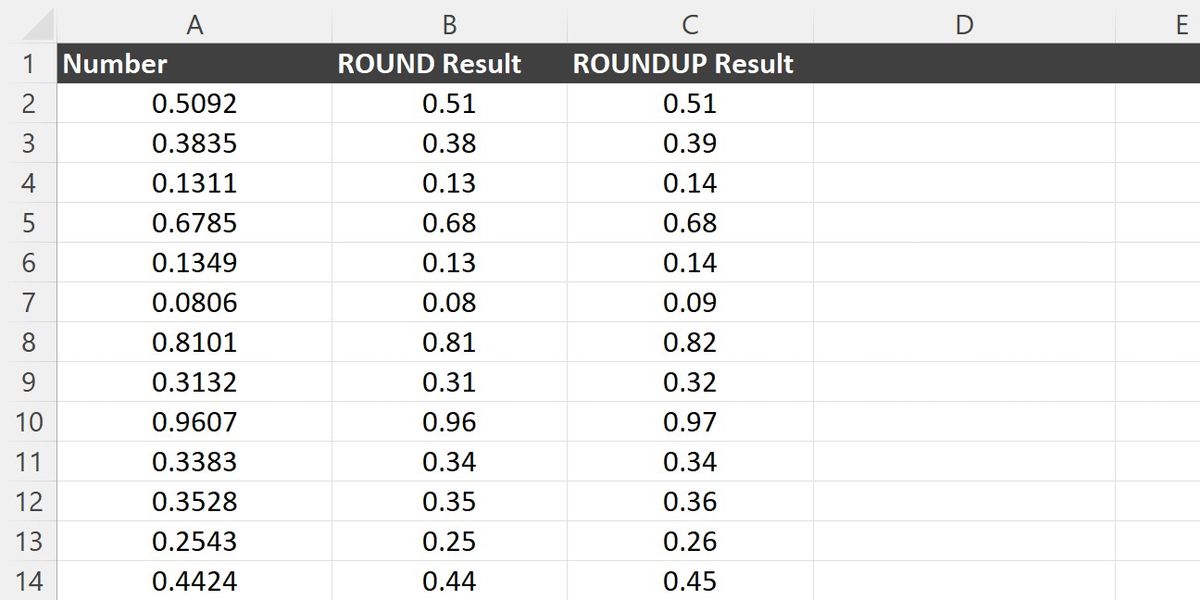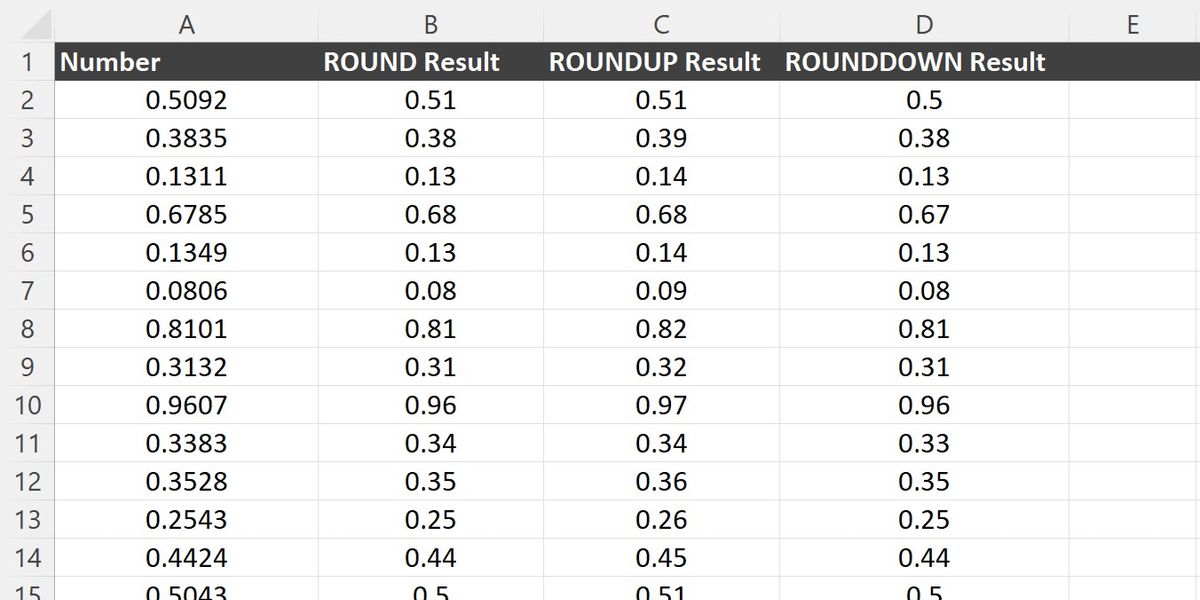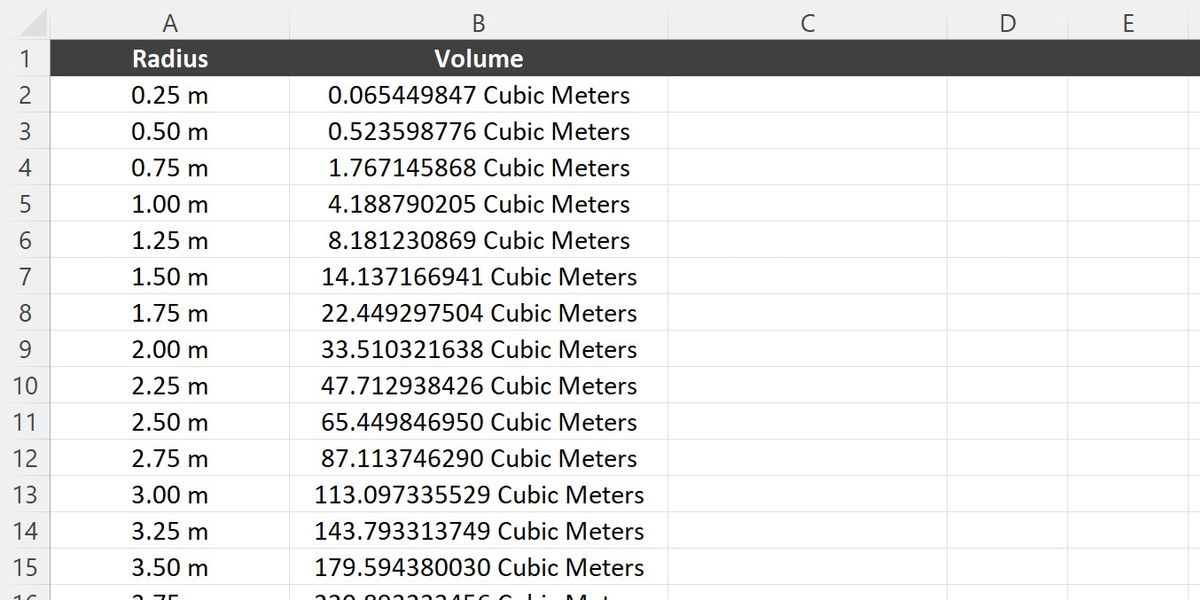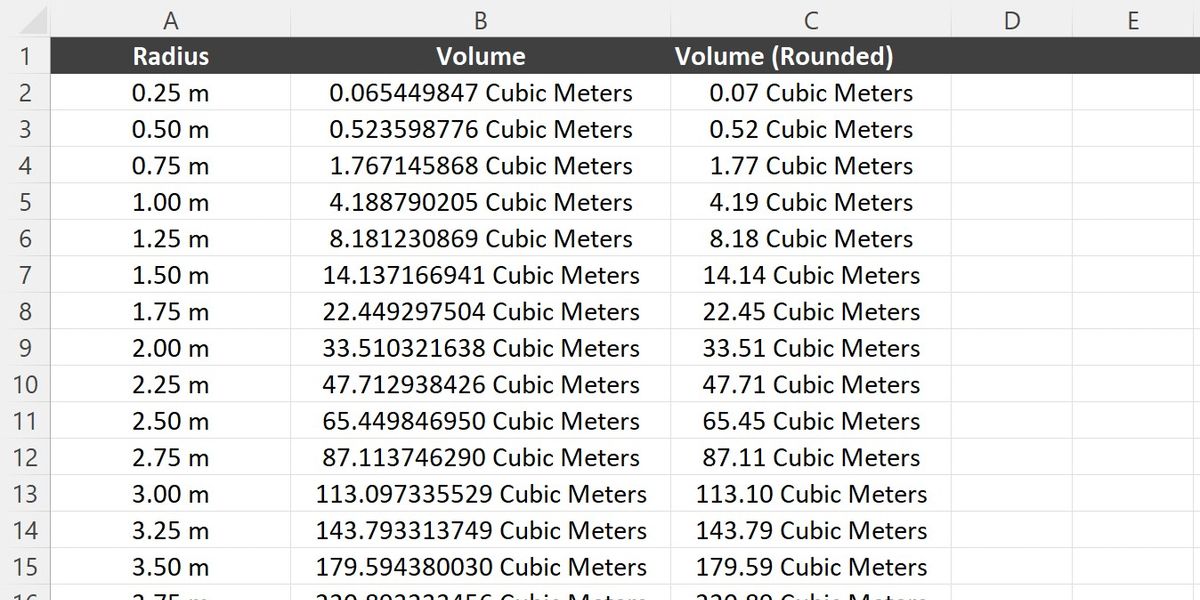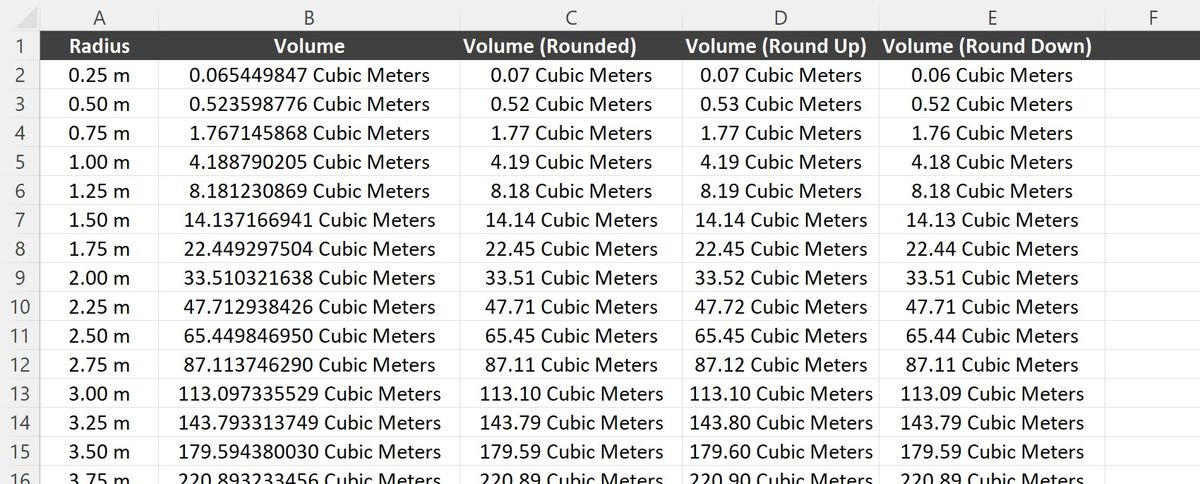Les calculs mathématiques complexes donnent souvent lieu à des situations où les utilisateurs doivent arrondir le résultat final. Heureusement, Excel propose trois fonctions différentes qui permettent d’arrondir les résultats d’un calcul mathématique.
ROUND, ROUNDUP et ROUNDDOWN sont syntaxiquement similaires mais produisent des résultats différents. Il est extrêmement important pour les utilisateurs de savoir laquelle utiliser et quand. Connaître les différences subtiles entre les trois peut vous aider à obtenir les résultats souhaités dans Excel.
Pourquoi Excel dispose-t-il de trois fonctions ROND ?
Il existe trois fonctions d’arrondi distinctes dans Microsoft Excel. Bien qu’elles soient toutes les trois similaires et aient pratiquement la même syntaxe, chacune produit un résultat légèrement différent, et les développeurs Excel doivent être conscients de ces différences.
Les trois fonctions d’arrondi sont ROUND, ROUNDUP et ROUNDDOWN. Elles sont toutes très utiles pour aider les utilisateurs à formater les résultats des opérations. Chacune de ces fonctions est utilisée pour limiter le nombre de décimales affichées dans un nombre.
1. ROUND
La fonction ROUND est la plus connue des trois fonctions. Sa syntaxe est relativement simple :
=ROUND(number, number_digits) Le premier argument est le nombre à arrondir, tandis que le second est le nombre de décimales auquel il faut se limiter. La fonction suit les règles standard d’arrondi et peut arrondir son entrée vers le haut ou vers le bas.
Le premier argument de la fonction peut être une valeur statique, une référence à une autre cellule ou une autre fonction. Le deuxième argument détermine le nombre de décimales auxquelles la fonction doit arrondir. Il peut s’agir de n’importe quel nombre entier.
En saisissant un 0 dans la deuxième position, la fonction peut arrondir le premier argument à un nombre entier.
=ROUND(3.78, 0) La formule ci-dessus donne le nombre 4. Les nombres de la colonne B de la feuille de calcul suivante ont été générés en utilisant la fonction ROUND sur les nombres de la colonne A, avec 2 comme deuxième argument.
2. ARRONDI
La fonction ROUNDUP est la deuxième des fonctions ROUND. Elle est très similaire à la fonction standard round. La syntaxe de ROUNDUP est identique à celle de ROUND :
=ROUNDUP(number, number_digits) D’un point de vue fonctionnel, la fonction ROUNDUP fonctionne presque exactement comme ROUND. La principale différence entre les deux est que ROUND peut arrondir le nombre en argument un vers le haut ou vers le bas, alors que ROUNDUP ne l’arrondit que vers le haut.
Le fait de n’arrondir qu’au chiffre supérieur signifie que, quelle que soit la valeur de la dernière décimale du nombre arrondi, tant qu’elle n’est pas égale à 0, il sera arrondi au chiffre supérieur.
=ROUNDUP(0.0072, 3) Même si la dernière décimale du nombre ci-dessus est 2, les résultats seront toujours arrondis à 0,008. Le seul moyen pour que le nombre ne soit pas arrondi est que tous les chiffres qui suivent la décimale soient arrondis à 0. En utilisant 0,0070, le résultat sera toujours arrondi à 0,007 dans l’exemple ci-dessus.
Dans la feuille de calcul ci-dessus, les différences entre ROUND et ROUNDUP sont clairement visibles lorsque l’on compare les colonnes B et C.
3. ROUNDDOWN
La fonction ROUNDDOWN d’Excel est assez similaire aux deux premières fonctions d’arrondi. La fonction ROUNDDOWN utilise la même syntaxe que ROUND et ROUNDUP :
=ROUNDDOWN(number, number_digits) Tout comme la fonction ROUNDUP ci-dessus, la principale différence entre ROUND et ROUNDDOWN est que ROUNDDOWN arrondira toujours sa sortie vers le bas. L’arrondi à la baisse se produit quelle que soit la valeur des chiffres restants.
=ROUNDDOWN(0.0078, 3) La sortie de la fonction corrigée sera 0,007, bien que la valeur du chiffre suivant soit un 8. Les résultats sembleront toujours tronquer le nombre actuel au chiffre spécifié sans tenir compte des chiffres restants.
Les différences entre les trois fonctions d’arrondi sont facilement visibles dans l’exemple ci-dessus. Une chose importante à noter est visible dans la cellule D2. Si le dernier chiffre est un 0, il sera caché par défaut dans les résultats. Le chiffre final caché peut être modifié en configurant le formatage personnalisé d’Excel pour les cellules afin d’afficher un nombre prédéfini de chiffres.
Exemples de différences entre les fonctions d’arrondi d’Excel
Les différentes fonctions d’arrondi d’Excel peuvent être utiles dans un certain nombre de situations. Des calculs géométriques simples offrent un moyen intéressant d’étudier les différentes fonctions d’arrondi.
A titre d’exemple, considérons la feuille de calcul suivante utilisée pour calculer le volume d’un objet sphérique avec un rayon donné. Pour trouver le volume de la sphère, nous utiliserons la formule suivante :
volume = (4/3) π r^3 Dans cette formule, r est le rayon de la sphère. Pour Pi, Excel offre une fonction PI intégrée. Enfin, le rayon peut être cubé à l’aide de la formule POWER d’Excel. Le premier argument est le rayon de la sphère. Le second est la puissance à laquelle il est élevé, soit 3.
Nous pouvons entrer cette formule et une liste de rayons pour calculer le volume de différentes sphères. La formule obtenue ressemblera à ceci :
=(4/3) * PI() * POWER(A2, 3) Chaque résultat indique le volume total de la sphère en question, mais en raison du nombre de décimales, le résultat est difficile à lire. La fonction d’arrondi peut aider à obtenir un résultat plus facile à comprendre.
Le nombre de chiffres après la décimale peut être limité en enveloppant la formule ci-dessus à l’intérieur d’une fonction ROUND. La formule résultante ressemblera davantage à ce qui suit :
=ROUND((4/3) * PI() * POWER(A2, 3), 2) L’utilisation de la formule ci-dessus dans la colonne C permet d’arrondir le volume à 2 décimales. En remplaçant ROUND par ROUNDUP et ROUNDDOWN, on peut remplir les colonnes D et E :
=ROUNDUP((4/3) * PI() * POWER(A2, 3), 2) =ROUNDDOWN((4/3) * PI() * POWER(A2, 3), 2) Les résultats finaux sont tronqués jusqu’à la deuxième décimale dans chaque cas et arrondis vers le haut ou vers le bas selon la fonction utilisée.
Lorsque l’on utilise l’une des fonctions ROUND pour tronquer le nombre de décimales dans une formule, le résultat est arrondi même lorsqu’il est utilisé dans d’autres calculs. Lorsque l’option format est utilisée pour limiter le nombre de décimales, le résultat réel est stocké et tous les calculs ultérieurs utiliseront le résultat complet.
L’utilisation de nombres arrondis peut entraîner une perte de précision pour les calculs complexes, c’est pourquoi les utilisateurs doivent savoir quelle méthode d’arrondi est la plus appropriée.
Comprendre les différences entre les fonctions d’arrondi d’Excel
Chacune des trois fonctions d’arrondi d’Excel fonctionne légèrement différemment des autres. Bien qu’elles arrondissent toutes les trois les nombres, comprendre les différences entre elles peut vous aider à obtenir les résultats exacts que vous recherchez.
Savoir quand le résultat doit être arrondi à l’unité supérieure, quand il doit être arrondi à l’unité inférieure et quand le sens n’a pas d’importance peut vous aider à décider de la formule dont vous avez besoin. Il est essentiel pour les développeurs Excel de se familiariser avec ces trois fonctions et de savoir comment elles modifient les données avec lesquelles vous travaillez.