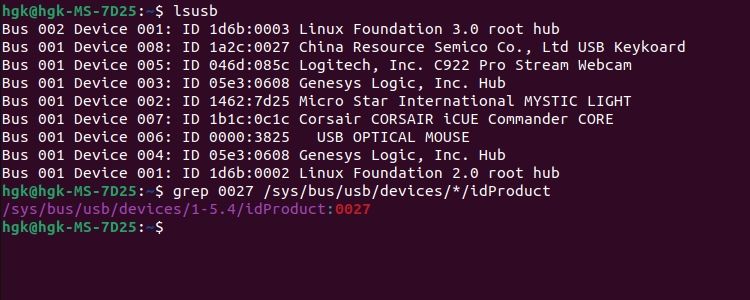Bien que le démarrage de votre PC à l’aide du bouton d’alimentation puisse être fiable, ce n’est pas la solution la plus pratique ou la plus ergonomique pour de nombreux utilisateurs. L’une des meilleures alternatives consiste à utiliser votre clavier ou votre souris pour démarrer votre PC.
À première vue, il peut sembler que la plupart des distributions Linux ne prennent pas en charge ce paramètre pratique. Il est facile de se demander s’il est possible d’activer le réveil avec des périphériques USB. Sur des distributions comme Ubuntu et Debian, l’activation du réveil à partir d’un périphérique USB ne nécessite que quelques étapes simples.
Déterminer les périphériques USB que vous utiliserez
Avant de modifier les paramètres, vous devez réfléchir aux périphériques USB que vous souhaitez utiliser pour réveiller votre PC. La plupart des gens préfèrent utiliser leur clavier. L’utilisation de la souris est également une bonne option, mais il convient de noter que les souris sont connues pour être très pointilleuses. Elles peuvent réveiller certains PC avec les plus petits mouvements.
Dans la plupart des cas, vous ne devriez pas activer tous les périphériques et ports pour le réveil. Bien que cela ne cause pas de problème direct, cela augmente la probabilité que l’un de vos périphériques USB puisse provoquer un comportement de réveil indésirable.
Une fois que vous avez choisi les périphériques USB que vous souhaitez utiliser pour réveiller votre PC, vous devez obtenir plus d’informations sur chaque périphérique en entrant la commande suivante dans le terminal.
lsusb Après avoir appuyé sur la touche Entrée, le terminal imprime une liste de tous les périphériques USB, avec leur nom, leur numéro de bus, leur numéro de périphérique et leur numéro d’identification. Parcourez la liste jusqu’à ce que vous trouviez le bon périphérique USB. Notez le numéro de bus et les quatre derniers chiffres du numéro d’identification de chaque périphérique que vous avez l’intention d’utiliser pour réveiller votre PC.
Activer les ports USB pendant la suspension
Ensuite, vous devrez confirmer que les ports sur lesquels vos périphériques USB sont connectés sont activés pour le réveil. Commencez par trouver le port sur lequel chaque périphérique USB est branché en entrant la commande suivante. Remplacer IDNUM avec les quatre derniers chiffres du numéro d’identification de votre périphérique USB.
grep IDNUM /sys/bus/usb/devices/*/idProduct Le système affiche le bus et le port sur lesquels chaque périphérique USB est branché (voir ci-dessus). Notez que le chemin d’accès au répertoire imprimé montre que le clavier (0027) de ce PC est le périphérique 1-5.4.
Ensuite, déterminez si le réveil est activé sur les ports utilisés par vos périphériques USB en entrant la commande suivante. Vérifiez le port de chaque périphérique que vous avez l’intention d’utiliser. Remplacer PORTNUM avec le numéro de port (par exemple : 2-01 ou 3-14).
cat /sys/bus/usb/devices/PORTNUM/power/wakeup Après avoir entré la commande, le système indiquera si le port spécifié a le réveil activé ou désactivé (voir ci-dessus). Si l’un des ports est désactivé, utilisez la commande suivante pour éditer le fichier et remplacer wakeup par activé. Saisissez votre mot de passe si vous y êtes invité. Enfin, enregistrez et quittez le fichier.
sudo nano sys/bus/usb/devices/PORTNUM/power/wakeup Configurer une règle de réveil pour votre périphérique USB
Après avoir activé le réveil des ports de votre ordinateur, vous devez activer le réveil de vos périphériques USB. Pour ce faire, ouvrez le fichier de configuration du réveil des périphériques à l’aide de la commande suivante. Remplacer USBNUM avec le nom correct de votre périphérique USB. Par exemple, Bus 001 = usb1, Bus 003 = usb3.
sudo nano /sys/bus/usb/devices/USBNUM/power/wakeup Le fichier indique si le réveil est activé ou désactivé pour le périphérique spécifié. Remplacer disabled par activépuis enregistrez et quittez le fichier. Répétez ce processus pour chaque périphérique que vous avez l’intention d’utiliser pour réveiller votre ordinateur en modifiant le numéro USB à chaque fois.
Configurez vos nouveaux paramètres pour qu’ils persistent après les redémarrages
Enfin, vous devrez configurer votre PC pour que vos nouveaux paramètres persistent après chaque redémarrage. Commencez par ouvrir le fichier de configuration à l’aide de la commande suivante.
sudo nano /etc/rc.local Une fois le fichier ouvert (voir ci-dessus), vous devrez faire défiler la page jusqu’à ce que vous trouviez la section du fichier juste après les commentaires et avant la sortie 0. Sélectionnez l’espace entre les commentaires et exit 0 pour ajouter une ligne pour chaque port et périphérique que vous avez l’intention d’utiliser. Si le fichier est vide, il suffit de le sélectionner et d’ajouter les nouvelles configurations à la première ligne.
echo enabled > /sys/bus/usb/devices/PORTNUM/power/wakeup
echo enabled > /sys/bus/usb/devices/USBNUM/power/wakeup Il est important de noter que les paramètres ne fonctionneront qu’exactement comme vous l’avez spécifié. Si vous décidez d’utiliser un nouveau périphérique USB ou un port différent avec votre PC, vous devrez peut-être ajuster vos configurations de réveil pour vous assurer que les nouveaux périphériques fonctionnent correctement.
Vérifier que le BIOS autorise le réveil USB
Enfin, vous devez vous assurer que le BIOS de votre PC est configuré pour autoriser le réveil à partir de l’USB. Vous pouvez vérifier si c’est le cas en redémarrant votre ordinateur et en utilisant les touches BIOS correctes pour interrompre le processus de démarrage.
Après avoir chargé le BIOS, vous devrez naviguer jusqu’aux paramètres avancés ou au menu de gestion de l’alimentation. L’emplacement du paramètre « wake from USB » peut varier en fonction de votre PC. Une fois que vous avez trouvé le paramètre, activer réveiller à partir de l’USB (voir ci-dessus) et démarrer votre ordinateur.
Profitez de votre nouvelle configuration système
Il n’est pas nécessaire de s’inquiéter des processus de démarrage ennuyeux et de la mauvaise ergonomie lorsque vous configurez votre PC de la bonne manière. Wake from USB est l’un des meilleurs réglages que vous puissiez utiliser pour rendre le démarrage de votre PC aussi pratique que possible. Il existe de nombreuses autres astuces pour vous aider à le faire sur les machines Linux.