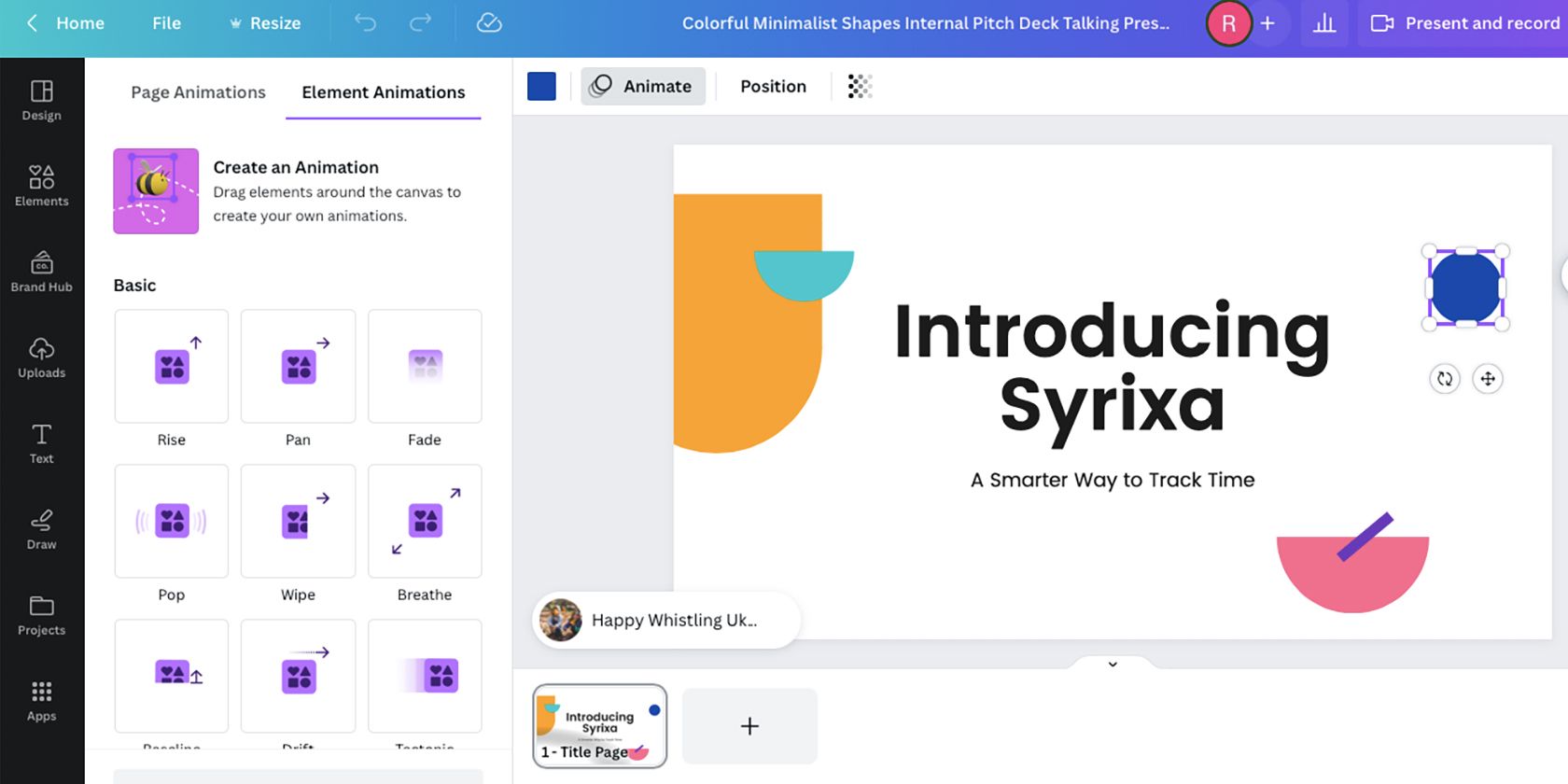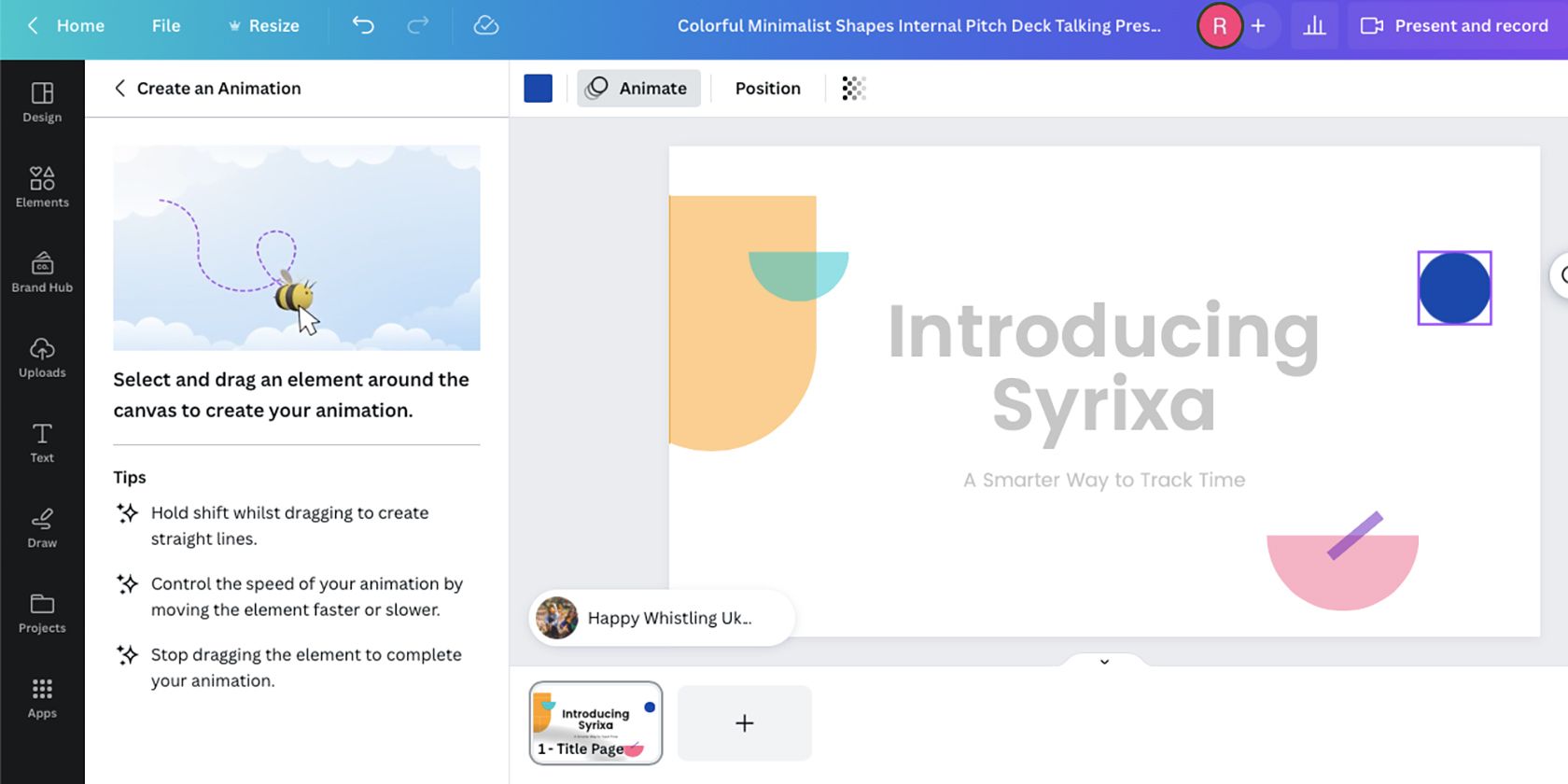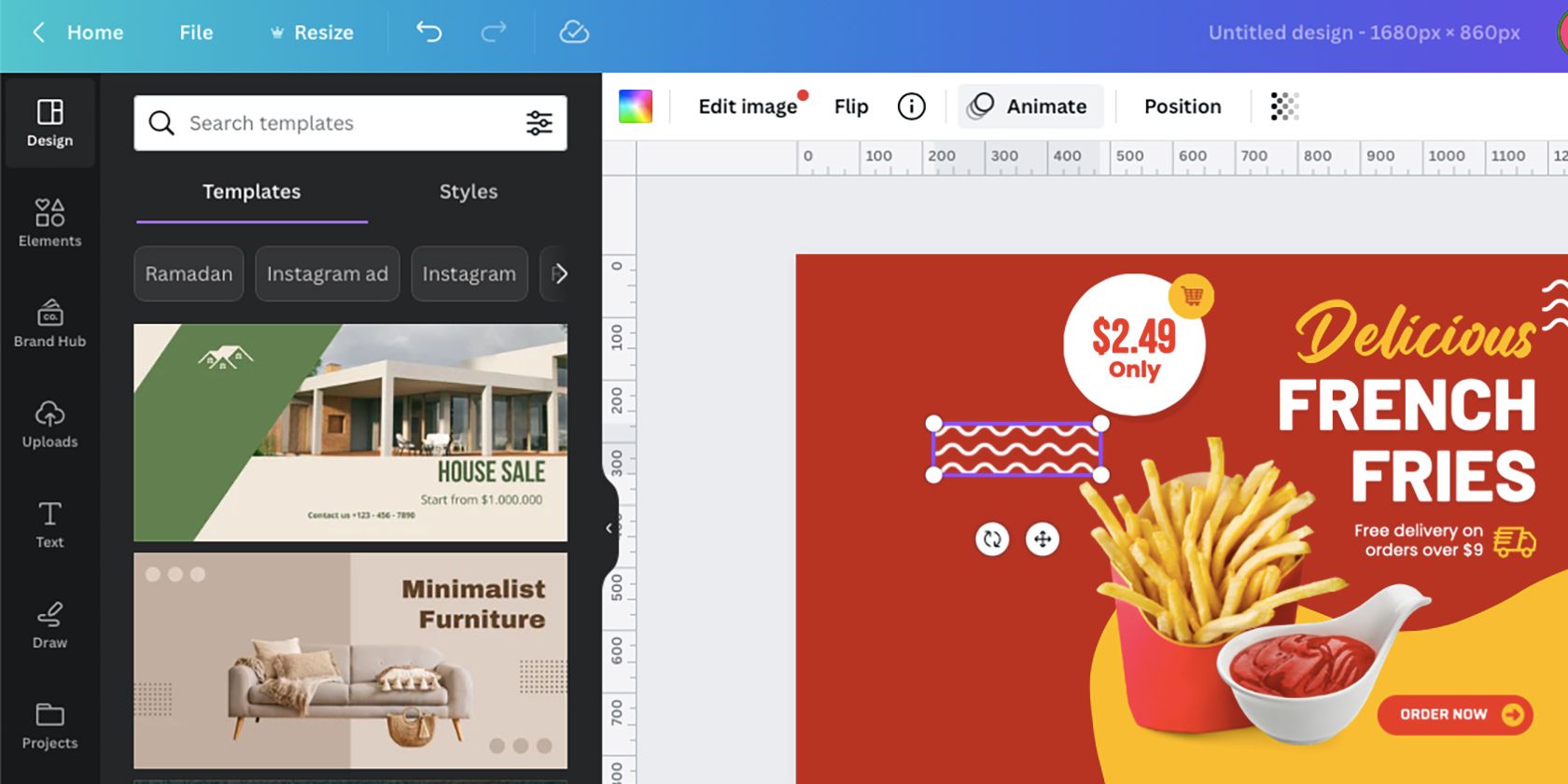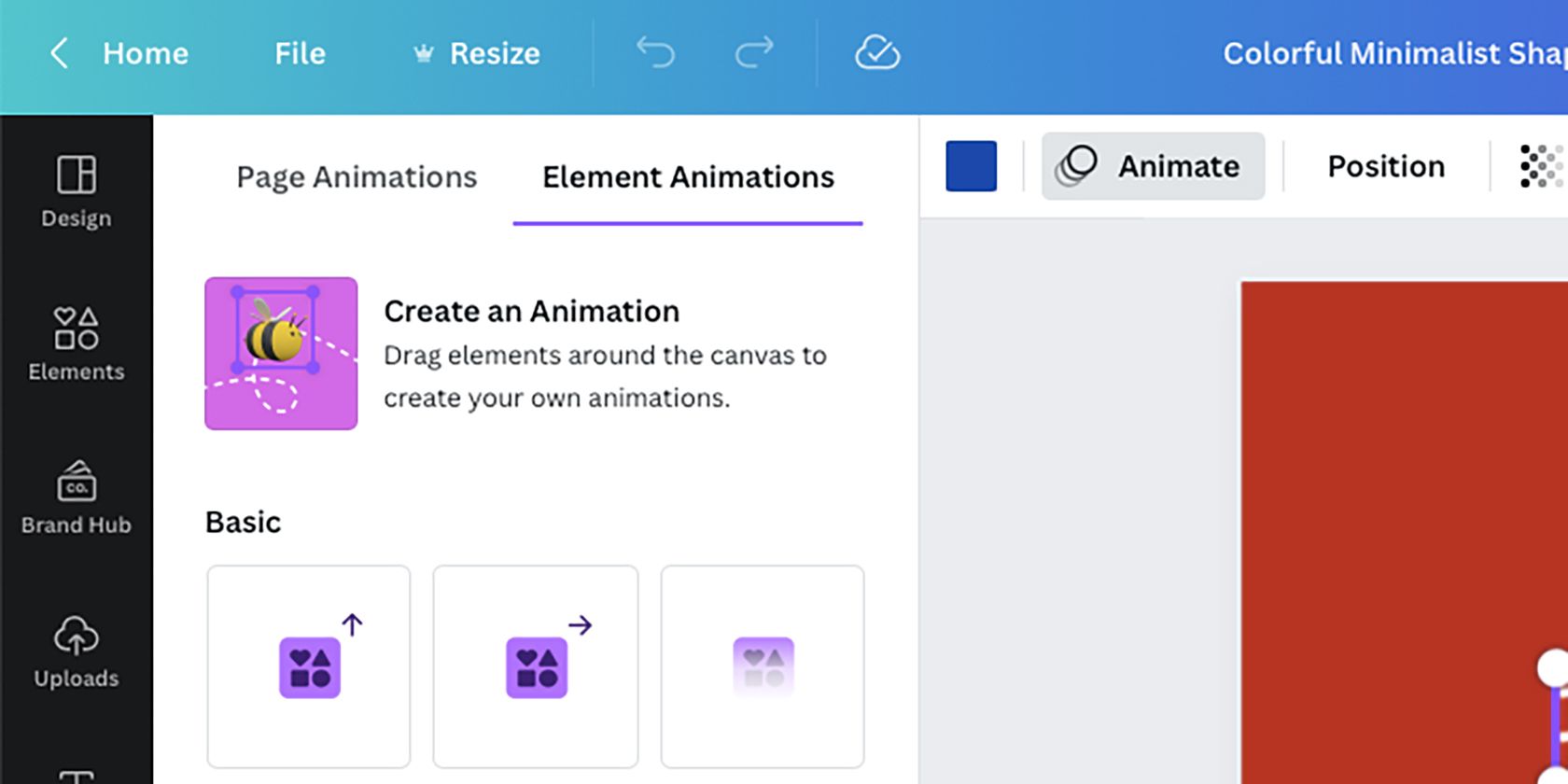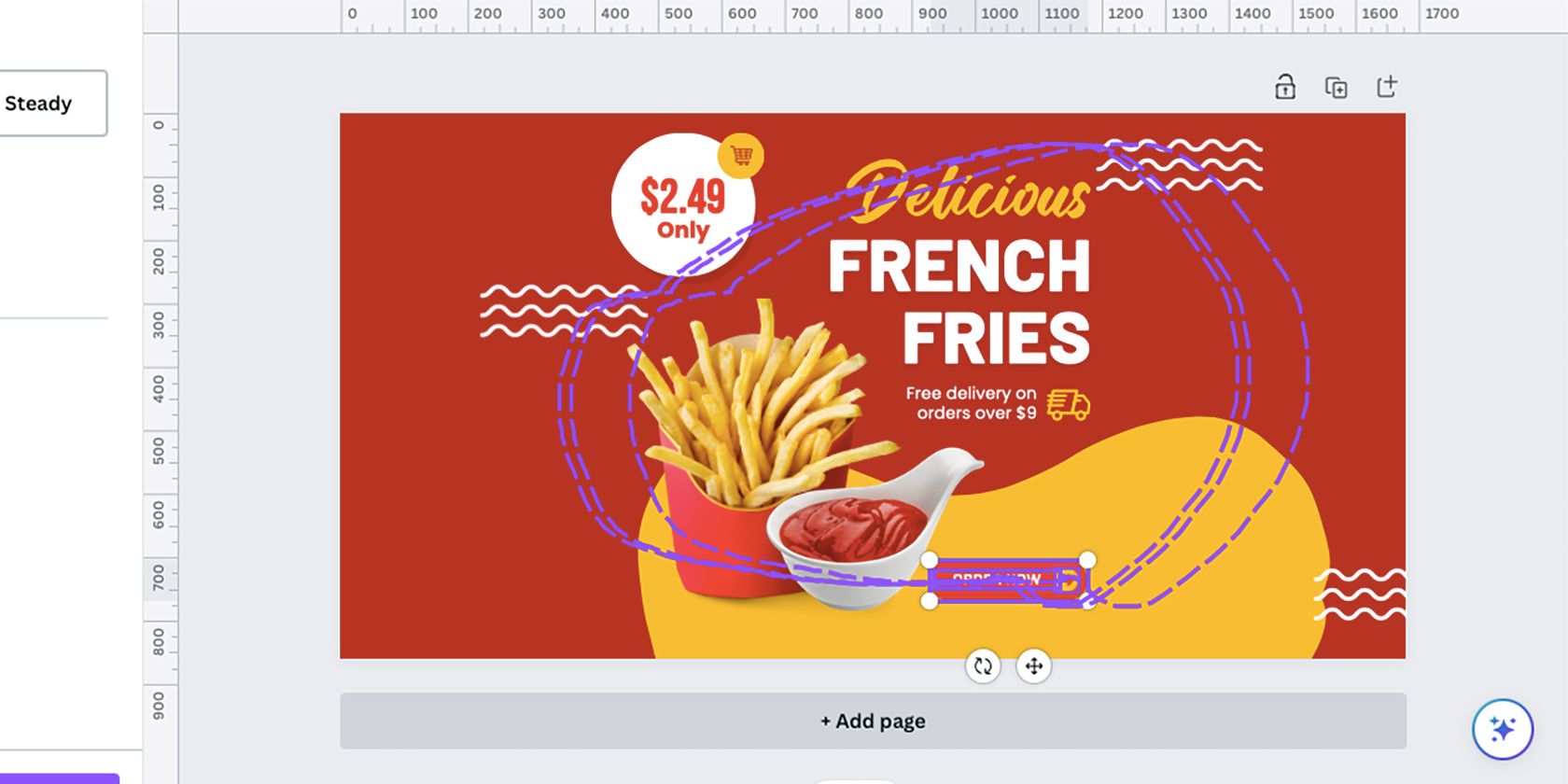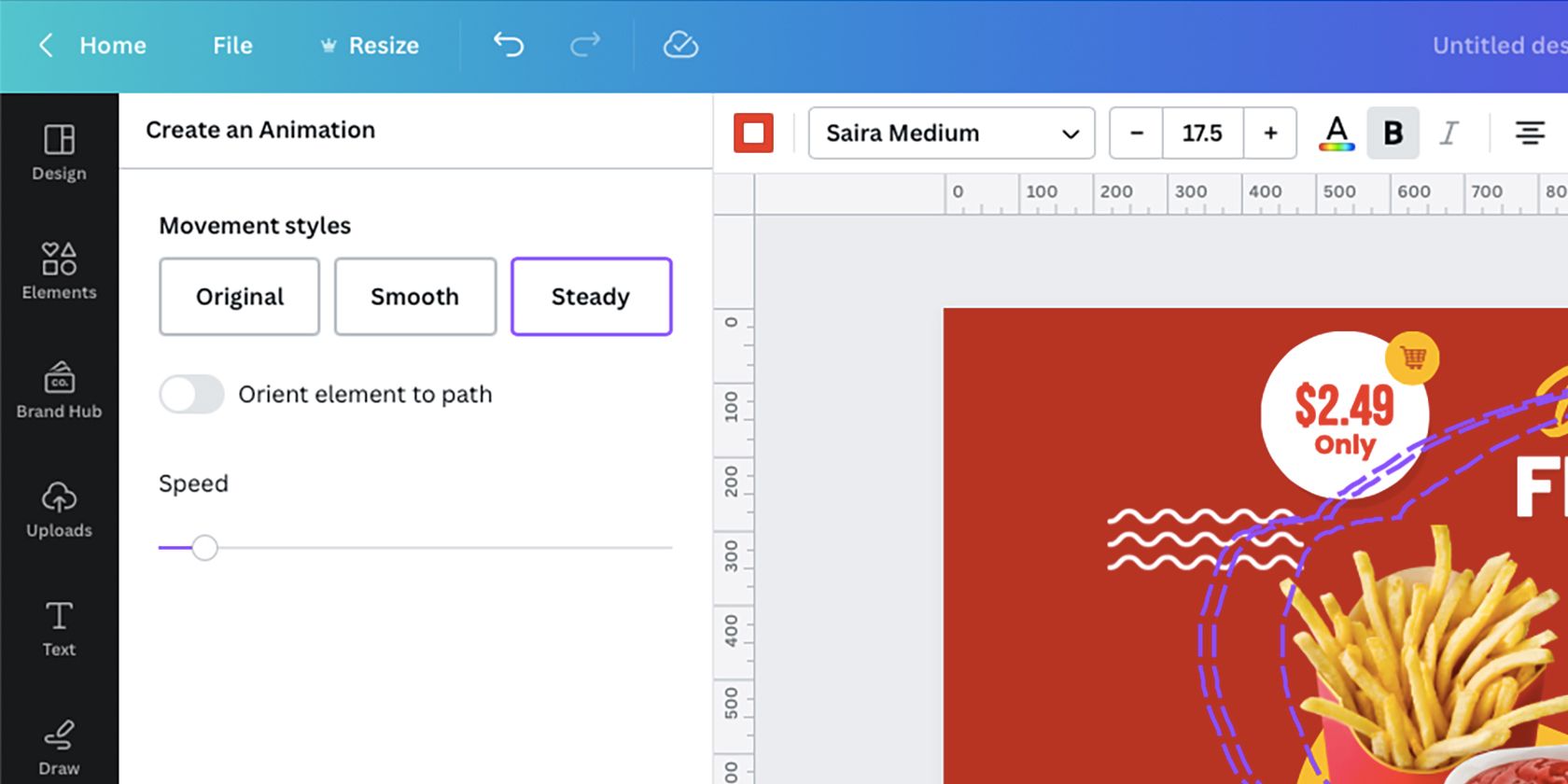Le 23 mars 2023, Canva a organisé un événement virtuel en direct, Canva Create, au cours duquel elle a annoncé de nombreuses nouvelles fonctionnalités. L’une d’entre elles est un outil d’animation. Cet outil est différent de l’ancienne fonction Animate et permet aux utilisateurs d’ajouter des animations mobiles dans leur conception en suivant un chemin qu’ils ont dessiné.
Cet outil présente quelques caractéristiques et est simple à utiliser pour créer des animations d’éléments. Nous allons vous montrer comment utiliser l’outil Animation de Canva.
Canva a ajouté une fonction d’animation
Lors de Canva Create en mars 2023, Canva a présenté plus de dix nouvelles fonctionnalités. La plupart de ces fonctionnalités sont des outils basés sur l’IA, mais l’une d’entre elles est un ajout salutaire qui vous permettra d’améliorer vos conceptions numériques : Créer une animation.
Grâce à cet outil, vous pouvez faire bouger n’importe quel élément de votre artboard Canva. Il semble que ce ne soit que le début de l’introduction par Canva de fonctions d’animation vidéo, mais pour l’instant, à l’heure où nous écrivons ces lignes, les utilisateurs de Canva resteront enthousiastes à l’idée de concevoir des dessins animés sans avoir besoin d’un logiciel vidéo.
Quelle est la différence entre les fonctions Animate et Animation de Canva ?
Si vous avez déjà utilisé Canva, vous savez qu’il existe déjà une fonction Animate. La nouvelle fonction Animation est différente.
La fonction Animer
Sur n’importe quelle conception Canva, la sélection d’un élément – qu’il s’agisse d’un texte, d’une image ou d’un groupe d’éléments mixtes – fait apparaître le bouton Animer au-dessus de la planche d’art. Cette option vous permet d’animer tous les éléments de la page ou de choisir d’animer des éléments individuels.
Animer permet d’appliquer un léger mouvement à un élément statique ; il ne permet pas de déplacer l’élément dans la conception. Vous pouvez définir des styles d’animation pour une page à l’entrée et à la sortie, ou vous pouvez définir des animations d’entrée et de sortie pour des éléments individuels de toutes sortes. Il s’agit d’une fonctionnalité très utile pour ajouter une touche de mouvement à une conception.
Animate peut être appliqué à tous les types de créations numériques que vous réalisez, à condition qu’elles soient enregistrées dans un format vidéo ou qu’elles soient réglées sur le mode Présentation.
La création d’une animation
La fonction Animation permet aux utilisateurs d’ajouter du mouvement sur l’ensemble de la page d’une conception. Avec la fonction Créer une animation, vous pouvez dessiner un chemin pour chaque élément afin de permettre à l’élément sélectionné de s’animer là où vous le dessinez.
Bien que la fonction d’animation soit simple, elle vous permet d’ajouter quelque chose de différent à vos créations Canva. L’animation dans Canva est plus rapide et plus simple que l’animation dans Procreate et beaucoup plus simple que l’animation dans After Effects, mais elle offre moins d’options de personnalisation.
Comment utiliser l’outil d’animation de Canva
Une fois que vous avez créé votre design, qu’il s’agisse d’un message sur les médias sociaux, d’une présentation ou de tout autre design Canva, sélectionnez un élément que vous souhaitez animer. Une fois sélectionné, le bouton Animer apparaît au-dessus de l’artboard ; sélectionnez-la.
Le menu de gauche s’ouvre sur la page Animate ; celle-ci comprend les anciennes fonctions d’animation, que vous pouvez utiliser si vous le souhaitez. Pour accéder à la fonction Animation, sélectionnez l’onglet pour élément, image, ou animations de texte-le type d’élément que vous avez sélectionné modifiera l’étiquette en conséquence, puis sélectionnez Créer une animation.
Si vous avez groupé vos éléments dans Canva, vous pouvez également animer la sélection du groupe.
Sélectionnez et faites glisser votre élément n’importe où autour de votre dessin pour dessiner un chemin. Ce chemin deviendra le chemin d’animation que suivra votre élément. Une ligne pointillée violette suivra votre élément pour indiquer le chemin visuel qu’il suivra.
Une fois que votre chemin a été dessiné, une poignée de styles de mouvement apparaît dans le menu de gauche – Original, Lisse et Régulier -, une bascule pour orienter l’élément par rapport au chemin, ainsi qu’un bouton de réglage de la vitesse. Après avoir effectué les modifications souhaitées, votre animation sera jouée une fois, mais pour la visualiser à tout moment, sélectionnez l’option Jouer en haut à droite.
Si vous êtes satisfait de votre animation, sélectionnez Partager > ; Télécharger pour l’enregistrer. Choisissez de l’enregistrer en tant que fichier MP4 ou GIF pour conserver les aspects animés et partagez-le où vous voulez.
Ajoutez plus à vos créations avec l’outil d’animation de Canva
L’outil d’animation de Canva vous permet de déplacer des éléments de votre conception n’importe où sur votre planche à dessin pour les animer le long d’un chemin dessiné par vos soins. Vous n’aurez plus à vous contenter d’éléments animés statiques avec des mouvements d’entrée et de sortie trop fréquents. Avec Créer une animation, vous pouvez animer des éléments à différentes vitesses, orientations et dans trois styles différents.