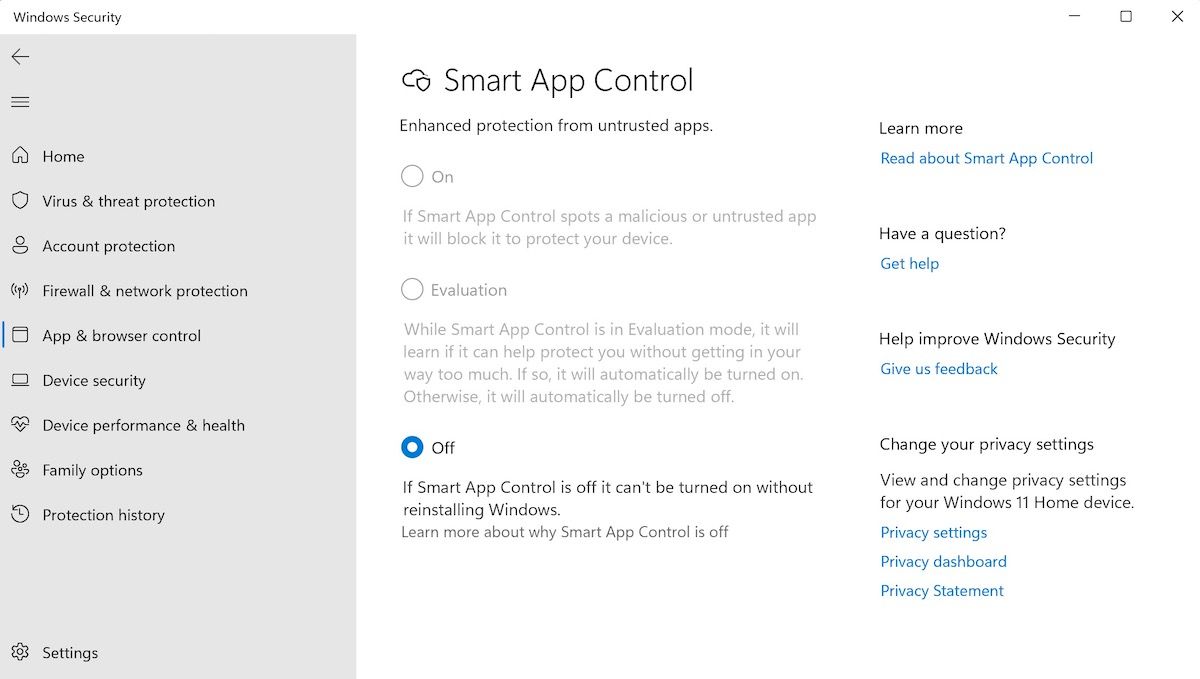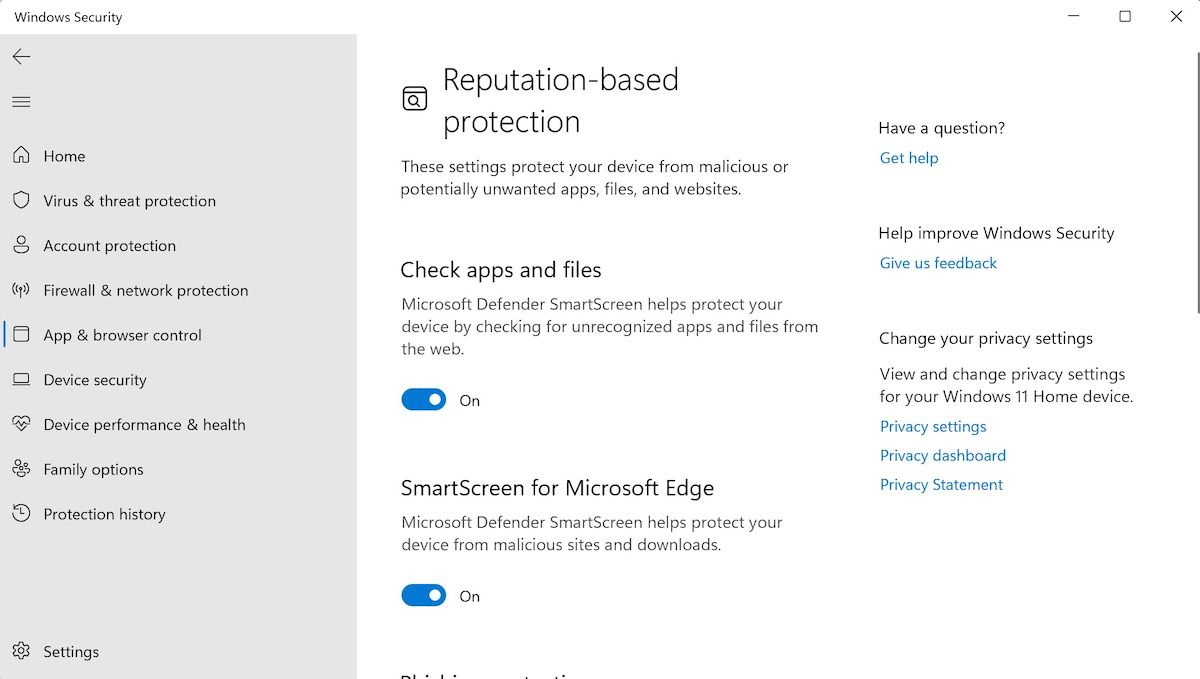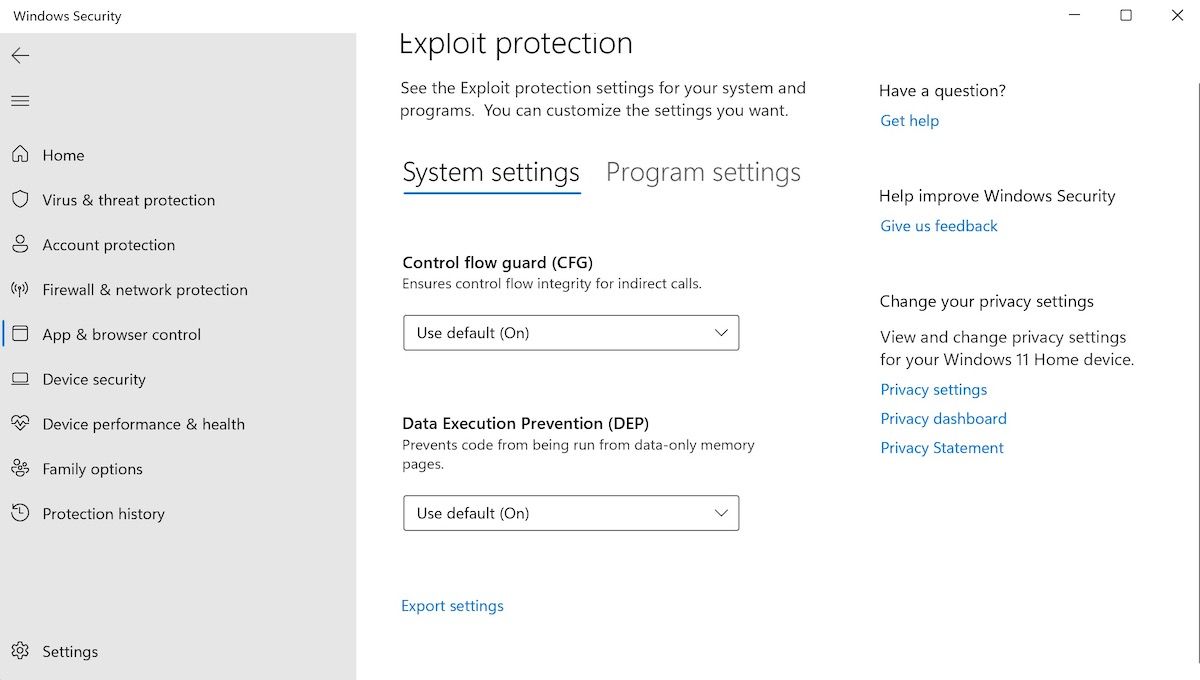Le contrôle des applications et du navigateur est une section des paramètres de sécurité de Windows qui contient tous les outils permettant de gérer et d’empêcher l’accès à votre PC par des applications et des sites Web malveillants. Il contrôle la sécurité de votre PC en combinant des outils tels que le contrôle intelligent des applications, la protection basée sur la réputation et la protection contre le phishing.
Avec des tâches aussi essentielles, il n’est pas étonnant que le contrôle des applications et des navigateurs ait également trouvé sa place dans les versions ultérieures de Windows. Après cette brève introduction, entrons dans le détail des paramètres du contrôle des applications et du navigateur et voyons comment la magie opère.
Qu’est-ce que le contrôle des applications et du navigateur ?
Introduit pour la première fois avec la mise à jour Windows 10 Creator’s en 2017, le contrôle des applis et des navigateurs est un élément essentiel du système d’exploitation de Windows. Contrôle des applications et du navigateur La fonction de contrôle des applications et des navigateurs a beaucoup évolué depuis : elle fait désormais partie de Windows 11 Windows Security.
Cet outil fait partie de Windows Security, le programme antivirus intégré de Windows. Il propose trois sections distinctes qui travaillent en tandem pour vous protéger contre les applications et les sites Web malveillants : Smart App Control, Protection basée sur la réputation et Protection contre les exploits, chacune ayant un rôle différent mais essentiel à jouer. Pour activer et tirer le meilleur parti du contrôle des applications et du navigateur, vous devrez donc modifier les paramètres de chaque section. Nous allons donc les aborder une à une.
1. Contrôle des applications intelligentes
Smart App Control vous protège contre les failles de sécurité arbitraires en bloquant toutes les applications douteuses ou malveillantes. Il s’agit d’une fonction vitale, car les applications tierces malveillantes affichent souvent une foule d’annonces publicitaires, ralentissent excessivement votre appareil et sont accompagnées de bagages supplémentaires qui peuvent rendre votre expérience de Windows globalement médiocre.
C’est une fonction très pratique. Pour gérer le Smart App Control, cliquez sur le bouton Paramètres du contrôle intelligent des applications premier lien. Sur l’écran suivant de Smart App Control, vous aurez le choix entre trois options : Activé, Évaluationet Off.
Lorsque le Smart App Control est activé, il bloque rapidement toutes les applications malveillantes ou non fiables. Contrairement au On le Smart App Control fonctionne subtilement dans le mode Évaluation L’état d’urgence consiste à surveiller discrètement les menaces et à évaluer les moyens de vous protéger sans trop d’interférences.
Enfin, nous avons le Off où le Smart App Control restera désactivé. Dans de nombreux cas, la Smart App Control est désactivée par défaut pour une raison ou une autre. Les raisons les plus courantes sont les suivantes :
- Vous ou une autre personne qui utilise votre PC l’avez désactivé manuellement.
- Pendant le mode d’évaluation, une période pendant laquelle Microsoft identifie que vous êtes un candidat viable pour Smart App Control, il a déterminé que vous n’étiez pas un bon candidat pour la fonctionnalité.
- Vos données de diagnostic optionnelles – la fonction qui partage des détails sur votre PC, ses paramètres et ses capacités supplémentaires – sont désactivées. Pour l’activer, vous devrez sélectionner l’option Envoyer les données de diagnostic facultatives lors de la réinstallation de Windows.
En outre, si la fonction Smart App Control est désactivée, vous devez procéder à une réinstallation propre de Windows pour la réactiver.
2. Protection basée sur la réputation
La protection basée sur la réputation fonctionne, comme son nom l’indique, en s’appuyant sur la réputation des sites web figurant dans l’index de Microsoft.
Elle utilise ce que Microsoft sait sur les différents sites web et applications qu’elle apprend en se basant sur les informations Internet et décide ensuite s’il est sûr d’accéder à ce service.
Nous avons déjà abordé plusieurs façons d’activer ou de désactiver Windows SmartScreen, y compris la protection basée sur la réputation. Comme nous nous concentrons sur un seul domaine, nous nous en tiendrons ici à la méthode la plus simple.
Activé Sécurité Windows, se rendre sur Contrôle de l’application et du navigateur et sélectionnez Protection basée sur la réputation . Maintenant, activez l’option Vérifier les applications et les fichiers et vos paramètres seront activés. Enfin, cliquez sur Oui pour confirmer vos réglages.
Vous pouvez également modifier plusieurs paramètres de protection basée sur la réputation à partir de là ; il vous suffit de cliquer sur le bouton Protection basée sur la réputation Lien vers les paramètres. Vous y trouverez une série de paramètres pratiques parmi lesquels vous pourrez choisir.
1. Vérifier les applications et les fichiers
Lorsque le bouton Vérifier les applications et les fichiers est activé, Microsoft Defender SmartScreen protège vos fichiers et applications importants sur le web.
2. SmartScreen pour Microsoft Edge
Activez le bouton SmartScreen pour Microsoft Edge et la fonctionnalité SmartScreen de Defender vous protégera contre les sites web et les téléchargements malveillants.
3. Protection contre le phishing
Le phishing est un type de fraude en ligne qui incite les utilisateurs à révéler des informations sensibles, telles que des mots de passe ou des numéros de carte, en se faisant passer pour une source crédible ou originale.
En activant la protection contre le phishing sur votre Windows, vous pouvez vous protéger contre les applications et les sites Web malveillants qui vous piégeraient avec une arnaque de phishing. Vous pouvez également gérer votre PC à l’aide des trois mesures de sécurité de la protection contre le hameçonnage, comme indiqué ci-dessous :
- M’avertir des applications et sites malveillants.
- M’avertir de la réutilisation des mots de passe.
- M’avertir du stockage dangereux des mots de passe.
Cliquez sur les cases à cocher correspondantes pour activer les paramètres, et vous serez bien protégé.
Blocage des applications potentiellement indésirables
Toutes les applications ne se valent pas. Si certaines fonctionnent bien et remplissent efficacement leur mission, d’autres ne méritent pas de voir le jour après le cycle de test.
L’activation de ce filtre vous permet de bloquer toutes les applications de niveau inférieur qui ne fonctionneront pas de manière aussi productive que nécessaire, voire même votre application.
SmartScreen pour les applications du Microsoft Store
Comme son nom l’indique, lorsque l’option SmartScreen for Microsoft Store apps est activée, le SmartScreen filtrera tout contenu malveillant auquel les applications du Microsoft Store ont accès.
3. Protection contre les exploits
La protection contre les exploits protège votre PC contre les logiciels malveillants qui l’infectent en se propageant à grande échelle. Comme le dit Microsoft, une sorte de protection contre les exploits est toujours en cours d’exécution derrière l’écran ; à partir d’ici, vous pouvez gérer les paramètres de la protection contre les exploits en cliquant sur le bouton Paramètres de protection contre les exploits lien.
Microsoft a couvert la fonction de protection contre les exploits avec beaucoup plus de détails sur Microsoft Learn, alors n’hésitez pas à consulter son guide pour un aperçu plus technique de l’ensemble de la fonction et de son fonctionnement.
Obtenir le contrôle des applications et des navigateurs sur un PC Windows
Introduite lors de la mise à jour de Windows 10 dans le cadre de la sécurité Windows, la fonction de contrôle des applications et de la navigation est devenue un composant essentiel de chaque version de Windows depuis lors. Alors que la sécurité Windows offre à votre PC une cybersécurité globale grâce à divers outils fonctionnant ensemble, le contrôle des applications et du navigateur se concentre spécifiquement sur les applications et les sites web malveillants.
D’autres parties de Windows Security, comme les options familiales ou la protection contre les virus et les menaces, sont tout aussi cruciales que le contrôle des applications et du navigateur. Veillez donc à ne pas négliger les autres fonctions et essayez de les connaître.