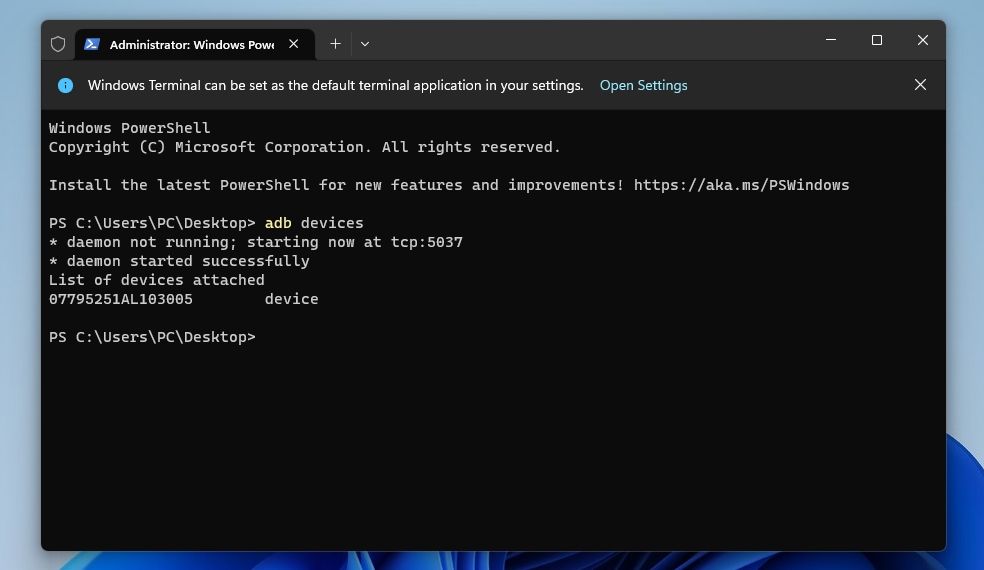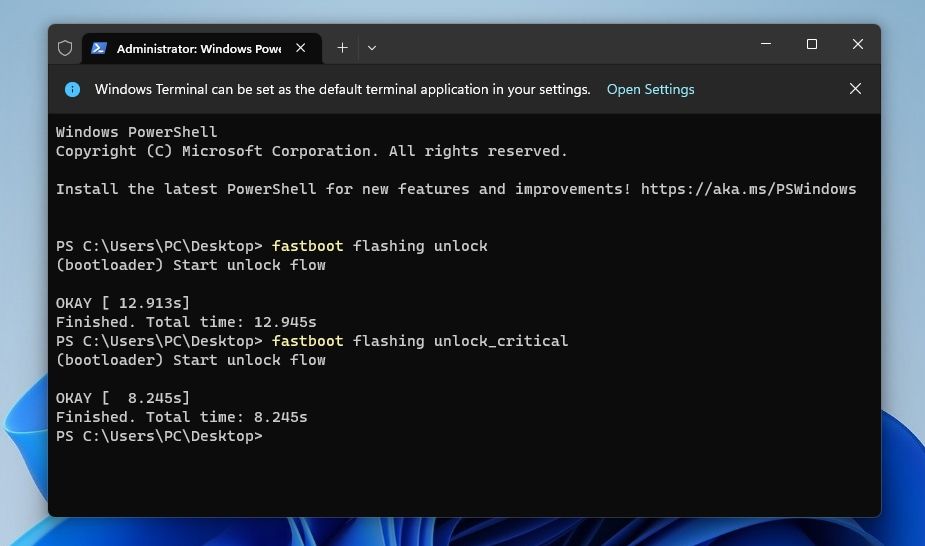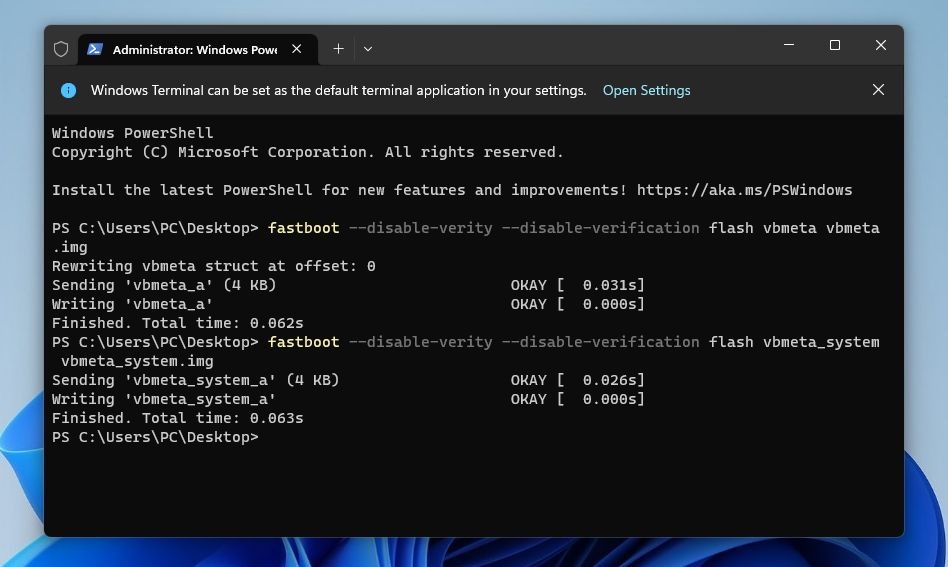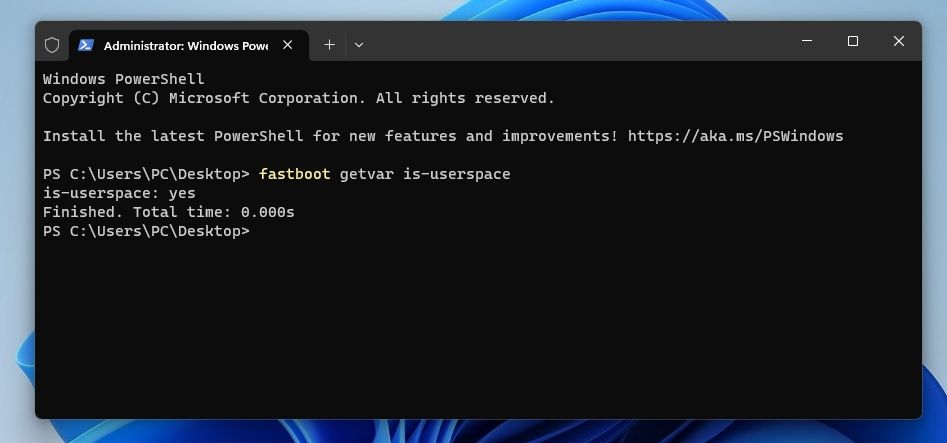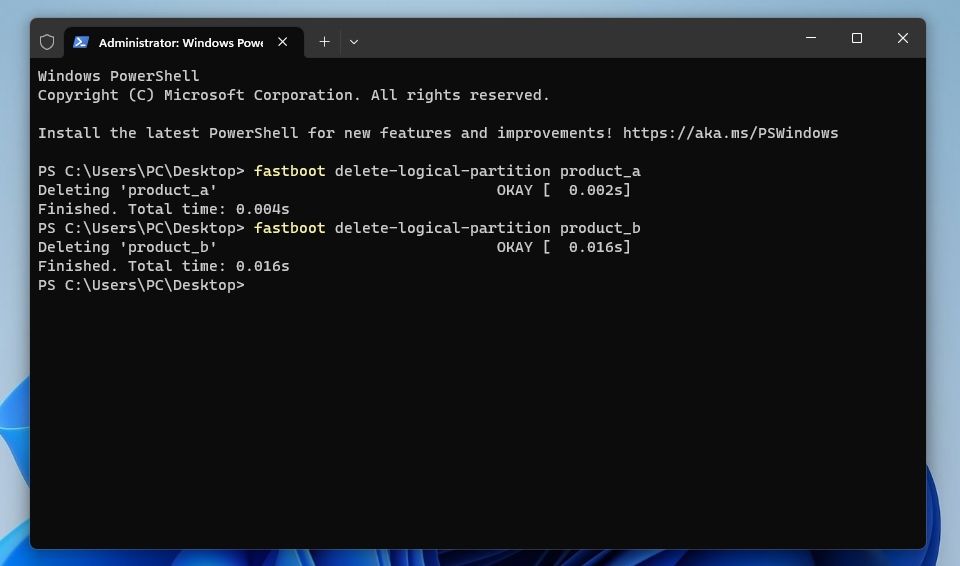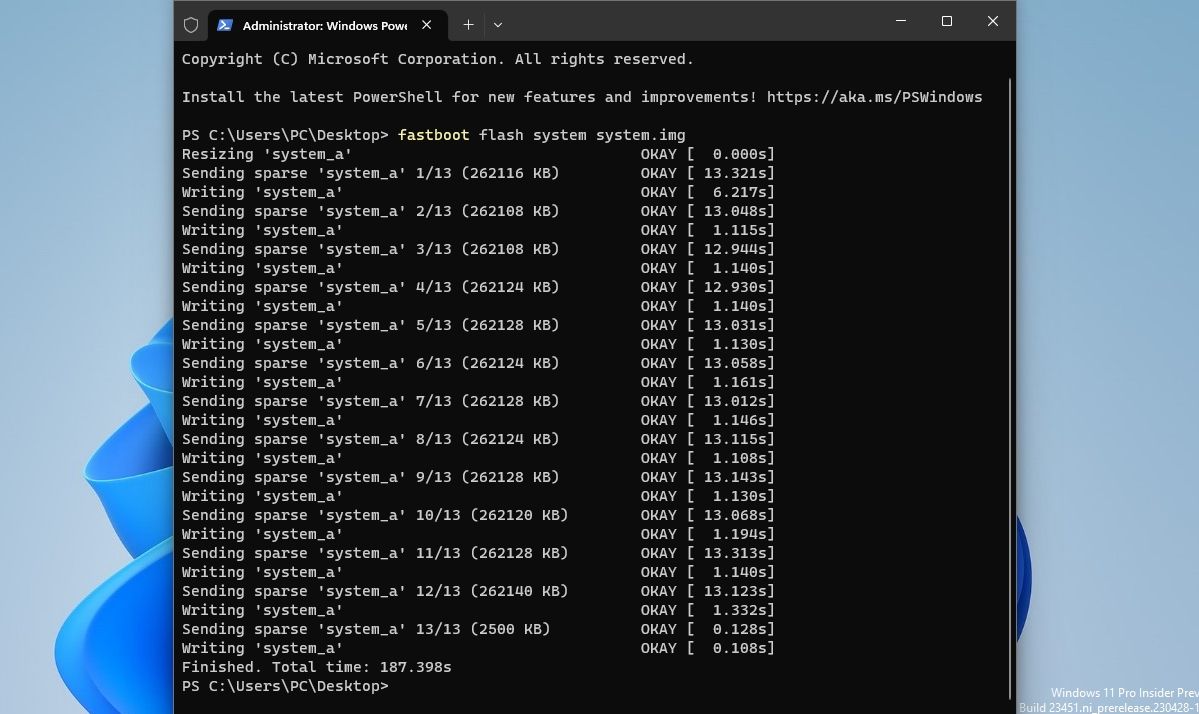L’installation de ROM personnalisées sur les téléphones Android était relativement simple. Vous déverrouilliez le bootloader, installiez un programme de récupération personnalisé et vous étiez pratiquement prêt à partir.
Les choses ont changé depuis, et si vous n’arrivez pas à flasher une ROM personnalisée via TWRP ou Fastboot, c’est probablement que vous la flashez au mauvais niveau. La plupart des téléphones modernes disposent désormais d’un autre niveau appelé FastbootD, qui permet d’apporter des modifications à la partition système.
Voyons donc ce qu’est FastbootD et comment démarrer en mode FastbootD et l’utiliser pour installer une ROM personnalisée ou une GSI (Generic System Image).
Qu’est-ce que FastbootD ?
FastbootD aide à flasher les images de firmware sur les téléphones Android et les traite dans l’état Device Disabled Verification Failed ou DDVF. Cet état apparaît lorsque le chargeur de démarrage de l’appareil ne peut pas identifier la signature du micrologiciel mis à jour, généralement parce que le micrologiciel n’est pas signé ou qu’il a été altéré.
FastbootD permet de remettre l’appareil dans un état utilisable. Cependant, la plupart des utilisateurs et des développeurs avancés l’utilisent pour installer des ROM et des GSI personnalisés.
Fastboot et FastbootD sont tous deux des outils de bas niveau pour le débogage et la maintenance d’Android. Fastboot permet d’interagir avec le chargeur de démarrage de votre appareil et peut être utilisé pour flasher des partitions, généralement autres que la partition système. FastbootD, quant à lui, est destiné au dépannage et à la réparation de votre téléphone Android et permet de flasher la partition système.
Si vous ne savez pas si vous devez utiliser Fastboot ou FastbootD, vous devez vérifier si votre téléphone Android prend en charge Project Treble (plus d’informations à ce sujet ci-dessous).
Si le téléphone ne prend pas en charge Project Treble, il n’a probablement pas de mode FastbootD, vous pouvez donc utiliser le mode Fastboot à la place. Cependant, comme nous le verrons bientôt, si votre téléphone dispose d’un mode FastbootD, vous devrez très probablement l’utiliser pour flasher l’image système.
Comment démarrer en mode FastbootD
Chaque étape à partir d’ici est potentiellement dangereuse pour votre téléphone. Il est recommandé de lire le forum de votre modèle de téléphone sur XDA, car cela vous permettra de mieux comprendre l’ensemble du processus et d’éviter toute mésaventure. Vous devriez également élaborer un plan de secours complet au cas où les choses ne se dérouleraient pas comme prévu.
Pour démarrer en mode FastbootD, vous devez établir une connexion ADB entre votre appareil Android et votre PC. Si vous ne savez pas comment faire, consultez notre guide détaillé sur l’utilisation d’ADB et de Fastboot sur Android. Cela devrait permettre à la connexion ADB d’être opérationnelle.
Vous devez également déverrouiller le bootloader de votre téléphone Android pour utiliser FastbootD. Les instructions varient d’un appareil à l’autre, il est donc préférable de se rendre sur les forums XDA ou sur le site Web du fabricant pour obtenir des conseils. Le déverrouillage du bootloader supprime toutes les données de l’utilisateur, il est donc nécessaire de tout sauvegarder avant de procéder.
Étape 1 : Installer et configurer ADB
Une fois que ADB est installé et que le bootloader est déverrouillé, connectez votre téléphone à votre PC à l’aide d’un câble USB. Ouvrez l’Invite de commande ou le Terminal dans le dossier ADB par défaut sur votre PC. Tout d’abord, vérifiez la connexion ADB en tapant la commande suivante. Elle devrait renvoyer un numéro de série long :
adb devices Assurez-vous que Déverrouillage OEM est activé dans les options développeur de votre téléphone, comme indiqué dans notre guide, et redémarrez dans le bootloader avec cette commande :
adb reboot bootloader Étape 2 : Flash de déverrouillage
Ensuite, vous devez déverrouiller le flashage de votre téléphone pour pouvoir modifier les partitions, y compris la partition système. Entrez chacune de ces commandes et utilisez la touche Augmenter le volume pour confirmer :
fastboot flashing unlock fastboot flashing unlock_critical Étape 3 : Désactiver la vérification
Désactivez maintenant la vérification pour éviter d’être repéré pour avoir modifié les fichiers critiques. Pour cela, vous avez besoin des fichiers VBMeta (Verified Boot Metadata) de votre ROM standard ou personnalisée (si elle en possède). Il s’agit de fichiers qui stockent les sommes de contrôle et les signatures des autres partitions de votre téléphone.
Vous pouvez généralement trouver la ROM stock ou les fichiers VBMeta sur le forum XDA de votre appareil ou sur le site Web de votre fabricant. Il vous suffit de taper votre modèle et d’écrire « Stock ROM » ou « Flash File » à côté dans Google Search, et vous trouverez la ROM. Vous pouvez également essayer SamMobile pour les téléphones Samsung ou Google pour les téléphones Pixel.
Une fois que vous l’avez, extrayez-la et enregistrez le fichier vbmeta.img et vbmeta_system.img dans le dossier ADB et exécutez les commandes suivantes :
fastboot --disable-verity --disable-verification flash vbmeta vbmeta.img fastboot --disable-verity --disable-verification flash vbmeta_system vbmeta_system.img Étape 4 : Démarrer en mode FastbootD
Maintenant, redémarrez en mode FastbootD en entrant cette commande :
fastboot reboot fastboot Cette étape démarre votre appareil en mode FasbootD, vous êtes donc au niveau où vous pouvez flasher votre ROM personnalisée ou votre GSI.
Une fois que vous avez déverrouillé le bootloader et désactivé la vérification, ne reverrouillez pas le bootloader sans activer tout ce que vous aviez désactivé, en particulier la vérification. Vous risqueriez de bloquer votre téléphone et de le rendre irrécupérable.
Certaines commandes peuvent être inutiles si votre téléphone n’a pas de partitions dynamiques ou n’a que des partitions A au lieu de AB.
Vous pouvez vérifier si votre téléphone possède des partitions dynamiques et si vous pouvez y flasher un GSI en utilisant l’une de ces applications gratuites : Treble Check ou Treble Info.
Le Projet Treble vous permet d’installer les mêmes images système sur des appareils ayant des spécifications matérielles différentes. Si votre appareil prend en charge le projet Treble selon l’application, vous pouvez y installer des GSI.
Comment flasher une ROM personnalisée ou une GSI à l’aide du mode FastbootD
Pour continuer, assurez-vous d’avoir suivi toutes les étapes mentionnées ci-dessus. Téléchargez la ROM personnalisée faite pour le mode de votre téléphone, ou une GSI à partir de XDA ou de cette liste de ROM GitHub. Placez le fichier image dans votre dossier ADB, et renommez-le en system.img. Si vous optez pour une GSI, vous pouvez lire plus de détails sur le flashage d’une GSI et les mises à jour dynamiques du système.
Le meilleur endroit pour trouver des ROM personnalisées est et a toujours été XDA. Vous pouvez rechercher votre modèle de téléphone, et s’il existe un développement pour celui-ci, vous le trouverez dans son forum. Les ROM personnalisées de ces forums sont conçues spécifiquement pour un seul modèle de téléphone, contrairement aux GSI, qui sont compatibles avec tous les modèles prenant en charge Project Treble.
Si vous n’arrivez pas à choisir entre une ROM personnalisée et une GSI, nous vous recommandons d’opter pour une ROM personnalisée conçue pour votre appareil, car elle sera plus compatible avec le matériel qu’une GSI. Les GSI sont idéales pour les modèles de téléphones relativement peu connus qui n’ont pas fait l’objet d’un développement individuel.
Donc, en supposant que vous êtes dans FastbootD, nous allons procéder à l’installation d’une nouvelle ROM.
Étape 1 : Effacer le système
Tout d’abord, vous devez vérifier le binaire Fastboot et ne procéder que si la commande retourne is-userspace : yes. Ne vous inquiétez pas. Il est écrit oui dans la plupart des cas, mais nous voulons être sûrs. Entrez cette commande pour vérifier :
fastboot getvar is-userspace Maintenant, effacez votre système actuel. Assurez-vous de savoir comment récupérer votre firmware stock en cas de problème, faites des sauvegardes et lisez les forums spécifiques à votre appareil :
fastboot erase system Étape 2 : Effacer les partitions
L’étape suivante consiste à supprimer les partitions logiques afin de pouvoir les remplacer par de nouvelles.
Pour les téléphones Android avec des partitions dynamiques (AB), entrez ces commandes :
fastboot delete-logical-partition product_a fastboot delete-logical-partition product_b Pour les appareils avec des partitions A uniquement, utilisez cette commande :
fastboot delete-logical-partition product Étape 3 : Flasher l’image système
Enfin, activez le fichier système que vous avez enregistré dans le dossier ADB :
fastboot flash system system.img Une fois le fichier flashé, redémarrez votre appareil en mode de récupération en choisissant l’option Entrer dans le mode de récupération de votre téléphone. Utilisez les boutons de volume pour naviguer jusqu’à l’option et appuyez sur le bouton d’alimentation pour la sélectionner.
En mode de récupération, sélectionnez Effacer les données/réinitialisation d’usine et confirmez en sélectionnant Réinitialisation des données d’usine. Une fois cette opération effectuée, sélectionnez Redémarrer le système maintenantVotre appareil devrait redémarrer et exécuter la nouvelle ROM.
Explorez FastbootD après avoir effectué des recherches spécifiques à votre appareil
FastbootD élimine le besoin d’utiliser des restaurations personnalisées comme TWRP. Cependant, vous pouvez également accéder à FastbootD via TWRP. Il se trouve dans les paramètres avancés de la récupération, et les commandes sont à peu près les mêmes que celles que nous avons décrites.
Encore une fois, nous n’insisterons jamais assez sur l’importance de lire et de faire des recherches sur votre modèle de téléphone avant d’effectuer l’une ou l’autre de ces modifications. Le temps que vous passerez au début vous permettra d’économiser le temps, les efforts et le stress que vous auriez pu avoir autrement.