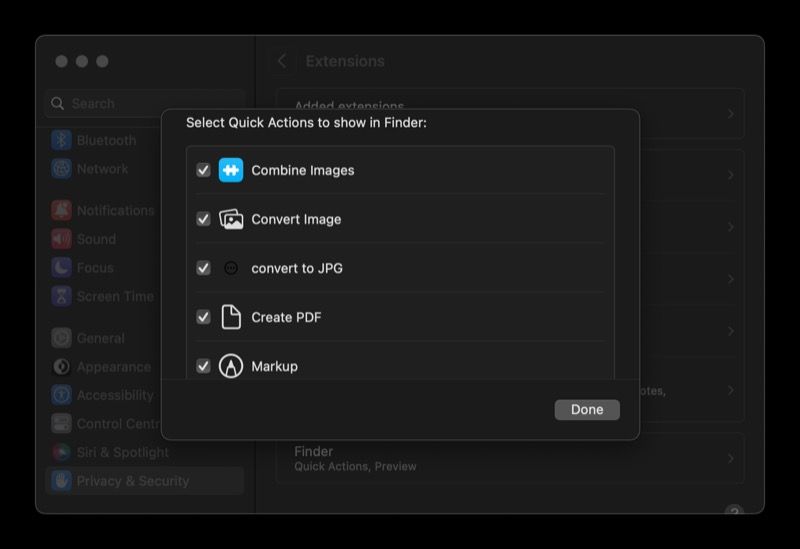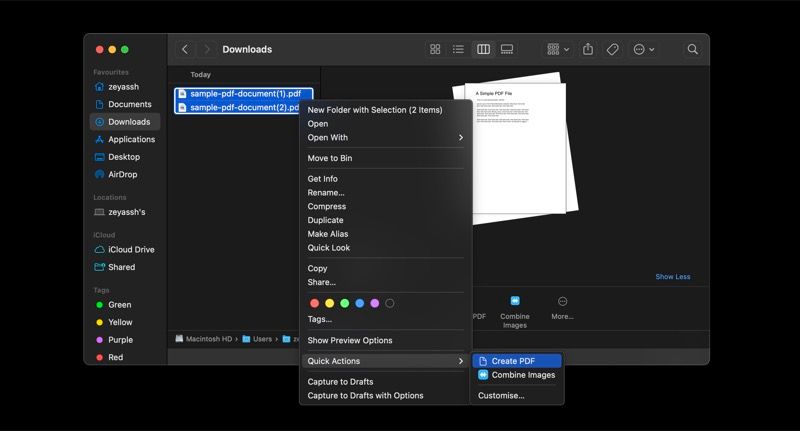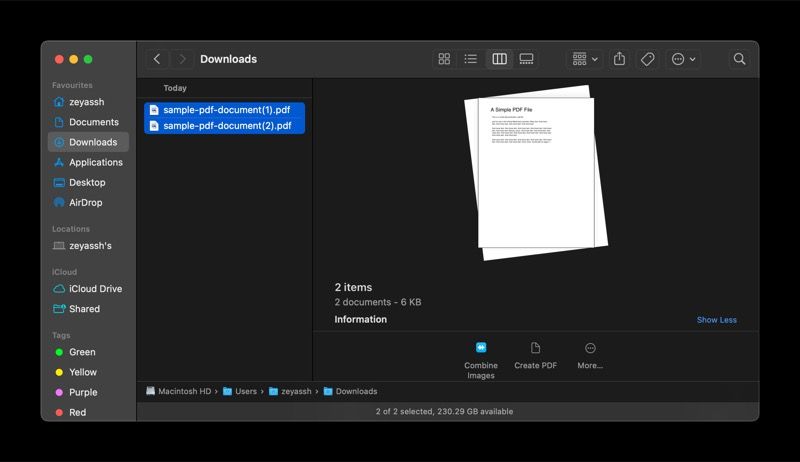Si vous souhaitez fusionner des fichiers PDF sur votre Mac, vous pouvez le faire efficacement avec Aperçu ou tout autre outil PDF tiers. Cependant, bien que ces méthodes fonctionnent parfaitement, elles ne sont pas efficaces lorsque vous devez fusionner un grand nombre de fichiers PDF.
Heureusement, Apple propose des Actions rapides qui peuvent remédier à cette situation. Les actions rapides sont une fonctionnalité de macOS visant à aider les utilisateurs à automatiser leurs opérations quotidiennes sur le Mac. Et en tant que telle, elle vous propose diverses actions pour faciliter ces opérations, notamment la création de PDF.
Alors, suivez-nous et nous vous montrerons comment combiner des fichiers PDF sur un Mac à l’aide d’Actions rapides.
Activez l’action Créer un PDF sur votre Mac
Apple active par défaut la plupart des actions rapides intégrées sur le Mac. Pour vérifier si l’action Créer PDF est activée sur votre appareil, ouvrez Paramètres système et allez dans Confidentialité & Sécurité > ; Extensions > ; Finderet assurez-vous que la case à cocher pour Créer un PDF est coché.
Combiner des PDF sur un Mac à l’aide de l’action rapide Créer un PDF
Une fois que vous vous êtes assuré que l’action rapide Créer un PDF est activée sur votre Mac, voici comment l’utiliser pour combiner plusieurs fichiers PDF en un seul :
- Rassemblez tous les fichiers PDF que vous souhaitez fusionner et placez-les dans un dossier.
- Allez dans le dossier contenant ces PDF, sélectionnez ceux que vous voulez combiner en un seul document, et cliquez dessus avec le bouton droit de la souris. Veillez à sélectionner les PDF dans l’ordre dans lequel vous voulez qu’ils apparaissent dans le document PDF final.
- Cliquez avec le bouton droit de la souris ou Contrôle-cliquez sur les fichiers sélectionnés et, dans le menu contextuel, sélectionnez Actions rapides > ; Créer un PDF.
- Vous pouvez également sélectionner les fichiers PDF que vous souhaitez fusionner et cliquer sur l’action « Créer un PDF ». Action rapide dans la fenêtre d’aperçu à droite pour les fusionner. Vous avez besoin de l Afficher l’aperçu et l’option Colonne activé dans le Finder pour exécuter l’action rapide de cette façon.
L’action rapide Créer PDF créera un nouveau PDF et l’enregistrera dans le même répertoire que les autres fichiers PDF. Cliquez avec le bouton droit de la souris sur ce fichier et sélectionnez Renommer. Donnez un nom unique à ce nouveau fichier et cliquez sur Retourner à pour le sauver.
Double-cliquez sur le fichier PDF pour l’ouvrir dans Aperçu. Vérifiez l’ordre des fichiers PDF pour vous assurer qu’ils sont dans le bon ordre. Si ce n’est pas le cas, recommencez le processus en vous assurant que vous avez sélectionné les fichiers PDF dans le bon ordre.
Éléments à garder à l’esprit lors de la fusion de PDF à l’aide d’actions rapides
Si vous avez l’intention d’utiliser l’action rapide Créer un PDF, voici quelques points à connaître :
- Si les fichiers PDF que vous souhaitez fusionner en un seul fichier PDF se trouvent sur votre bureau, vous pouvez les combiner directement à partir du bureau lui-même – il n’est pas nécessaire d’ouvrir le Finder et de naviguer jusqu’au fichier PDF. Bureau dossier.
- Apple ne vous permet pas de fusionner des fichiers PDF cryptés à l’aide de l’action rapide Créer un PDF. Donc, si vous avez un tas de PDF protégés par un mot de passe, assurez-vous de déverrouiller les fichiers PDF avant de suivre les étapes ci-dessus pour les fusionner avec succès.
Gagnez du temps en fusionnant des PDF sur un Mac
Comme vous venez de le voir, l’action rapide Créer PDF simplifie considérablement le processus de fusion de PDF sur Mac. Ainsi, si vous devez régulièrement combiner des PDF sur votre Mac, cette action rapide peut rationaliser votre flux de travail en éliminant les étapes supplémentaires que vous auriez dû passer avec d’autres méthodes et vous faire gagner du temps.
Bien sûr, la fusion de PDF n’est qu’une des précieuses applications des Actions rapides. Elle propose plusieurs autres actions pour simplifier diverses opérations de macOS, comme la conversion d’images. Donc, si vous êtes nouveau sur macOS, nous vous recommandons de vous référer à notre guide détaillé sur les actions rapides pour commencer.