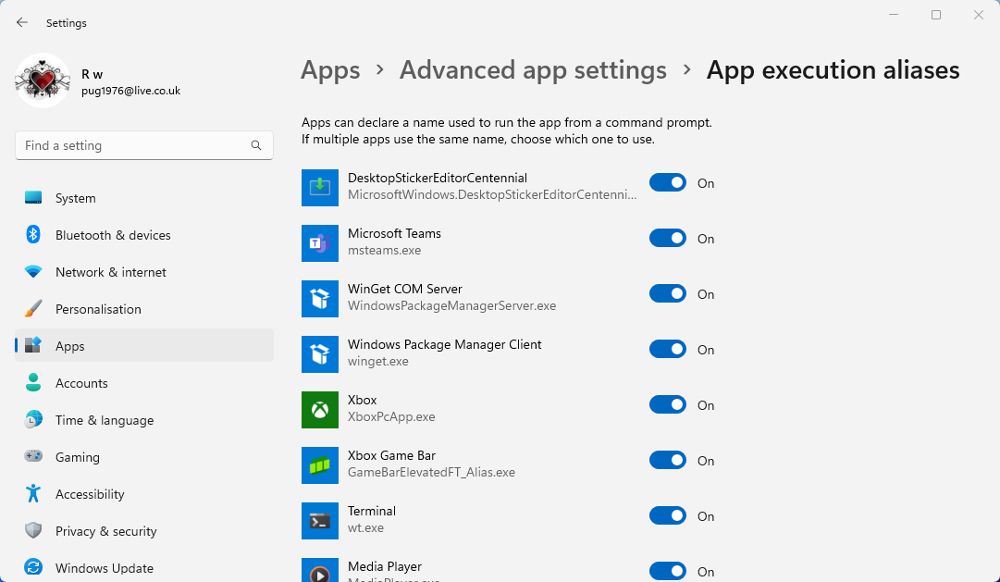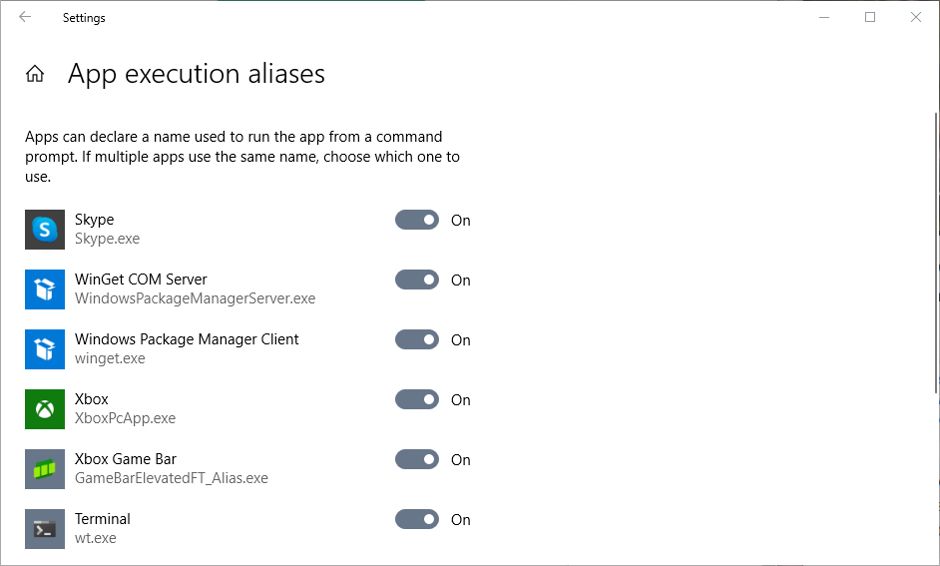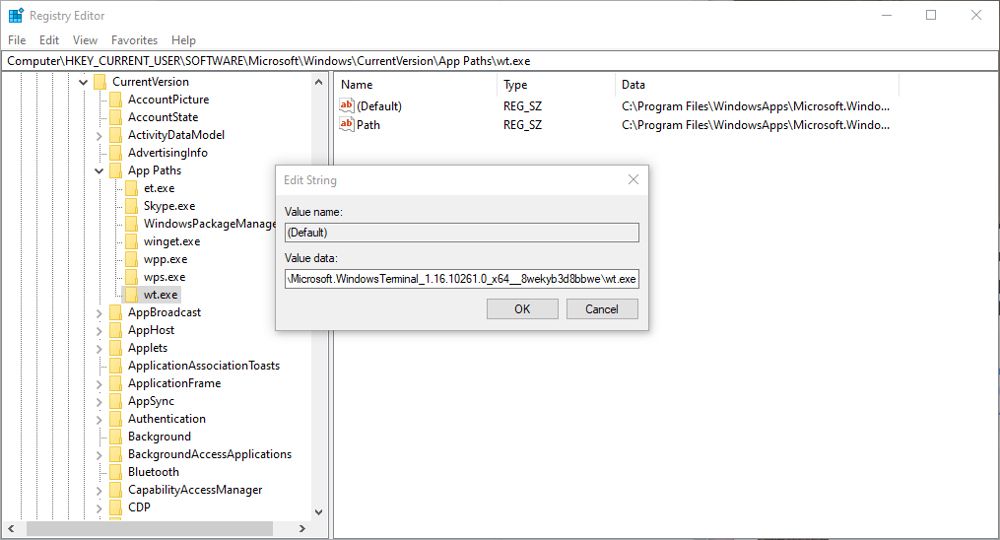Si vous essayez d’ouvrir une application comme Microsoft Paint dans la boîte de dialogue Exécuter et que vous voyez un message d’erreur, cela peut être dû à vos alias d’application. Mais que sont exactement les alias d’exécution d’applications, où les trouver et comment les utiliser ?
Que sont les alias d’exécution d’applications ?
Un alias est un nom alternatif donné à quelque chose. L’exemple le plus évident est le nom de code donné à un espion ou à un agent secret. Sous Windows, les alias n’ont rien à voir avec l’espionnage. Ils sont plutôt utilisés pour rationaliser les tâches, comme la saisie de commandes.
Windows 10 et 11 permettent tous deux de déclarer des alias pour certaines applications par défaut. Les applications disponibles varient mais sont souvent celles communément associées aux outils de ligne de commande. Donner un alias à une application permet de l’exécuter en utilisant un titre plus court plutôt que le nom ou le chemin complet.
Les alias d’applications peuvent être utilisés dans plusieurs interfaces de ligne de commande (CLI) de Windows, notamment la boîte de dialogue Exécuter, l’invite de commande et PowerShell. Si vous utilisez régulièrement ces outils, les alias d’applications peuvent vous aider à rationaliser la saisie des commandes.
Comment activer les alias d’exécution d’applications dans les Paramètres
Vous pouvez activer et désactiver les alias pour les applications compatibles dans les paramètres principaux de Windows 10 et 11. Si plusieurs applications utilisent le même nom d’alias, vous pouvez choisir laquelle se voit appliquer l’alias.
Dans Windows 11 :
- Ouvrir Paramètres > ; Appset recherchez Paramètres avancés de l’application.
- Dans les paramètres avancés de l’application, cliquez sur Alias d’exécution de l’application pour voir la liste des applications compatibles.
- Utilisez les curseurs pour activer ou désactiver l’alias pour chaque application. Vous pouvez voir le nom de l’alias sous chaque application.
Dans Windows 10 :
- Si vous utilisez Windows 10, vous trouverez les alias dans l’onglet Paramètres > ; Apps & ; fonctionnalités.
- Cliquez sur le Alias d’exécution de l’application lien vers le haut de la page Apps & ; features.
- Vous pouvez ensuite activer et désactiver les alias à l’aide des commutateurs.
Par défaut, dans Windows 10 et 11, vous pouvez uniquement activer ou désactiver les alias d’applications existants. Mais si cela ne vous dérange pas de modifier le registre, vous pouvez créer de nouveaux alias pour de nombreuses autres applications.
Créer des alias d’exécution d’applications dans l’éditeur de registre
Avant de modifier ou de créer des clés de registre, il est conseillé de créer une sauvegarde complète du registre de Windows. Bien entendu, vous devez également vous assurer que vous savez comment restaurer le registre à partir de cette sauvegarde.
Le processus ci-dessous pour créer des alias d’exécution d’applications dans l’éditeur de registre devrait être le même dans Windows 10 et 11.
- Ouvrir Recherche Windows, type Éditeur de registreet cliquez sur le résultat de la recherche pour l’ouvrir.
- Dans l’éditeur, naviguez jusqu’à HKEY_CURRENT_USER\Software\Microsoft\Windows\CurrentVersion\ Chemins d’accès aux applications.
- Ensuite, cliquez avec le bouton droit de la souris sur le Chemins d’accès aux applications dans le volet de gauche, puis sélectionnez Nouveau > ; Clé.
- Donnez à la nouvelle clé un nom d’alias qui se rapporte à l’application et se termine par .exe. Par exemple, si l’alias est pour le Calendrier, appelez-le comme cal.exe.
- Une fois l’alias sélectionné, double-cliquez sur la touche Défaut dans le volet de droite.
- Dans le champ de données Valeur, vous devez saisir le chemin complet du fichier exécutable de l’application. Par exemple C:\Program Files (x86)\Calendar.exe.
- Cliquez avec le bouton droit de la souris dans le volet de droite et sélectionnez Nouveau > ; Valeur de la chaîne. Nommez la chaîne chemin. Le changement des données de valeur au même chemin que ci-dessus, mais sans le nom de fichier de l’application.
Vous pouvez maintenant fermer l’éditeur de registre. Le nouvel alias d’exécution de l’application sera maintenant disponible pour être utilisé dans les CLI de Windows.
Utilisation et création d’alias d’exécution d’applications
La saisie de commandes dans des outils tels que Command Prompt et PowerShell peut être laborieuse. Vous pouvez rationaliser ce processus en activant ou en créant des alias pour les applications qui figurent souvent dans ces commandes. Pourquoi taper le chemin d’accès complet d’un fichier exécutable quand vous pouvez l’indiquer en quelques frappes ?