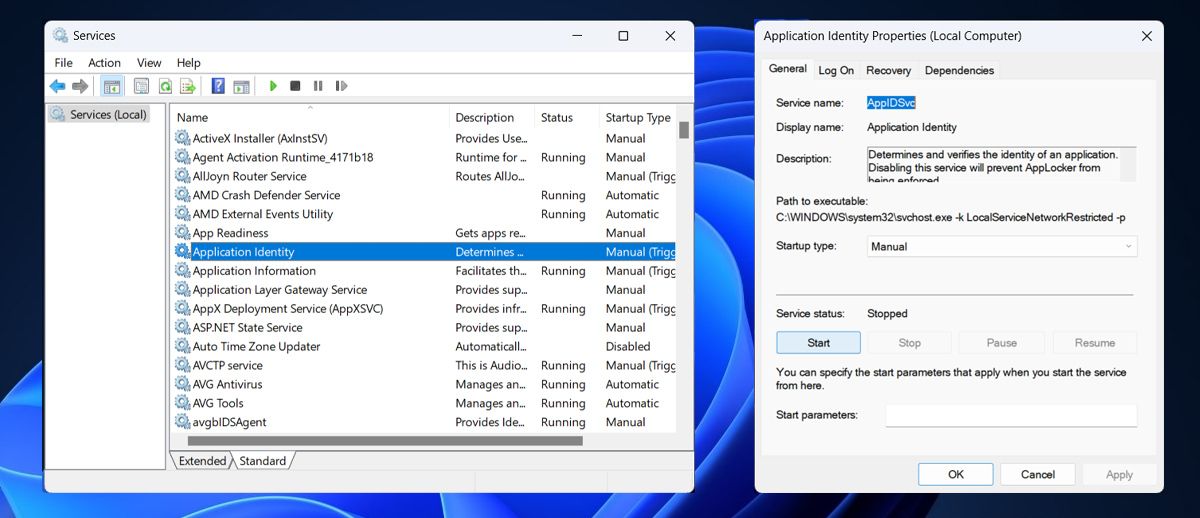Le Microsoft Store est devenu un élément important du système d’exploitation. Grâce à lui, vous pouvez télécharger et installer en toute sécurité des applications Microsoft ou tierces. À moins que vous ne rencontriez une erreur en essayant d’obtenir une nouvelle application.
En général, l’erreur indique une incompatibilité causée par un logiciel ou un matériel obsolète, les spécifications du système ou des fichiers système corrompus, entre autres raisons possibles.
Outre l’acquisition d’un nouveau matériel, vous pouvez résoudre ce problème en suivant les solutions ci-dessous.
1. Comment résoudre le problème « Cette application ne fonctionne pas sur votre appareil » ?
Parfois, le Microsoft Store indique explicitement que l’application ne fonctionne pas sur votre PC. Cependant, il existe des moyens de résoudre ce problème sans mettre à jour votre PC. Pour plus d’informations, consultez la rubrique Comment résoudre le problème « Cette application ne fonctionne pas sur votre appareil ».
2. Télécharger l’application à partir de son site Web
Si vous n’avez pas le temps de chercher ce qui ne va pas dans le Microsoft Store, il existe une solution de contournement rapide. Vérifiez si vous pouvez télécharger l’application sur le site Web du développeur.
Si l’application est disponible, téléchargez le programme d’installation et exécutez-le sur votre ordinateur pour obtenir l’application. Si vous choisissez de le faire, vérifiez la version de Windows pour vous assurer que vous téléchargez la bonne version de l’application.
Lorsque vous recherchez une application en ligne, ne la téléchargez pas à partir d’un site Web non fiable afin d’éviter d’infecter votre ordinateur avec des logiciels malveillants. Au lieu de cela, suivez les solutions ci-dessous pour résoudre l’erreur d’incompatibilité.
3. Exécuter le programme de dépannage Windows Store Apps
Heureusement, Windows est livré avec de nombreux outils intégrés pour vous aider à diagnostiquer et à réparer les dysfonctionnements du système. Il en va de même pour le magasin, car vous devez exécuter les applications du magasin Windows pour résoudre les problèmes du magasin.
- Cliquez avec le bouton droit de la souris sur l’icône Démarrer et sélectionnez Paramètres.
- Aller à Système > ; Dépannage > ; Autres dépanneurs.
- De la Autres cliquez sur le bouton Exécuter à côté de Apps Windows Store.
Windows va maintenant rechercher les problèmes concernant le Microsoft Store et vous proposer des solutions à essayer.
4. Mettre à jour le Microsoft Store
Le Microsoft Store peut générer une erreur lors de l’installation d’une nouvelle application si celle-ci est obsolète. Dans ce cas, la mise à jour du Store vers la dernière version devrait résoudre le problème.
Lancez le Store et cliquez sur Bibliothèque. Vous pouvez ensuite rechercher le Microsoft Store dans la liste et le mettre à jour individuellement. Mais pour faciliter les choses et éviter de futurs problèmes avec d’autres applications, cliquez sur l’icône Obtenir des mises à jour bouton.
De cette façon, vous installez toutes les mises à jour en attente pour les applications installées via Microsoft Store.
4. Exécuter une analyse SFC et DISM
Si Microsoft Store ne peut toujours pas installer une application après l’avoir mise à jour, il se peut que vous ayez affaire à des fichiers système corrompus. Dans ce cas, vous devez lancer l’Invite de commande avec les droits d’administrateur et exécuter une analyse SFC et DISM.
5. Activer les fonctionnalités nécessaires
Selon la fonctionnalité de l’application, il se peut qu’une certaine fonction doive être activée sur votre ordinateur. Par exemple, l’application Virtualization Manager nécessite l’activation de la fonctionnalité Virtual Machine Platform.
Vous pouvez consulter la description de l’application pour savoir si elle a besoin d’une fonctionnalité spécifique pour fonctionner correctement. Ensuite, allez dans les Paramètres et activez les fonctionnalités optionnelles de Windows 11.
6. Redémarrer le service d’identité d’application
Windows dispose d’un service intégré qui vérifie l’identité d’une application lors de son exécution. Si quelque chose ne va pas avec le service d’identité d’application, il se peut que Windows ne puisse pas exécuter une certaine application. Dans ce cas, vous devez redémarrer les services d’identité d’application.
Dans la barre de recherche du menu Démarrer, recherchez services et sélectionnez Exécuter en tant qu’administrateur. Ensuite, localisez et ouvrez Identité de l’application. Cliquez sur Stop > ; Start pour redémarrer le service.
Fermez les services Windows, redémarrez votre ordinateur et essayez à nouveau d’exécuter l’application problématique.
7. Réinitialiser le Microsoft Store
Le Microsoft Store peut afficher cette erreur s’il a accumulé trop de cache ou s’il a été corrompu d’une manière ou d’une autre. Dans ce cas, vous devez réinitialiser le Microsoft Store. Relancez ensuite l’application et vérifiez si l’erreur a disparu.
Faire fonctionner les applications du Microsoft Store
L’impossibilité d’installer une application via le Microsoft Store peut être frustrante, surtout si vous souhaitez installer une application qui ne nécessite pas de logiciel ou de matériel particulier. Heureusement, il s’agit simplement d’un problème de système que vous pouvez résoudre à l’aide des solutions mentionnées ici.
Même si vous ne trouvez pas ce que vous cherchez sur le Microsoft Store, restez à l’écart des sites Web douteux pour éviter les publicités malveillantes, les fausses alertes de virus ou les fichiers falsifiés.