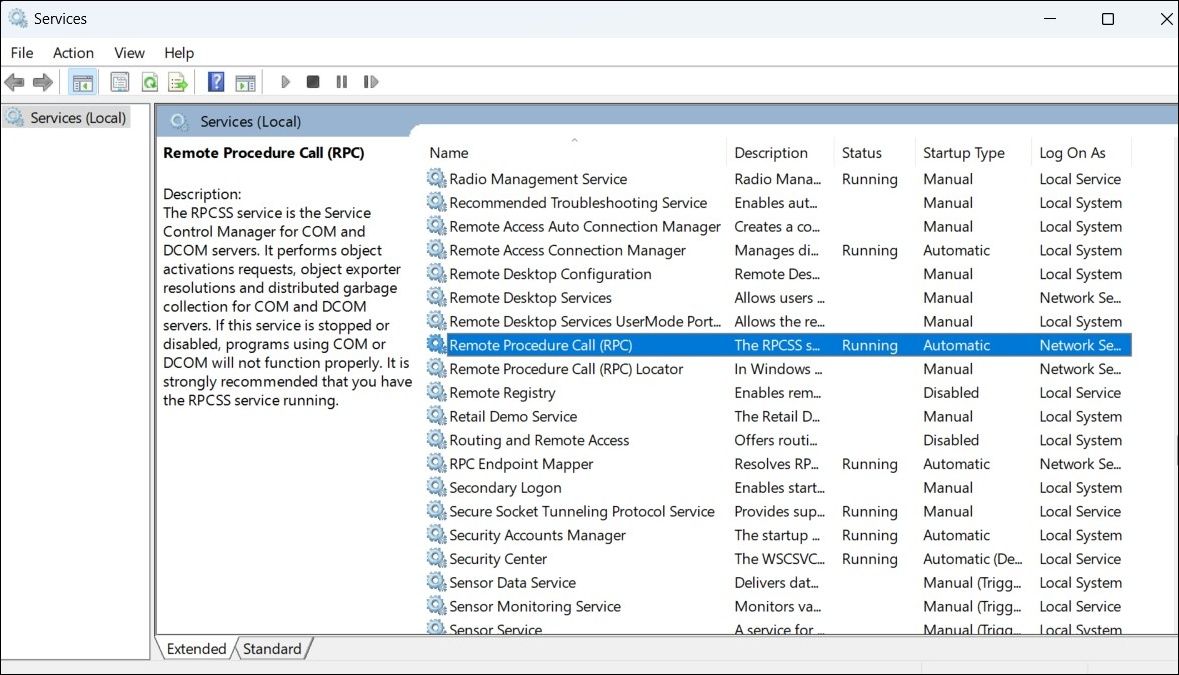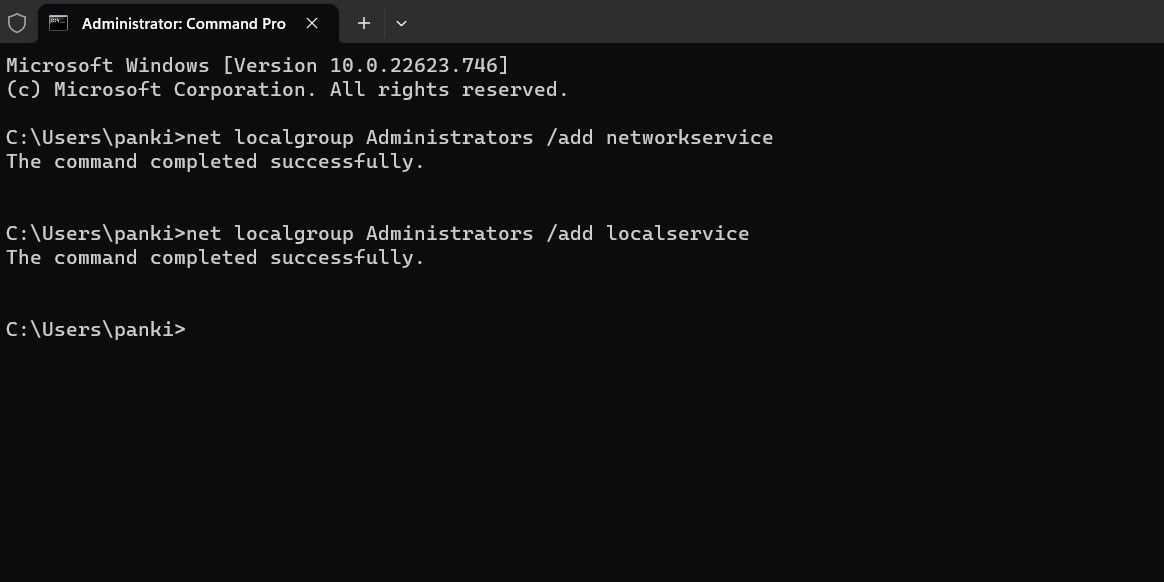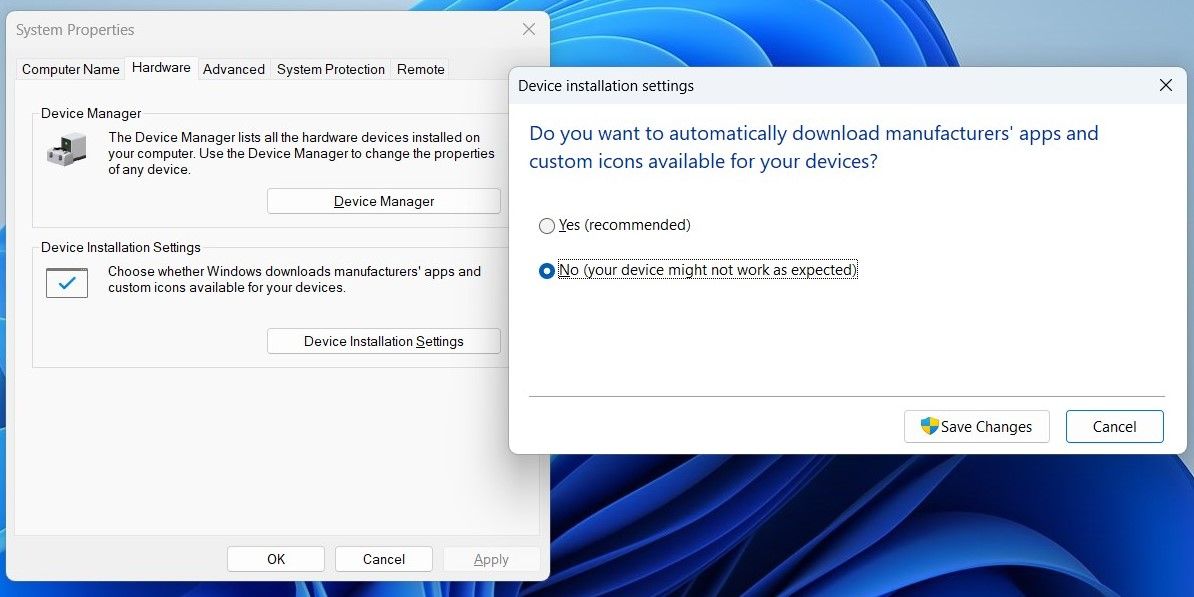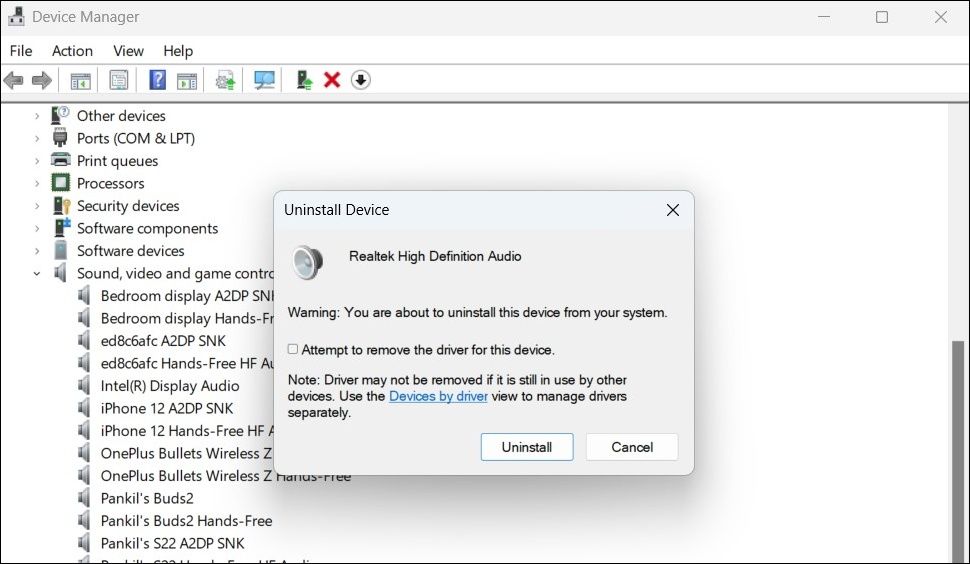Bien que Windows comprenne un programme de dépannage audio dédié qui peut aider à résoudre la plupart des problèmes liés à l’audio, il n’est pas toujours efficace. Parfois, le programme de dépannage audio de Windows ne parvient pas à résoudre le problème sous-jacent et affiche l’erreur « Les services audio ne répondent pas ».
Si les services audio de votre ordinateur Windows ne répondent plus, ne vous inquiétez pas. Ce guide contient des conseils de dépannage utiles qui devraient vous aider à résoudre le problème en un rien de temps.
1. Redémarrez le service audio de Windows
En général, le service audio de Windows démarre automatiquement au démarrage de votre ordinateur. Cependant, si le service rencontre des problèmes au cours du démarrage, il risque de mal fonctionner. S’il ne s’agit que d’un problème ponctuel, le redémarrage du service audio de Windows devrait résoudre le problème. Vous devriez donc commencer par là.
Pour redémarrer le service audio de Windows :
- Appuyez sur Win + S pour ouvrir le menu de recherche.
- Tapez services dans la zone de texte et appuyez sur Entrez.
- Dans la fenêtre Services, faites défiler l’écran vers le bas pour localiser l’élément suivant Windows Audio dans la liste. Ensuite, cliquez avec le bouton droit de la souris sur ce service et sélectionnez Redémarrer.
2. Assurez-vous que les composants audio de soutien sont en cours d’exécution
Le service audio de Windows dépend de plusieurs composants du système pour fonctionner correctement sur votre PC. Si l’un de ces composants ne fonctionne pas, les services audio peuvent cesser de répondre.
Voici comment vérifier si les services requis sont en cours d’exécution.
- Appuyez sur Win + R pour ouvrir la boîte de dialogue Exécuter.
- Tapez services.msc dans le champ Ouvrir et appuyez sur Entrez.
- Localisez le Mappage des points de terminaison RPC dans la liste et double-cliquez dessus pour ouvrir ses propriétés.
- Cliquez sur le menu déroulant à côté de Type de démarrage pour sélectionner Automatique.
- Cliquez sur Appliquer suivi de OK.
- De même, changez le type de démarrage pour Appel de procédure à distance (RPC) et Lanceur de processus de serveur DCOM ainsi que les services.
Redémarrez votre PC après cela et vérifiez si le problème est toujours là.
3. Ajouter des services locaux et réseau en utilisant l’invite de commande
Une autre chose que vous pouvez faire pour résoudre ce problème est d’enregistrer les services locaux et réseau sur Windows en utilisant Command Prompt. Voici les étapes à suivre.
- Cliquez avec le bouton droit de la souris sur l’icône Icône de démarrage ou appuyez sur Win + X pour ouvrir le menu « Power User ».
- Sélectionnez Terminal (Admin) de la liste.
- Sélectionnez Oui lorsque l’invite du Contrôle de compte d’utilisateur (UAC) apparaît.
- Tapez la commande suivante dans la console et appuyez sur Enter pour enregistrer les services réseau sur votre système.
net localgroup Administrators /add networkservice - Exécutez maintenant la commande suivante pour enregistrer les services locaux :
net localgroup Administrators /add localservice - Quittez la fenêtre d’invite de commande, puis redémarrez votre PC.
Vous aimez utiliser l’Invite de commande ? Consultez notre guide pour apprendre à maîtriser Command Prompt sous Windows.
4. Mettre à jour les pilotes audio
Des pilotes audio obsolètes ou incompatibles sur votre PC peuvent également entraîner un dysfonctionnement des services audio. Si c’est le cas, la mise à jour des pilotes audio sur votre PC devrait faire l’affaire. Si vous avez besoin d’aide pour cela, consultez notre guide sur la mise à jour des pilotes audio sous Windows et suivez les étapes qui y sont décrites.
Si la mise à jour manuelle des pilotes audio semble être une tâche fastidieuse, vous pouvez obtenir l’un des meilleurs dispositifs de mise à jour des pilotes pour Windows afin de faciliter le processus.
5. Passez aux pilotes de son par défaut
Votre ordinateur Windows est livré avec son propre jeu de pilotes de son. Si la mise à jour de vos pilotes audio actuels ne vous aide pas, vous pouvez passer aux pilotes de son par défaut de Windows et voir si cela fonctionne. Pour ce faire, suivez les étapes suivantes :
- Cliquez sur le bouton icône de loupe dans la barre des tâches ou appuyez sur Win + S pour ouvrir le menu de recherche.
- Tapez panneau de contrôle dans la zone de texte et sélectionnez le premier résultat qui apparaît.
- Naviguez vers Système > ; Paramètres système avancés.
- Dans la fenêtre Propriétés du système, passez à l’onglet Matériel et cliquez sur l’onglet Paramètres d’installation du dispositif bouton.
- Sélectionnez le Non (votre appareil peut ne pas fonctionner comme prévu) option et cliquez Enregistrer les modifications.
- Sélectionnez Oui lorsque l’invite du Contrôle de compte d’utilisateur (UAC) apparaît.
- Utilisez maintenant l’une des nombreuses façons d’ouvrir le Gestionnaire de périphériques.
- Développez l’onglet Contrôleurs de son, de vidéo et de jeu.
- Cliquez avec le bouton droit de la souris sur votre pilote de son et sélectionnez Désinstaller le périphérique.
- Sélectionnez Désinstaller pour confirmer l’action.
- Dans la fenêtre du Gestionnaire de périphériques, cliquez sur l’icône Action en haut de la page et sélectionnez Recherche de modifications matérielles de la liste.
6. Exécutez les scans SFC et DISM
Les fichiers système corrompus ou endommagés sous Windows peuvent également empêcher les services audio de répondre. System File Checker (SFC) et Deployment Image Servicing and Management (DISM) sont deux outils Windows qui peuvent vous aider à identifier et à réparer de tels fichiers système.
L’analyse SFC vérifiera que votre ordinateur ne contient pas de fichiers système manquants ou corrompus, tandis que DISM réparera l’image système Windows. Vous pouvez exécuter ces outils à l’aide de l’Invite de commande. Pour en savoir plus, consultez notre guide sur la réparation des fichiers Windows corrompus avec les outils intégrés de Windows et suivez les étapes qui y sont décrites.
7. Effectuer une restauration du système
La restauration du système est une fonction utile de Windows qui crée une sauvegarde de l’ensemble de votre système à intervalles prédéfinis. Elle peut vous aider à restaurer votre système à l’endroit où il se trouvait avant que le problème ne survienne.
La restauration du système annulera toutes les modifications récentes apportées à votre ordinateur et résoudra définitivement le problème. Ne vous inquiétez pas, ce processus n’affectera aucune de vos données personnelles.
Pour effectuer une restauration du système sous Windows, procédez comme suit :
- Cliquez avec le bouton droit de la souris sur l’icône Démarrer et sélectionnez Exécuter de la liste.
- Type sysdm.cpl dans la case et appuyez sur Entrez.
- Dans la fenêtre Propriétés du système, passez à l’onglet Protection du système tab.
- Cliquez sur Restauration du système.
- Cliquez sur Suivant.
- Sélectionnez un point de restauration avant l’apparition du problème et cliquez sur Suivant.
- Vérifiez tous les détails et cliquez Terminer.
Attendez le redémarrage de Windows et revenez au point de restauration spécifié. Après cela, les services audio devraient fonctionner correctement.
La réparation des services audio sous Windows est simple
Il peut être déroutant de constater que les services audio de Windows ne répondent soudainement plus. Dans la plupart des cas, le redémarrage manuel des services audio devrait résoudre le problème. Sinon, vous devrez peut-être analyser les fichiers système ou effectuer une restauration du système.
Cela dit, si aucune des solutions ci-dessus ne fonctionne, vous pouvez envisager de réinitialiser votre ordinateur Windows ou d’effectuer une mise à niveau sur place en dernier recours.