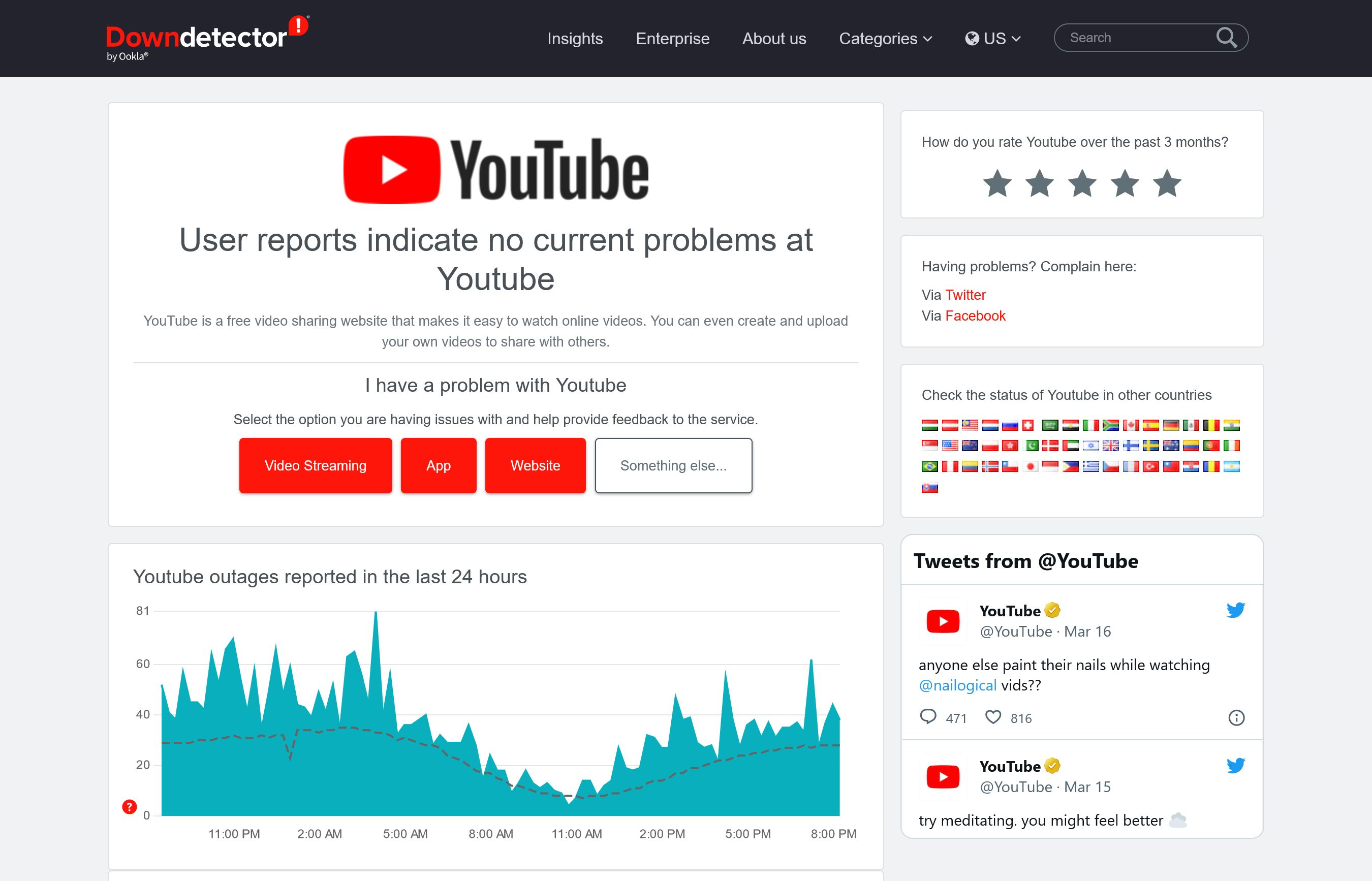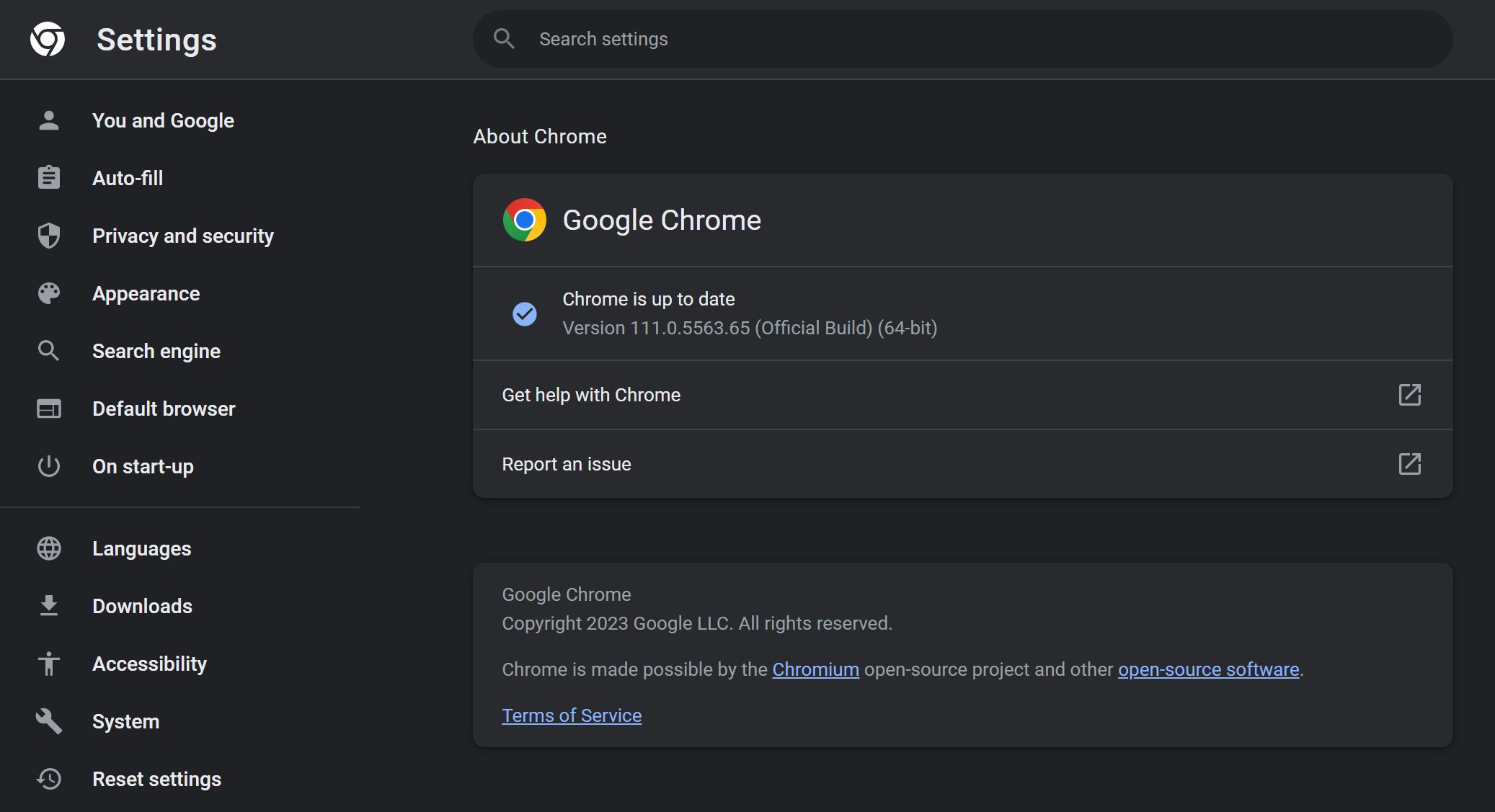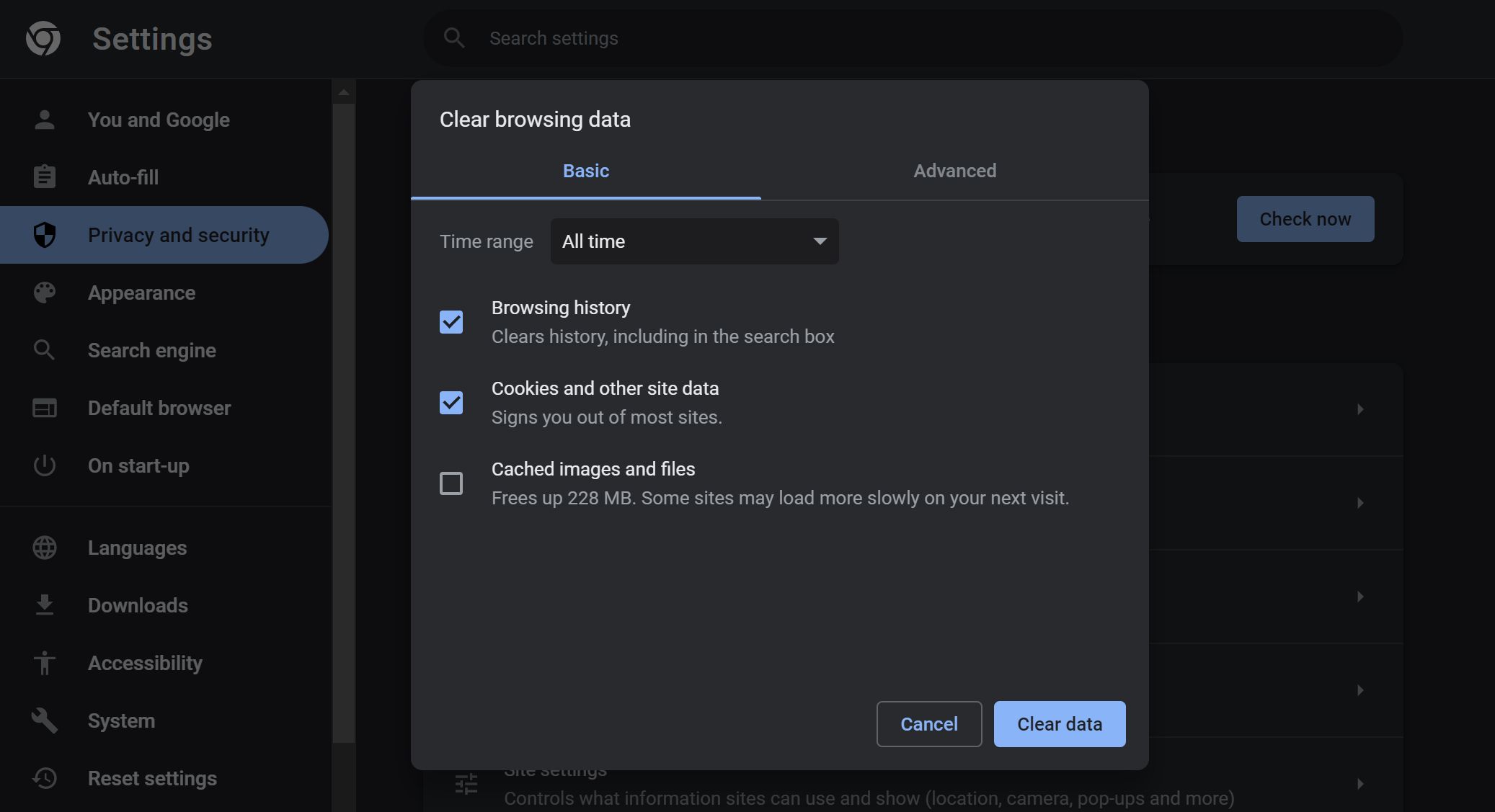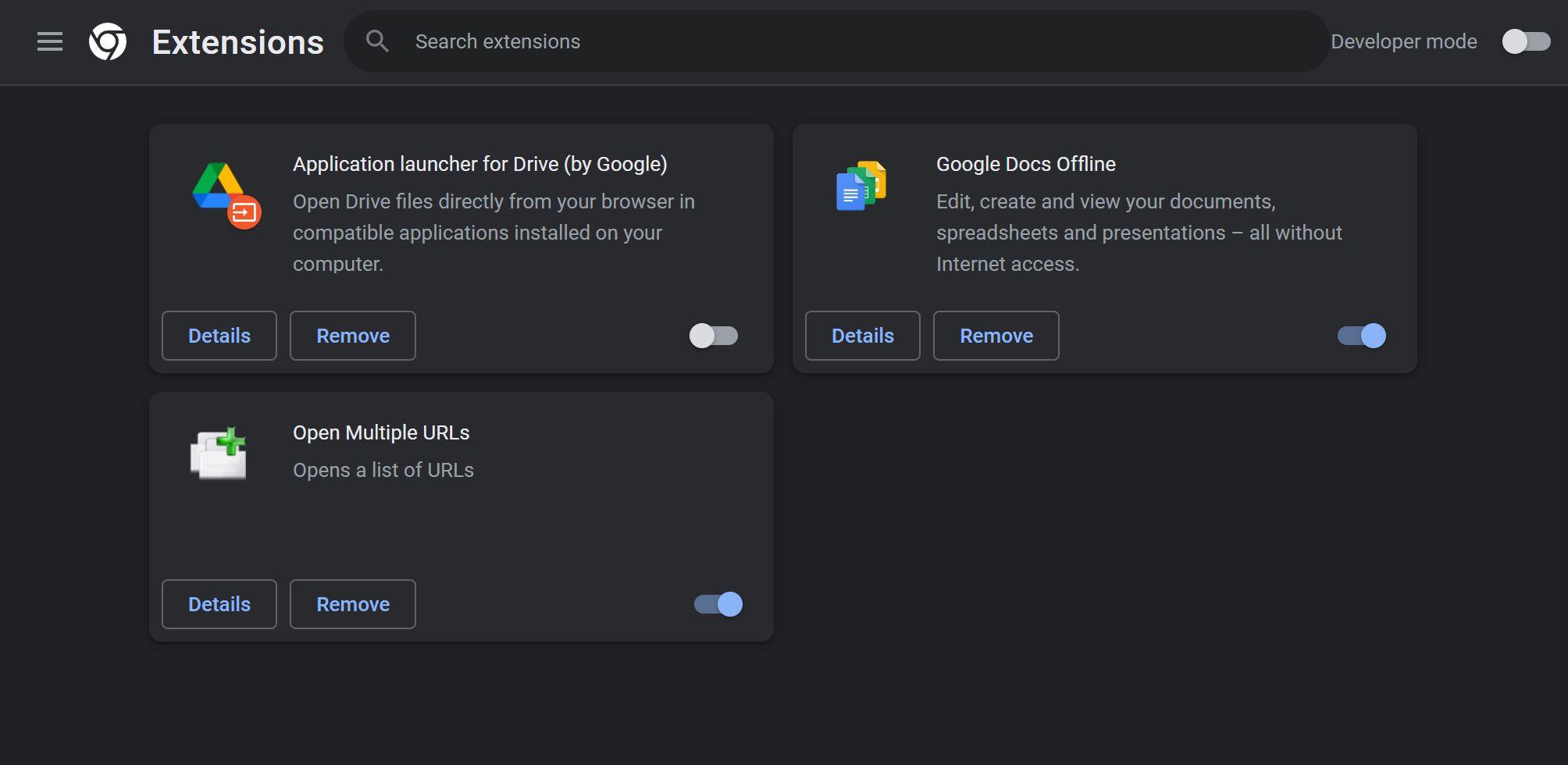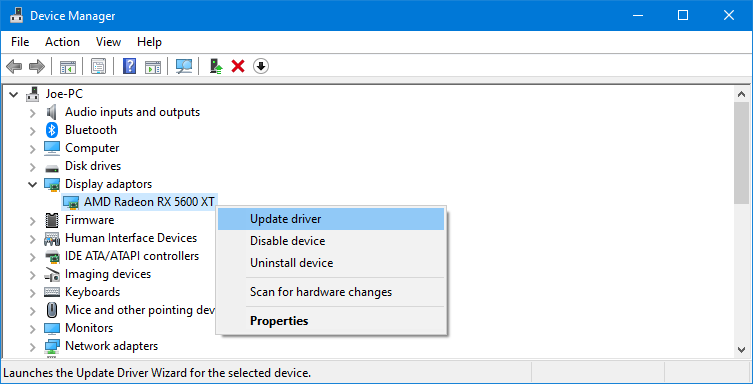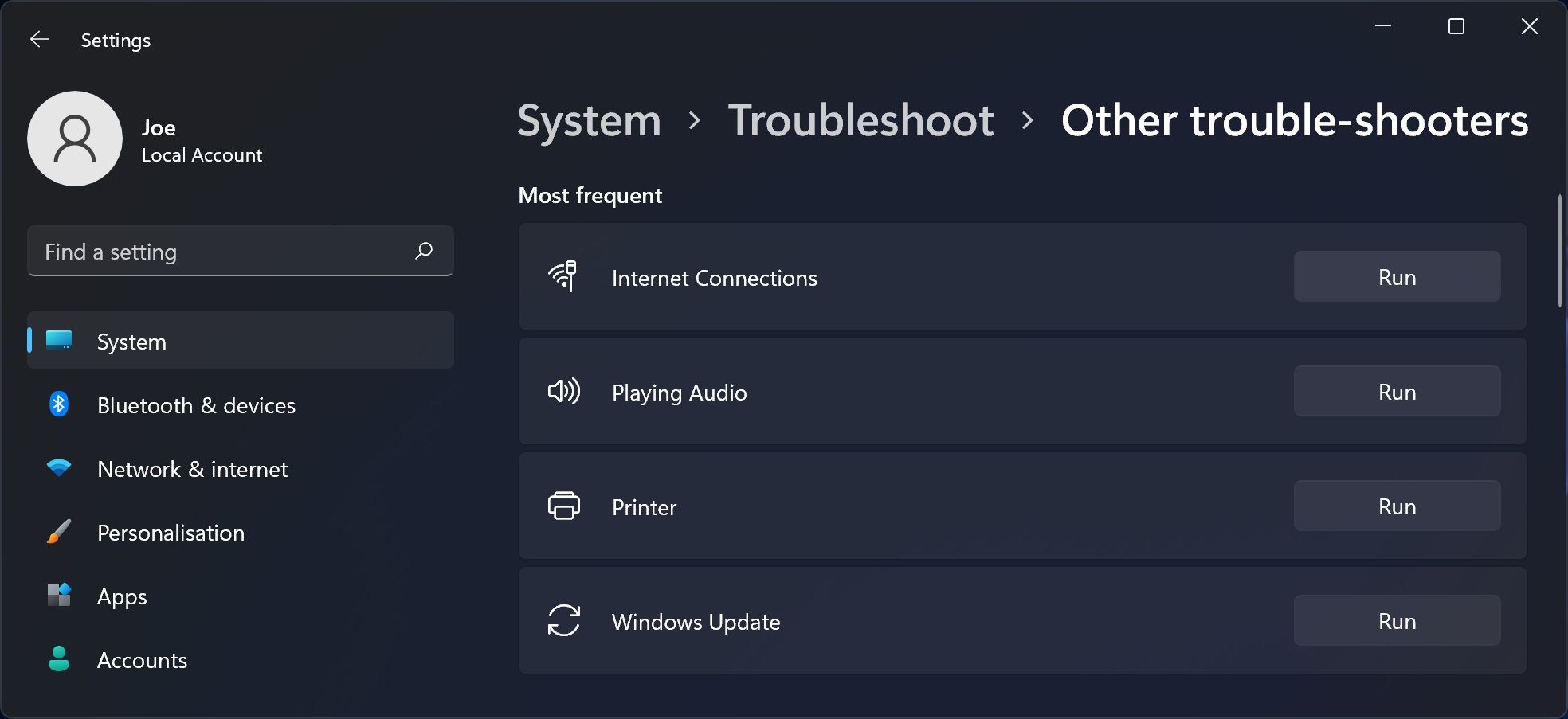YouTube ne fonctionne pas ? N’ayez crainte, nous allons bientôt vous permettre de regarder à nouveau des vidéos de chats. Il est possible que YouTube ne fonctionne pas pour tout le monde, mais le problème se situe plus probablement de votre côté.
Que les vidéos soient mises en mémoire tampon sans fin, que l’application YouTube ne se charge pas ou qu’il s’agisse d’un tout autre problème, nos étapes de dépannage pour les ordinateurs de bureau et les téléphones portables devraient vous aider à rétablir le fonctionnement de YouTube.
Tout d’abord, vérifiez si YouTube est en panne
La première chose à vérifier avant toute autre chose est de savoir si le problème vient de YouTube lui-même, plutôt que de votre côté. Il est rare que YouTube subisse une panne totale, mais cela arrive.
Downdetector rassemble les rapports d’utilisateurs et vous indique les problèmes signalés et leur provenance dans le monde. C’est un moyen pratique de savoir si YouTube est en panne pour tout le monde ou seulement pour vous.
Lorsque YouTube subit une panne majeure, les médias en font état. Le moyen le plus rapide de vérifier est d’aller sur Google News et de chercher « YouTube down » ou « YouTube outage ».
En outre, vous pouvez consulter les canaux de médias sociaux de YouTube, tels que @TeamYouTube sur Twitter, pour obtenir des informations de première main sur l’entreprise.
Si YouTube est en panne, tout ce que vous pouvez faire, c’est attendre. Sinon, avez-vous établi que YouTube fonctionne pour d’autres personnes ? Si c’est le cas, poursuivez avec les étapes de dépannage suivantes.
Comment réparer YouTube sur le bureau
Si vous utilisez YouTube sur un navigateur de bureau, suivez ces étapes pour essayer de réparer YouTube.
Vous devez toujours utiliser la version la plus récente de votre navigateur. La plupart des navigateurs populaires comme Chrome et Firefox devraient se mettre à jour automatiquement, mais il est toujours préférable de le vérifier.
Pour Chrome, collez chrome://settings/help dans la barre d’URL et appuyez sur Entrer. Vous devriez voir apparaître la mention « Chrome est à jour ». Si ce n’est pas le cas, la dernière version sera automatiquement téléchargée. Une fois le téléchargement terminé, cliquez sur Relancer.
Pour les autres navigateurs, consultez notre guide sur la mise à jour de votre navigateur web.
Essayez d’effacer vos cookies et votre cache pour nettoyer le navigateur.
Sur Chrome :
- Coller chrome://settings/clearBrowserData dans la barre d’URL et appuyez sur Entrer.
- Sur la Plage horaire dans la liste déroulante, sélectionner Tous les temps.
- Vérifier Cookies et autres données du site et Images et fichiers en cache.
- Cliquez Effacer les données.
Pour les autres navigateurs, lisez notre guide sur la suppression des cookies Internet.
3. Désactivez vos extensions
Les extensions de navigateur peuvent entraîner des problèmes de compatibilité avec YouTube.
Pour afficher vos extensions dans Chrome, collez chrome://extensions/ dans la barre d’URL et appuyez sur Entrer.
Pour chaque extension, faites basculer le curseur vers la gauche pour la désactiver. Après chaque extension, essayez à nouveau YouTube et vérifiez si le problème est résolu. Si c’est le cas, maintenez l’extension désactivée et contactez le développeur pour voir s’il peut corriger le problème.
Pour les autres navigateurs, consultez notre guide sur la façon de nettoyer les extensions de votre navigateur.
4. Mettez à jour vos pilotes vidéo
Si vos pilotes vidéo sont obsolètes, cela peut entraîner des problèmes de lecture de vidéos. Essayez de les mettre à jour pour résoudre le problème.
Si vous utilisez Windows 10 ou 11, téléchargez d’abord les derniers pilotes sur le site Web du fabricant de votre carte graphique (probablement AMD, NVIDIA ou Intel).
Procédez ensuite comme suit :
- Appuyez sur Touche Windows + X et cliquez sur Gestionnaire de périphériques.
- Double clic Adaptateurs d’affichage.
- Clic droit votre carte graphique et cliquez sur Mettre à jour le pilote.
- Cliquez Recherche automatique de pilotes et suivez l’assistant.
Pour plus d’assistance, consultez notre guide sur la mise à jour des pilotes graphiques Windows.
Sur macOS, il vous suffit de vous assurer que vous utilisez la dernière version du système d’exploitation. Pour ce faire, cliquez sur Logo Apple > ; Préférences système > ; Mise à jour logicielle.
5. Dépannage de votre connexion Internet
Même si vous pouvez accéder à d’autres sites web, cela ne signifie pas que votre connexion Internet n’est pas en cause. Il se peut qu’elle ne soit pas assez stable pour permettre la lecture en continu de YouTube.
Windows dispose d’un outil de dépannage natif qui permet de détecter et de résoudre les problèmes. Pour le trouver, appuyez sur Touche Windows + I pour ouvrir Paramètres, puis :
- Sous Windows 10, allez dans Update & ; Security > ; Troubleshoot > ; Additional troubleshooters > ; Internet Connections > ; Run the troubleshooter.
- Sous Windows 11, allez à Système > ; Dépannage > ; Autres dépanneurs > ; Connexions Internet > ; Exécuter.
Si cela ne fonctionne pas, consultez notre article sur le diagnostic d’un problème de réseau pour plus de conseils.
Si vous utilisez un Mac, suivez les étapes de notre guide de dépannage de la connexion Internet sous macOS.
Comment réparer YouTube sur Android et iOS
Si vous utilisez YouTube sur un appareil Android ou iOS (comme un iPhone ou un iPad), essayez ces étapes de dépannage.
Il existe de nombreuses versions d’Android. Lorsque vous suivez les instructions ci-dessous, il se peut que certains éléments de menu aient des libellés légèrement différents. Si vous avez du mal à trouver le bon écran, utilisez la fonction de recherche de votre appareil.
1. Mettre à jour le système d’exploitation
Il se peut que votre système d’exploitation soit obsolète et que YouTube ne puisse pas fonctionner correctement.
Sur Android, ouvrez Paramètres et recherchez Mise à jour du logiciel (ou Mise à jour du système.) Il peut se trouver à l’intérieur d’un A propos du téléphone section. Si une nouvelle version est disponible, téléchargez-la et installez-la.
3 Images
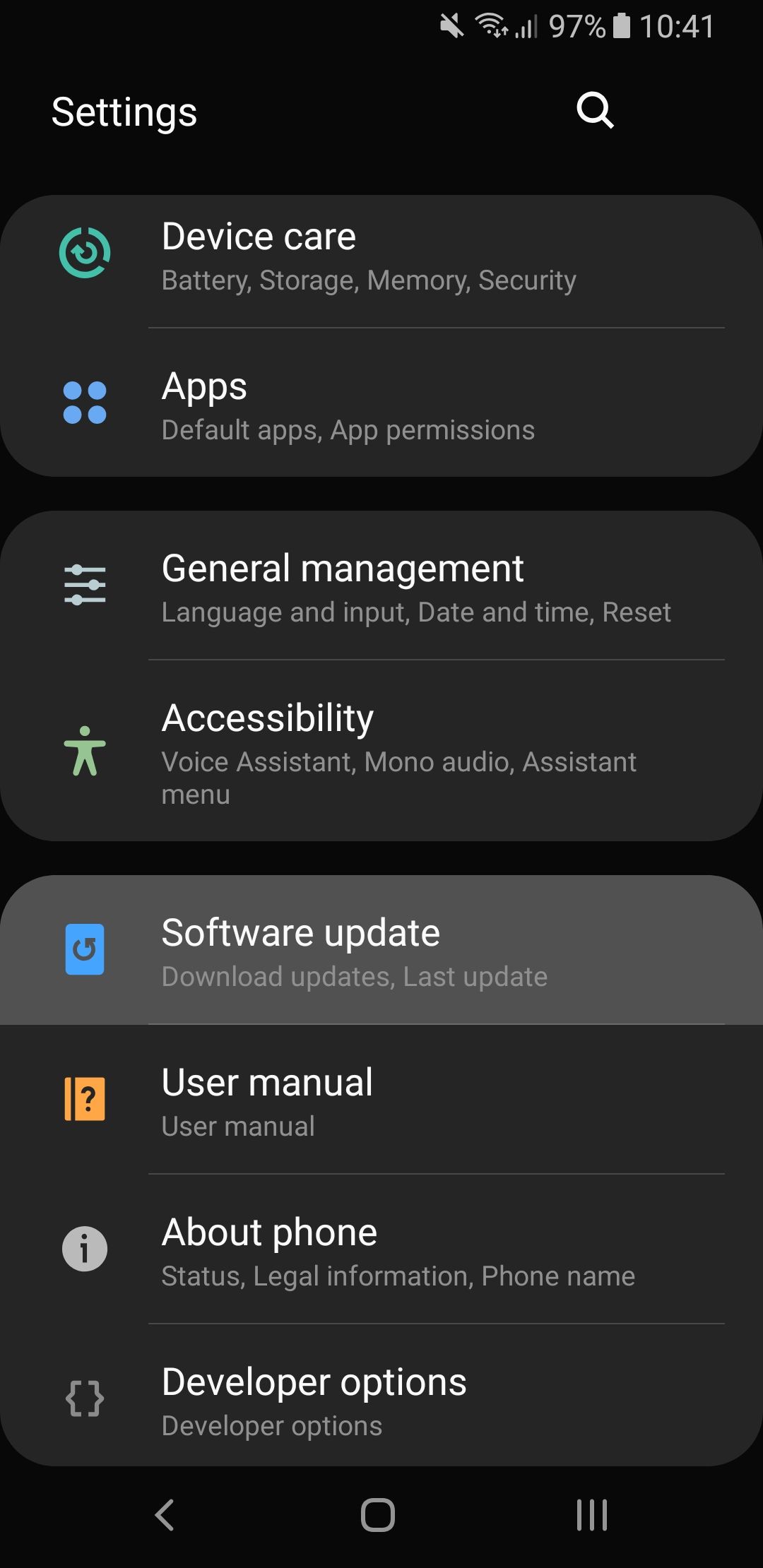
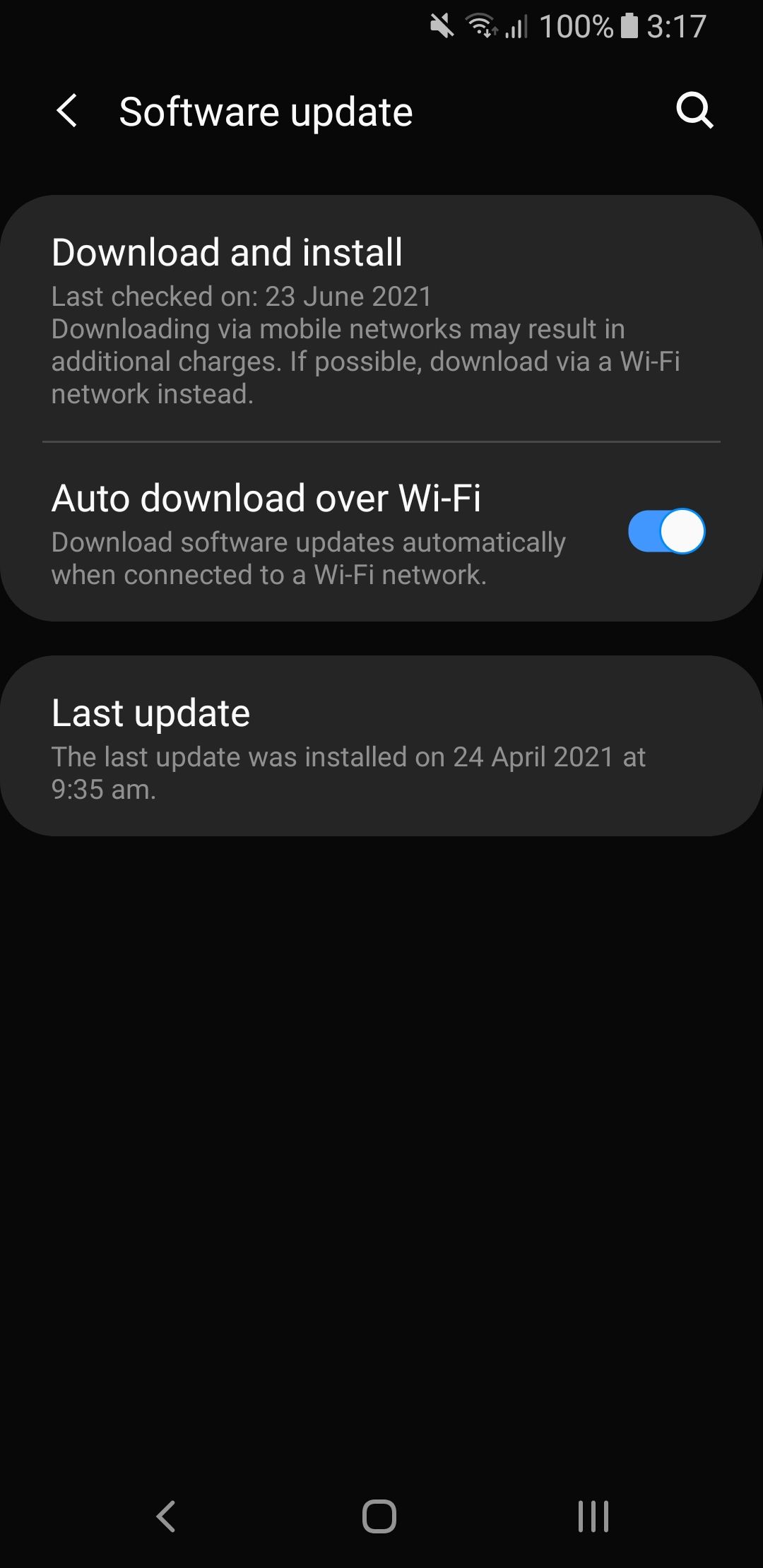
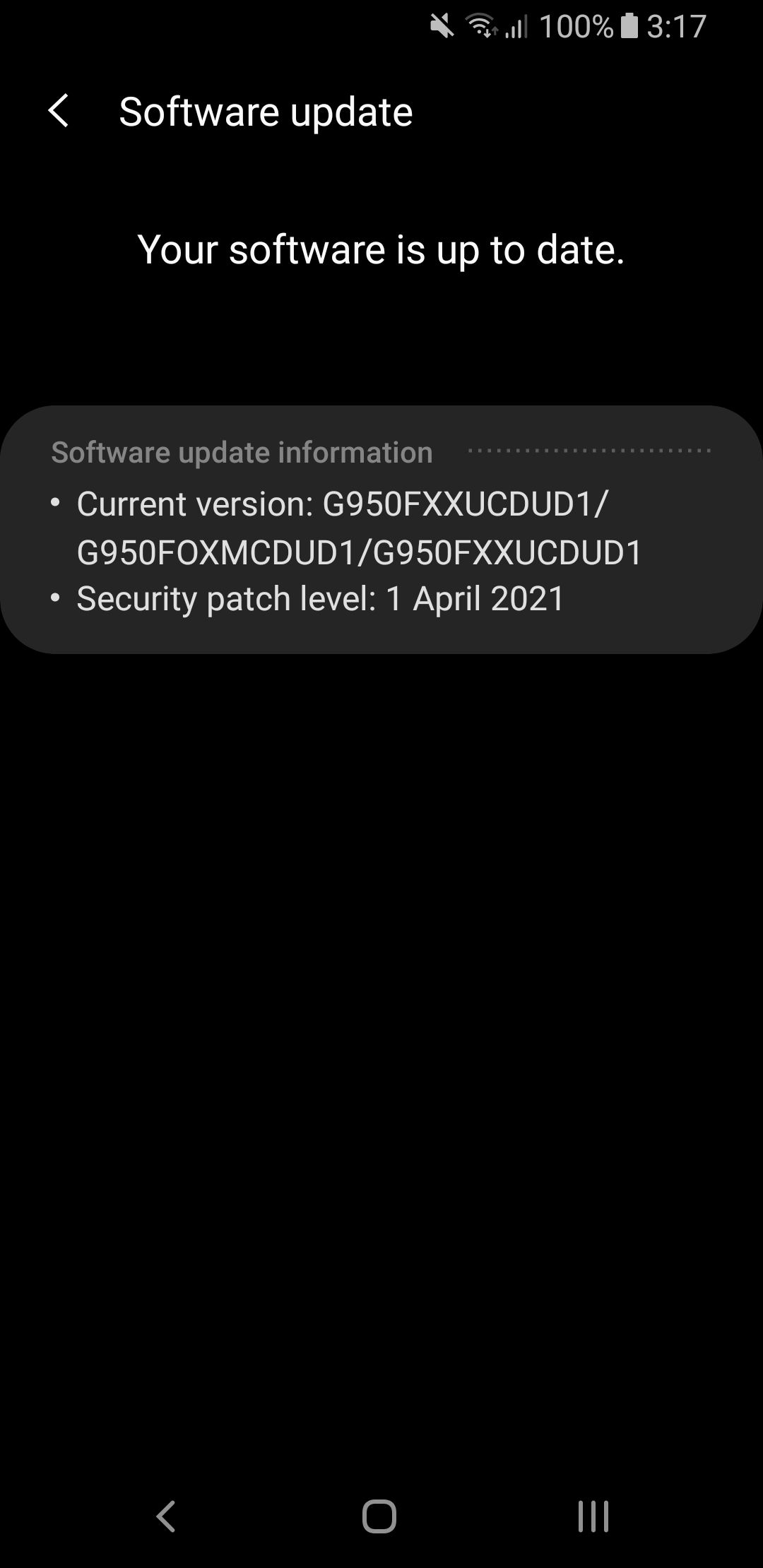
Sur iOS, allez sur Réglages > ; Général > ; Mise à jour logicielle et téléchargez et installez une mise à jour si elle est disponible.
2. Mettre à jour l’application YouTube
Vous devriez toujours utiliser la dernière version de l’application YouTube afin de bénéficier des nouvelles fonctionnalités et des corrections de bugs.
Sur Android, ouvrez l’application Play Store, tapez sur votre icône de profilet sélectionnez Gérer les applications et l’appareil. Ensuite, appuyez sur Mises à jour en attente et, si YouTube est là, tapez Mise à jour.
3 Images

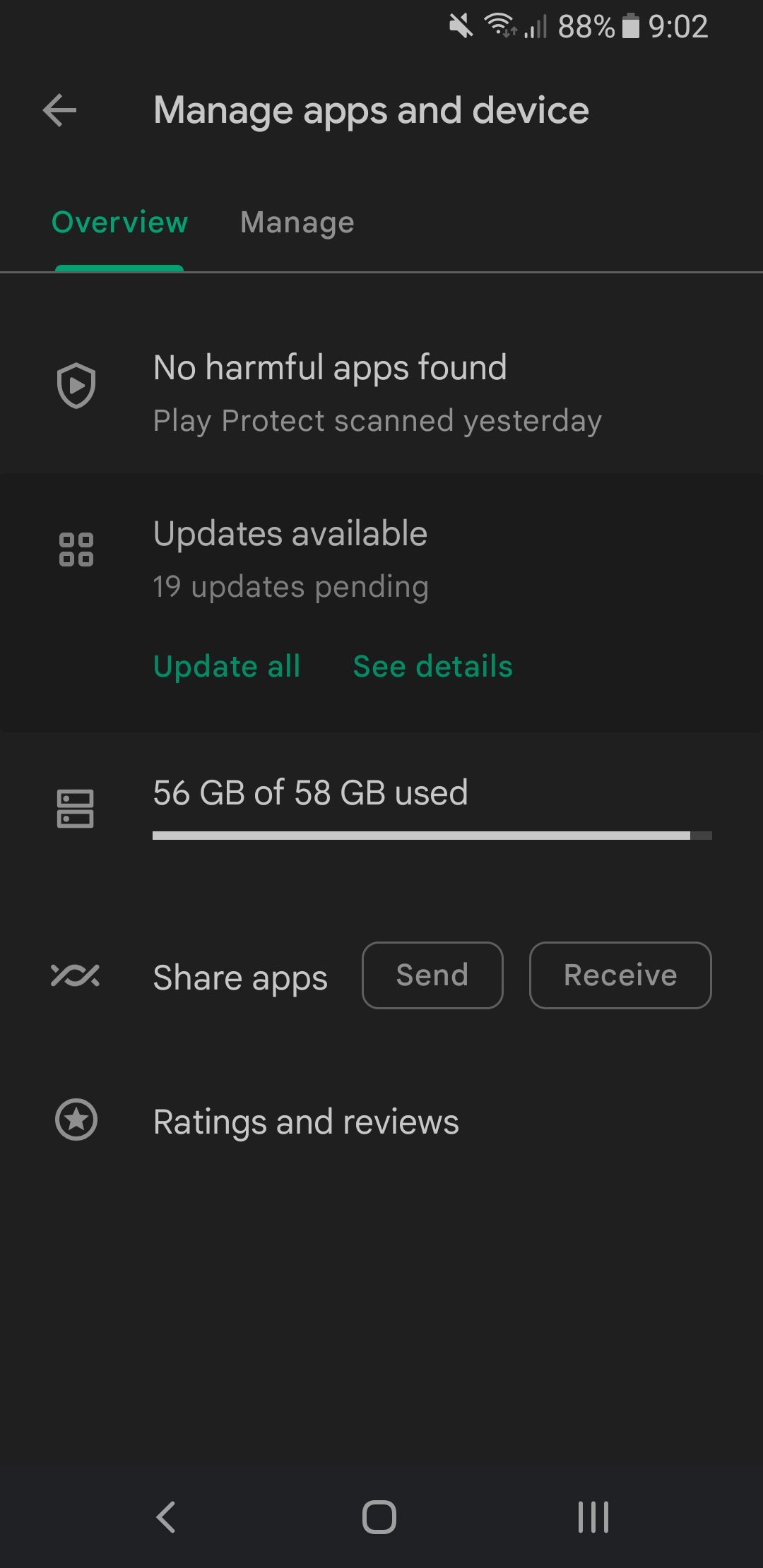
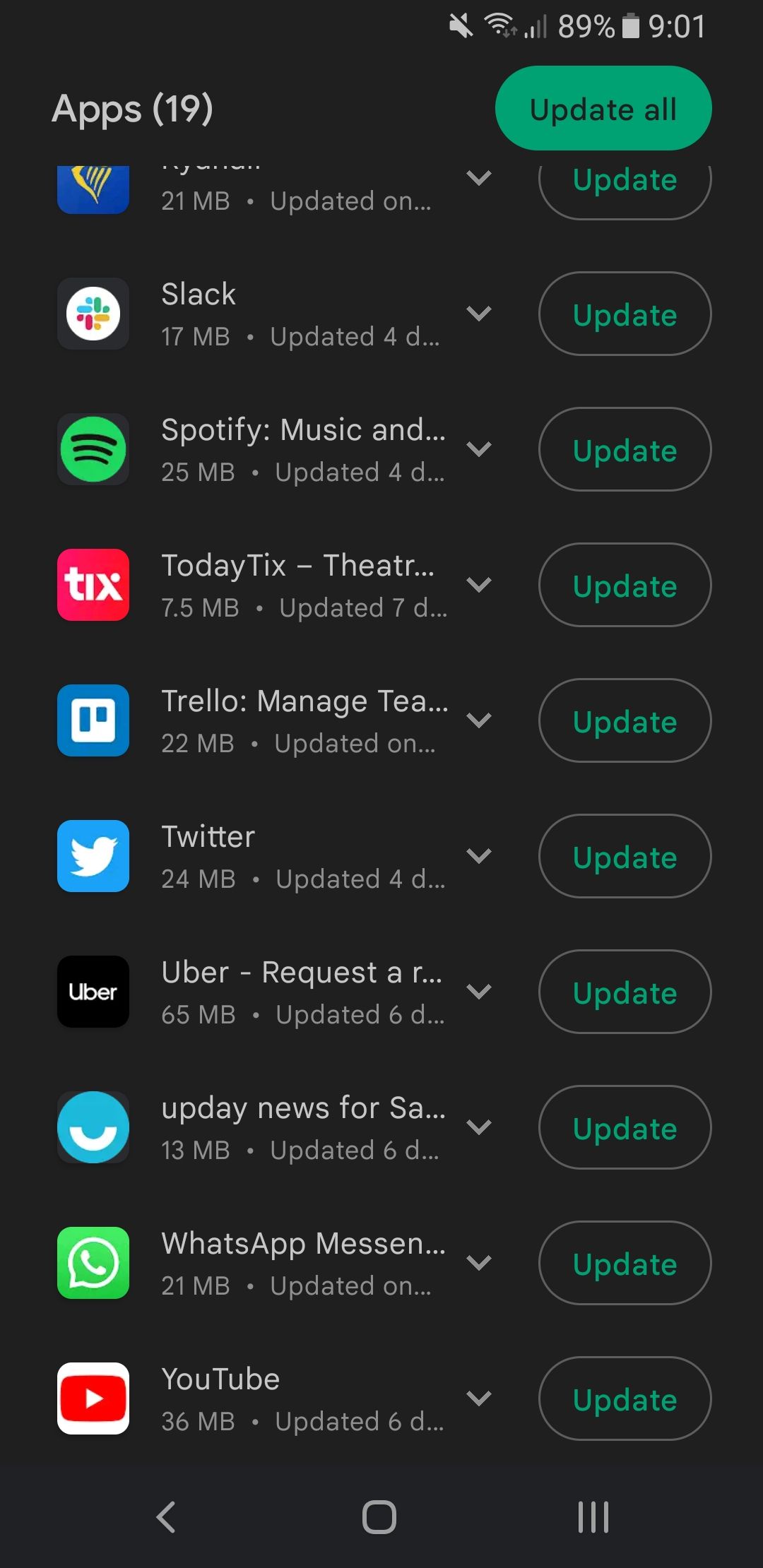
Sur iOS, ouvrez la fenêtre App Store, tapez sur votre icône de profilet faites défiler vers le bas jusqu’à Mises à jour disponibles. Si vous voyez YouTube dans cette liste, appuyez sur Mise à jour.
3. Effacer le cache et les données de l’application YouTube
Si vous utilisez l’application YouTube depuis un certain temps, une grande quantité de cache et de données peut s’être accumulée et causer des problèmes.
Sur Android, accédez à Paramètres > ; Applications > ; YouTube > ; Stockage. Tapez sur Effacer le cache et voyez si cela résout le problème. Si ce n’est pas le cas, revenez au même écran et appuyez sur Effacer les données.
3 Images
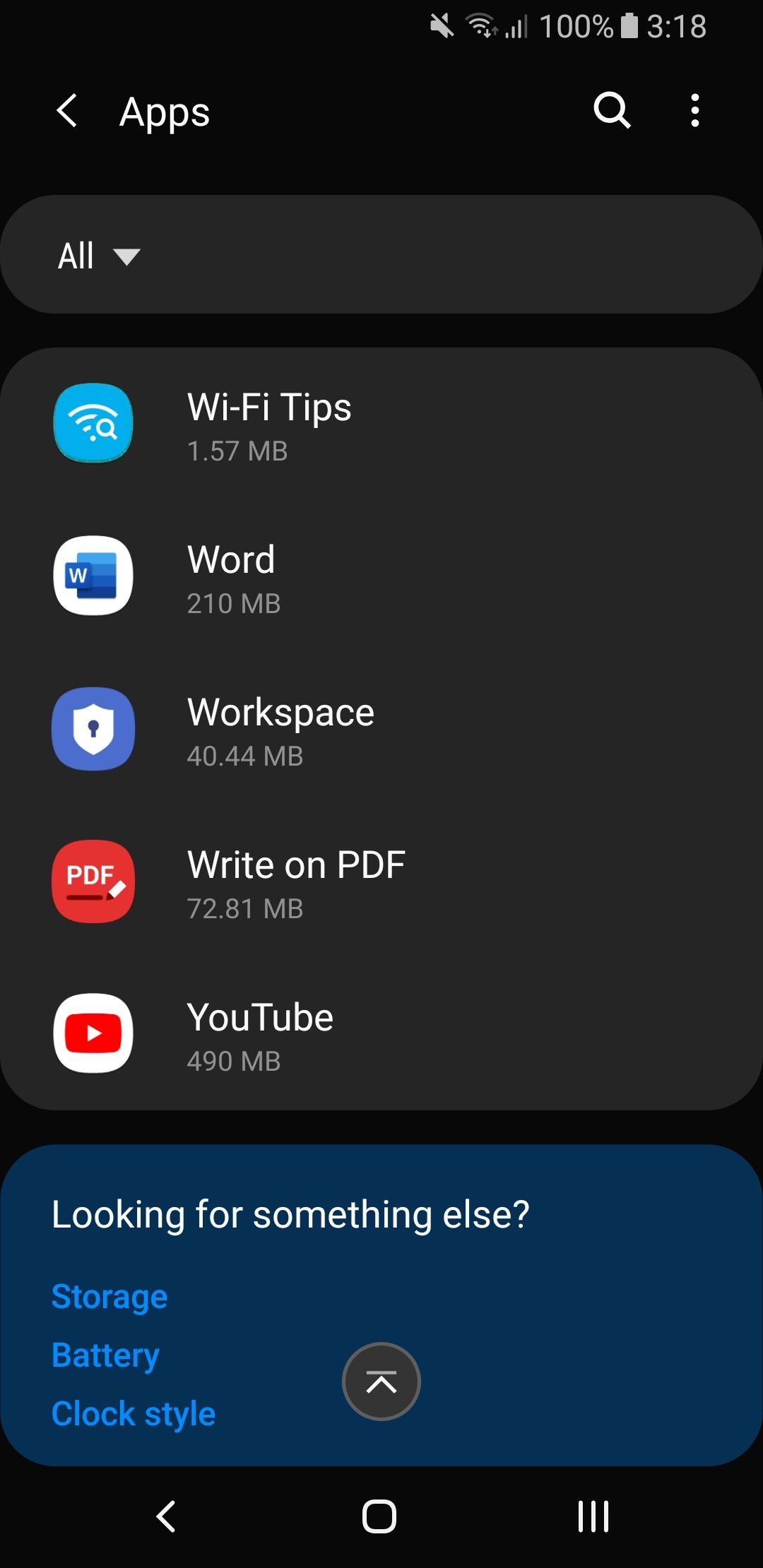
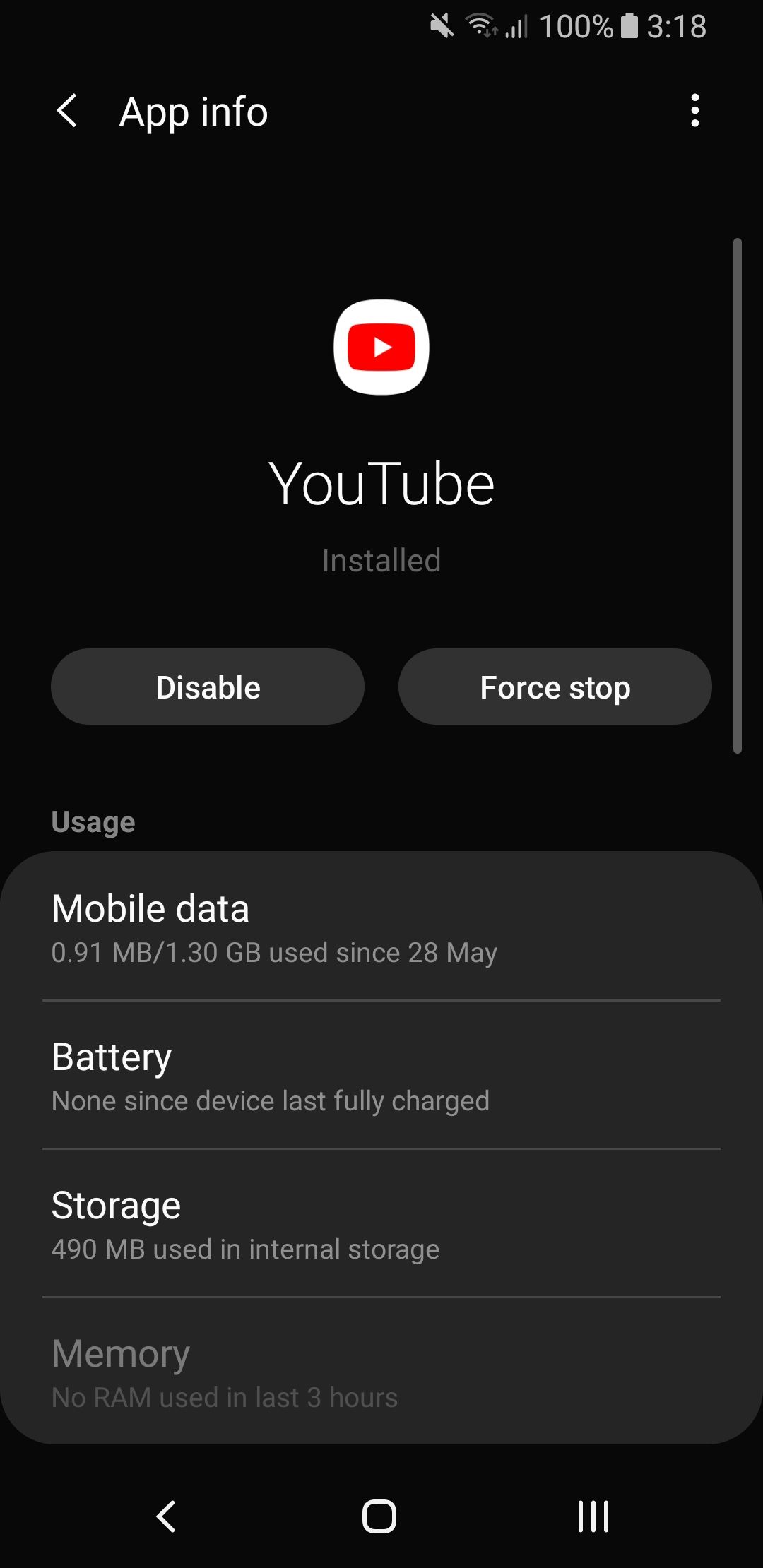
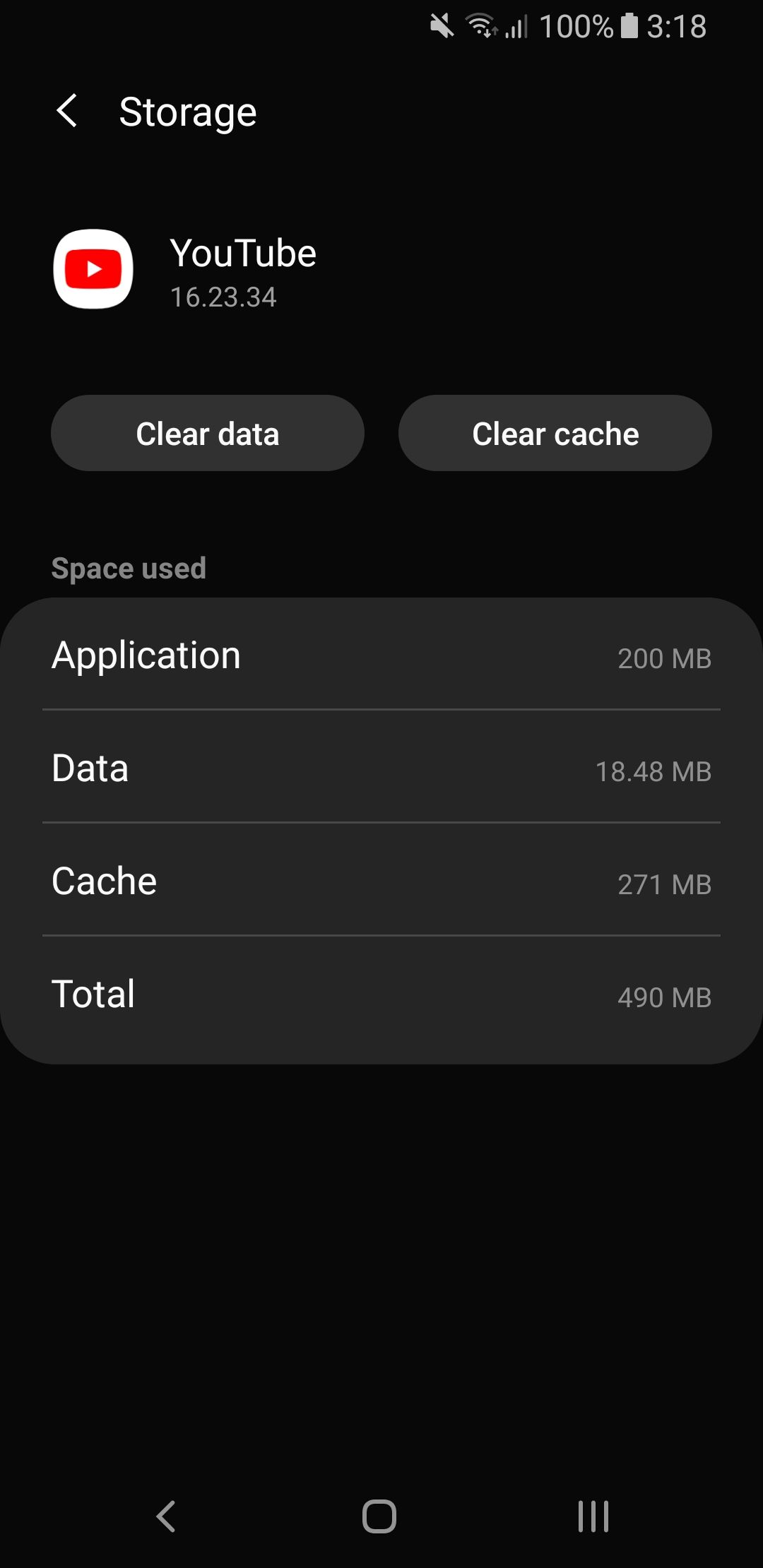
Sur iOS, la meilleure façon de procéder est de désinstaller et de réinstaller YouTube. Appuyez et maintenez enfoncée la touche l’application sur votre écran d’accueil et appuyez sur Supprimer l’application > ; Supprimer l’application. Rendez-vous ensuite sur l’App Store et téléchargez à nouveau YouTube.
4. Synchroniser la date et l’heure
L’application YouTube peut présenter des problèmes si la date et l’heure de votre appareil ne correspondent pas à celles du serveur YouTube. La meilleure façon de résoudre ce problème est de permettre à votre réseau de gérer automatiquement la date et l’heure.
Sur Android, accédez à Paramètres > ; Gestion générale > ; Date et heure et diapositive Date et heure automatiques à Sur.
3 Images
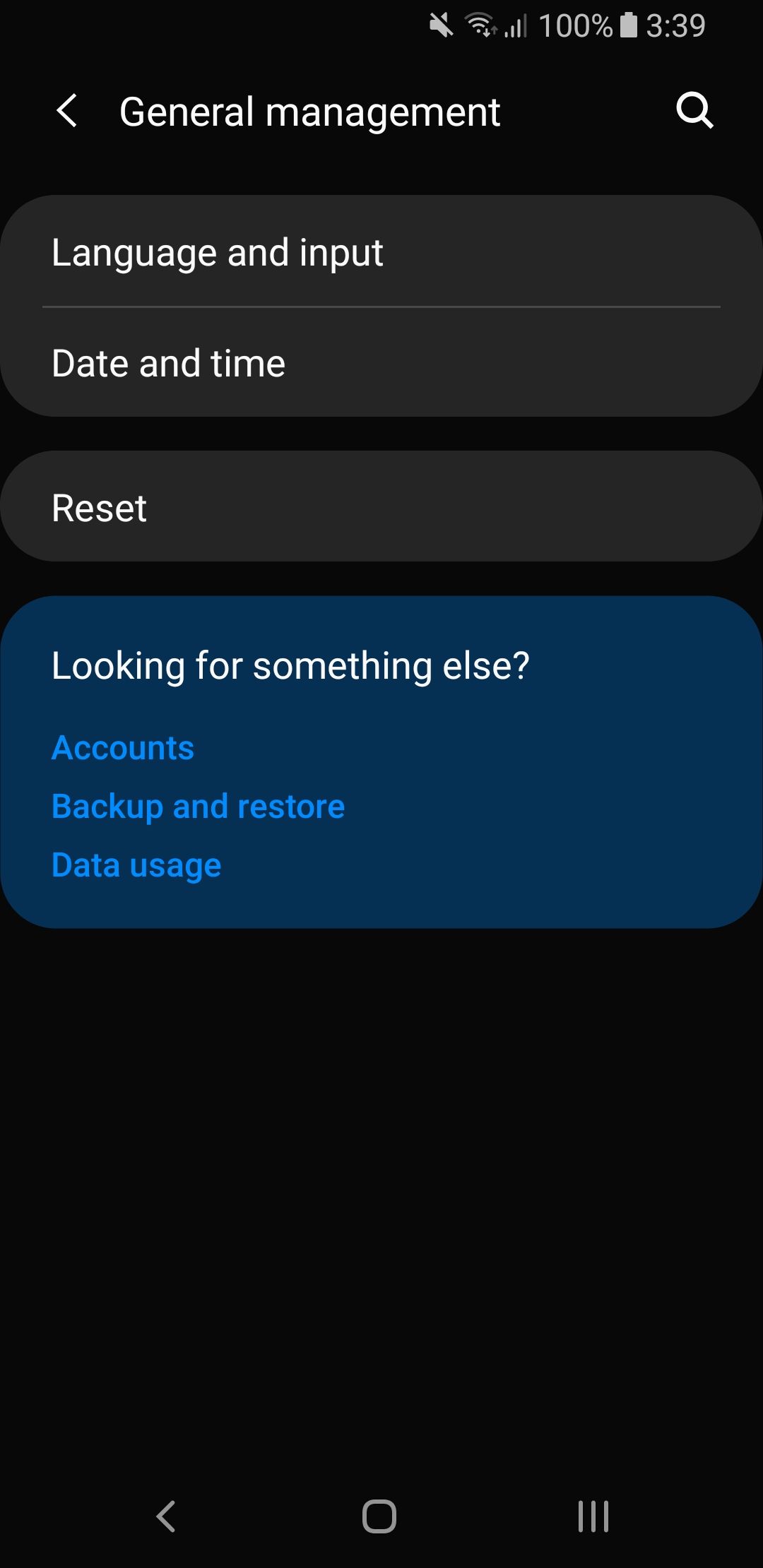
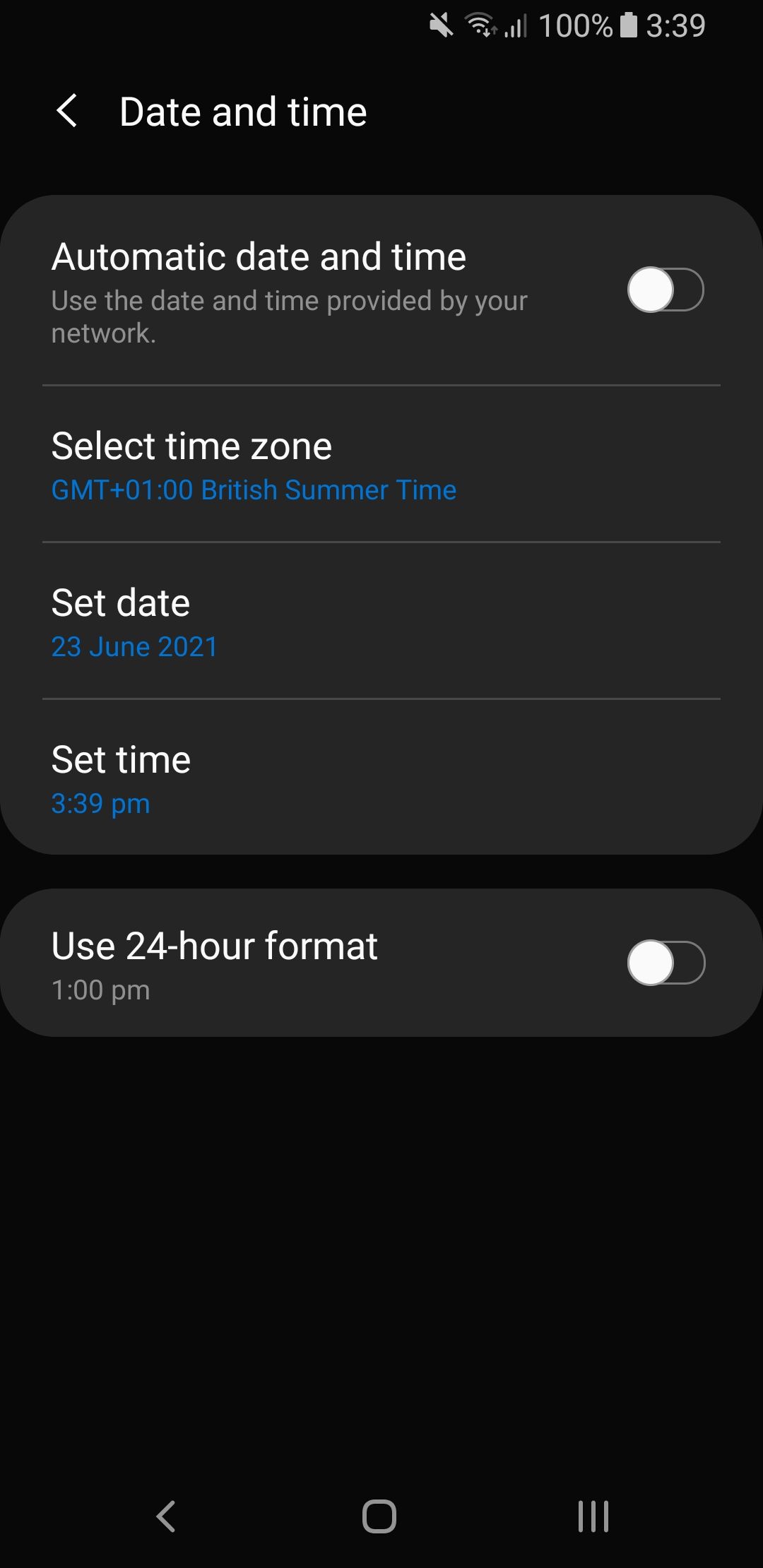
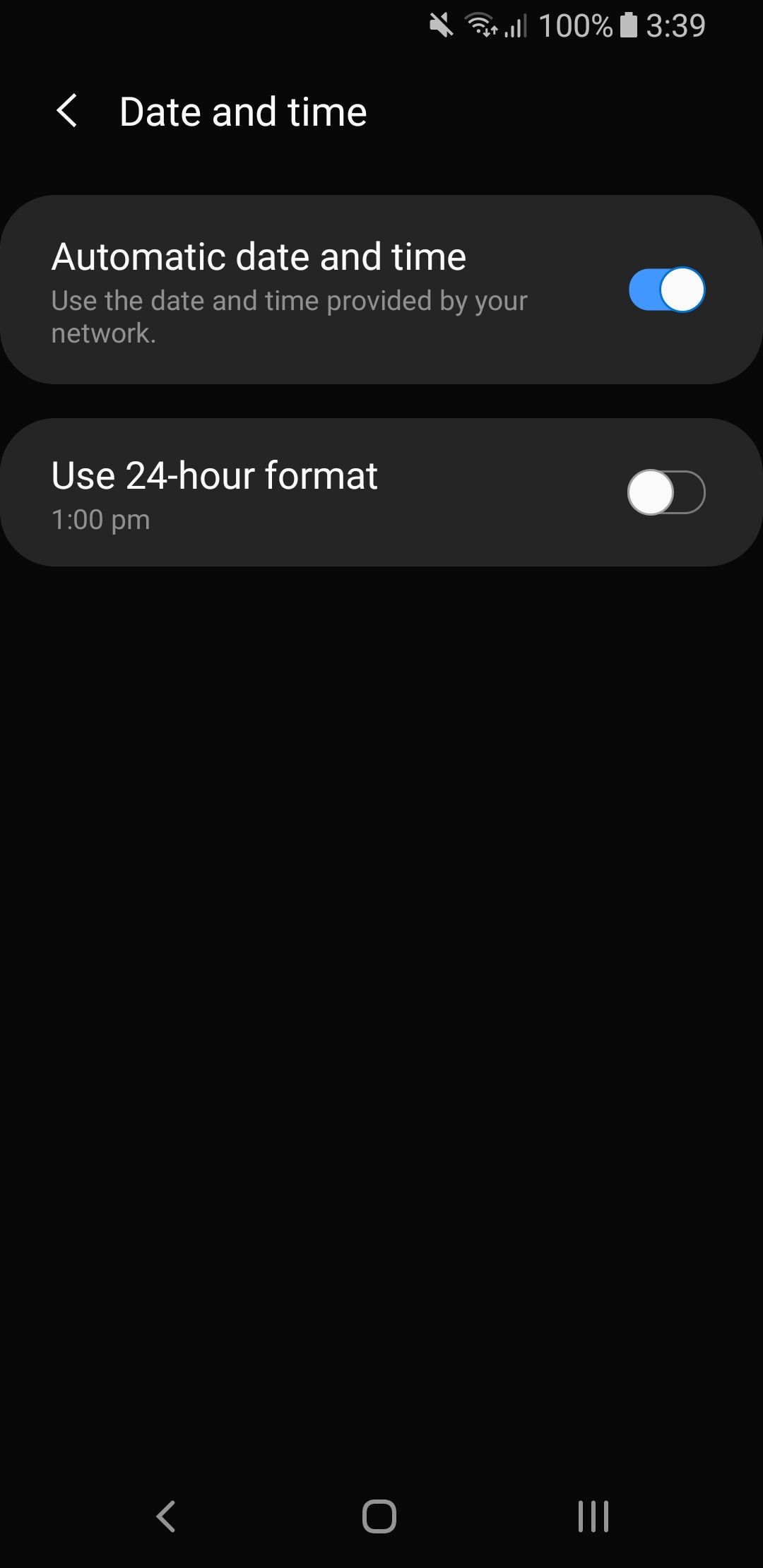
Sur iOS, allez sur Réglages > ; Général > ; Date & ; Heure et glisser Régler automatiquement à Sur.
5. Réinitialiser votre connexion Internet
Il se peut que YouTube ne fonctionne pas si votre connexion Internet a du mal à s’établir correctement. Sur Android, accédez à Paramètres > ; Connexions. Sur iOS, ouvrez Centre de contrôle.
Tout d’abord, tourner Mode de vol s’allume et s’éteint. Cette opération permet souvent d’actualiser les paramètres du réseau et de résoudre le problème. Passez ensuite à la méthode de connexion Wi-Fi ou à votre réseau cellulaire (celui que vous n’utilisez pas actuellement). Si cela ne fonctionne pas, désactivez Bluetooth.
Toujours rien ? Vous pouvez réinitialiser entièrement votre connexion réseau. Sur Android, accédez à Paramètres > ; Gestion générale > ; Réinitialiser > ; Réinitialiser les paramètres réseau.
3 Images
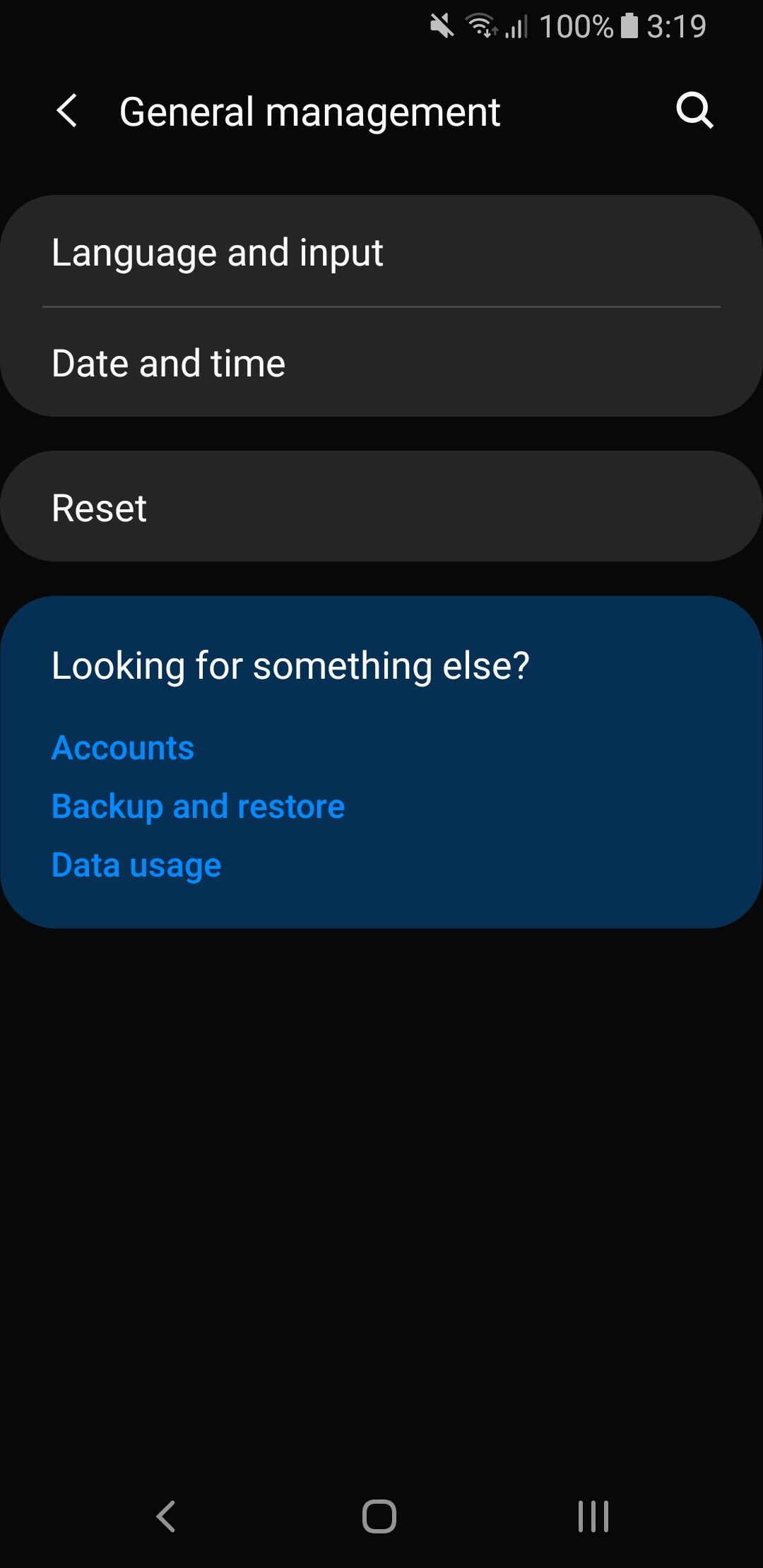
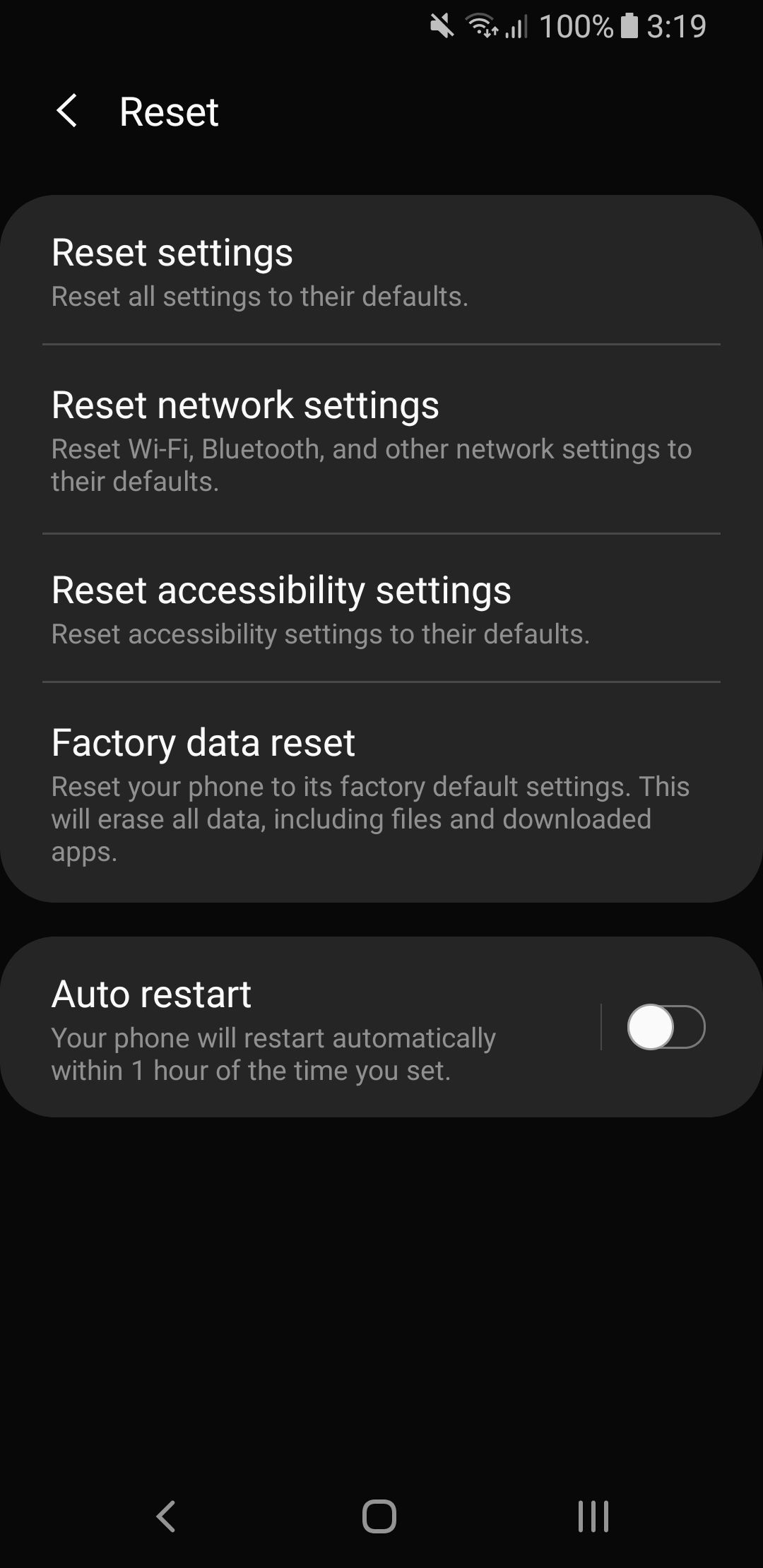
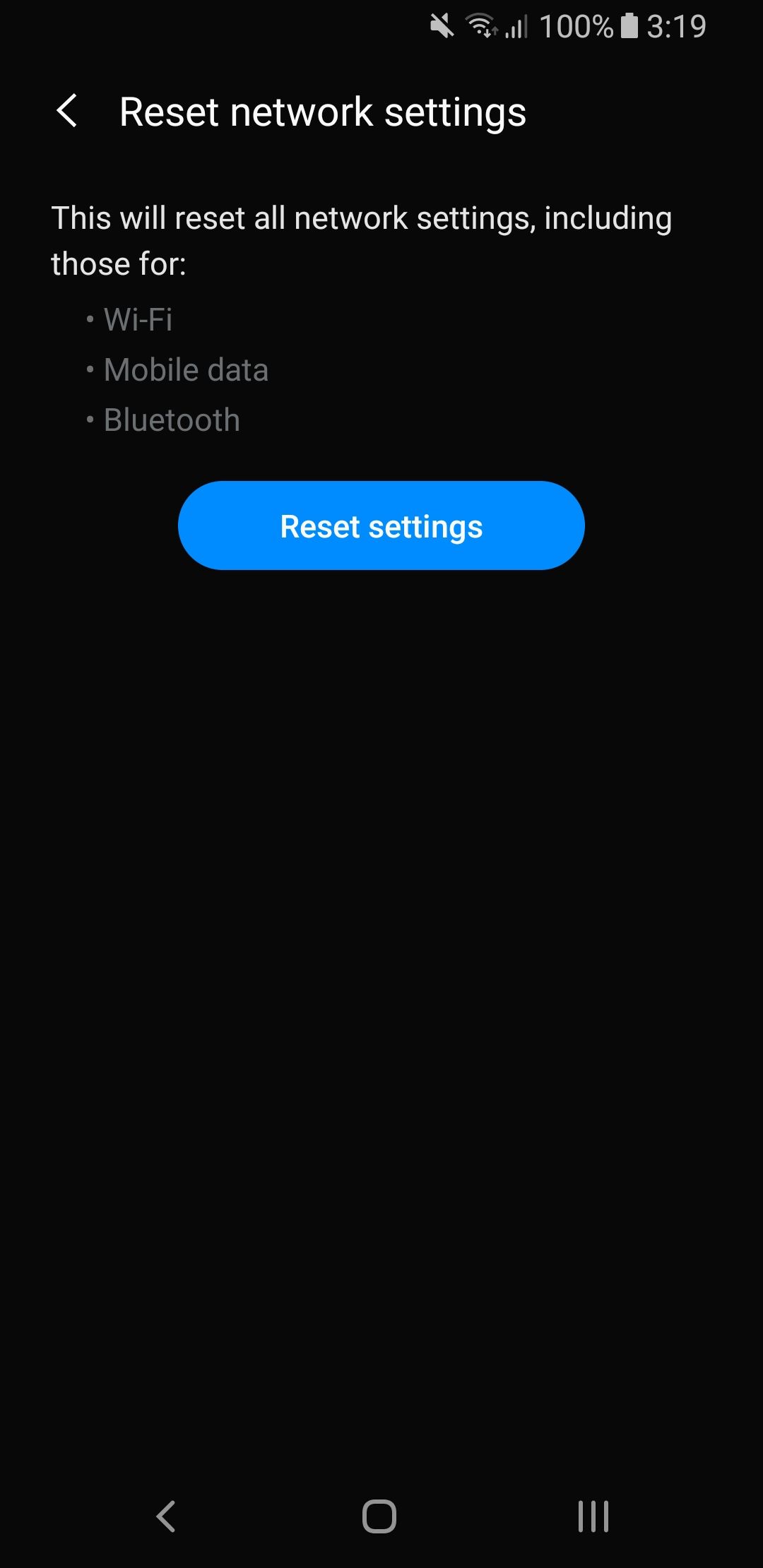
Sur iOS, allez sur Réglages > ; Général > ; Transférer ou réinitialiser > ; Réinitialiser > ; Réinitialiser les paramètres réseau.
En cas d’échec, contactez Google
Après avoir suivi ces instructions, vous pouvez espérer que YouTube ou l’application YouTube fonctionne à nouveau. Si ce n’est pas le cas, contactez Google pour obtenir de l’aide.
Si cette expérience vous a fait changer d’avis sur YouTube, sachez qu’il existe de nombreux sites vidéo alternatifs prêts à vous faire perdre votre temps.