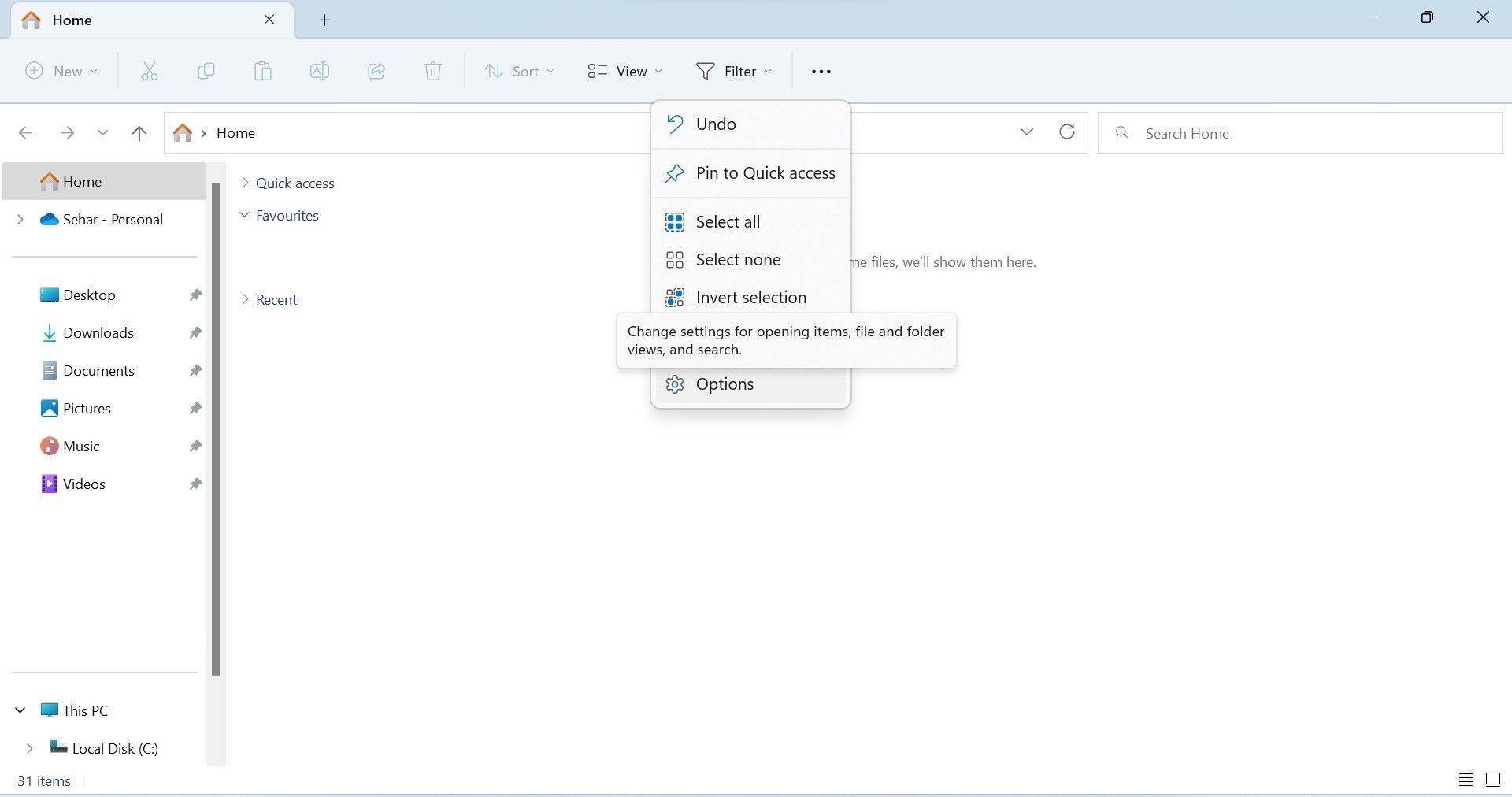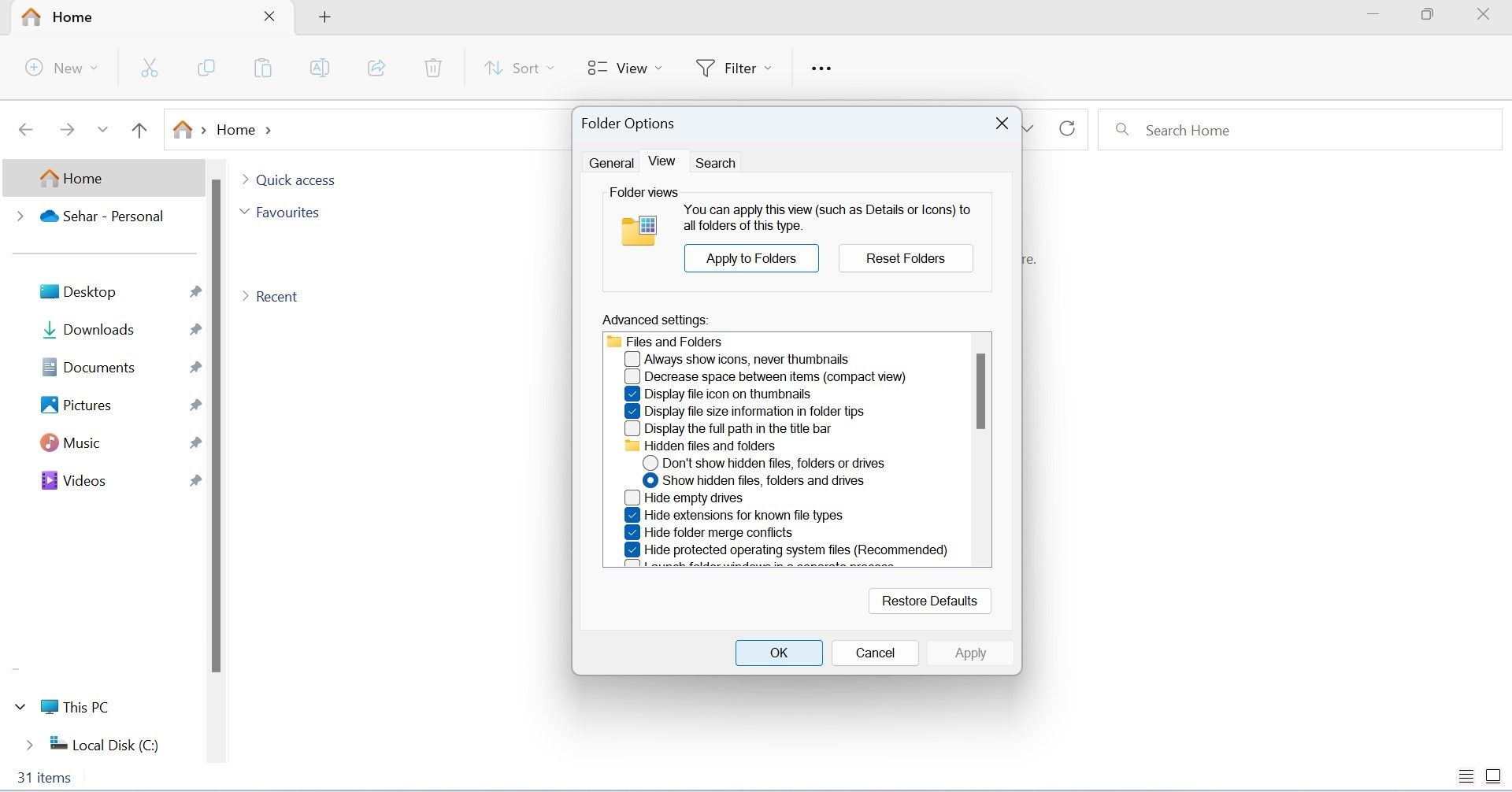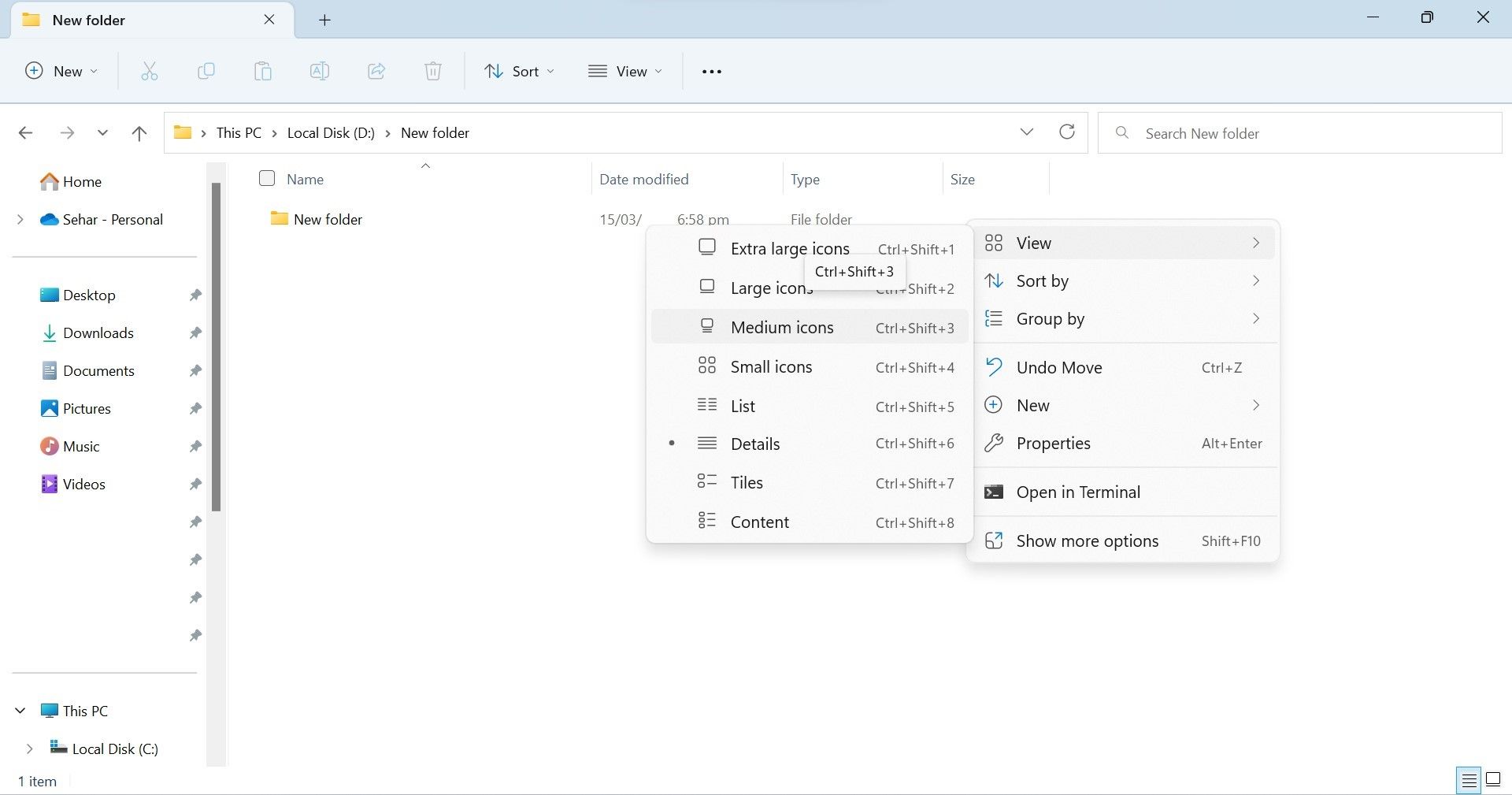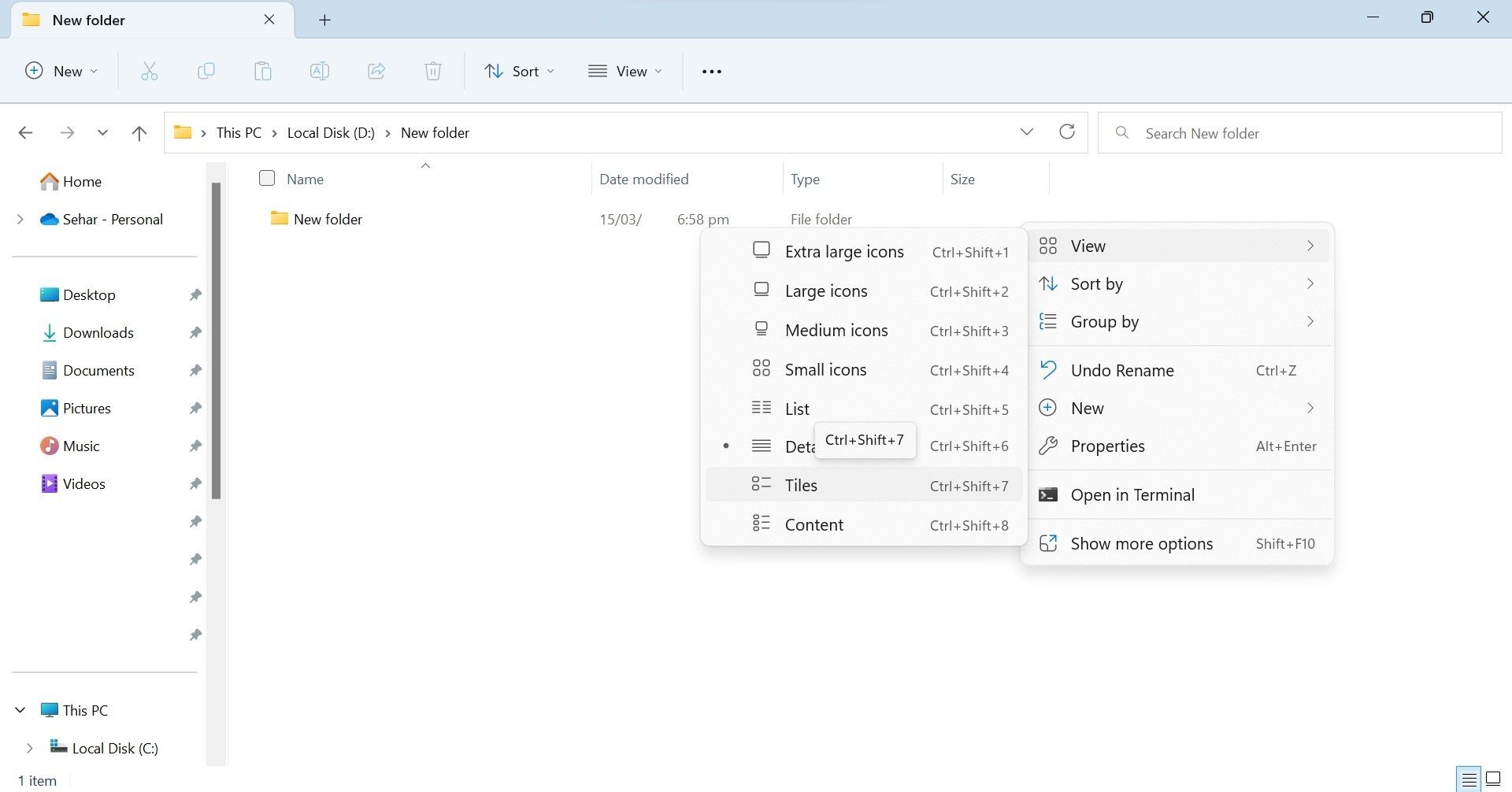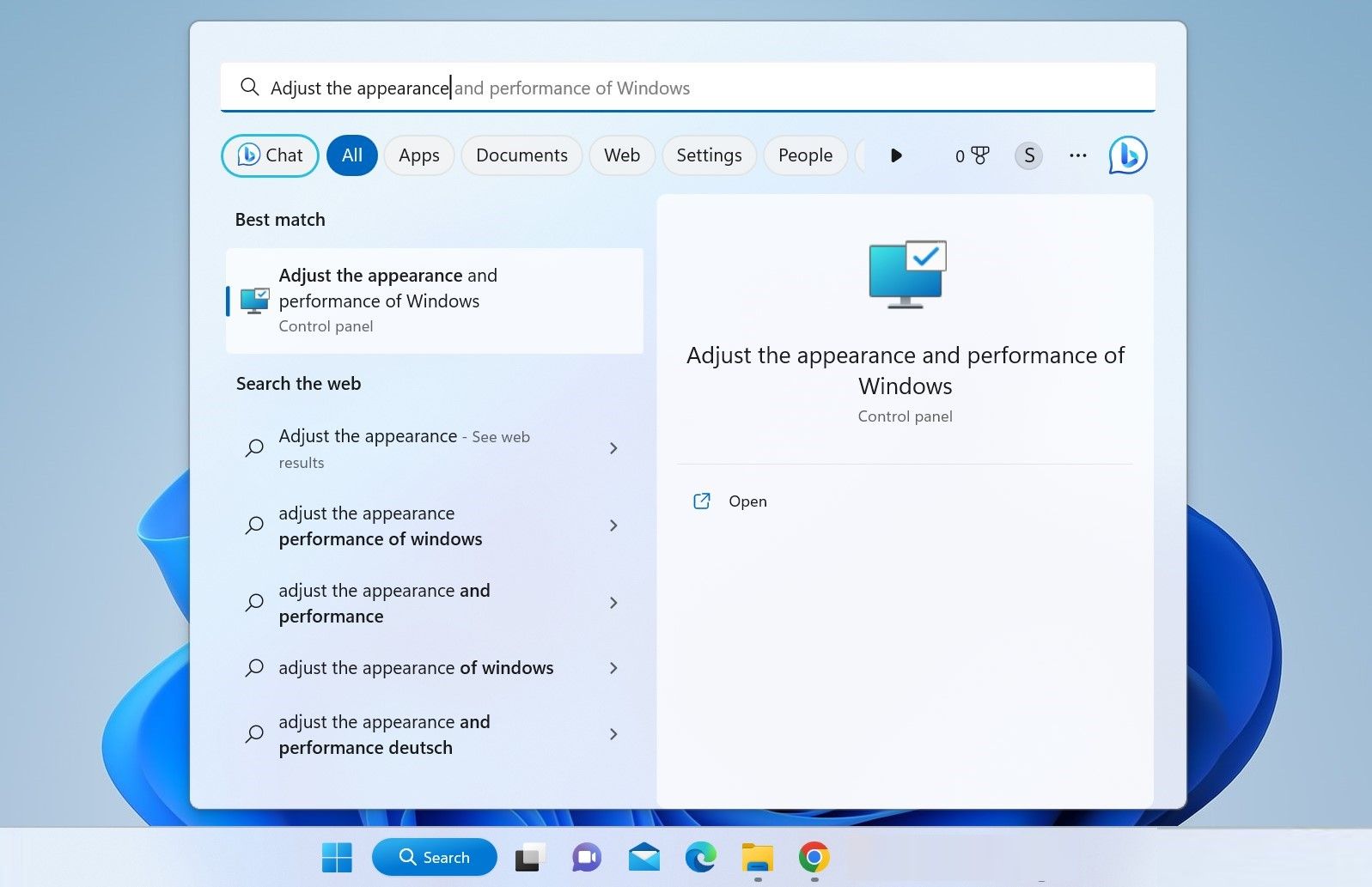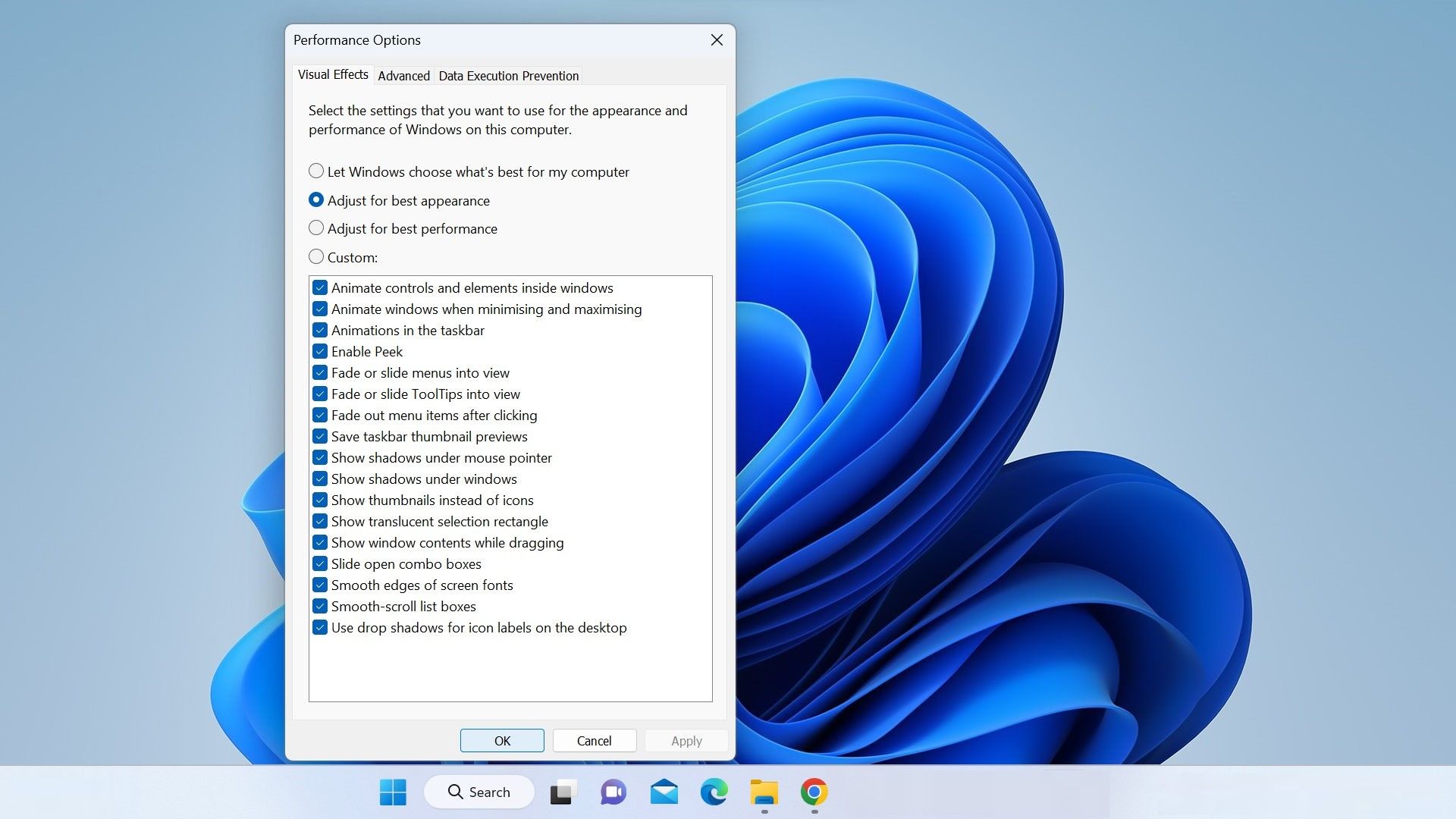Votre appareil Windows n’affiche pas les vignettes de vos fichiers ? Ce problème survient généralement lorsque vous désactivez accidentellement les vignettes et que vous demandez à votre appareil de toujours afficher les icônes. Parmi les autres causes potentielles, citons la réduction de la taille des icônes, la modification du style d’affichage, un manque d’espace disque, des problèmes avec l’explorateur de fichiers et des interférences causées par des applications tierces et le cache des vignettes.
Si vous ne voyez pas les vignettes sous Windows 11, ne vous inquiétez pas. Nous aborderons les solutions possibles et les vérifications que vous pouvez appliquer pour restaurer les vignettes.
1. Permettre aux vignettes de se charger correctement
Le chargement des vignettes ne nécessite pas une grande puissance de traitement. Toutefois, si vous ouvrez un dossier contenant des milliers de fichiers, le chargement des vignettes peut prendre un certain temps. Si vous ouvrez un fichier de ce dossier avant que les vignettes ne se soient affichées correctement, cela peut affecter d’autres fichiers du dossier dont les vignettes n’ont pas encore été chargées.
Pour cette raison, si les vignettes ne se chargent pas dans un dossier contenant de nombreux fichiers ou si vous avez ouvert des fichiers au milieu du processus de chargement des vignettes, ce qui a pu affecter les vignettes de certains fichiers, vous devez fermer ce dossier et le rouvrir. Cette fois, attendez que les vignettes se chargent correctement.
2. S’assurer que les vignettes sont activées
Windows permet aux utilisateurs de désactiver définitivement les vignettes et de les remplacer par des icônes. Il s’agit parfois du paramètre par défaut de certains périphériques Windows. Si vous avez récemment rétabli les paramètres par défaut de l’Explorateur de fichiers ou si vous pensez que les vignettes sont désactivées, procédez comme suit pour les réactiver :
- Ouvrez l’explorateur de fichiers.
- Cliquez sur trois points horizontaux à l’extrémité droite des onglets du ruban, puis choisissez Options dans le menu.
- Dans la fenêtre Options du dossier décochez la case à côté de Toujours afficher les icônes, jamais les vignettes (si elle est cochée).
- Cliquez Appliquer et appuyez sur Ok.
3. Modifier la taille des icônes et le style d’affichage
Si les vignettes sont activées dans les paramètres des options de dossier, vérifiez la taille de l’icône et le style d’affichage de vos fichiers et dossiers. Lorsque la taille de l’icône est réglée sur petite ou si vous changez le style d’affichage en listes ou détails, Windows n’affiche pas les vignettes.
Pour modifier la taille de l’icône, cliquez avec le bouton droit de la souris dans le dossier où les vignettes ne s’affichent pas, naviguez jusqu’à Voiret sélectionnez une taille autre que Petites icônes.
Si la modification de la taille de l’icône ne change rien, changez le style d’affichage en cliquant avec le bouton droit de la souris dans le même dossier, en naviguant vers Affichageet en sélectionnant Carreaux ou Contenu.
4. Vérifier les fichiers ou les formats spécifiques
Il existe certains types de fichiers et formats d’images pour lesquels Windows n’affiche pas de vignettes par défaut. Par exemple, Windows n’affiche pas de vignettes pour les fichiers au format Photoshop Document (PSD), un format utilisé pour les images créées avec Adobe Photoshop, un logiciel de conception graphique et de retouche d’images.
Si vous ne parvenez pas à afficher les vignettes des fichiers d’un format spécifique, vérifiez si Windows peut ou non afficher des aperçus de vignettes pour les fichiers de ce format. Vous pouvez consulter le site web officiel du logiciel que vous utilisez pour créer ces fichiers. Si le site web indique que le système d’exploitation Windows ne peut pas afficher les vignettes des fichiers de ce logiciel, vous ne pouvez pas faire grand-chose.
Parfois, les utilisateurs doivent activer manuellement les aperçus de vignettes dans les paramètres du logiciel. Vérifiez si le logiciel que vous utilisez propose une telle fonction et, si c’est le cas, activez-la et vous commencerez à voir les vignettes des fichiers de ce logiciel. Toutefois, si le logiciel ne propose pas cette fonction, vous devrez utiliser des gestionnaires de fichiers tiers pour voir les vignettes de ses fichiers.
5. Fermer les applications gênantes
L’utilisation d’applications tierces permet aux utilisateurs de prévisualiser les vignettes des formats de fichiers que Windows ne prend pas en charge de manière native. Cependant, ces applications tierces peuvent interférer avec les fonctionnalités de base de Windows, entraînant l’arrêt de bon nombre d’entre elles.
Si vous avez commencé à rencontrer des problèmes de vignettes après avoir installé une telle application, vous devez la désactiver. La fermeture de l’application seule ne suffira pas ; vous devrez également fermer les processus d’arrière-plan associés à partir du Gestionnaire des tâches.
Pour fermer une telle application et tous les processus associés, cliquez avec le bouton droit de la souris sur l’icône Démarrer et ouvrir Gestionnaire des tâches. Recherchez les processus qui semblent liés à cette application. Lorsque vous les avez trouvés, faites un clic droit sur chacun d’entre eux et cliquez sur Terminer la tâche.
6. Reconstruire le cache des vignettes
En utilisant le cache des vignettes, Windows affiche les vignettes des fichiers afin que vous puissiez les identifier visuellement. Si les fichiers du cache sont corrompus, les vignettes peuvent être affectées. L’effacement du cache des vignettes demande à Windows de reconstruire le cache, ce qui résout généralement les problèmes liés aux vignettes.
Donc, si vous ne l’avez pas encore supprimé, supprimez le cache des vignettes et redémarrez votre appareil pour que Windows puisse le reconstruire.
7. Redémarrer l’explorateur de fichiers
Le redémarrage de l’Explorateur de fichiers suffit généralement à résoudre la plupart des problèmes liés aux icônes, aux volets de navigation, aux rubans, aux onglets et à tout ce qui s’y rapporte. Si vous n’avez pas encore redémarré l’Explorateur de fichiers, vous devriez le faire ; cela pourrait vous aider à résoudre le problème des vignettes. Pour redémarrer l’Explorateur de fichiers, ouvrez le Gestionnaire des tâches, localisez l’icône Explorateur de fichiers (ou Explorateur Windows), cliquez dessus avec le bouton droit de la souris et cliquez sur Redémarrer.
8. Activer la prévisualisation des vignettes à partir de Visual Effects
Les effets visuels vous aident à personnaliser l’apparence de l’affichage de votre appareil et à l’optimiser pour obtenir les meilleures performances. Vous pouvez également choisir de laisser Windows ajuster les effets visuels en fonction de vos préférences.
Si vous choisissez de demander à Windows d’optimiser les effets visuels pour obtenir les meilleures performances, il se peut qu’il désactive certains de ces effets. S’il désactive les aperçus de vignettes de ces effets visuels, vous ne les verrez pas. Pour vous assurer que ce n’est pas le cas, procédez comme suit :
- Dans la recherche Windows, tapez « Ajuster l’apparence » et cliquez sur Ajuster l’apparence et les performances de Windows.
- Vérifier le cercle à côté Ajuster pour une meilleure apparence dans le Options de performance fenêtre.
- Ensuite, assurez-vous que la case à côté de Afficher les vignettes au lieu des icônes est cochée.
9. Appliquer les correctifs génériques de Windows 11
Avec un peu de chance, l’un des correctifs énumérés ci-dessus résoudra votre problème, mais si ce n’est pas le cas, essayez les correctifs suivants :
- Assurez-vous que le disque sur lequel vous rencontrez ce problème dispose de suffisamment d’espace de stockage libre. Envisagez de libérer l’espace de stockage s’il est insuffisant.
- Modifier l’application par défaut dans Windows 11 pour les fichiers qui n’ont pas de vignettes.
- Installer toutes les mises à jour Windows en attente.
Trouver rapidement des fichiers pertinents à l’aide des vignettes sous Windows 11
Lorsqu’un dossier contient des centaines d’images sans nom propre, il peut être difficile de trouver les images souhaitées sans voir les vignettes. Nous espérons que les correctifs ci-dessus permettront de résoudre le problème et de restaurer les vignettes, ce qui rendra la recherche de fichiers plus facile. Si vous ne parvenez toujours pas à afficher les vignettes, essayez les alternatives à l’Explorateur de fichiers pour une meilleure gestion des fichiers.