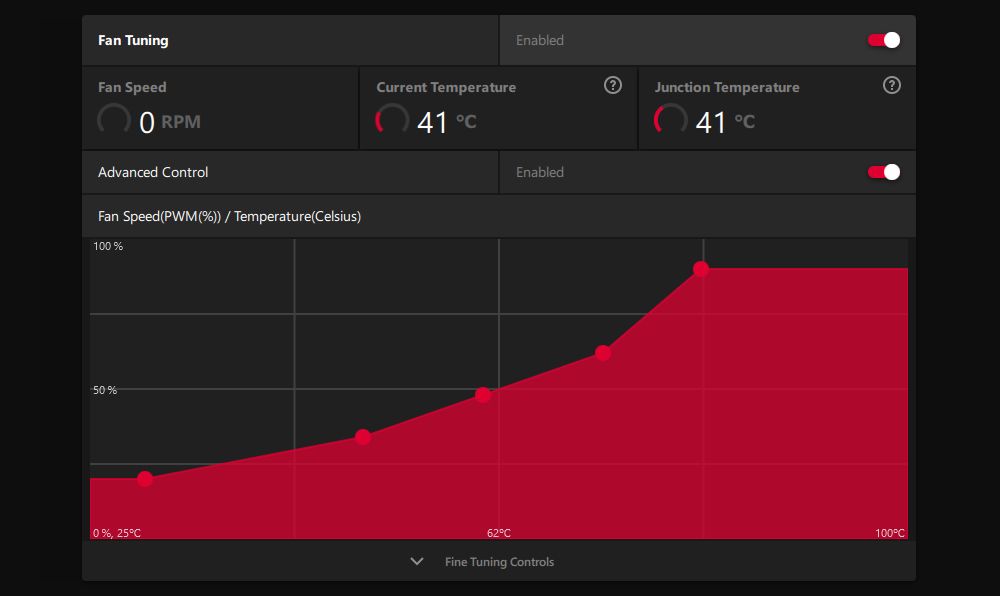Vous venez de terminer la construction de votre nouvel ordinateur, ou vous avez installé une nouvelle carte graphique. Vous démarrez l’ordinateur, tout semble aller bien… sauf que les ventilateurs de votre GPU ne tournent pas.
Cette situation peut être préoccupante car vous ne voulez pas que votre carte graphique surchauffe. Cela pourrait entraîner des problèmes d’affichage ou même une défaillance matérielle.
Nous allons vous présenter toutes les étapes de dépannage à suivre pour résoudre le problème lorsque les ventilateurs de votre GPU ne tournent pas.
1. Le GPU est-il sous charge ?
Avant de passer à d’autres étapes, vous devez d’abord vérifier que les ventilateurs de votre GPU sont censés tourner. Il est courant que les ventilateurs du GPU ne tournent pas, sauf en cas de charge (c’est-à-dire lorsque vous effectuez une opération intensive sur le système, comme un jeu ou un rendu d’images) et que la carte atteint une température spécifique. En effet, les ventilateurs du GPU gaspillent de l’énergie en tournant constamment si la température de la carte est déjà basse.
Il y a plusieurs façons de tester cela. Tout d’abord, redémarrez votre ordinateur et observez les ventilateurs de votre GPU. Au démarrage, votre système fait généralement tourner tous vos ventilateurs à pleine vitesse pendant un court instant pour vérifier qu’ils fonctionnent. Si le ventilateur de votre GPU ne tourne pas pendant ce processus, cela indique un problème.
Une deuxième méthode consiste à soumettre votre GPU à un test de stress. Vous pouvez utiliser un utilitaire comme FurMark pour cela. Pendant le test, votre GPU va chauffer et vos ventilateurs devraient se mettre en marche. Si ce n’est pas le cas, interrompez le test ; vous ne voulez pas que votre GPU surchauffe.
Si les ventilateurs de votre GPU ne tournent toujours pas après ces tests, continuez à lire car cela indique qu’il y a un problème.
2. Remettre le GPU en place et vérifier les câbles
Éteignez votre PC, débranchez tout et ouvrez le boîtier. Il est temps de jeter un coup d’œil à l’intérieur.
Commencez par retirer le GPU de son emplacement PCIe. Consultez le manuel de votre carte mère pour vérifier que vous utilisez le meilleur emplacement – il est probable que celui du haut offre la plus grande bande passante. Si vous l’utilisez déjà, cela vaut la peine d’essayer un autre emplacement pour le tester. Poussez fermement la carte dans l’emplacement et assurez-vous qu’elle est bien verrouillée.
Deuxièmement, si votre GPU a besoin d’être alimenté au-delà de la carte mère (et s’il s’agit d’une carte moderne/de jeu, c’est certainement le cas), assurez-vous que vous avez branché tous les câbles nécessaires de votre alimentation à votre carte graphique. Reportez-vous au manuel de votre bloc d’alimentation et de votre carte graphique pour cela. Il est facile de ne pas connecter accidentellement tous les câbles d’alimentation PCIe nécessaires. Attention, vous devez utiliser les câbles fournis avec votre bloc d’alimentation.
Même si vous êtes certain que tous les câbles sont corrects, retirez-les et rebranchez-les ; il se peut que quelque chose ne soit pas aussi bien connecté que vous le pensiez.
3. Dépoussiérer le GPU
Lorsque le boîtier est ouvert, profitez-en pour dépoussiérer le GPU. Une accumulation importante de poussière pourrait empêcher les ventilateurs du GPU de tourner. Évidemment, sautez cette étape si votre carte et/ou votre système est neuf.
Notre guide sur le nettoyage de votre PC de bureau est plus détaillé, mais utilisez de l’air comprimé et un chiffon non pelucheux pour enlever délicatement toute la poussière du GPU et de ses ventilateurs.
4. Mettez à jour les pilotes du GPU
En règle générale, il est conseillé de mettre à jour les pilotes de votre GPU afin de bénéficier des dernières fonctionnalités et corrections de bogues. Il se peut que la mise à jour des pilotes du GPU corrige un problème logiciel qui empêche vos ventilateurs de tourner. Consultez notre guide sur la mise à jour des pilotes graphiques.
Il se peut également que le dernier pilote de GPU ait fait échouer vos ventilateurs. Dans ce cas, vous devriez revenir à un pilote antérieur où vos ventilateurs fonctionnaient.
5. Contrôler la courbe du ventilateur du GPU
Comme mentionné précédemment, les ventilateurs d’un GPU ne tournent généralement pas avant d’atteindre une certaine température. Au fur et à mesure que la température augmente, les ventilateurs tournent plus rapidement afin de maintenir la carte au frais. Vous pouvez modifier la courbe des ventilateurs si vous souhaitez qu’ils tournent plus tôt que le réglage par défaut.
Une courbe de ventilateur représente généralement la température de la carte en fonction de la vitesse du ventilateur. Si le ventilateur de votre GPU ne tourne pas, il se peut que votre courbe de ventilation soit mal configurée. Il existe différents utilitaires pour modifier la courbe de ventilation de votre GPU, mais l’un des meilleurs est MSI Afterburner. Notre guide sur MSI Afterburner vous apprend les bases de la modification de la courbe de votre ventilateur.
Si vous avez une carte AMD, vous pouvez également utiliser le logiciel AMD. Ouvrez-le et allez dans Performance > ; Tuning > ; Custom, activer Réglage du ventilateur, puis activer Contrôle avancé. À partir de là, vous pouvez choisir la vitesse de rotation des ventilateurs à certaines températures.
6. Tester le GPU sur un autre système
Si vous le pouvez, prenez votre GPU et essayez-le sur un autre système. Cela vous aidera à déterminer si le problème vient de la carte graphique ou des autres composants de votre système. Par exemple, votre bloc d’alimentation est peut-être en panne et n’envoie pas assez d’énergie au GPU, ce qui fait que les ventilateurs ne tournent pas.
Si la carte fonctionne sur un autre système, il vous faudra trouver le composant de votre système d’origine qui est à l’origine de la panne. Il s’agit probablement du bloc d’alimentation, des câbles PCIe ou de la carte mère. Si possible, remplacez ces éléments et voyez si les ventilateurs du GPU se remettent à fonctionner.
7. Renvoyer le GPU au fabricant
Si tout le reste échoue, il est très probable que votre GPU soit simplement défectueux. Vous pouvez essayer de remplacer les ventilateurs du GPU vous-même si vous vous sentez à l’aise avec cette procédure, mais ce n’est pas une solution garantie. Espérons que votre GPU soit encore sous garantie afin que vous puissiez le renvoyer au fabricant pour qu’il le remplace, ou que vous soyez remboursé afin de pouvoir acheter autre chose.
Ne laissez pas votre GPU surchauffer
Si les ventilateurs de votre GPU ne tournent pas, c’est un problème que vous devez résoudre rapidement, surtout si vous exécutez des tâches intensives sur votre système. Les GPU sont l’un des composants informatiques les plus coûteux et vous ne voulez pas que le vôtre se brise à cause d’une surchauffe répétée.