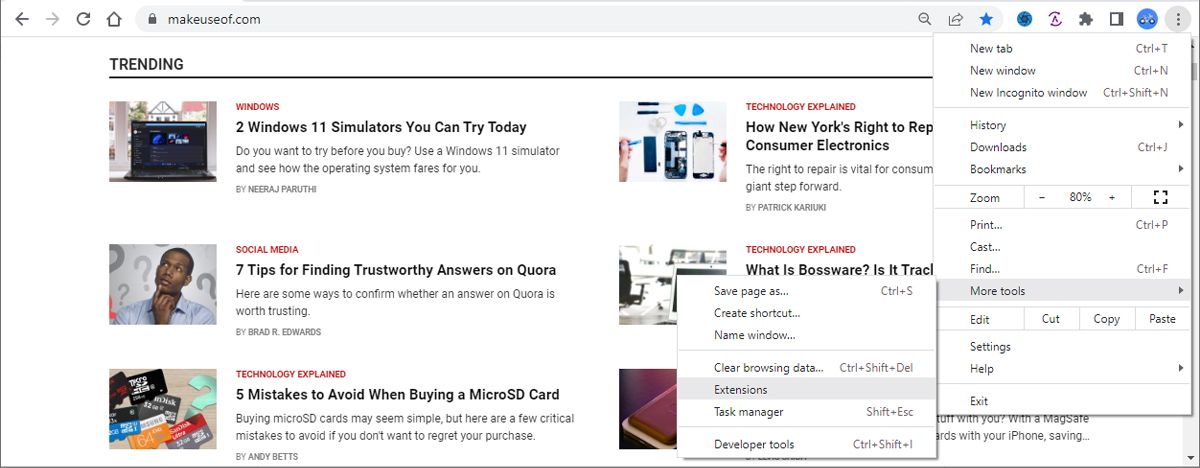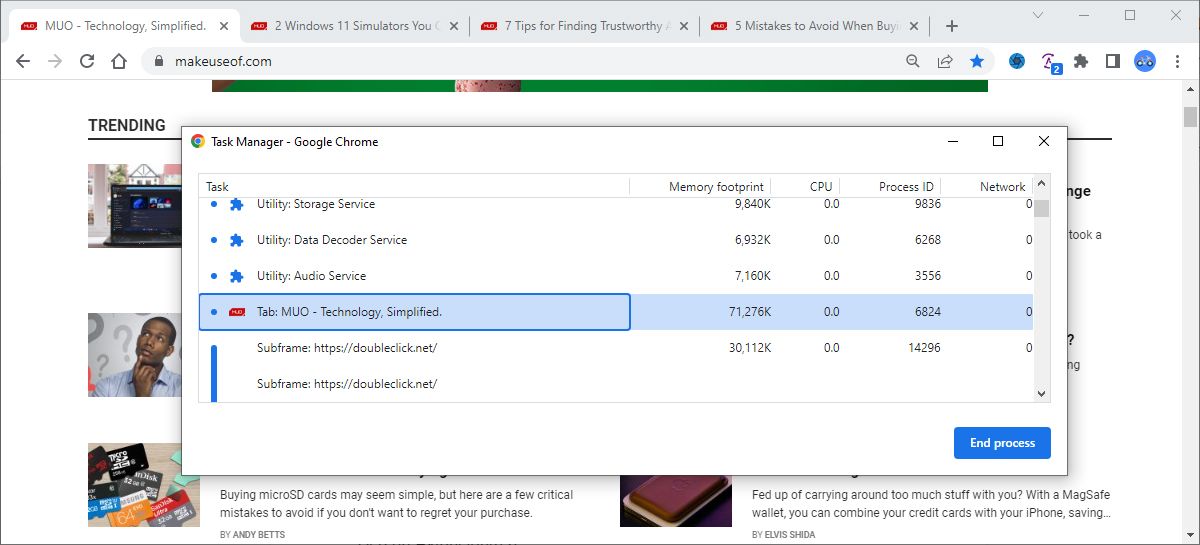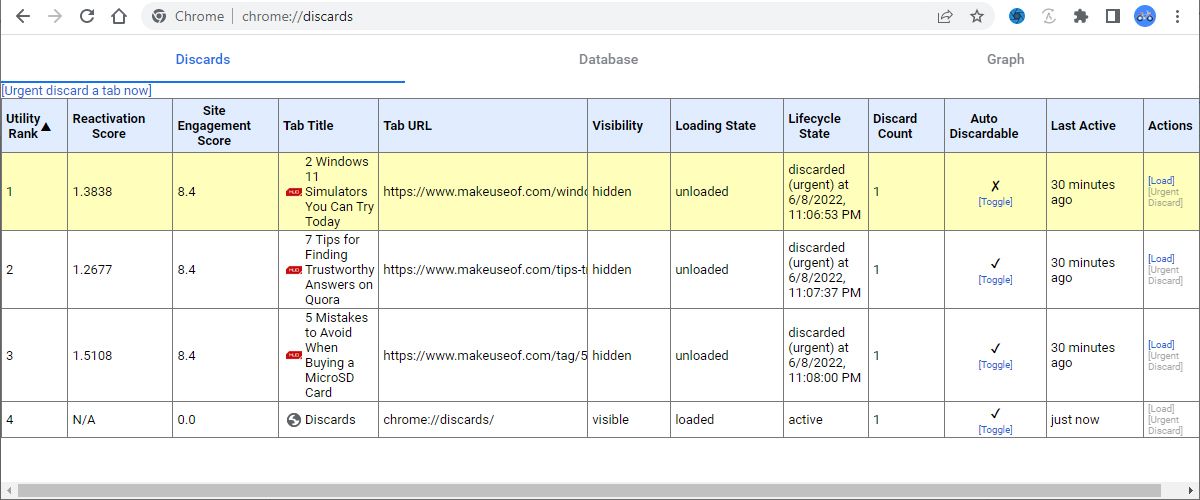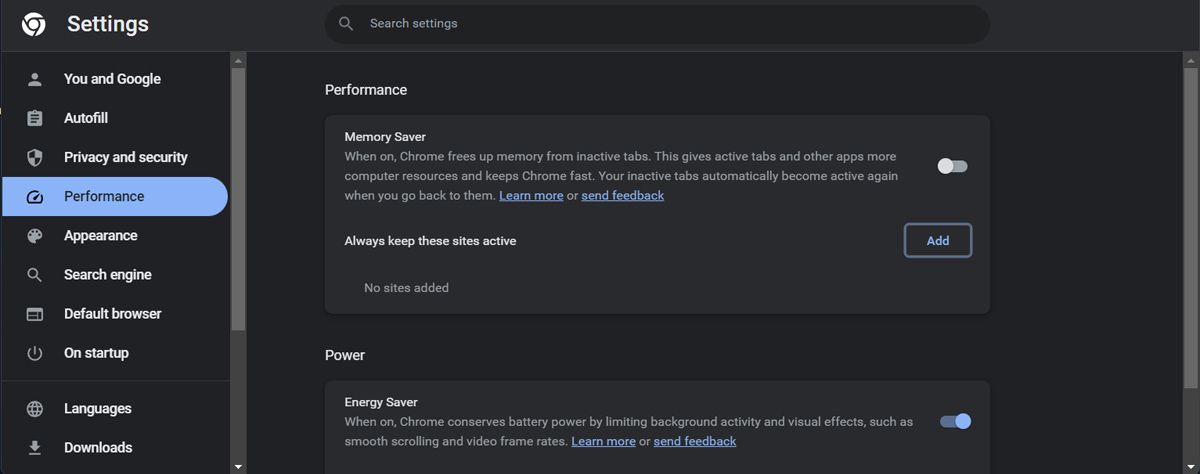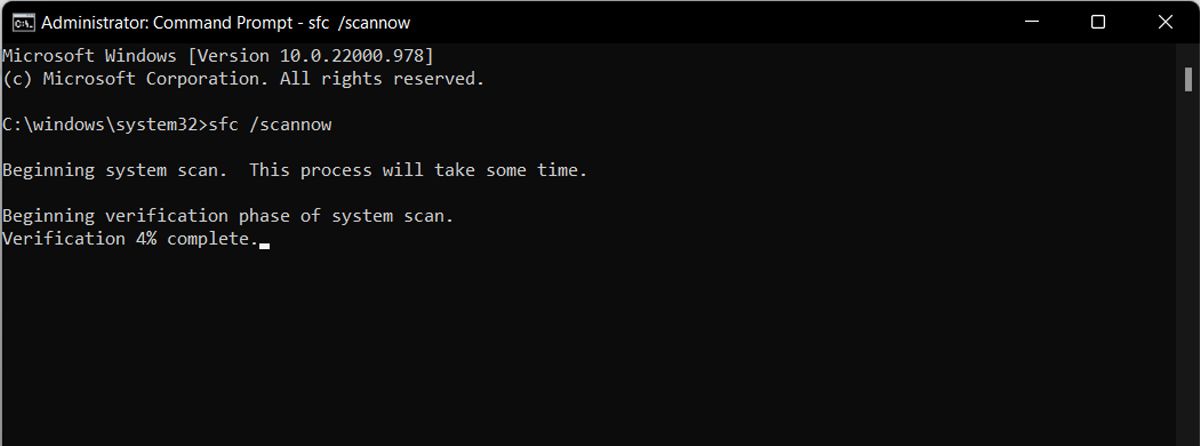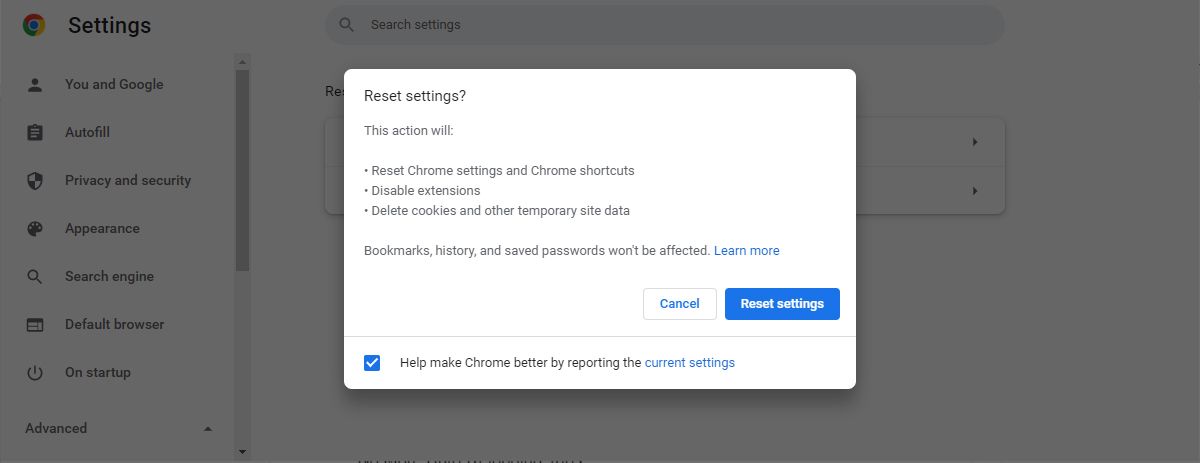Si vous avez beaucoup d’onglets ouverts, il se peut que votre système manque de mémoire et que Chrome ne cesse d’actualiser ces onglets. Si vous êtes pressé de trouver une information, vous savez à quel point il est pénible d’attendre qu’un onglet se recharge.
Ne vous inquiétez pas si cela vous énerve, car nous allons voir les solutions ci-dessous.
Pourquoi Google ne cesse-t-il d’actualiser les onglets ?
Chrome utilise une grande partie de la mémoire vive de votre système. Le navigateur est donc configuré pour supprimer les données de tous les onglets ouverts et chargés afin d’éviter une utilisation excessive de la mémoire.
Bien qu’il soit préférable d’attendre quelques secondes plutôt que d’avoir affaire à un système qui ralentit constamment, voire qui tombe en panne, cela peut être frustrant, surtout si l’onglet qui se recharge automatiquement vous fait perdre la progression de votre travail.
Heureusement, il existe quelques astuces qui vous permettront de gagner du temps et de ne pas vous stresser avec les onglets à rafraîchissement automatique de Chrome.
1. Redémarrer Google Chrome
Comme toujours, lorsqu’on a affaire à un programme défectueux, la première solution de dépannage consiste à le redémarrer. Mais il suffit de cliquer sur Fermer et relancer Google Chrome peut ne pas résoudre votre problème de rafraîchissement automatique des onglets. Lancez le Gestionnaire des tâches sous Windows ou le Moniteur d’activité sous macOS, et fermez tous les processus d’arrière-plan que Chrome continue d’exécuter.
2. Vérifier les extensions de Google Chrome
Chrome propose un grand nombre d’extensions conçues pour améliorer votre expérience de navigation. Et si vous ne trouvez pas celle qui correspond à vos besoins, vous pouvez créer votre propre extension Google Chrome.
Bien qu’elles vous facilitent la vie, les extensions de navigateur peuvent parfois entraîner toutes sortes de problèmes, notamment le rafraîchissement automatique des onglets. Pour y remédier, cliquez sur le menu à trois points dans le coin supérieur droit et accédez à Plus d’outils > ; Extensions.
Ensuite, désactivez toutes les extensions et réactivez-les une à une pour identifier l’extension qui pose problème.
Si vous avez installé un grand nombre d’extensions et que vous ne souhaitez pas vous lancer dans une longue procédure, vous pouvez utiliser le gestionnaire de tâches intégré à Chrome. Vous pourrez ainsi vérifier quelle extension utilise beaucoup de mémoire vive.
Pour accéder au gestionnaire des tâches, ouvrez le menu du navigateur et cliquez sur Plus d’outils > ; Gestionnaire des tâches. Une fois que vous avez trouvé une extension ou un onglet qui monopolise les ressources de votre système, sélectionnez-le et cliquez sur Fin du processus.
3. Fermer les onglets inutiles
Comme nous l’avons mentionné, Chrome peut utiliser une grande partie des ressources de votre système, en particulier si vous avez beaucoup d’onglets ouverts. Au lieu de maintenir tous les onglets ouverts, Chrome se concentre sur ceux que vous utilisez, c’est pourquoi il continue à les actualiser.
Pour que Chrome ait moins de tâches à gérer, fermez les onglets dont vous n’avez pas besoin pour le moment. Vous pouvez les mettre en signet si vous pensez en avoir besoin à l’avenir. Si vous souhaitez organiser les signets de Chrome, vous pouvez utiliser une extension d’organisation des signets.
4. Utiliser une extension
Si votre système dispose de suffisamment de ressources, vous pouvez installer l’extension Tab Auto Refresh pour prendre le contrôle de vos onglets.
Tab Auto Refresh vous permet de définir le temps de rechargement automatique de vos onglets. Ainsi, vous pouvez empêcher certains onglets de se recharger pendant longtemps, ou les faire se recharger une fois toutes les quelques secondes si vous attendez une mise à jour ou une annonce importante.
Pour définir le délai de rafraîchissement, ouvrez l’onglet et cliquez sur l’icône de l’extension. Vous pouvez ensuite définir l’intervalle de temps nécessaire pour rafraîchir l’onglet ou l’arrêter complètement. Vous pouvez également choisir de réinitialiser l’onglet et de contourner le cache lors du rechargement.
Télécharger : Tab Auto Refresh (Gratuit)
5. Désactiver l’élimination automatique des onglets
Si vous êtes certain que votre système dispose de suffisamment de ressources, mais que vous ne souhaitez pas installer une autre extension, vous pouvez utiliser une autre méthode pour empêcher Chrome de recharger automatiquement les onglets.
Rendez-vous sur chrome://discards pour obtenir une liste de vos onglets actifs. Pour empêcher le rechargement de l’un des onglets lorsque vous passez de l’un à l’autre, décochez l’option Auto Discardable option.
N’oubliez pas qu’il ne s’agit pas d’une solution permanente. Si vous fermez un onglet et que vous le rouvrez, vous devrez suivre à nouveau les étapes ci-dessus pour éviter qu’il ne s’actualise.
6. Désactiver l’économiseur de mémoire de Chrome
L’économiseur de mémoire de Chrome est conçu pour mettre en veille les onglets que vous n’utilisez pas actuellement afin de libérer des ressources système et d’assurer une navigation fluide. Mais si cette fonction continue de bloquer des onglets dont vous avez besoin pendant votre navigation, il est préférable de la désactiver.
Pour le désactiver, ouvrez le menu de Chrome et cliquez sur Paramètres. Dans le volet de gauche, cliquez sur Performance et désactivez l’interrupteur situé à côté de Economiseur de mémoire. Cette option permet à Chrome de conserver tous les onglets actifs, quelle que soit la part des ressources du système dont il a besoin pour ce faire.
Si vous souhaitez créer une liste de sites Web que Chrome doit toujours garder actifs, cliquez sur le bouton Ajouter à côté de Gardez toujours ces sites actifs.
Pour conserver les domaines et sous-domaines actifs, tapez le domaine principal du site web. Par exemple, si vous tapez google.comChrome conservera ses sous-domaines, tels que https://maps.google.com, actif même si vous manquez de mémoire.
En outre, vous pouvez utiliser des astérisques pour indiquer à Chrome les onglets à garder actifs. L’astérisque fonctionne comme un joker, et vous pouvez l’ajouter pour garder actifs les onglets d’un site web spécifique. Si vous tapez Twitch.com/*, Chrome gardera actif tout onglet Twitch.
7. Exécuter l’analyse SFC
Si vous utilisez un ordinateur Windows, il se peut que Chrome continue de rafraîchir automatiquement les onglets en raison d’un fichier système corrompu. Dans ce cas, l’exécution du System File Checker devrait résoudre le problème.
Lancez l’Invite de commande avec les privilèges d’administration, tapez sfc/ scannowet appuyez sur Entrer. Attendez la fin de l’analyse et vérifiez si vous pouvez utiliser Chrome sans interruption.
Si cela n’a pas fonctionné et que vous avez des raisons de penser que votre problème est dû à des fichiers système corrompus, vous devriez essayer d’autres outils intégrés à Windows pour réparer les fichiers corrompus.
8. Réinitialiser Google Chrome
Si vous n’avez pas eu de chance avec les solutions précédentes, vous pouvez réinitialiser Chrome. Avant de le faire, gardez à l’esprit que cela supprimera toutes les extensions installées, l’historique et les données du cache.
Pour réinitialiser Chrome, accédez à chrome://settings/reset. Cliquez ensuite sur Rétablir les paramètres par défaut > ; Réinitialiser les paramètres.
Plus d’onglets à rafraîchissement automatique
Nous espérons qu’une ou plusieurs de ces solutions vous ont aidé à résoudre le problème. En général, Chrome continue de recharger les onglets en raison d’un manque de ressources système. Si vous rencontrez souvent ce problème, vous devriez envisager de mettre à niveau votre ordinateur ou de passer à un navigateur qui ne nécessite pas autant de ressources.