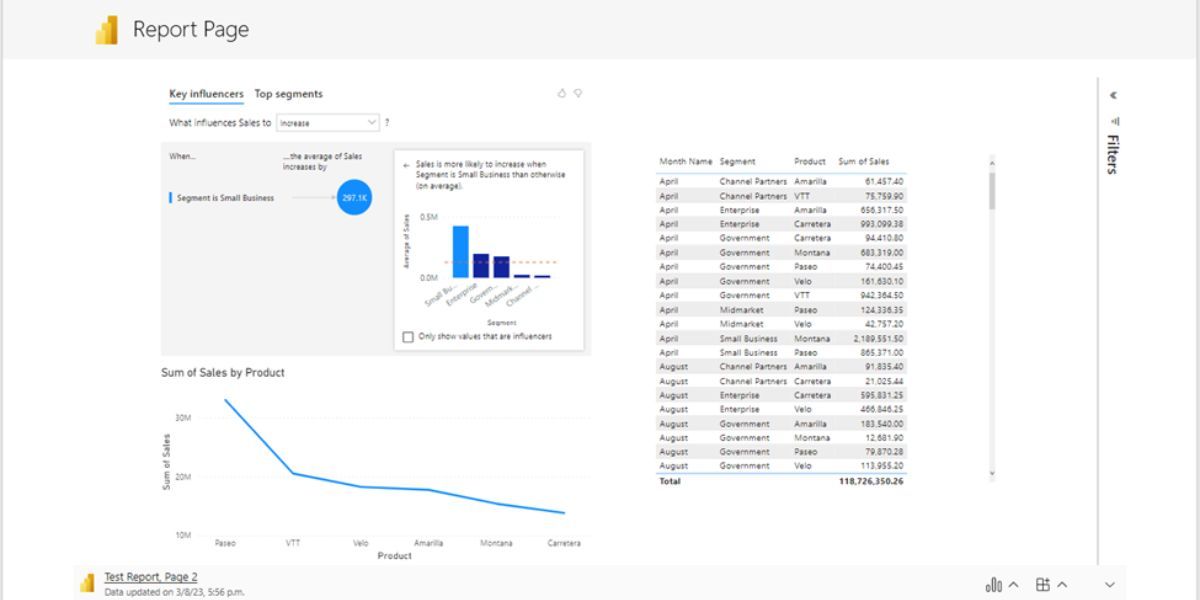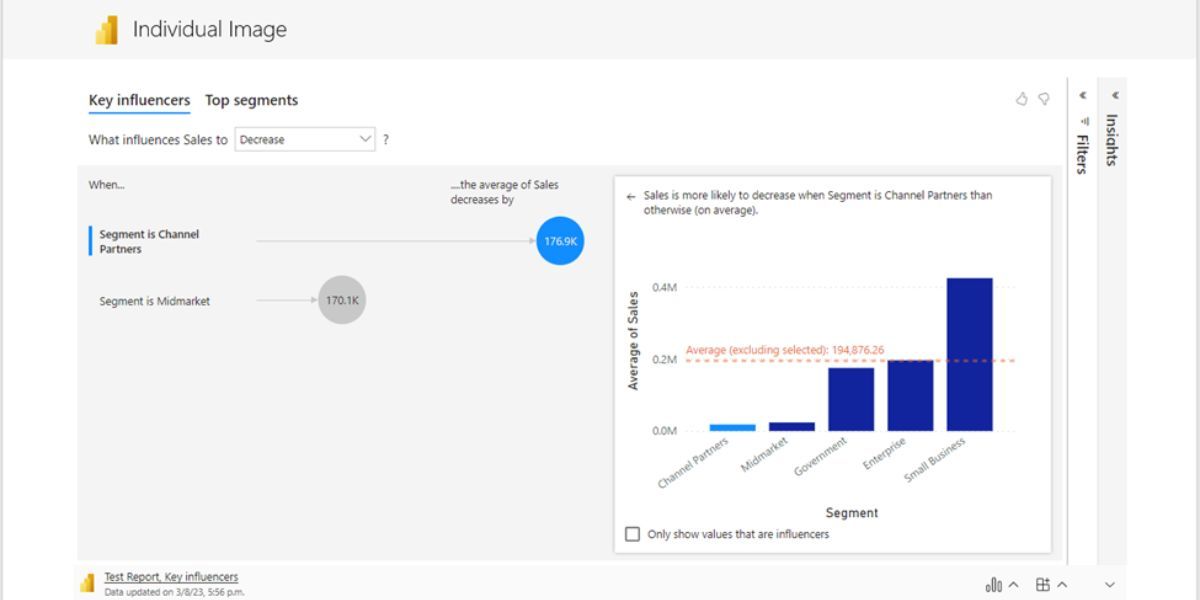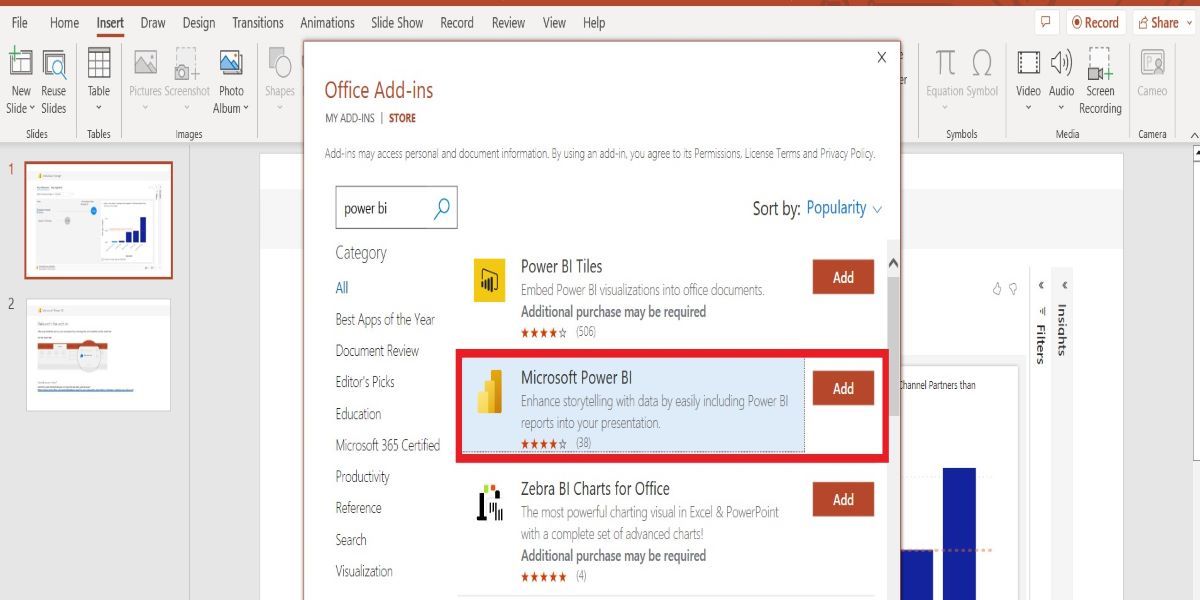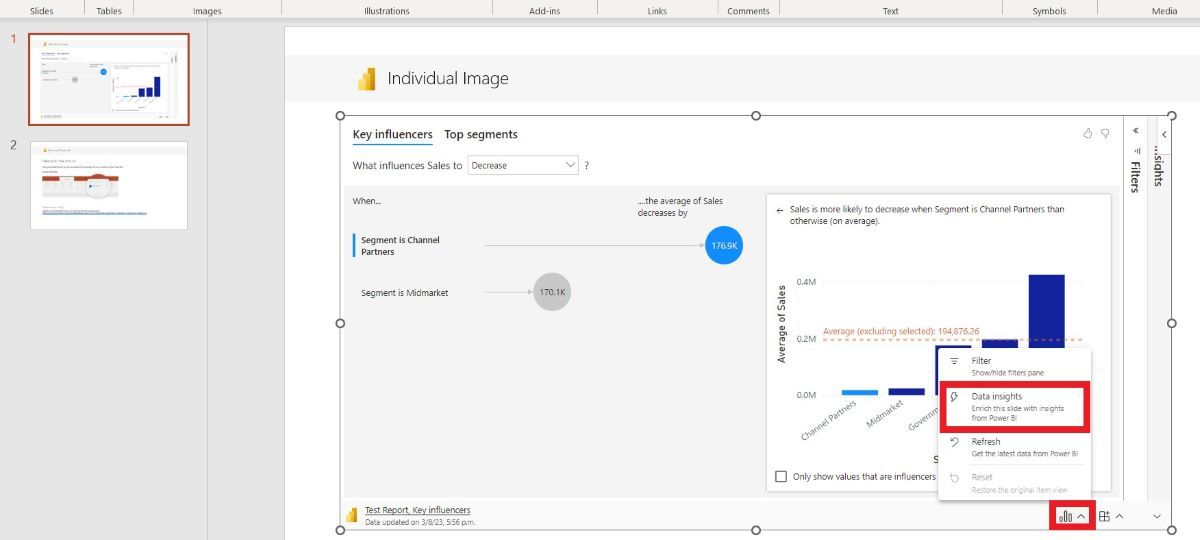Vous cherchez un meilleur moyen d’afficher des données dans votre présentation PowerPoint et de faire passer vos diapositives au niveau supérieur ? C’est désormais possible grâce à ces nouvelles intégrations Power BI.
Le 6 mars 2023, Microsoft a publié un nouveau complément pour PowerPoint qui se connecte à vos rapports Power BI. Vous pouvez désormais ajouter des visuels uniques à votre rapport et utiliser l’outil Smart Insights pour rendre vos présentations plus informatives et augmenter votre productivité.
Insérer des visuels dans une diapositive PowerPoint
Cette nouvelle fonctionnalité vous permet d’insérer un visuel individuel ou une page complète de votre rapport Power BI dans une diapositive PowerPoint. Il existe de nombreux compléments pour rendre vos présentations plus interactives. Dans ce cas, la combinaison de l’un des outils de visualisation de données les plus puissants avec PowerPoint rendra vos présentations plus informatives et attrayantes.
Voici ses principaux avantages :
- Les données de Power BI sont en direct et toujours à jour.
- Vous pouvez explorer et filtrer les données à partir de PowerPoint, ce qui permet de répondre plus facilement aux questions lors des présentations.
- Il n’est pas nécessaire de recréer des graphiques ou d’utiliser des captures d’écran ; importez-les directement dans les diapositives à partir de votre rapport déjà créé.
- Importer des visuels individuels ou des pages de rapport complètes
Comment ajouter un rapport ou un visuel Power BI :
- Dans PowerPoint, sous l’onglet Insertion, cliquez sur Obtenir des compléments. Dans la barre de recherche de la fenêtre contextuelle, tapez « Power BI » pour trouver le complément. Ajoutez celui intitulé « Microsoft Power BI ».
- Pour accéder à ce complément, utilisez la commande Mes compléments dans l’onglet Insertion.
- Lorsque vous sélectionnez le bouton, un lien vers le rapport ou le diagramme que vous souhaitez ajouter à la diapositive vous est demandé. Pour ce faire, allez dans Power BI, sélectionnez les trois points sur le visuel ou la page en question, puis choisissez Partager dans PowerPoint. Copiez ensuite l’URL du rapport et collez-la sur la diapositive de la présentation. Vous pouvez également partager le rapport ou le visuel en direct du service Power BI vers PowerPoint à l’aide du bouton Partager.
Augmenter la productivité avec la fonctionnalité Smart Insights.
Cet outil analyse les graphiques et vous donne un aperçu des données. Vous n’êtes pas sûr de ce qu’il faut mettre en évidence ? La fonction Smart Insights le fera pour vous. Pour l’ajouter, cliquez sur l’icône des trois barres sur le visuel et choisissez Aperçus des données. Voici quelques-uns des principaux avantages :
- Générer du texte pour résumer rapidement les données.
- Créez facilement des histoires captivantes.
- Il permet d’expliquer les données et de mettre en évidence les éléments clés.
- Il peut être utilisé sur des visuels individuels et sur des pages de rapport complètes.
- Gagnez du temps lors de vos présentations.
Des fonctionnalités intégrées bientôt disponibles dans Power BI
En plus des fonctionnalités ci-dessus, Microsoft travaille actuellement sur ces fonctionnalités pour PowerPoint & ; Power Bi :
- Présenter des fichiers dans PowerPoint en direct en équipe à partir de l’application PowerPoint.
- Intégrer Power BI dans les réunions Microsoft Teams.
- Optimiser les préréglages dans Power BI Desktop.
Améliorez vos présentations PowerPoint avec Power BI
Qu’il s’agisse de filtrer les données pendant la présentation, de générer rapidement des idées ou d’expliquer les données, vos diapositives seront plus interactives et informatives grâce à Power BI. Lorsque vos données sont bien tabulées, vous pouvez vous concentrer sur l’amélioration de l’impact de votre présentation.