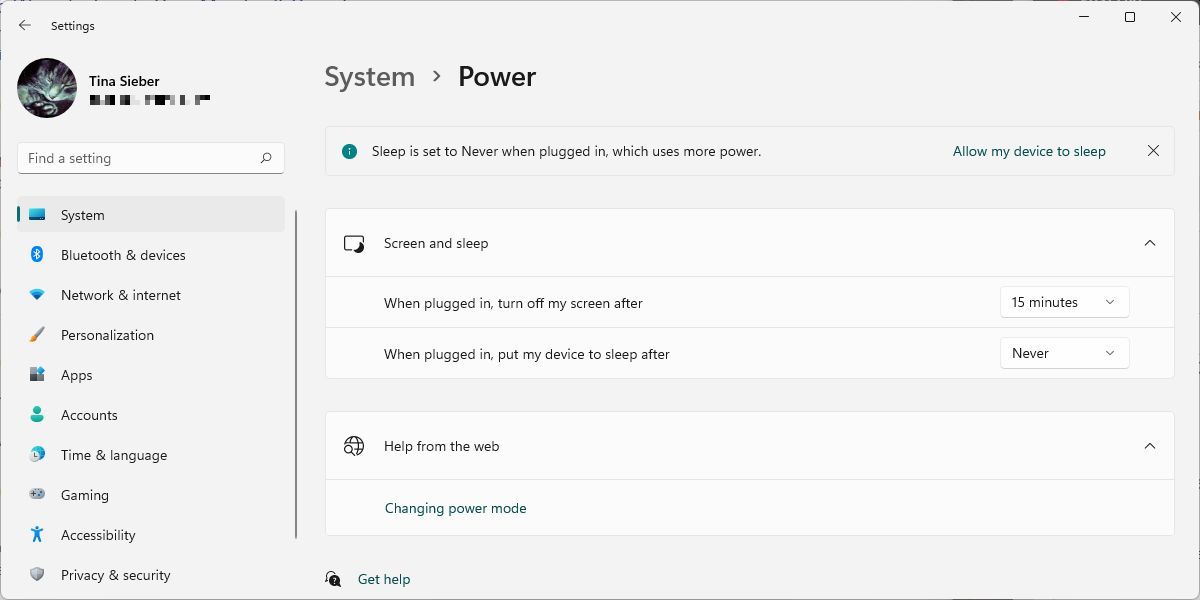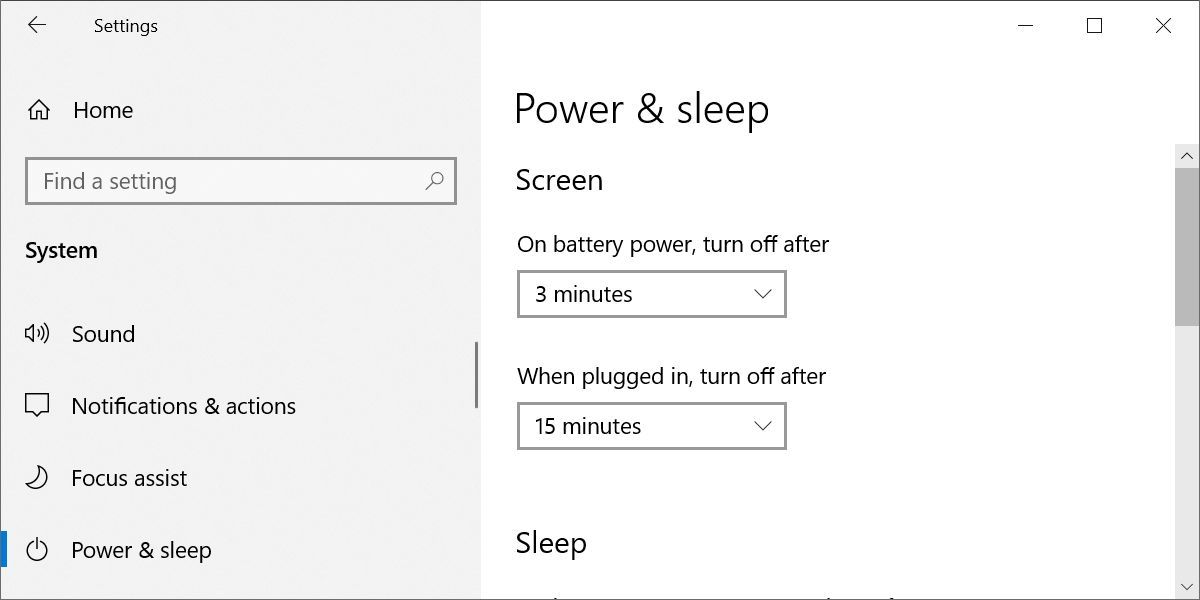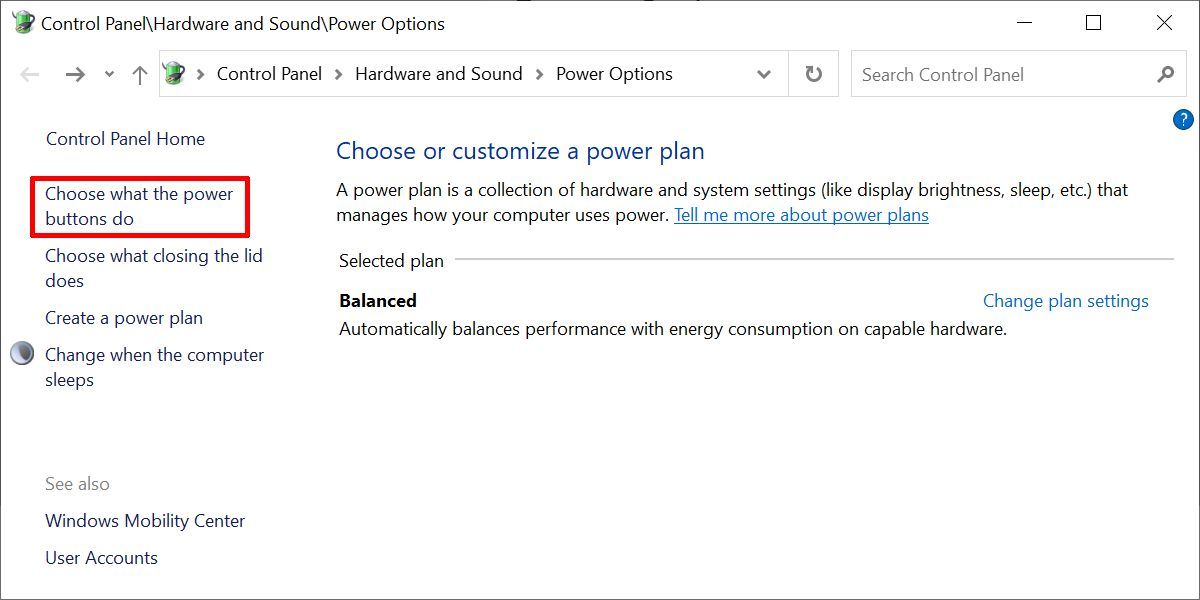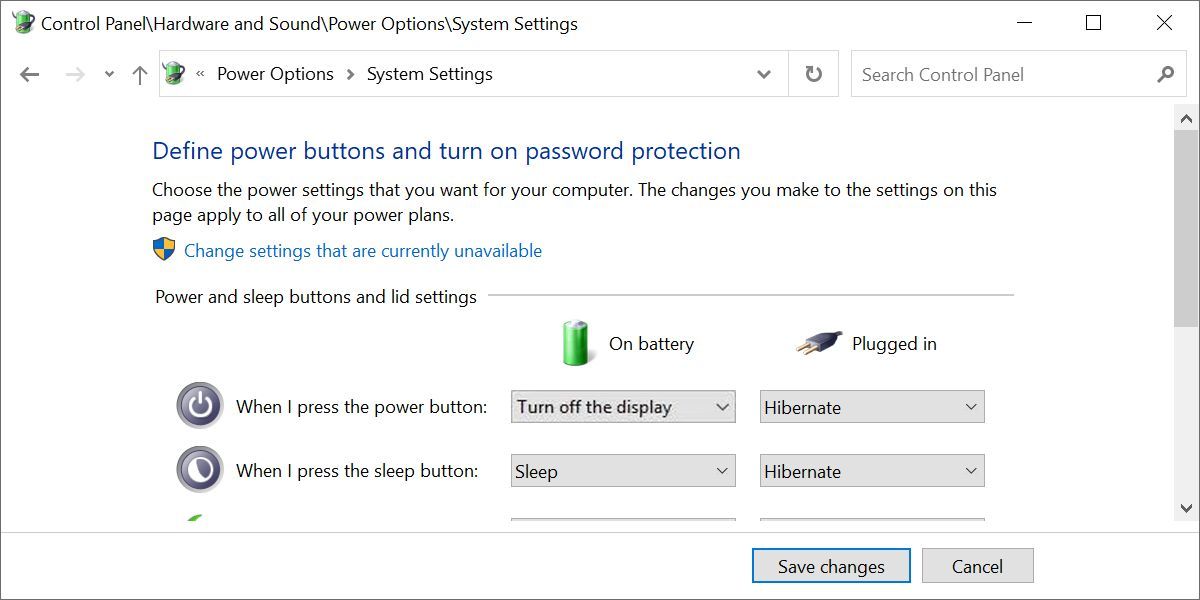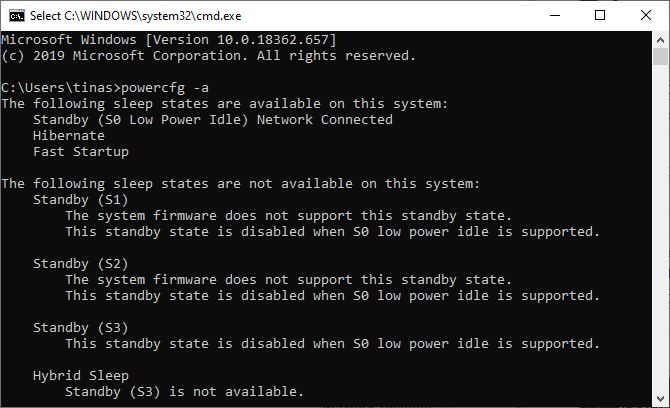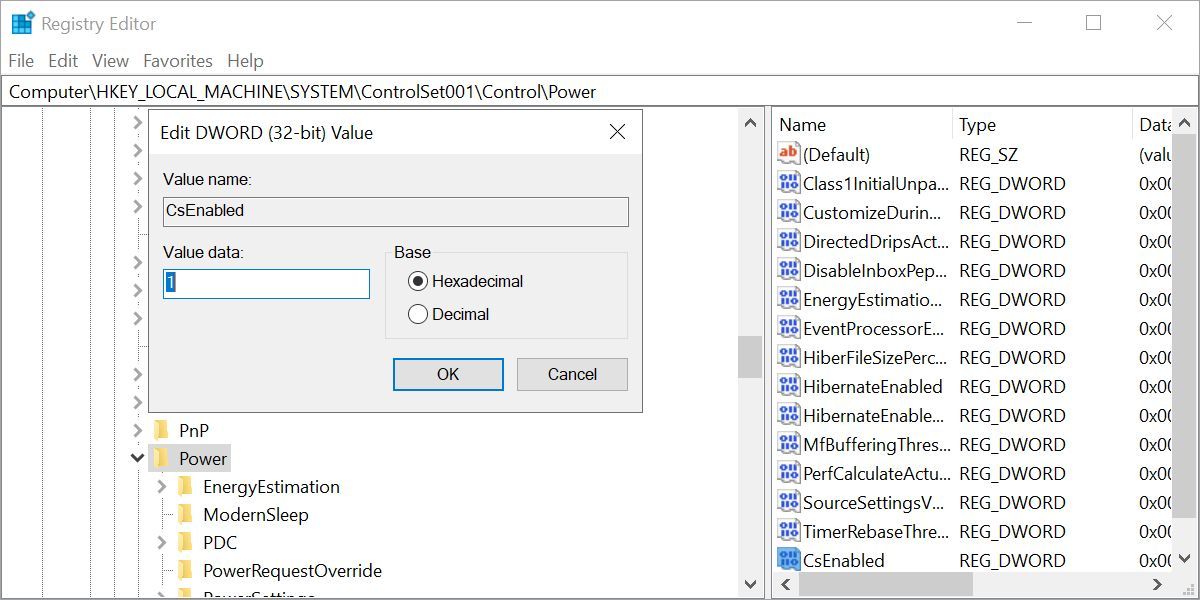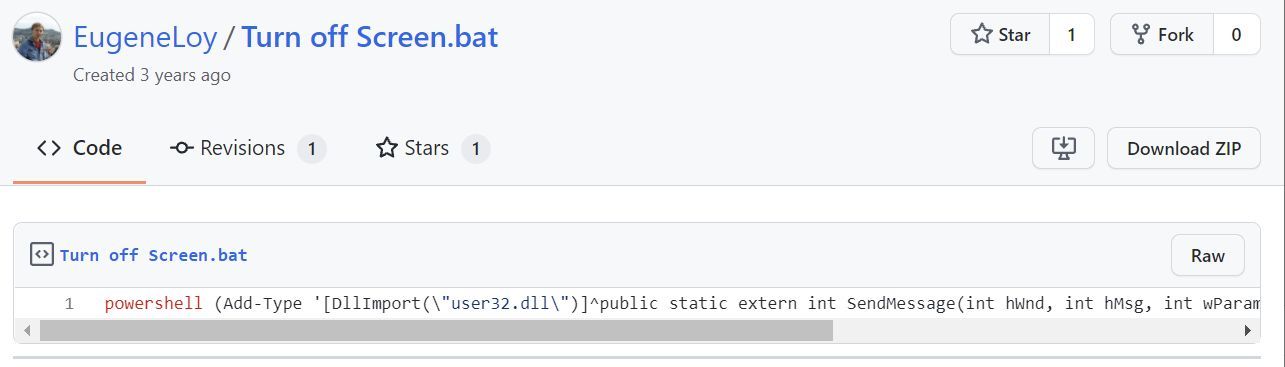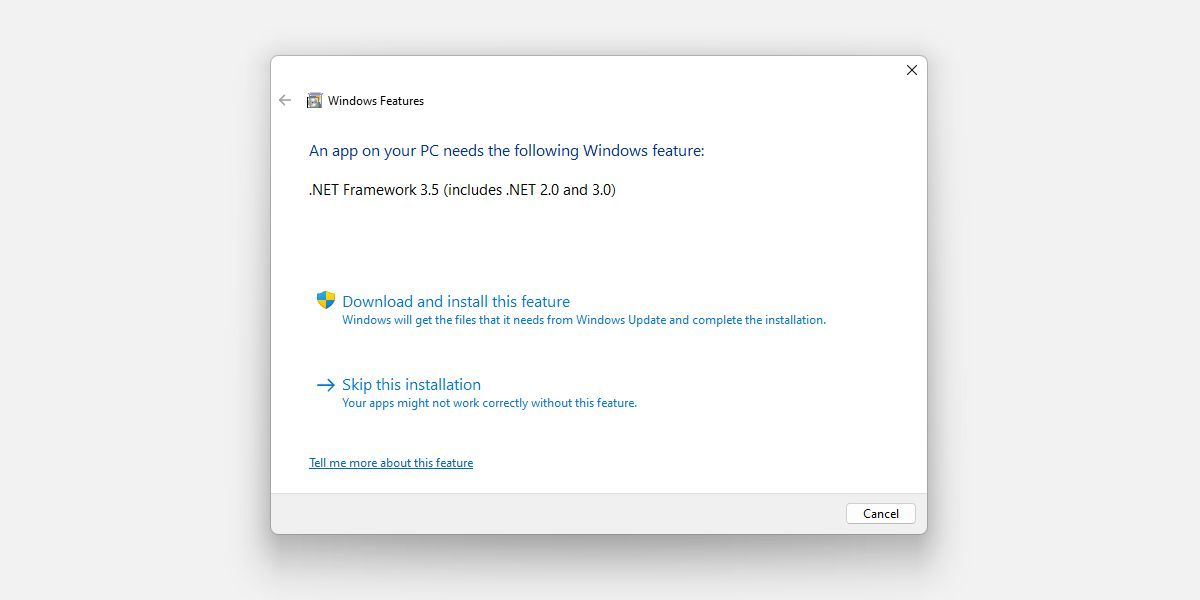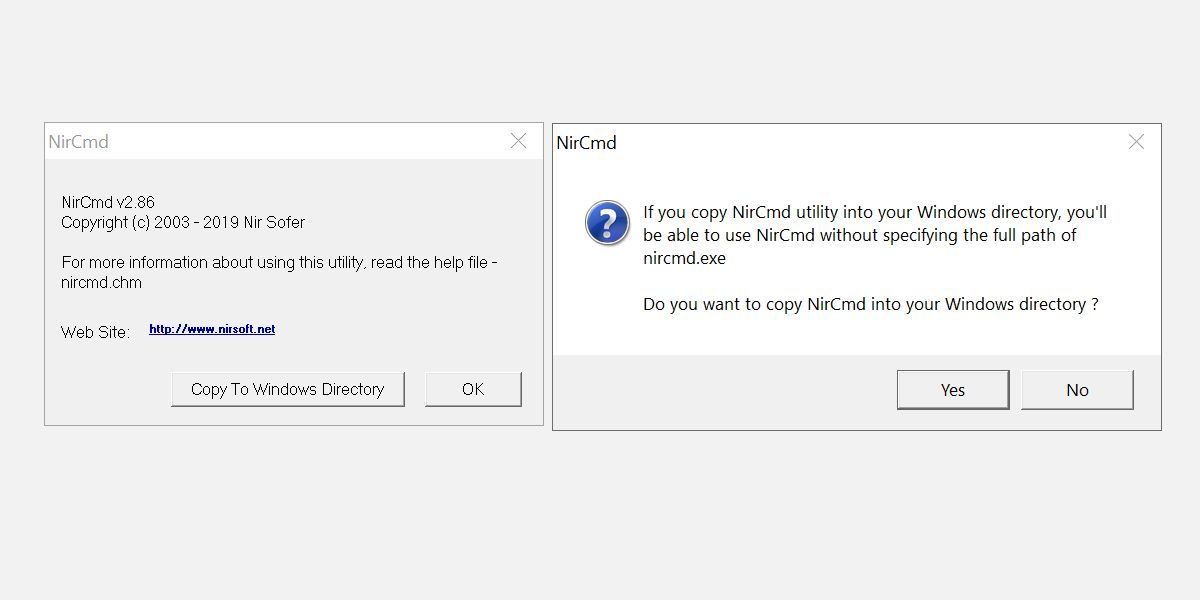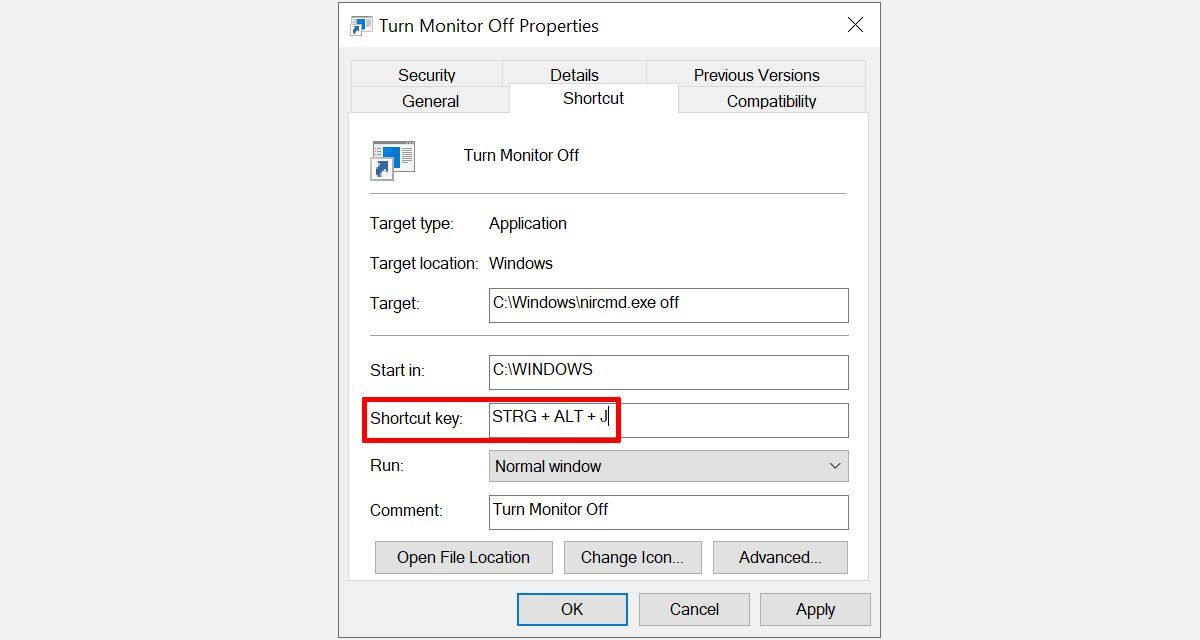Ni Windows 10 ni Windows 11 ne proposent un raccourci clavier pratique pour éteindre votre écran. En fonction de vos paramètres, il peut s’écouler des minutes ou des heures avant que votre écran ne s’éteigne automatiquement. Nous allons vous montrer les moyens les plus simples de contrôler votre écran et de l’éteindre quand vous le souhaitez. Non seulement cela vous permettra d’économiser de l’énergie, mais vous éviterez également de brûler votre écran et de l’endommager à long terme.
1. Éteindre l’écran avec un raccourci clavier pour ordinateur portable
Alors que Windows n’inclut pas de raccourci clavier, votre ordinateur portable peut être équipé d’une touche de raccourci pour éteindre l’écran. Cela varie en fonction du fabricant et du modèle de l’ordinateur portable. Vérifiez la rangée supérieure de touches, généralement les touches F1-12, pour trouver un symbole d’extinction de l’écran et essayez-le. Vous devrez peut-être maintenir la touche Fn (généralement en bas à gauche) pour remplacer la touche F et activer la fonctionnalité des touches de raccourci, bien que ce soit parfois l’inverse.
2. Mise à jour de vos paramètres de gestion de l’alimentation Windows
Windows offre plusieurs paramètres de gestion de l’alimentation. Voyons comment vous pouvez les utiliser pour contrôler le temps d’allumage et d’extinction de votre écran.
Comment faire pour que l’écran s’éteigne automatiquement dans Windows 11
Pour que Windows 11 éteigne votre écran, allez à l’adresse suivante Démarrer > ; Paramètres > ; Système > ; Alimentation > ; Écran et veille. et sélectionnez les délais de votre choix.
Notez que ce paramètre n’aura pas d’impact sur les jeux ou les médias vidéo, puisque ceux-ci doivent garder votre écran toujours allumé. Cela signifie que vous pouvez continuer à regarder un film ou une émission sans que l’écran ne s’éteigne, même si le délai d’extinction de l’écran est fixé à seulement quelques minutes.
Comment faire pour que l’écran s’éteigne automatiquement dans Windows 10
Pour contrôler la vitesse à laquelle vos écrans s’éteignent, rendez-vous à l’adresse suivante Démarrer > ; Paramètres > ; Système > ; Alimentation & ; veille et personnalisez les heures sous l’onglet Écran en-tête. Sur batterienous vous recommandons de laisser votre écran s’éteindre après 5 minutes ou moins. Lorsqu’il est branchévous pouvez le laisser allumé un peu plus longtemps, mais… 10 ou 15 minutes devrait être votre maximum.
Comment éteindre l’écran à l’aide du bouton d’alimentation ?
Pour éteindre manuellement votre écran d’une simple pression sur un bouton, rendez-vous dans le Panneau de configuration et réutilisez le bouton d’alimentation de WIndows pour éteindre votre écran. Cela fonctionne sur les ordinateurs portables et les PC de bureau et vous permettra d’économiser plus d’énergie que de laisser Windows éteindre son écran automatiquement après quelques minutes d’inactivité.
Dans Windows 10, allez à Démarrer > ; Paramètres > ; Système > ; Alimentation & ; veille > ; Paramètres connexes.et cliquez sur Paramètres d’alimentation supplémentaires. Cela vous mènera à l’ancien panneau de configuration de Windows.
Dans Windows 11, vous devrez naviguer manuellement vers le Panneau de configuration. Le chemin suivant fonctionne également sous Windows 10 : Appuyez sur Touche Windows + Q, rechercher Panneau de contrôleet ouvrez le résultat correspondant. Dans le coin supérieur droit du Panneau de configuration, assurez-vous de sélectionner Afficher par : Grandes icônes ou Voir par : Petites icônespuis sélectionnez Options d’alimentation. Dans le volet de gauche, cliquez sur Choisissez ce que fait le bouton d’alimentation.
Dans la fenêtre suivante, sous Quand j’appuie sur le bouton d’alimentation, vous pouvez le faire éteindre l’écran lorsque l’appareil est sur batterie ou branché. (Si vous ne voyez pas cette option, vérifiez ci-dessous.) Cliquez sur Enregistrer les modifications pour verrouiller vos préférences.
Avec ce paramètre activé, tout ce que vous avez à faire pour éteindre votre écran Windows est d’appuyer sur le bouton d’alimentation. Notez que vous pouvez toujours éteindre votre ordinateur de manière forcée (au cas où il serait verrouillé) en maintenant le bouton d’alimentation enfoncé pendant quelques secondes.
L’option » Éteindre l’écran » manque-t-elle dans le Panneau de configuration ?
Si vous ne voyez pas l’option « éteindre l’écran » dans votre Panneau de configuration, vous avez probablement un ordinateur avec la Veille moderne. Pour le savoir, appuyez sur CTRL+R, type cmdet cliquez sur OK pour ouvrir l’invite de commande. Tapez powercfg -a dans l’invite et tapez Entrez. Si vous voyez l’option Veille (S0 Low Power Idle)vous avez une machine en veille moderne. Vous pouvez également constater que les autres options de mise en veille ne sont pas disponibles.
Comment ajouter une option « Éteindre l’affichage » sur un PC Windows moderne en veille
Éteindre l’écran à l’aide du bouton d’alimentation est une solution tellement pratique. Et il y a peut-être un moyen de l’ajouter à nouveau. Mais pour cela, il faut aller dans la base de registre. Veuillez suivre ces instructions attentivement, car vous ne voudrez pas casser quoi que ce soit de critique.
Appuyez sur Windows+R pour lancer le menu Exécuter, entrez regeditet cliquez sur OK pour ouvrir l’éditeur du registre Windows. Dans le registre, allez à l’emplacement suivant :
Computer\HKEY_LOCAL_MACHINE\SYSTEM\ControlSet001\Control\Power Une fois là, trouvez l’entrée CsEnabled, changez sa valeur de 1 à 0et cliquez sur OK pour enregistrer vos modifications. Si le Valeur DWORD (32 bits) n’existe pas, vous pouvez la créer manuellement, mais cela risque de ne pas fonctionner. Une récente mise à jour de Windows semble avoir détruit cette solution de contournement.
Pour savoir si cela a fonctionné pour vous, quittez l’éditeur de registre, redémarrez Windows et revenez aux paramètres du système décrits ci-dessus pour espérer retrouver l’option « Désactiver l’affichage » à sa place.
Les meilleurs outils pour éteindre votre écran sous Windows
Vous ne voulez peut-être pas éteindre manuellement l’écran de votre PC. Ou peut-être que vous ne voulez pas changer les paramètres par défaut de votre bouton d’alimentation. Vous pouvez utiliser un outil Windows tiers pour éteindre votre écran. Vous trouverez ci-dessous les trois meilleurs outils.
1. Eteindre le moniteur
Turn Off Monitor est un petit utilitaire exécutable qui ne fait qu’une seule chose : éteindre votre écran. Vous n’avez pas besoin de l’installer. Il suffit de télécharger le fichier, de décompresser l’archive ZIP, de stocker l’utilitaire sur votre bureau et de le double-cliquer chaque fois que nécessaire. Vous pouvez attribuer un raccourci clavier pour lancer l’utilitaire, ce que je vais expliquer ci-dessous.
Si vous voyez un avertissement de sécurité, vous pouvez le contourner en supprimant la coche à côté de Toujours demander avant d’ouvrir ce fichier.
Notez que dans Windows 10, lorsque vous avez utilisé cet utilitaire et que vous êtes prêt à reprendre le travail, l’écran se réveille sur l’écran de verrouillage. Si vous préférez ne pas saisir vos identifiants de connexion à chaque fois que vous éteignez l’écran, vous pouvez désactiver l’écran de verrouillage. Toutefois, cela signifie que n’importe qui pourra accéder à votre bureau en votre absence.
Le téléchargement de Turn Off Monitor est fourni par Softpedia, l’un des sites les plus sûrs pour le téléchargement de logiciels gratuits. Un outil similaire qui fonctionne exactement comme Turn Off Monitor est Display Power Off (via Sourceforge).
Télécharger : Éteindre le moniteur (gratuit)
2. Éteindre l’écran
Quelqu’un chez Microsoft a dû remarquer combien il est agréable de disposer d’un raccourci pour éteindre l’écran, car ils ont écrit un script à cet effet. Pendant un certain temps, vous pouviez le télécharger sur le site TechNet de Microsoft, mais le fichier de script batch gratuit a été supprimé depuis. Vous pouvez maintenant le trouver sur GitHub.
Enregistrez l’archive ZIP, décompressez-la, trouvez le fichier BAT à l’intérieur et double-cliquez dessus pour l’exécuter. Vous pouvez même changer l’icône et attribuer un raccourci, ce pour quoi vous trouverez des instructions ci-dessous.
Télécharger : Turn Off Screen (Gratuit)
3. BlackTop
Vous ne voulez pas vous embêter à assigner manuellement un raccourci clavier ? BlackTop est livré avec le sien : Ctrl+Alt+B. Malheureusement, vous ne pouvez pas modifier la combinaison de touches.
Notez que cet utilitaire nécessite la fonction Windows .NET Framework 3.5. Si vous n’avez pas encore installé la bonne version de .NET Framework, Windows vous proposera de la télécharger et de l’installer après avoir terminé l’installation. L’installation de .NET Framework peut prendre un certain temps.
Télécharger : BlackTop (Gratuit)
4. NirCmd
NirCmd est un utilitaire en ligne de commande, qui peut effectuer une série de tâches, y compris éteindre votre moniteur. Vous pouvez exécuter NirCmd sans installation. Cependant, si vous voulez l’utiliser régulièrement, il est plus pratique de l’installer et ainsi ne pas avoir à taper le chemin complet à chaque fois que vous voulez lancer une commande.
Pour installer NirCmd sous Windows 10, décompressez l’archive ZIP, cliquez avec le bouton droit de la souris sur l’icône du logiciel. nircmd.exeet sélectionnez Exécuter en tant qu’administrateur. Ensuite, cliquez sur le bouton Copier dans le répertoire Windows bouton. Confirmez avec Oui dans la fenêtre suivante. Une fois l’opération terminée, cliquez sur OK dans la fenêtre précédente.
Maintenant que vous avez installé NirCmd, vous pouvez l’utiliser pour éteindre votre écran et effectuer d’autres tâches. Certes, ouvrir la ligne de commande et taper une commande à chaque fois que vous voulez éteindre votre écran est probablement la solution la plus incommode de toutes. Cependant, vous n’avez à le faire qu’une seule fois afin de créer un raccourci, auquel vous pouvez ensuite attribuer un raccourci clavier.
Appuyez sur Win+R pour ouvrir l’utilitaire Exécuter, puis tapez cmd et cliquez sur OK.
Dans la ligne de commande, tapez la commande suivante :
nircmd.exe cmdshortcutkey "c:\temp" "Turn Monitor Off" monitor off Tapez Entrez pour exécuter la commande.
Si vous n’avez pas copié nircmd.exe dans le répertoire Windows, indiquez le chemin complet. Au lieu de « c:\temp », vous pouvez choisir n’importe quel autre emplacement pour le fichier de raccourci. « Turn Monitor Off » sera le nom du fichier de raccourci, mais vous pouvez choisir un autre nom.
Télécharger : NirCmd (Gratuit)
3. Comment attribuer un raccourci clavier pour lancer n’importe quel outil
Ceci fonctionne pour tout exécutable, y compris les outils ci-dessus. Tout d’abord, cliquez avec le bouton droit de la souris sur le EXE et sélectionnez Créer un raccourci. Notez que vous avez déjà créé un raccourci pour NirCmd si vous avez suivi les étapes ci-dessus.
Ensuite, faites un clic droit sur le fichier de raccourci et sélectionnez Propriétés. Placez la souris dans le Touche de raccourci : qui devrait indiquer « Aucun », et cliquez sur votre raccourci clavier, par exemple, Ctrl+Alt+J. Cliquez sur OK pour confirmer.
Enfin, testez votre touche de raccourci et profitez-en !
Votre écran est maintenant sous contrôle
Nous vous avons montré comment contrôler l’écran de votre ordinateur, de la personnalisation des paramètres d’alimentation à l’utilisation d’utilitaires tiers pour éteindre l’écran. C’est maintenant à vous d’utiliser votre solution préférée. Et quand vous serez prêt, nous avons une tonne d’autres façons de personnaliser votre ordinateur Windows.