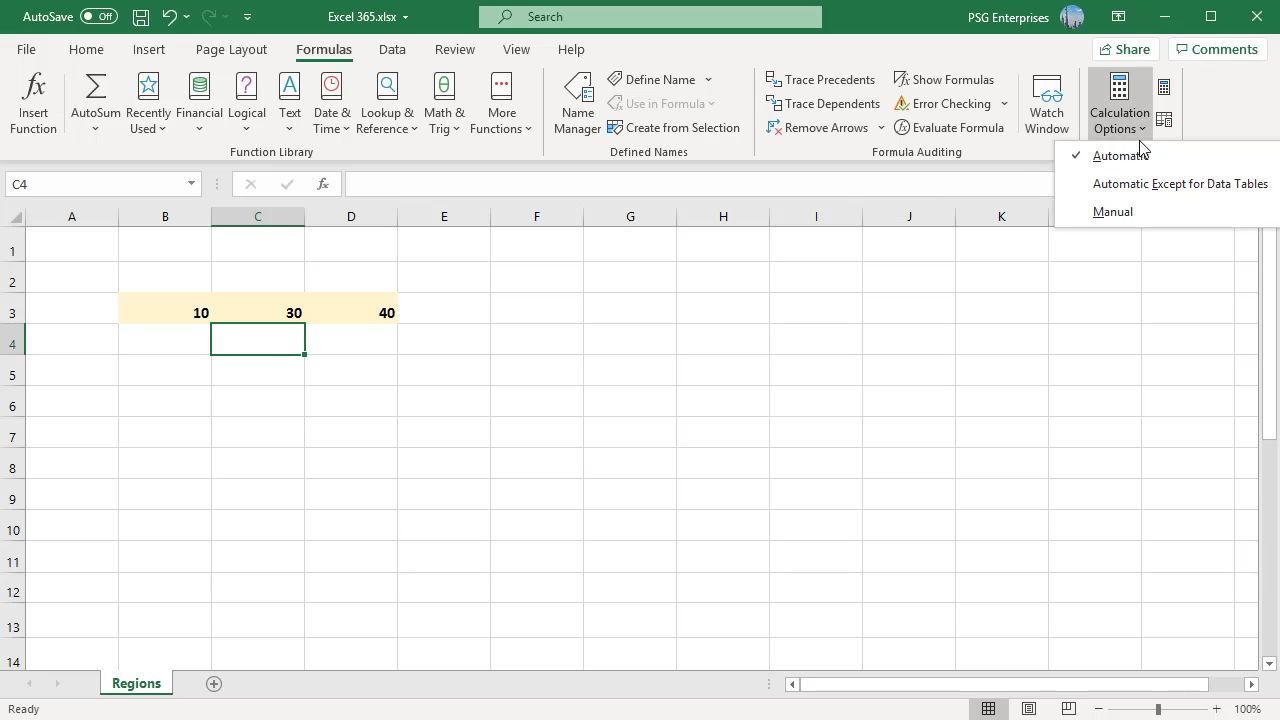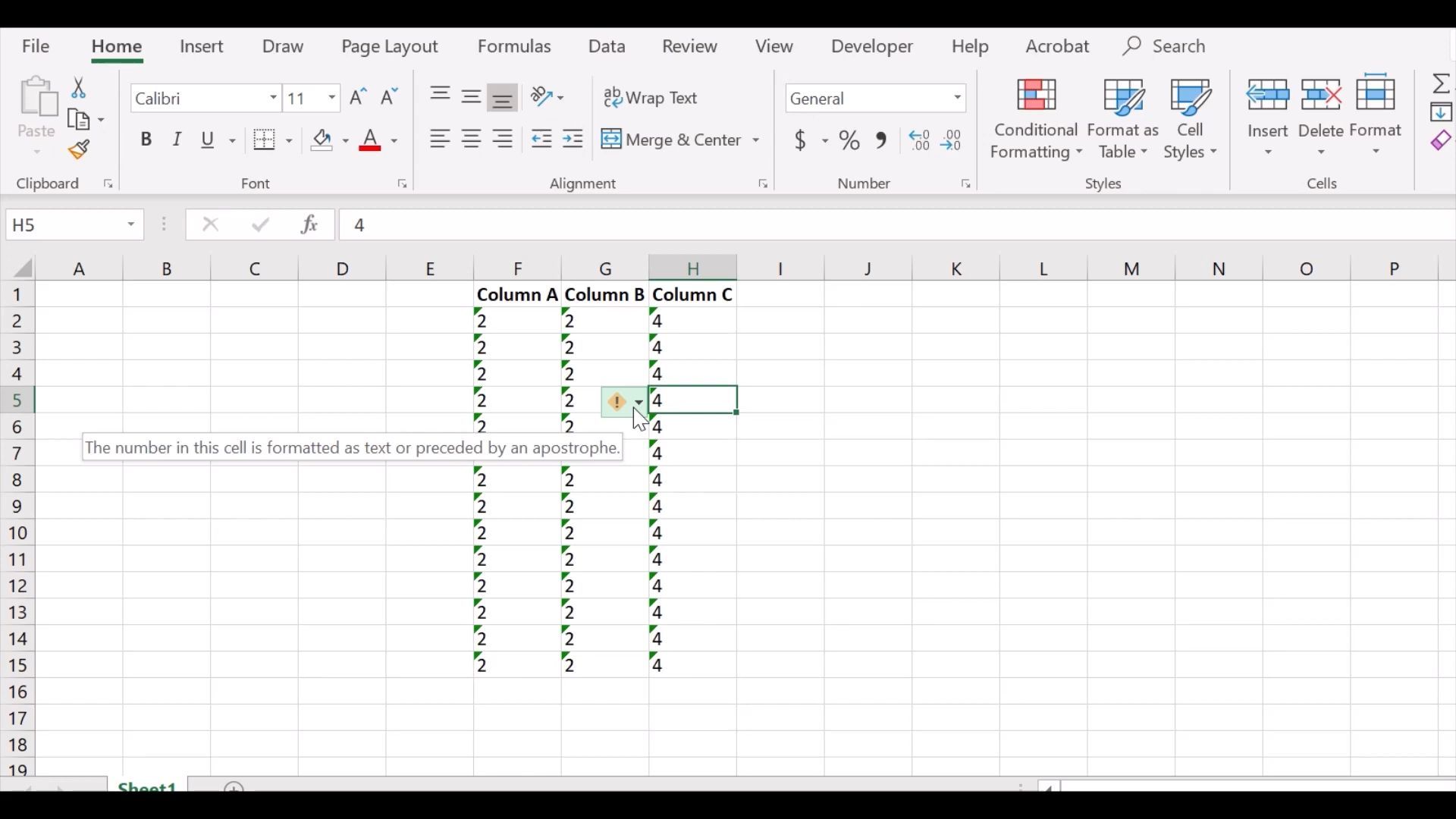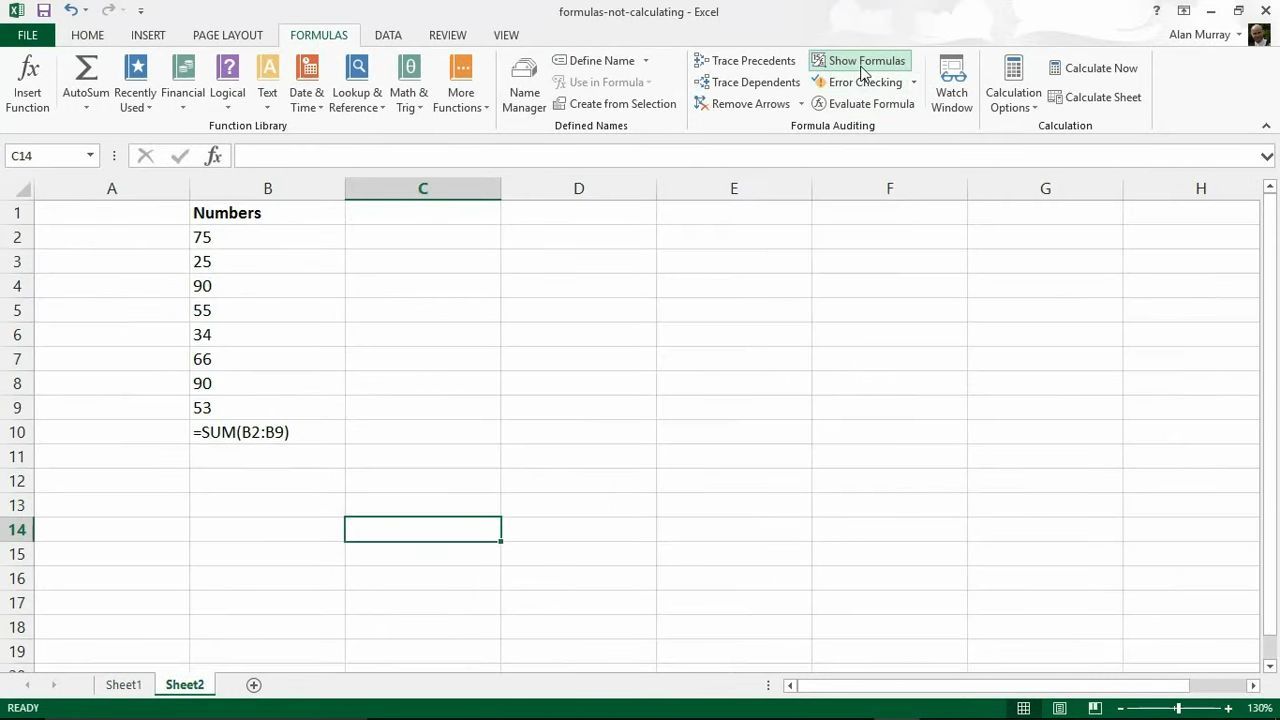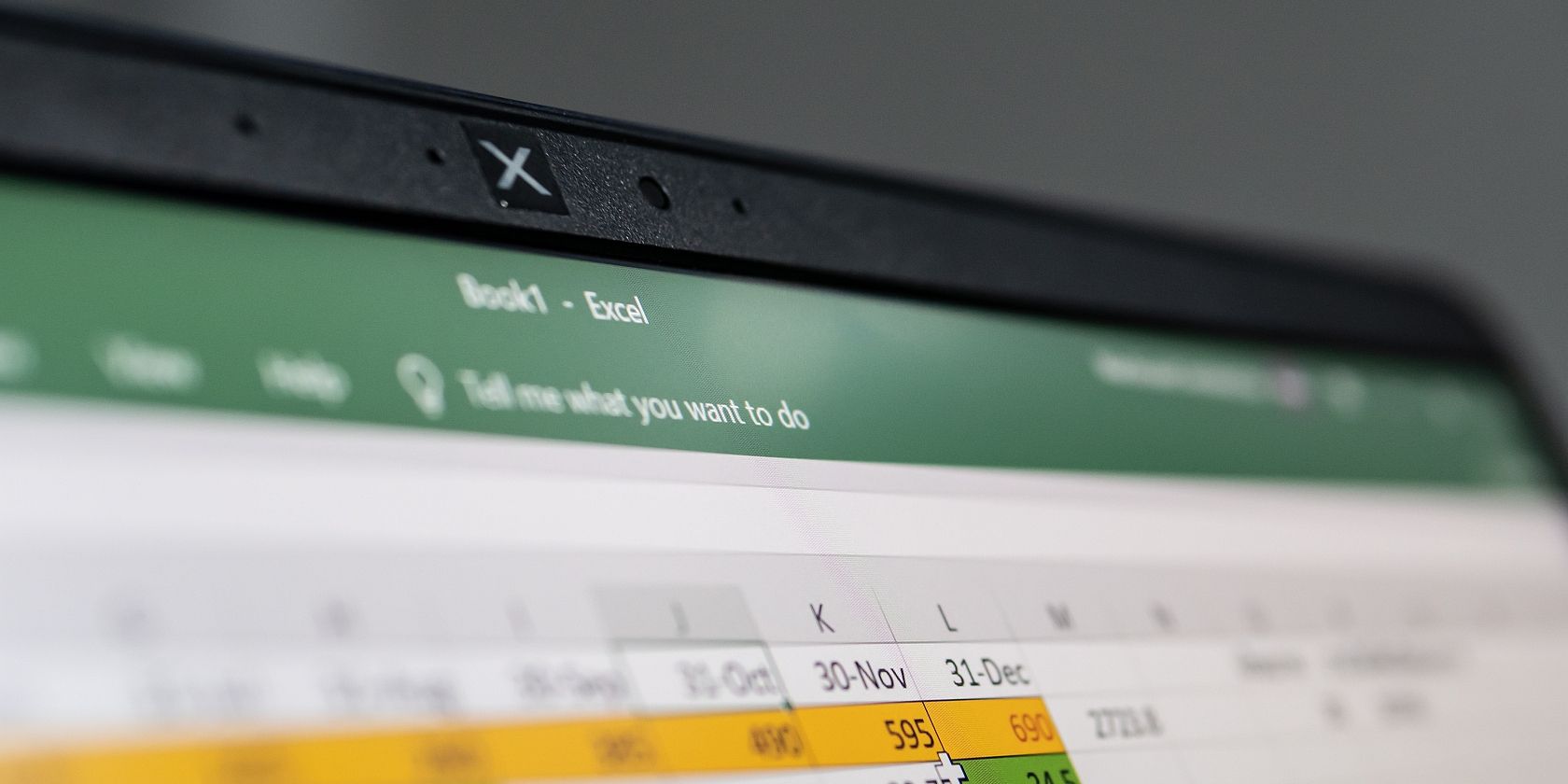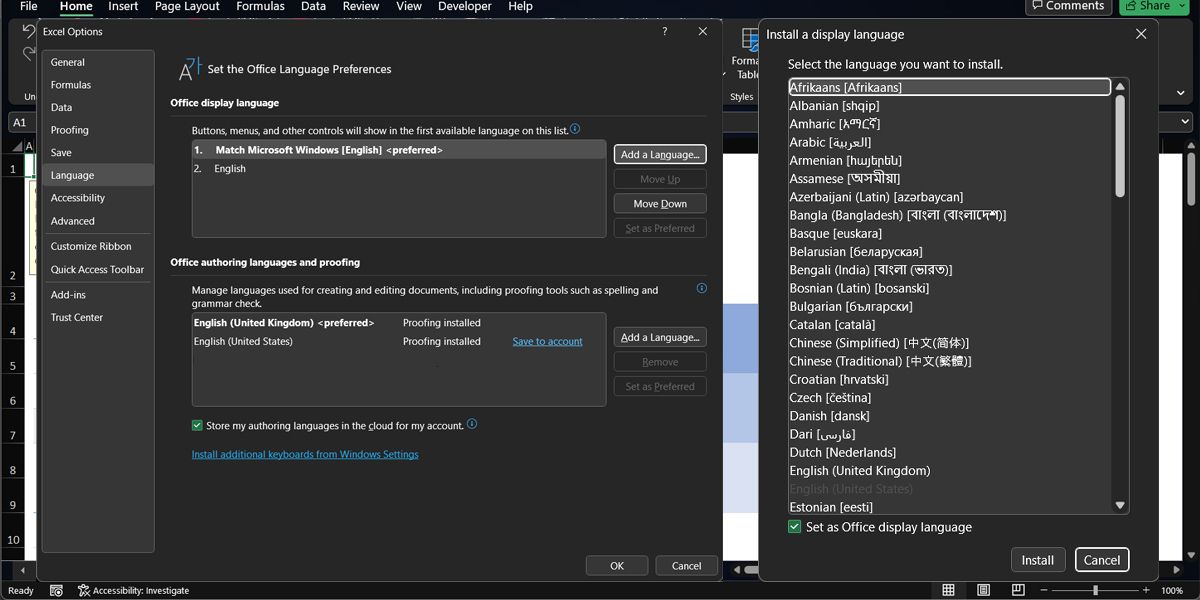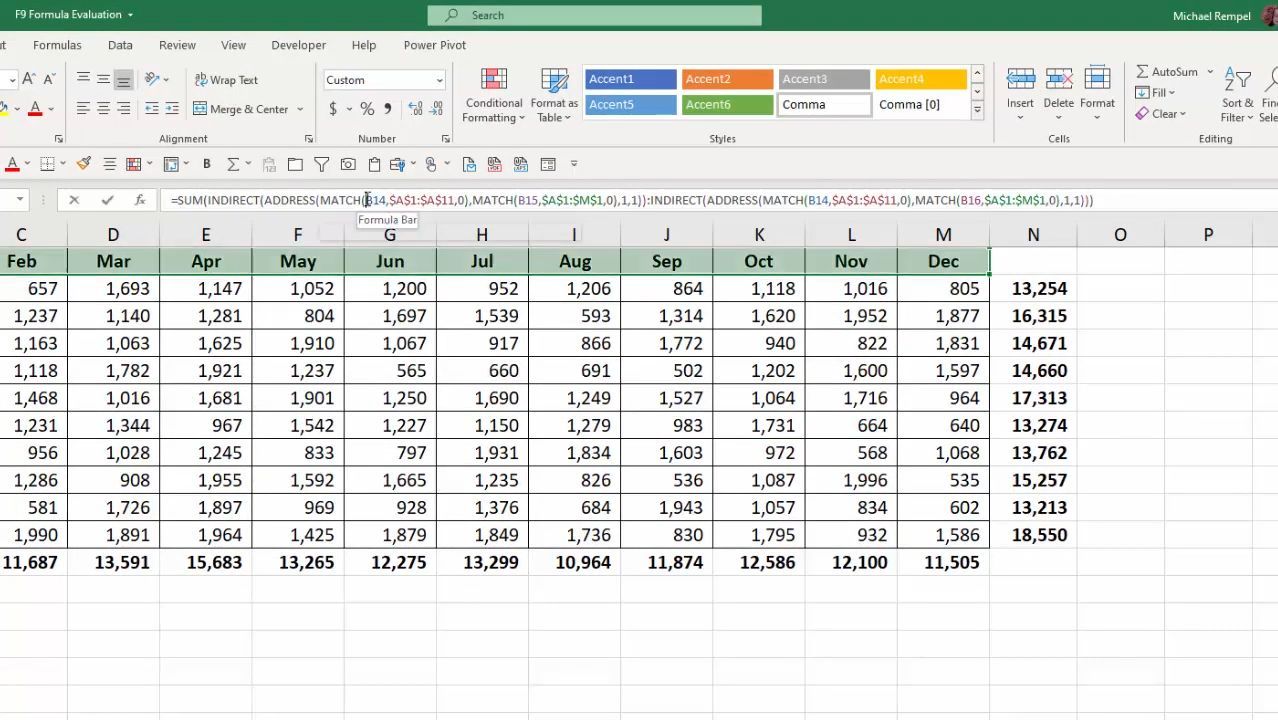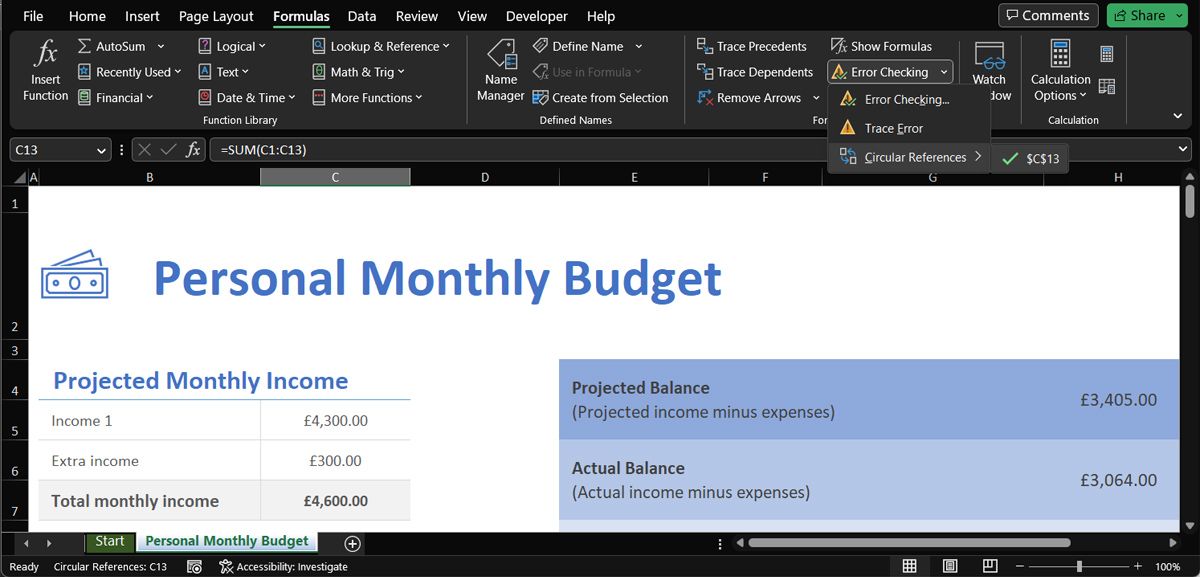Microsoft Excel est l’un des outils les plus précieux depuis l’aube de l’informatique moderne. Plus d’un million de personnes utilisent quotidiennement les feuilles de calcul Microsoft Excel pour gérer des projets, suivre leurs finances, créer des tableaux et des graphiques, et même gérer leur temps.
Contrairement à d’autres applications telles que Word, le tableur utilise des formules mathématiques et les données contenues dans les cellules pour calculer les valeurs.
Cependant, il arrive que les formules Excel ne fonctionnent pas correctement. Cet article vous aidera à résoudre les problèmes liés aux formules Excel.
1. Options de calcul réglées sur manuel
Si vous ne parvenez pas à mettre à jour la valeur que vous avez saisie et que vous obtenez la même valeur que celle que vous avez saisie, il se peut que l’option de calcul d’Excel soit réglée sur manuel et non sur automatique.
Pour résoudre ce problème, modifiez le mode de calcul de Manuel à Automatique.
- Ouvrez la feuille de calcul qui vous pose problème.
- Puis, à partir du ruban, naviguez jusqu’à l’onglet Formules puis choisissez Calcul.
- Sélectionner Options de calcul et choisissez Automatique dans la liste déroulante.
Vous pouvez également ajuster les options de calcul à partir des options Excel.
Choisissez l’option Bureau dans le coin supérieur gauche > ; Options Excel > ; Formules > ; Calcul du cahier d’exercices > ; Automatique. Si vous passez souvent d’un mode à l’autre, vous pouvez créer un raccourci clavier personnalisé pour Excel afin d’accélérer votre travail.
2. La cellule est formatée comme du texte
Vous avez peut-être accidentellement formaté les cellules contenant les formules en tant que texte. Malheureusement, Excel ne tient pas compte de la formule appliquée lorsqu’elle est définie au format texte et affiche le résultat brut à la place.
La meilleure façon de vérifier le formatage est de cliquer sur la cellule et de vérifier l’icône Groupe de chiffres de la Onglet Accueil. S’il affiche « Textecliquez dessus et choisissez Général. Pour recalculer la formule, double-cliquez sur la cellule et appuyez sur Entrer sur votre clavier.
3. Le bouton Afficher les formules est activé
Les gens font souvent un mauvais usage du bouton Afficher les formules en l’activant accidentellement. Si ce bouton est activé, les formules appliquées ne fonctionneront pas. Vous trouverez ce paramètre dans le menu Formules tab.
Le Afficher les formules Le bouton « Afficher les formules » est conçu pour vérifier les formules, en affichant la formule au lieu du résultat lorsqu’il est actionné. Il peut s’agir d’un bon outil si vous souhaitez mieux comprendre les formules Excel, mais il les empêche de fonctionner. Dans ce cas, le fait de le désactiver peut aider à résoudre le problème.
Accédez à la page Formules tab > ; Groupe d’audit sur les formules et cliquez sur le bouton Afficher les formules bouton.
4. Vérifiez votre formule Excel
Même si vous utilisez une fonction Excel pour débutants, un caractère manquant ou supplémentaire peut être à l’origine du dysfonctionnement de votre formule Excel. Par exemple, lorsque vous saisissez un caractère supplémentaire égal à (‘=’) ou une apostrophe (‘) dans une cellule d’une feuille de calcul, les calculs ne sont pas effectués, ce qui pose des problèmes aux utilisateurs. Le problème survient généralement lorsque les utilisateurs essaient de copier une formule à partir du web.
Il est cependant facile de résoudre ce problème. Il suffit de se rendre dans la cellule, de la sélectionner et de supprimer l’apostrophe ou l’espace au début de la formule.
Il en va de même pour les parenthèses de la formule. Lorsque vous écrivez une formule longue, veillez à faire correspondre toutes les parenthèses, afin que les calculs se fassent dans le bon ordre. Excel vous aide en affichant les paires de parenthèses dans différentes couleurs, afin que vous puissiez facilement les suivre.
Excel affiche un message d’erreur lorsqu’il y a une parenthèse manquante ou supplémentaire.
5. Utiliser les caractères appropriés pour séparer les arguments
Il se peut que vous deviez séparer les arguments des fonctions pour obtenir le résultat souhaité, en fonction des formules Excel que vous utilisez. En règle générale, vous devez séparer les arguments à l’aide de virgules, mais cela peut varier en fonction de vos paramètres régionaux.
Par exemple, dans les pays d’Amérique du Nord, vous devez saisir des virgules pour séparer les arguments, alors qu’en Europe, le bon caractère est le point-virgule. Si vous avez utilisé le mauvais caractère de séparation, Excel peut afficher l’erreur « Nous avons trouvé un problème avec cette formule ». Vous pouvez essayer les deux options et vérifier celle qui vous convient le mieux.
Si vous avez l’habitude d’utiliser des virgules au lieu de points-virgules, ou vice versa, vous pouvez modifier les paramètres d’Excel pour éviter de répéter la même erreur.
- Ouvrez la fenêtre Fichier et aller à Plus > ; Options.
- Dans le volet gauche, sélectionnez Langue.
- Dans le Langue d’affichage du bureau cliquez sur le bouton Ajouter une langue bouton.
- Sélectionnez la langue d’installation souhaitée et cliquez sur Installer.
- Sélectionnez-le à nouveau et cliquez sur Définir comme préféré.
- Tester si les formules Excel fonctionnent désormais.
Pour synchroniser les paramètres Office sur tous vos appareils lorsque vous vous connectez avec votre compte Microsoft, cochez l’option Stocker mes langages de création dans le nuage pour mon compte option.
6. Forcer Excel à recalculer
Excel permet aux utilisateurs de recalculer les formules manuellement s’ils préfèrent ne pas utiliser les paramètres de calcul automatique. Pour ce faire, vous pouvez utiliser les méthodes suivantes :
Pour recalculer une feuille de calcul entière, appuyez sur F9 sur votre clavier ou choisissez Calculer maintenant sous Onglet Formule. Vous pouvez également recalculer une feuille active en appuyant sur Maj + F9 sur votre clavier ou en sélectionnant Calculer la feuille de la Groupe Calcul sous Onglet Formule.
Vous pouvez également recalculer toutes les formules sur toutes les feuilles de calcul en appuyant sur la touche Ctrl + Alt + F9 combinaison de clavier. De plus, si vous préférez recalculer une seule formule d’une feuille, sélectionnez la cellule et appuyez sur Entrée.
7. Vérifier les références circulaires
Les formules Excel peuvent afficher des résultats erronés si elles utilisent des références circulaires, qui renvoient à la même cellule que celle dans laquelle les calculs sont effectués. La plupart du temps, Excel vous informe de l’existence d’une référence circulaire, mais il ne le fait pas toujours.
Heureusement, vous pouvez vérifier manuellement ce type de référence si vous obtenez toujours des résultats erronés dans les formules Excel.
Ouvrir le Formules allez dans l’onglet Audit des formules, et sélectionnez Vérification des erreurs > ; Références circulaires. Excel indique les cellules dans lesquelles une référence circulaire a été ajoutée à la formule.
Allez dans les cellules indiquées et modifiez la formule pour qu’elle n’inclue pas la cellule affichant les résultats. Par exemple, si la formule C13 montre le résultat pour =SUM(C1:C13), modifier C13 à C12 dans la formule pour y remédier.
Résolvez vos problèmes avec Excel grâce à ces correctifs
La vérité est qu’il n’y a pas beaucoup de place pour l’erreur lors de l’écriture d’une formule Excel. Une parenthèse manquante ou un format de cellule incorrect suffisent à empêcher les formules Excel de fonctionner comme prévu.
Cependant, vous devez savoir comment résoudre le problème, car vous gagnerez beaucoup de temps en laissant Excel faire les calculs à votre place.