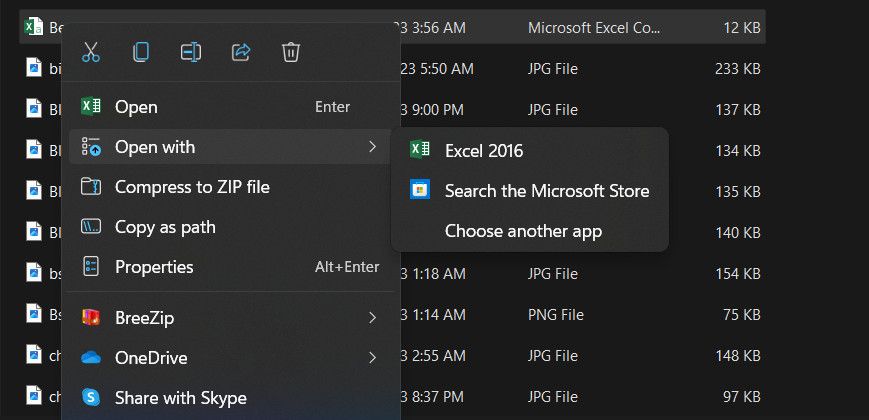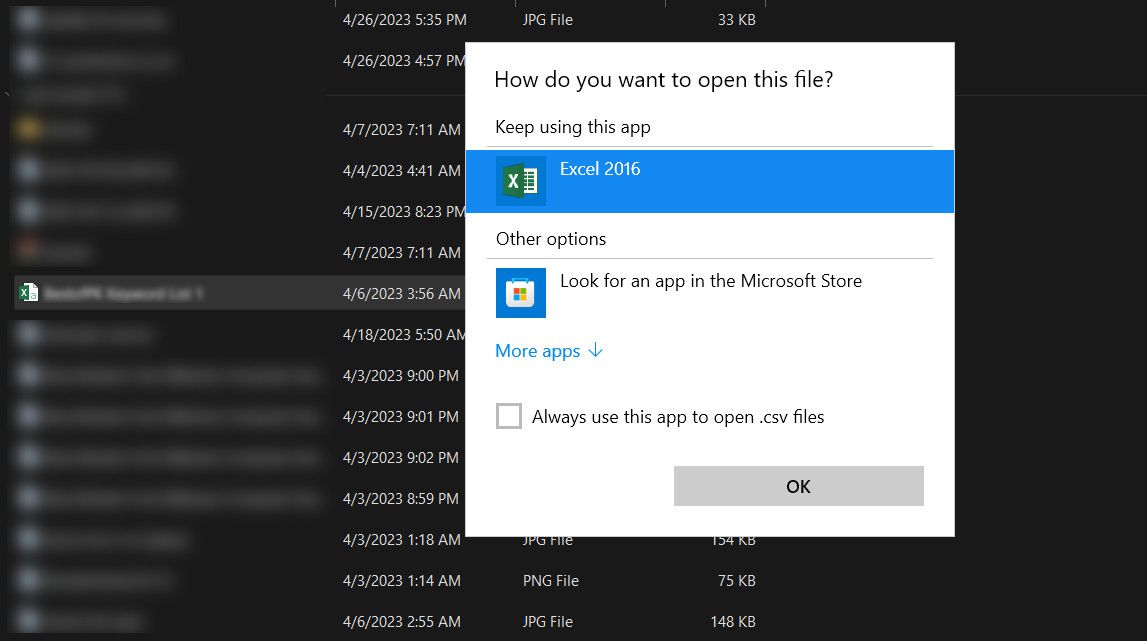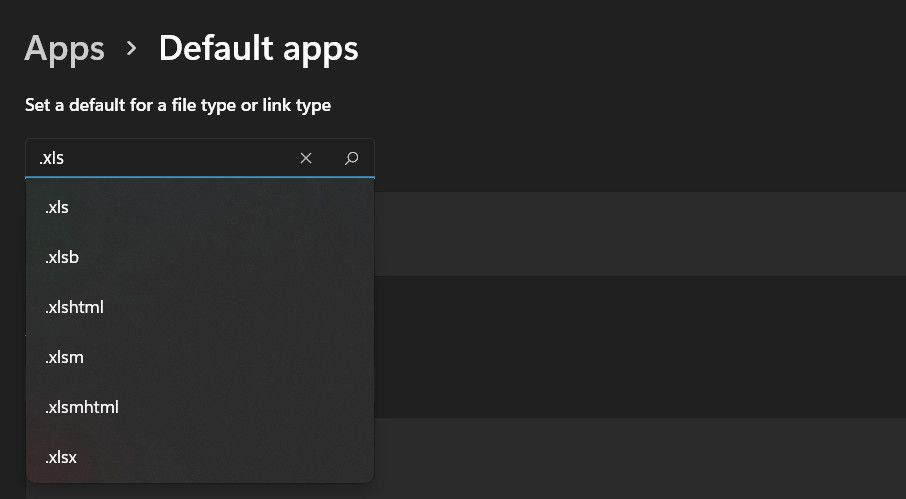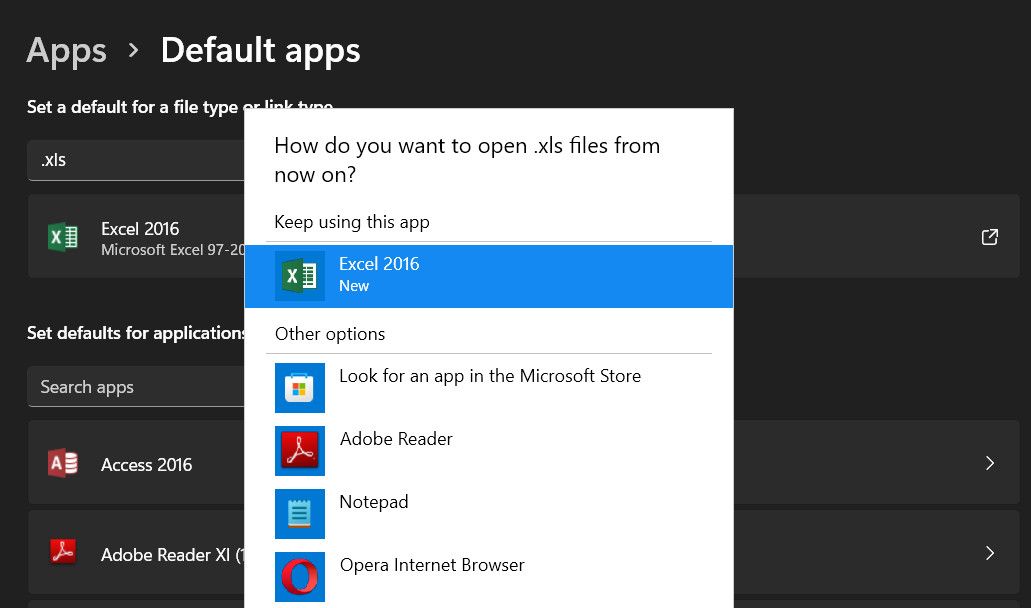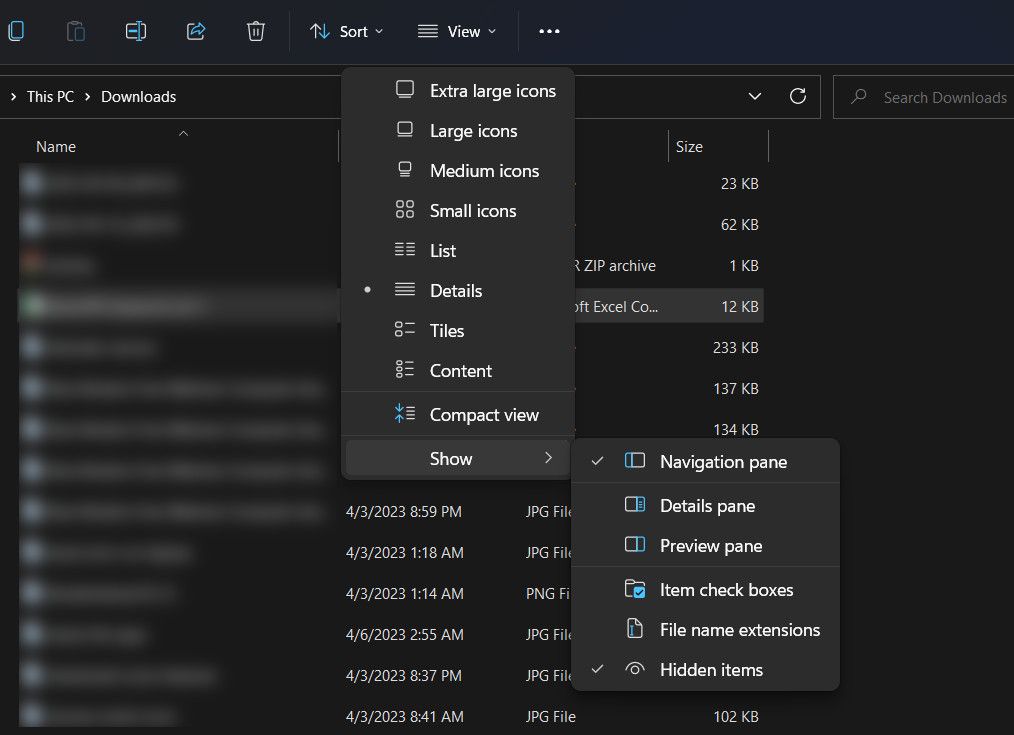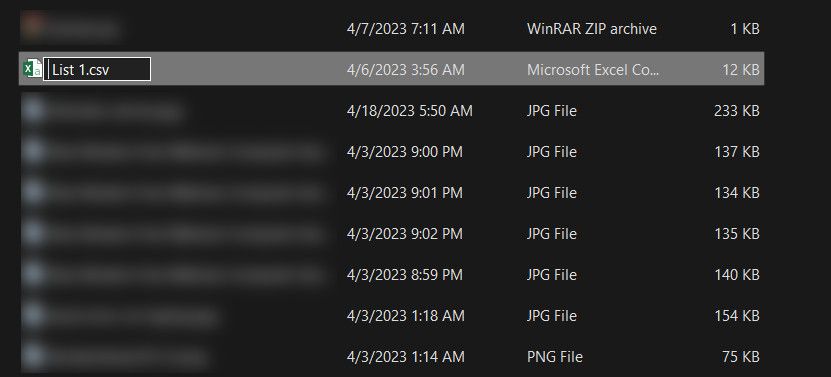Excel est un outil polyvalent qui permet de manipuler et de visualiser des données et qui est largement utilisé à diverses fins. Cependant, rencontrer des problèmes lors de son utilisation peut s’avérer difficile, en particulier pour ceux qui en dépendent pour leur travail.
L’un des problèmes signalés par les utilisateurs de Windows est lié à l’ouverture des fichiers Excel dans l’utilitaire Notepad. Cela se produit lorsque Windows associe l’extension de fichier .xlsx ou .xls au Bloc-notes au lieu d’Excel. Nous avons répertorié ci-dessous les différentes solutions que vous pouvez essayer pour résoudre définitivement ce problème.
1. Utiliser l’option « Ouvrir avec
Le moyen le plus simple d’ouvrir un fichier dans l’application de votre choix lorsque Windows n’est pas sûr de savoir comment le traiter est d’utiliser l’option « Ouvrir avec ».
Cliquez simplement avec le bouton droit de la souris sur le fichier que vous souhaitez lancer et choisissez Ouvrir avec > ; Microsoft Excel. Si vous ne trouvez pas Excel dans le menu contextuel, cliquez sur « Choisir une autre application » et sélectionnez Microsoft Excel.
Si vous voulez vous assurer que tous les fichiers d’un format particulier s’ouvrent automatiquement dans Excel, vous pouvez utiliser l’option « Ouvrir avec » pour définir un programme par défaut. Il suffit de cliquer avec le bouton droit de la souris sur le fichier, de sélectionner Ouvrir avec > ; Choisir une autre application. De là, sélectionnez Excel et cochez l’option « Toujours utiliser cette application pour ouvrir les fichiers ».
2. Modifier les paramètres par défaut pour les types de fichiers
Lorsque vous double-cliquez sur un fichier dans Windows, le système sait quelle application utiliser pour l’ouvrir. Par défaut, les fichiers Excel sont configurés pour être ouverts avec Excel. Dans certains cas où ces configurations ont été modifiées, ces fichiers peuvent s’ouvrir dans le Bloc-notes.
Pour résoudre ce problème, vous pouvez spécifier le type de fichiers que vous souhaitez ouvrir avec Excel et définir Excel comme application par défaut via l’utilitaire Paramètres.
Voici comment procéder :
- Appuyer sur la touche Gagnez + I pour ouvrir l’application Paramètres.
- Choisir Applications dans le volet gauche, puis cliquez sur Applications par défaut.
- Dans la fenêtre suivante, saisissez le nom de l’extension du fichier ciblé sous « Définir une valeur par défaut pour un type de fichier ou de lien ».
- Cliquez sur Entrer et choisissez Excel dans la liste affichée à l’écran.
- Enfin, cliquez sur le bouton OK et fermez l’application Paramètres.
Avec un peu de chance, vous pourrez ouvrir les fichiers Excel dans Excel avec succès.
3. Vérifier le type d’extension de fichier
Le système peut également ouvrir le fichier dans le Bloc-notes parce que le type d’extension de fichier n’est pas pris en charge par Excel.
Pour vous assurer qu’il n’y a pas de problème avec le type d’extension de fichier, vous pouvez activer l’option « Extensions de nom de fichier » dans l’Explorateur de fichiers et vérifier le type de fichier. Idéalement, l’extension devrait correspondre aux types de fichiers Excel tels que .xls, .xlsx ou .csv.
Voici comment résoudre ce problème :
- Lancez l’explorateur de fichiers. Vous pouvez généralement le faire avec Win + E ou toute autre façon d’ouvrir l’explorateur de fichiers sous Windows.
- Naviguez jusqu’à l’emplacement du fichier.
- Développez le fichier Voir dans le volet supérieur et choisissez Afficher > ; Extensions de noms de fichiers. Vous pouvez maintenant vérifier si le type d’extension de fichier est compatible avec Excel.
Vous pouvez également utiliser l’Invite de commande pour vérifier le type d’extension du fichier. Si le type d’extension du fichier n’est pas correct, vous pouvez renommer le fichier pour résoudre le problème. Voici comment procéder :
- Cliquez avec le bouton droit de la souris sur le fichier et choisissez Renommer.
- Modifiez le nom du fichier pour supprimer tout caractère incorrect ou supplémentaire dans l’extension.
- Saisissez l’extension correcte après le nom du fichier, en la séparant par un point.
- Appuyer sur Entrer pour enregistrer les modifications.
- Cliquez Oui dans l’invite du Contrôle de compte d’utilisateur pour continuer.
Vous pouvez maintenant essayer d’ouvrir à nouveau le fichier. Avec un peu de chance, il se lancera dans Excel cette fois.
4. Utiliser un outil de réparation Excel (le cas échéant)
Si vous ne parvenez pas à ouvrir des fichiers avec Excel et qu’un message d’erreur s’affiche chaque fois que vous essayez de le faire, il se peut que le fichier soit corrompu ou endommagé.
Si ce scénario est applicable, vous pouvez envisager d’utiliser un outil de réparation Excel tiers pour réparer les fichiers Excel corrompus ou endommagés. Il existe plusieurs options gratuites disponibles en ligne, et il est important de choisir une application logicielle fiable et digne de confiance.
Voici quelques recommandations que vous pouvez envisager de choisir :
- Stellar Repair for Excel
- DataNumen Excel Repair
- Systools Excel Recovery
Une fois l’outil téléchargé, sélectionnez le fichier Excel corrompu et cliquez sur le bouton de réparation. L’utilitaire commencera à analyser le fichier et à le réparer.
Ouvrir et utiliser correctement les fichiers Excel sous Windows
Il n’est pas rare que les utilisateurs rencontrent des problèmes lorsqu’ils essaient d’utiliser Excel, mais heureusement, la plupart de ces problèmes sont faciles à résoudre. Heureusement, la plupart de ces problèmes sont faciles à résoudre. Nous espérons que les solutions que nous avons énumérées ci-dessus vous aideront à accéder aux fichiers ciblés avec Excel en un rien de temps.
Pour éviter de tels problèmes à l’avenir, veillez à toujours enregistrer vos fichiers avec l’extension correcte et à maintenir votre suite Microsoft Office à jour.